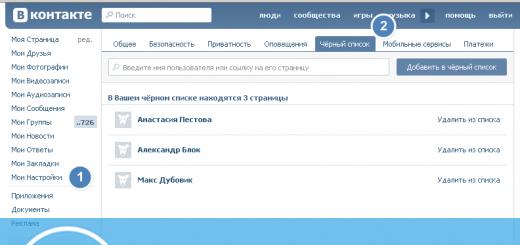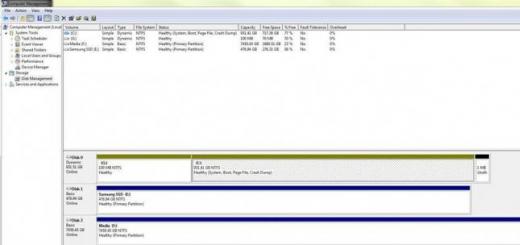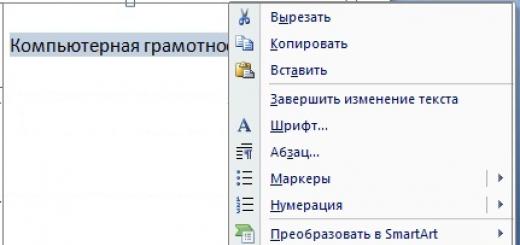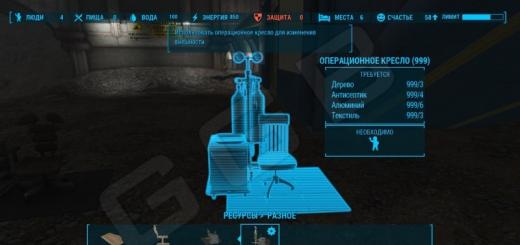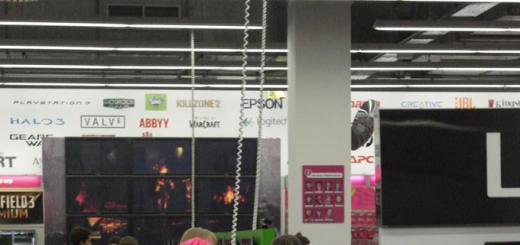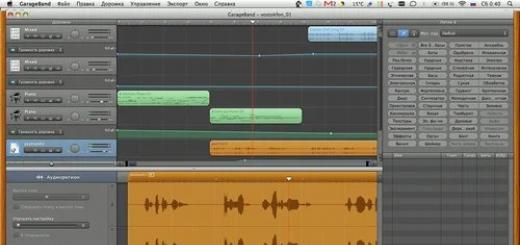Мы поговорим с вами о том, что можно удалять с диска С, а что нет. Кроме того, мы научимся с вами освобождать место на жестком носителе так, чтобы подобные чистки не доставляли нам проблем. Давайте же поскорее начнем изучение нашего вопроса.
Что такое диск C
Но перед этим стоит обсудить, что такое системный диск C, и чем он отличается ото всех остальных. Кроме того, придется хорошенько поразмыслить, почему чистка данного места способна доставить уйму неприятностей многим пользователям. В частности, начинающим.
Если вы задумались, что можно удалять с диска С, то стоит понимать, что данный раздел - это важная часть вашей А значит относиться к нему необходимо с особой осторожностью. Почему? Да все из-за того, что любое неосторожное действие способно привести к краху системы.
Итак, перед тем как думать, что можно удалить на системном диске С, вы должны знать, что папку Windows лучше не трогать. Как нетрудно догадаться, именно в ней находится наша "операционка". Правда, есть и исключения. О них мы поговорим чуть позже. А пока давайте посмотрим, что, как правило, подлежит очистке.
Старые программы
Первое, что только вы должны убрать, если у вас возникла огромная потребность в свободном месте на диске C - это, конечно же, старые программы. Правда, не нужно залезать в "Мой компьютер" и просто стирать папки с данными. В этом деле нам поможет "Панель управления".

Зайдите в данную службу, а затем выберите "Установку и Перед вами выскочит окошко, в котором отобразится список всего установленного контента. Теперь внимательно посмотрите на него и хорошенько подумайте, что можно удалять с диска С (из ваших программ). Выберите объекты, потом нажмите на них правой кнопкой мышки, после чего выберите функцию "Удаление". Дождитесь окончания процесса и посмотрите на результат. Как правило, немножко местечка у вас появится. Правда, не только данный контент можно стирать. Давайте попробуем разобраться, что можно удалить с диска помимо старых программ.
Игры
Для современных пользователей нехватка места на жестком диске довольно часто связана с переполненностью разнообразными играми. Все равно, какие они - онлайн или нет. Главное, что места такой контент занимает много. Особенно если он был скачан из интернета. Ведь к общему занимаемому месту еще прибавляется и так называемый инсталлятор (программа-установщик).
Думаете, что можно удалять с диска С? Тогда почистите игрушки, которые были установлены в данный раздел. В этом вам поможет все та же "Панель управления". Откройте ее, затем дождитесь прогрузки списка контента, а теперь очистите ненужные игры. В крайнем случае можете переустановить их на другой раздел. Так вы получите хорошую возможность освобождения пространства на системном диске.
Не забудьте также удалить и инсталляторы для игрушек. Лучше всего записать их на съемный носитель, чтобы не приходилось перекачивать файлы снова и снова. Подобный ход избавит вас на долгое время от нехватки пространства на жестком диске. Но и это еще не все используемые приемы. Есть и еще парочка ходов, которые обязательно помогут вам разобраться с дефицитом места.

Загрузки
Руководство по очистке жесткого диска от мусора продолжается. Теперь стоит обратить ваше внимание на такое местечко, как "Загрузки" вашего браузера. Как правило, данная папочка находится на диске C и постепенно заполняется. При всем этом пользователи даже и не задумываются о проведении чистки в этом месте.
А ведь если забыть о папке "Загрузки", то можно надолго задуматься о том, где же взять свободного местечка для правильного функционирования компьютера. Особенно тогда, когда операционная система начинает выдавать нам сообщения "Мало места на диске C". Как правило, подобные оповещения способны вызвать панику у любого пользователя.
Что можно удалить с диска C из папки "Загрузки", которая относится к вашему браузеру? Честно говоря, абсолютно все. Особенно если все скачанные данные уже куда-то перенесены. Если нет, то рекомендуется перенести закачанные файлы туда, где они не будут мешать, а после этого выделить все содержимое папки и разом стереть. Многие пользователи отмечают, что данное действие помогло освободить приличное пространство в системном разделе.
Старые данные
Очередными объектами, подлежащими очистке, как правило, являются старые данные пользователей. Речь идет о личной информации: фото, картинки, видео, музыка и так далее. Правда, мало кто хранит подобные файлы в системном разделе. Тем не менее иногда встречается и такое.

Если вы думаете, как освободить место на компьютере, то постарайтесь записать которые вы не используете, на какой-либо носитель (хорошо подходят "болванки" и съемные жесткие диски). После этого можете стереть все то, что только что подлежало записи.
Современные фотографии и видеофайлы, как правило, отличаются особым качеством, а, значит и своим объемом. Так что можете быть уверены - подобный ход поможет вам очистить львиную долю гигабайтов (а то и терабайтов) на компьютере. Главное здесь - тщательная запись всего, что вам важно, на сторонний носитель.
Виртуальные диски
Иногда пользователи интересуются: "Можно ли удалить Яндекс.Диск и другие "виртуалки", чтобы освободить место на компьютере?" Ответ довольно прост - такая возможность есть. Она не повредит записанным в "облаке" данным, да еще и поможет вам при очистке системного раздела жесткого диска.
Правда, радоваться тут особо не стоит. Дело все в том, что при удалении, скажем, того же "Яндекс.Диска", вы стираете столько места, сколько "весит" сама программа. Но никак не то количество гигабайт, которое записано в данной "проге". Так что вы сможете освободить пару-тройку мегабайт. И все.
Если виртуальные диски-облака используются часто, да еще и в корневую папку вы постоянно скидываете все больше и больше файлов, то есть смысл переустановить контент на более просторный раздел. Так, при крахе операционной системы вы не потеряете важные файлы.

Вирусы
Что ж, а теперь давайте перейдем с вами к более интересной и интригующей теме. Сейчас речь пойдет об от вирусов. Ведь зачастую именно они заполоняют системный раздел, а потом начинают разрушать папку Windows.
Что можно удалять с диска C? Как уже было сказано, вирус. Но как это правильно сделать? Вам поможет любая антивирусная программа. Правда, лучше всего использовать Dr.Web, Avast или Nod32. Это самые настоящие лидеры в борьбе с компьютерной заразой.
Итак, проверьте операционную систему на наличие вирусов. В этом поможет глубокое сканирование. После этого нажмите на "Лечить". Большинство файлов, как правило, подлежит лечению, но бывает и так, что какие-то данные спасти не удается. Если вы думаете, как убрать вирусы, освободив при этом место на компьютере, то нажмите в антивирусе на кнопку "Удалить". Она появится после завершения сканирования.
С какого диска можно удалять компьютерную заразу подобным образом? Честно говоря, с любого. Выберите настройки для осуществления проверки, просканируйте тот или иной раздел и от найденных вирусов. Ничего сложного. Правда, имеется и еще один маленький прием, который поможет пользователям разобраться с дефицитом свободного пространства.

Временные файлы
Наша тема "Что можно удалить с диска С: советы всем и каждому" продолжается. Теперь мы подошли с вами, пожалуй, к наиболее интересному пункту, который очень часто занимает центральную роль после выдачи сообщения: "Мало места на системном диске C". Речь идет об очистке компьютера от так называемых временных файлов.
Каждый раз, когда вы выполняете в операционной системе те или иные действия, они фиксируются и записываются. Некоторые из подобных записей удаляются самостоятельно после перезагрузки ПК, а вот какие-то остаются. И накапливаются. Снова и снова.
Прогруженные фильмы, и разнообразные отчеты - все это запрятано в разделе диска C. Старайтесь своевременно избавляться от данного мусора. Лучше всего проводить своеобразную чистку раз в месяц. При активном просмотре видео - раз в 2 недели.
В данной ситуации, как правило, прибегают к использованию специальных программ. Например, CCleaner. Скачиваете, устанавливаете и пользуетесь. Достаточно отметить галочками в настройках места для проверки, а затем нажать на "Сканировать". Несколько секунд - и проверка завершена. Теперь остается только кликнуть по "Очистка". Готово? Можете посмотреть, что получилось - буквально в два щелчка у вас освободится очень много места на жестком диске.

Заключение
Пришло время подводить итоги. Мы узнали, что можно удалять с диска с ради освобождения места. При всем этом нам теперь известно, как провести данное действие безо всякого вреда операционной системе.
Правда, остается дать один маленький совет: когда у вас выскакивает сообщение "Недостаточно свободного места", начинайте с очистки компьютера от временных файлов. Как правило, данное действие - это прирожденный лидер по освобождению гигабайтов.
В данной статье мы обсудим, какую информацию можно удалять с диска С, а какую лучше все же оставить. Также рассмотрим вопрос освобождения свободного места на жестком диске, чтобы в будущем подобные очистки не вызывали трудностей. Давайте же наконец приступим к обсуждению нашего вопроса.
Зачем нужен диск С?
Прежде всего стоит уделить внимание одному вопросу: что такое диск С и в чем его отличие от остальных дисков? А ведь очистка этого диска может доставить массу проблем. Особенно это касается неопытных пользователей.
Важно понимать, что данный раздел является основной частью операционной системы вашего ПК. Вспомните об этом, когда захотите в следующий раз что-нибудь удалить с диска С. Относится к этому разделу следует с крайней осторожностью. Ведь любое действие может привести к полному «разрушению» операционной системы. Ни в коем случае не следует трогать папку Windows. Именно в ней хранятся все файлы вашей операционной системы. Есть, конечно, и ряд исключений, о которых мы поговорим немного позже. А сейчас давайте, посмотрим, что же все-таки можно удалить с диска С.
Старые программы
Если у вас возникла срочная необходимость освободить место на диске С, то первым делом можно попробовать избавиться от старых программ. Но для этого не нужно сразу лезть в «Мой компьютер» и убирать оттуда отдельные папки. Чтобы удалить программу с компьютера, необходимо перейти в пункт меню «Панель управления». Затем выберите пункт «Установка и удаление программ». Перед глазами у вас появится окошко, где будет отображен список всех установленных на вашем компьютере программ.
Внимательно посмотрите на этот список и подумайте, от каких программ вам не жалко будет избавиться. Отметьте выбранный вами объект, кликните по нему правой кнопкой мыши и выберите опцию «Удаление». После завершения процесса программа будет удалена с вашего компьютера, а на диске С освободиться немного места. Конечно, удалять можно не только старые ненужные программы. Давайте разберемся, от чего еще можно избавиться на диске С.
Игры
Довольно часто нехватка свободного пространства на жестком диске у современных пользователей связана с огромным количество игр, установленных на компьютере. Причем совершенно нет разницы, онлайн игры это или нет. Такой контент в любом случае занимает много места. Особенно это касается программ, скачанных из интернета.
К общему занимаемому пространству обычно прибавляется еще и так называемый инсталлятор. Это специальная программа установщик. Чтобы почистить диск С, просто попробуйте удалить игрушки, которые вы когда-то установили в данный раздел. Сделать это можно как ранее говорилось при помощи пункта меню «Панель управления». Достаточно открыть ее, дождаться отображения перечня установленных программ и избавиться от ненужных вам игр. При необходимости вы можете просто переустановить их в другой раздел.
Это даст вам возможность значительно освободить пространство на диске С. Также не забудьте удалить инсталляторы от игр и приложений. Можно записать их на отдельный носитель, чтобы при необходимости установить снова не искать их в интернете. Этот способ поможет вам на долгое время избавиться от проблемы нехватки места на диске С. Однако, это еще далеко не все приемы. Есть еще несколько методов для борьбы с дефицитом места на жестком диске.
Загрузки
Продолжаем обсуждать вопрос очистки диска С от всевозможного мусора и лишней информации. Обратите особое внимание на такое место, как «Загрузки». Данная папка, как правило, располагается именно на диске С. Со временем она заполняется совершенно не нужными файлами и папками. При этом многие пользователи даже не задумываются о возможности очистки этой директории.
А ведь очистка этой папки позволит освободить довольно много места на диске С. Если ваша операционная система начала выдавать информационные сообщения о недостатке места на диске С, то возможно есть повод задуматься об очистке папки «Загрузки». Подобные сообщения обычно вызывают панику у неопытных пользователей. Так что же можно удалить из папки «Загрузки»?
Если говорить по-честному, то все. Особенно, если вы уже успели сохранить скачанные файлы в другом месте. Если вы этого не сделали, то рекомендуется заранее перенести все скачанные из интернета файлы в другое место, а после этого стереть сразу все содержимое папки. Как отмечают многие пользователи, данная операция позволила им значительно очистить системный раздел.
Старые данные
Еще один тип объектов, на который следует обратить внимание при очистке диска С, это старые данные. В данном случае речь идет о личных документах и файлах пользователей. Это могут быть фотографии, видеозаписи, картинки и музыка. Правда, вряд ли найдутся пользователи, которые хранят подобные данные в системном разделе. Но иногда можно встретить и такой вариант.
Если вы хотите освободить место на диске С, то вам придется перенести все личные данные, хранящиеся на нем, на внешний носитель. Для этой цели прекрасно подойдет съемный жесткий диск или «болванка». Теперь можно стереть все файлы, которые вы переписали на внешний носитель. Как правило, современные видеоролики и изображения отличаются высоким качеством, а значит и места они занимают порядочно. Подобный способ позволит вам значительно почистить диск С. Главное предварительно переписать всю информацию на внешний носитель.
Виртуальные диски
Иногда пользователей интересует вопрос: позволит ли удаление «Яндекс Диска» и других виртуальных дисков освободить место на ПК? Как бы странно это не звучало, но такая возможность действительно существует. Такая операция никак не скажется на состоянии данных, записанных в «Облаке», но при этом позволит очистить системный раздел жесткого диска. Но не радуйтесь раньше времени. Дело в том, что при удалении виртуальных дисков вы освобождаете ровно столько места, сколько занимала программа. Освободить память на то количество Гигабайт, которые записаны на виртуальном диске у вас никак не получится. Удаление программы позволит освободить всего несколько мегабайт. Если вы часто используете виртуальные диски, то есть смысл просто переустановить программу на другой раздел. Так в случае краха операционной системы вы не потеряете всю нужную вам информацию.
Вирусы
Далее речь пойдет о самой интригующей теме, а именно об очистке компьютера от всевозможных вирусов. Именно они зачастую становятся основной причиной заполнения системного раздела и разрушения папки Windows. Как же правильно удалить вирус с диска С? Для решения это задачи можно воспользоваться любой антивирусной программой. Лучше, конечно, использовать один из проверенных вариантов, например, Avast или DrWeb. На сегодняшний день эти программы являются лидерами по борьбе с компьютерными вирусами.
Итак, первое, что вам нужно сделать, это проверить компьютер на наличие вирусов. Сделать это можно путем проведения глубокого сканирования. Для найденных угроз выберите пункт «Лечить». Большая часть файлов поддается лечению, но спасти данные удается не всегда. Если вы хотите убрать вирусы и освободить при этом место в системном разделе, то выбирайте пункт «Удалить».
Таким способом можно удалить компьютерную заразу с любого диска. Просто выберите настройки для сканирования, проверьте интересующий вас раздел и очистите его вирусов. Вот и все. Есть правда одна хитрость, которая может значительно облегчить жизнь пользователям, которые бьются за каждый мегабайт свободного пространства в системном разделе.
Временный файлы
Рассмотрим наиболее интересный метод очистки диска С. Именно этот способ чаще всего выдают поисковые системы при вводе вопроса «Как очистить диск С?». Заключается он в очистке компьютера от временных файлов. При проведении тех или иных действий в операционной системе, информация о проведенных вами изменениях фиксируется и записывается. Подобные записи могут сами исчезать после перезагрузки персонального компьютера, но в некоторых случаях они остаются в системном разделе.
Такие записи, накапливаясь, могут значительно засорить системный раздел. В качестве временных файлов могут выступать разнообразные отчеты, настройки браузеров, погруженные фильмы и многое-многое другое. И все это хранится на вашем диске С. От этого мусора лучше своевременно избавляться. Лучший способ – это регулярное проведение своеобразной очистки. Такую чистку лучше проводить раз или два в месяц. В данной ситуации можно также использовать специальное программное обеспечение. Хорошо с подобного рода задачами справляется CCleaner.
Чтобы начать использовать данную программу, достаточно просто установить ее на свой компьютер. Для начала пометьте те диски, которые вы хотите проверить и нажмите на кнопку «Сканировать». Всего пара секунд – и сканирование закончено. Останется только кликнуть по кнопке «Очистка». Во и все! Всего несколько щелчков мыши – и у вас полно свободного места на жестком диске.
Заключение
Вот и подошел к концу наш обзор. Теперь вы знаете, какие способы можно использовать, чтобы очистить системный раздел жесткого диска. Провести подобную операцию можно, не причинив никакого вреда операционной системе. Напоследок хочется дать небольшую рекомендацию: в следующий раз, когда у вас на компьютере появится информационное сообщение о необходимости очистить диск, начинайте с удаления временных файлов. Данная операция в большинстве случаев позволяет значительно освободить пространство на диске.
Как известно, в любой версии операционных систем Windows в процессе работы накапливается огромное количество так называемого компьютерного мусора. Иногда может происходить даже переполнение системного каталога (Windows). Некоторые пользователи не без оснований и всерьез задаются вопросами по поводу того, что можно удалить из папки Windows без ущерба для системы. Об этом и многом другом поговорим несколько подробнее, а также рассмотрим практические действия по очистке этой директории, но только те, которые позволяют не навредить всей системе в целом.
Что можно удалить из папки Windows и нужно ли этим заниматься?
Начнем, пожалуй, с самых элементарных понятий. По большому счету, в системной директории без специальных знаний лучше не производить никаких изменений, включая и ручное удаление некоторых объектов в виде файлов и папок. Понятно ведь, что такие необдуманные действия могут привести исключительно только к тому, что Windows перестанет работать, после чего восстановить систему не получится никакими известными средствами, а останется ее только переустанавливать. Если удалять такие объекты и не рекомендуется, по крайне мере, можно избавиться от их содержимого.
Если речь идет именно о том, что можно удалить из папки Windows применительно к вложенным в нее директориям, в большинстве случаев подразумеваются временные файлы, появляющиеся вследствие работы некоторых системных процессов, а также обновления Windows, причем это касается и сохраненных файлов старых версий Windows. Присутствующие в основной папке файлы, если это только не остатки вирусов (что маловероятно), удалять нельзя!
Какие папки можно удалить в папке Windows без ущерба для системы?
Для начала давайте просто выясним, какие именно директории не относятся к системным и не содержат важных компонентов для функционирования Windows. Просто откройте «Проводник» или любой другой файловый менеджер и задайте в меню вида отображение скрытых объектов. После этого внимательно пройдитесь по папкам, переводя курсор с одной на другую, с целью обнаружения пустых каталогов.
Если по поводу папки у вас возникают сомнения, посмотрите на дату ее создания. В случае присутствия в названии какой-то бессмыслицы или при выявлении того, что каталог был создан намного позже установки самой системы, можно попытаться его удалить. Вот только ручное удаление использовать следует только в том случае, когда вы твердо уверены, что данный объект к обязательным системным директориям не имеет абсолютно никакого отношения. Это касается и скрытых папок, однако, повторимся, лучше их не трогать (пока что).
Системная папка содержит несколько подпапок, содержащих зачастую ненужные пользователю файлы и вложенные каталоги, занимающие достаточно много места. В данном случае имеются в виду следующие директории:
- Temp;
- SoftwareDistribution с вложенной папкой Download;
- Windows.old (если таковая в системе имеется);
- WinSxS.
Далее посмотрим на каждый каталог и разберемся, что в них может храниться и как выполнить очистку их содержимого. Обратите внимание, что удалять такие папки нельзя ни в коем случае, но иногда можно переименовать.
Каталог Temp
Итак, первым делом посмотрим, можно удалить папку Temp в Windows или нет. Нет, нельзя! Несмотря на то, что она и используется для хранения временных файлов, которые накапливаются в процессе работы, ее трогать не рекомендуется. А вот содержимое каталога удаляйте, сколько угодно, правда, при условии, что система даст вам это сделать. Действительно, некоторые файлы и будут удалены, но для других будут выданы уведомления о запретах или невозможности удаления. Почему? Да потому, что файлы в данный момент могут использоваться программами или системными процессами, а для их удаления как раз и нужно завершить активные службы.

Впрочем, есть куда более действенное средство. В том же «Проводнике» воспользуйтесь свойствами системного раздела и нажмите кнопку очистки диска. В списке просто отметьте пункт временных файлов, после чего активные процессы будут завершены самой системой, а очистка пройдет совершенно безболезненно.
Директории SoftwareDistribution и Windows.old
С этими каталогами не все так просто. Директория SoftwareDistribution содержит кэшированные файлы обновлений, загружаемые в процессе поиска и установки важных апдейтов Windows. Избавиться от этого каталога в ручном режиме невозможно (на такие действия установлен запрет). Зато после входа в каталог Download, расположенный непосредственно в этой директории, от пустых папок избавиться можно.

Чтобы удалить все содержимое, сначала необходимо зайти в раздел служб (services.msc), остановить работу «Центра обновления», выставить тип старта на отключенный и перезагрузить компьютер. После этого объекты можно удалить.
Попутно стоит отметить, что иногда требуется переименовать каталог, присвоив ему имя SoftwareDistribution.old, и выполнить это можно как раз при отключении основной службы. Удалять такую папку тоже не рекомендуется, а вот новая директория с исходным названием будет создана автоматически при перезагрузке.
Теперь посмотрим, можно ли удалить папку Windows.old. Можно, но только через очистку диска.

Папка WinSxS
Еще один каталог, связанный с хранением установленных обновлений (а не загруженных пакетов или кэшированных данных), присутствует в виде папки WinSxS. Его очисткой заняться тоже можно, но не вручную, а снова с использованием очистки диска.

Только в этом случае в списке необходимо отметить удаление обновлений системы, а попутно можно задействовать и избавление от резервных копий. Все эти операции доступны только при переходе к пункту очистки системных файлов.
Папка Installer
Можно ли в Windows удалить папку Installer? Вопрос не праздный, поскольку запрет на действия с ней отсутствует. Избавиться от каталога можно в два счета, но потом начнутся проблемы с удалением установленных программ, поскольку именно в нем хранятся данные обо всех приложениях. Таким образом, его лучше не трогать. Кстати сказать, даже при использовании специализированных деинсталляторов в большинстве случаев стандартная процедура удаления, запускаемая вначале, тоже окажется невозможной.
Автоматическая очистка
Но, если уж вас так волнует проблема того, что можно удалить из папки Windows, лучше всего использовать не ручные действия, а применять либо собственные средства системы, либо программы для чистки компьютерного мусора (CCleaner, ASC и т. д.), которые справятся с такой задачей намного лучше и безопаснее.

Если же требуется удалить «вшитые» в систему программы (например, тот же «Блокнот», который присутствует в директории Windows в виде исполняемого файла Notepad.exe), наиболее актуальным средством является применение программ-деинсталляторов вроде iObit Uninstaller, в которых имеется специальный раздел.
В этой статье мы рассмотрим различные способы очистки диска и освобождения на нем места в любой операционной системе Windows XP, 7, 8.1, 10.
1. Куда девается место на диске
В процессе работы компьютера, обновлений системы, установки программ, посещения сайтов и других действий на диске накапливается множество ненужных файлов, которые часто называют мусором или хламом. Кроме того, мы часто сами скачиваем какие-то файлы, а потом, когда они уже не нужны, забываем о них.
Лишние файлы не только занимают место на диске, но и снижают производительность системы. Диск дольше ищет нужные файлы, а некоторые из них могут занимать место в оперативной памяти и использовать ресурсы процессора. Кроме этого во временных файлах часто любят сидеть вирусы.
Для стабильной, быстрой и надежной работы компьютера необходимо содержать диск в чистоте и порядке. Сейчас также актуальна проблема нехватки места на дисках SSD, объем которых весьма ограничен.
В этой статье мы постараемся комплексно решить проблему нехватки места на диске. Для достижения высоких результатов рекомендуем прочитать статью полностью и выполнить все советы в том порядке, в котором они изложены.
2. Удаление ненужных программ и игр
Прежде всего удалите все уже ненужные вам программы и игры. Это не только освободит место на диске, но еще и ускорит работу системы.
Нажмите сочетание клавиш «Win+R», введите «appwiz.cpl» и нажмите «Enter» или воспользуйтесь ярлыком «Удаление программ» из раздела « ».
В открывшемся окне внимательно просмотрите список установленных у вас программ, игр и удалите все, которые вы вряд ли будете использовать в ближайшее время.

Для удаления той или иной программы кликните на ней правой кнопкой мыши и выберите «Удалить».
Не удаляйте то, назначение чего вам не понятно или если вы не уверены.
После этого вручную найдите и удалите папки с сохранениями удаленных игр, так как они могут занимать много места. Где находятся сохранения той или иной игры легко узнать с помощью поиска в интернете.
Многие онлайн игры также сохраняют свои дистрибутивы (установочные пакеты) при обновлениях, которые уже не нужны, но при этом занимают очень много места. Например, игровой центр Mail.Ru сохраняет дистрибутивы в папке «Distrib», а игра «World of Tanks» – в подпапке «Updates». Файлы в подобных папках могут занимать десятки гигабайт и их можно безболезненно удалить.
3. Поиск и удаление ненужных файлов
Часто бывает так, что какие-то старые ненужные файлы занимают много места на диске, но мы о них забыли и не знаем где они находятся. Для того, чтобы их найти рекомендую воспользоваться утилитой «TreeSize Free», которую вы можете скачать в разделе « ».
После запуска программа просканирует ваш диск, определит размеры файлов, папок и отсортирует их по размеру.

Так можно будет легко определить в какой папке находятся файлы, занимающие больше всего места. Удалите все файлы, которые вам больше не нужны. Если вы думаете, что какие-то из них могут вам еще понадобиться, запишите их на диск. Выбор диска для сканирования (C, D и т.д.) производится в меню «Scan».
4. Перенос файлов и папок пользователя
Если у вас есть второй диск или раздел (например, диск «D»), то прежде всего перенесите на него все файлы с рабочего стола и папок пользователя типа «Мои документы», «Моя музыка», «Мои видеозаписи» и т.п., так как все они физически находятся на диске «C».
Переместить файлы можно вручную, заранее создав для них папки на другом диске или разделе. Но правильнее изменить местоположение папок пользователя средствами операционной системы. Тогда все новые файлы, которые вы или какие-либо программы будут сохранять на рабочем столе и в папках пользователя, будут автоматически попадать на другой раздел диска, не вызывая переполнения системного раздела.
4.1. Перенос папок пользователя в Windows 7, 8.1, 10
Перейдите в папку «C:\Пользователи\Имя».

Кликните правой кнопкой мыши на папке «Мои документы» и перейдите на вкладку «Расположение».

Замените букву диска на ту, куда вы хотите переместить папку (например, «D») и нажмите «ОК».

Согласитесь с перемещением файлов, а затем повторите все действия для папки «Рабочий стол» и остальных папок пользователя.
4.2. Перенос папок пользователя в Windows XP
В Windows XP нет функции автоматического перемещения папок пользователя и мы воспользуемся специальной утилитой «XP Tweaker», скачать которую вы можете в разделе « ».
Установите утилиту и запустите ее. Затем в левой панели выберите раздел «Windows XP» и перейдите на вкладку «Системные папки».

Выберите мышкой папку «Мои документы», измените букву диска на ту, куда вы хотите переместить папку (например, «D») и нажмите кнопку «Изменить».

Выполните те же действия для папок «Мои рисунки», «Моя музыка», «Рабочий стол».
После этого зайдите в папку «C:\Documents and Settings\Имя».

И вручную переместите папки «Мои документы» и «Рабочий стол» в новое расположение «D:\Documents and Settings\Имя».

5. Очистка диска средствами Windows
Во всех версиях Windows есть функция очистки диска. С помощью нее можно очистить любой раздел диска (C, D и др.), но она наиболее эффективна для очистки системного раздела (диска «C»), так как именно на нем и хранится большинство временных файлов.
Кликните на диске «C» правой кнопкой мыши и выберите «Свойства».

Нажмите кнопку «Очистка диска».

Нажмите кнопку «Очистить системные файлы» (в Windows 7, 8.1, 10).

Поставьте все галочки и вы увидите сколько места освободится при удалении временных файлов.

Объем временных файлов может достигать 5-10 Гб. Нажмите кнопку «ОК» и все временные файлы удалятся.
6. Удаление файла гибернации
Файл гибернации (hiberfil.sys), размер которого может быть близок к объему оперативной памяти, находится на диске «C» и используется для режима сна. Если вы не пользуетесь этим режимом, а каждый раз включаете и выключаете компьютер обычным способом, то этот файл можно безболезненно удалить, так как он занимает очень много места.
Удалить вручную этот файл система не даст, а даже если сделать это с помощью специальной утилиты для удаления файлов, то система создаст его заново. Поэтому, для корректного удаления файла гибернации, нужно отключить режим сна.
Запустите командную строку от имени администратора и выполните следующую команду:
Powercfg -h off
После этого система сама удалит этот файл и больше не будет его создавать.
Если вы не знаете как работать с командной строкой или не хотите заморачиваться, то можете скачать командный файл «Удаление файла гибернации» в разделе « ».
Вам останется только кликнуть по нему правой кнопкой мыши и запустить от имени Администратора (кроме Windows XP).

7. Отключение или изменение размера файла подкачки
Файл подкачки (pagefile.sys), размер которого может быть в полтора раза больше объема оперативной памяти, находится на диске «C» и используется многими программами для компенсации недостатка оперативной памяти.
При достаточно большом объеме оперативки и маленьком диске «C» (например, SSD), многие энтузиасты советуют отключать файл подкачки.
В открывшемся окне перейдите на вкладку «Дополнительно» и в разделе «Быстродействие» нажмите кнопку «Параметры».

В параметрах быстродействия перейдите на вкладку «Дополнительно» и нажмите кнопку «Изменить».

Снимите галочку «Автоматически выбирать объем файла подкачки», установите чекбокс «Без файла подкачки» и нажмите «ОК».

После перезагрузки компьютера файл подкачки удалится и на диске «C» освободится много места.
Но учтите, что работа системы плотно завязана на файл подкачки, а некоторым программам может не хватить даже 8 Гб оперативки. Поэтому могут начать появляться ошибки нехватки памяти.

Попробовать полностью отключить файл подкачки можно, если у вас 16 Гб и более оперативной памяти, но все-таки я бы не рекомендовал это делать.
Жесткий диск A-Data Ultimate SU650 120GB8. Отключение восстановления системы
Служба восстановления делает резервные копии системных файлов и хранит их в специальной скрытой папке, которая может занимать много места на диске. При этом встроенное средство восстановления работает не всегда корректно, а в папке с резервными копиями любят прятаться вирусы.
Нажмите сочетание клавиш «Win+R», введите «sysdm.cpl» и нажмите «Enter» или воспользуйтесь ярлыком «Свойства системы» из раздела « ».
В открывшемся окне перейдите на вкладку «Защита системы», выберите диск «C» и нажмите кнопку «Настроить».

Установите чекбокс «Отключить защиту системы» и нажмите «ОК».

После этого все резервные копии системных файлов удалятся и на диске освободится дополнительное место. Таким образом можно высвободить 5-10 Гб ценного пространства на диске «C».
9. Отключение корзины
Вы можете отключить корзину на диске «C», чтобы она не занимала на нем место. Для этого кликните правой кнопкой мыши на значке корзины и выберите «Свойства».

Установите для диска «C» опцию «Уничтожать файлы сразу после удаления» и нажмите «ОК».
После этого, если вы удалите большие файлы из папок с дистрибутивами игр или каких-либо других, то они не попадут в корзину и не будут занимать место на диске «C».
10. Очистка хранилища резервных копий
Для очистки хранилища резервных копий системных файлов в Windows 8, 8.1, 10 рекомендую в командной строке от имени Администратора выполнить следующую команду.
Dism.exe /Online /Cleanup-Image /StartComponentCleanup
С этой целью вы также можете скачать командный файл «Очистка хранилища резервных копий» в разделе « » и выполнить его от имени Администратора.

11. Удаление временных папок
Вы можете безболезненно удалить временные папки, оставшиеся после установки некоторых драйверов и программ:
C:\AMD C:\ATI C:\CONFIG.MSI C:\Intel C:\MSOCache C:\NVIDIA C:\SWSetup
12. Автоматическая очистка и ускорение работы диска
Для автоматической очистки диска от временных файлов существуют специальные утилиты. Одной из лучших, которую я рекомендую, является .
Ее можно настроить на очистку временных файлов при каждой загрузке компьютера, что позволит поддерживать свободное место на диске «C», а также даст немного дополнительной защиты, поскольку временные папки являются излюбленным местом вирусов.
Но необходимо произвести ее грамотную настройку, иначе эта утилита очистит вам не то что надо, а то что нужно удалить оставит. Поскольку настройки утилиты довольно обширны и она имеет множество дополнительных полезных функций, я решил рассказать о ней отдельно в следующей статье.
13. Ссылки
Жесткий диск A-Data Ultimate SU650 240GB
Жесткий диск Transcend StoreJet 25M3 1 TB
Жесткий диск Western Digital Caviar Blue WD10EZEX 1 TB
В прошлый раз мы рассмотрели , а на этот раз я расскажу как удалить мусор компьютера вручную , с помощью средств Windows и программ.
1. Для начала рассмотрим где же хранится мусор в операционных системах
В Windows ХР
Заходим и удаляем все в папках: Временные файлы Windows:
- C:\Documents and Settings\имя пользователя\Local Settings\History
- C:\Windows\Temp
- C:\Documents and Settings\имя пользователя\ Local Settings\Temp
- C:\Documents and Settings\Default User\Local Settings\History
Для Windows 7 и 8
Временные файлы Windows:
- C:\Windows\Temp
- C:\Users\Имя пользователя\AppData\Local\Temp
- C:\Users\Все пользователи \TEMP
- C:\Users\All Users\TEMP
- C:\Users\Default\AppData\Local\Temp
Кэш браузеров
Кэш оперы:
- C:\users\имя пользователя\AppData\Local\Opera\Opera\cache\
Кэш мозилы:
- C:\Users\имя пользователя\AppData\Local\Mozilla\Firefox\Profiles\ папка \Cache
Кэш гугл хрома (Chrome) :
- C:\Users\ имя пользователя \AppData\Local\Bromium\User Data\Default\Cache
- C:\Users\Пользователь\AppData\Local\Google\Chrome\User Data\Default\Cache
Или вбиваем в адресе chrome://version/ и видим путь к профилю. Там будет папка Cache
Временые файлы интернета:
- C:\Users\имя пользователя\AppData\Local\Microsoft\Windows\Temporary Internet Files\
Недавние документы:
- C:\Users\имя пользователя\AppData\Roaming\Microsoft\Windows\Recent\
Некоторые папки могут быть скрыты от посторонних глаз. Чтобы показать их нужно .
2. Очистка диска от временных и не используемых файлов используя
Стандартный инструмент «Очистка диска»
1. Зайдите в «Пуск» ->»Все программы» -> «Стандартные» -> «Служебные» и запустите программу «Очистка диска».
2. Выберите диск для очистки:

Начнется процесс сканирования диска…
3. Откроется окно с информацией о количестве места, занимаемом временными файлами:

Поставьте галки напротив разделов, которые вы хотите очистить и нажмите «ОК».
4. Но это еще не все . Если вы устанавливали Windows 7 не на чистый диск, а поверх ранее установленной операционной системы, у вас наверняка присутствуют такие занимающие много места папки, как Windows.old или $WINDOWS.~Q.
Кроме того, может иметь смысл удалить контрольные точки восстановления системы (кроме последней). Что бы выполнить эту операцию, повторите шаги 1-3, но на этот раз нажмите «Очистить системные файлы»:

5. После процедуры, описанной в п.2, у вас откроется то же окно, но наверху появится закладка «Дополнительно». Перейдите на нее.

В разделе «Восстановление системы и теневое копирование» нажмите «Очистить».
3. Файлы pagefile.sys и hiberfil.sys
Файлы расположены в корне системного диска и занимают довольно много места.
1. Файл pagefile.sys является системный файлом подкачки (виртуальная память). Удалить его нельзя (не рекомендуется так же его уменьшать), но зато его можно и даже нужно переместить на другой диск.
Делается это очень просто, откройте «Панель управления — Система и безопасность — Система» , выберите «Дополнительные параметры системы» в разделе «Быстродействие» нажмите «Параметры», переключитесь на закладку «Дополнительно» (или нажмите сочитание клавишь win+R откроется команда выполнить и там наберите SystemPropertiesAdvanced) и в разделе «Виртуальная память» нажмите «Изменить». Там можно выбрать местоположение файла подкачки и его размер (рекомендую оставить «Размер по выбору системы»).

4. Удаление не нужных программ с диска
Хороший способ освободить место на диске (и как дополнительный бонус увеличить производительность системы), это удалить не используемые программы.

Зайдите в панель управления и выберите «Удаление программ». Появится список в котором вы можете выбрать программу, которую вы хотите удалить и нажать «Удалить».
5. Дефрагментация
Дефрагментация жесткого диска, проводимая программой-дефрагментатором, позволяет упорядочить содержимое кластеров, то есть переместить их на диске так, чтобы кластеры с одним и тем же файлом стали размещаться последовательно, а пустые кластеры были объединены. Это приводит к увеличению скорости доступа к файлам, а значит и к некоторому повышению быстродействия компьютера, что при высоком уровне фрагментированности диска может оказаться достаточно заметным . Стандартная программа дифрагментации диска находится по пути: пуск>все программы>стандартные >служебные> дефрагментация диска

Вот так выглядит программа. В которой можно проанализировать диск, где программа покажет диаграмму фрагментированности диска и скажет нужно или не нужно выполнять дефрагментацию. Так же можно задать расписание когда будет производится дефрагментация диска. Это программа встроенная в Windows, так же есть и отдельные программы дефрагментации диска например которую скачать можно здесь:

Интерфейс её тоже достаточно прост.

Вот её преимущества над стандартной программой:

- Анализ перед дефрагментацией диска Делайте анализ диска перед дефрагментацией. После проведения анализа отображается диалоговое окно с диаграммой о проценте фрагментированных файлов и папок в диске и рекомендацией к действию. Анализ рекомендуется проводить регулярно, а дефрагментацию только после соответствующей рекомендации программы дефрагментации диска. Анализ дисков рекомендуется выполнять не реже одного раза в неделю. Если потребность в дефрагментации возникает редко, интервал выполнения анализа дисков можно увеличить до одного месяца.
- Анализ после добавления большого числа файлов После добавления большого количества файлов или папок диски могут стать чрезмерно фрагментированными, поэтому в таких случаях рекомендуется их проанализировать.
- Проверка наличия не менее 15% свободного пространства на диске Для полной и правильной дефрагментации с помощью программы «Дефрагментация диска» диск должен иметь не менее 15% свободного пространства. Программа «Дефрагментация диска» использует этот объем как область для сортировки фрагментов файлов. Если объем составляет менее 15% свободного пространства, то программа «Дефрагментация диска» выполнит только частичную дефрагментацию. Чтобы освободить дополнительное место на диске, удалите ненужные файлы или переместите их на другой диск.
- Дефрагментация после установки программного обеспечения или установки Windows Дефрагментируйте диски после установки программного обеспечения или после выполнения обновления или чистой установки Windows. После установки программного обеспечения диски часто фрагментируются, поэтому выполнение программы «Дефрагментация диска» помогает обеспечить наивысшую производительность файловой системы.
- Экономие времени на дефрагментацию дисков Можно немного сэкономить время, требуемое на дефрагментацию, если перед началом операции удалить из компьютера мусорные файлы, а также исключить из рассмотрения системные файлы pagefile.sys и hiberfil.sys, которые используются системой в качестве временных, буферных файлов и пересоздаются в начале каждой сессии Windows.
6. Удаляем ненужное из автозагрузки
7. Удаляем все ненужное с
Ну что вам не нужно на рабочем столе вы думаю сами для себя знаете. А как им пользоваться можете прочитать . , очень важная процедура, по этому не забывайте про неё!