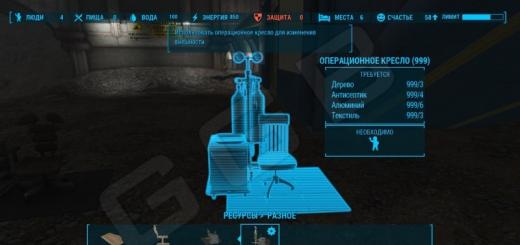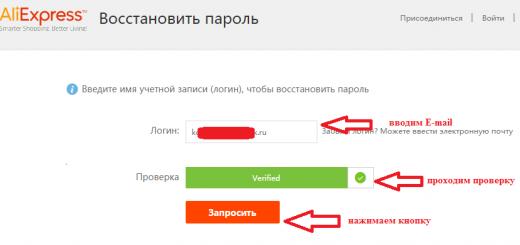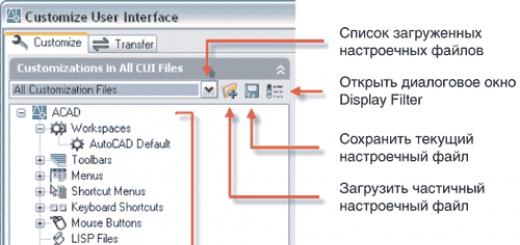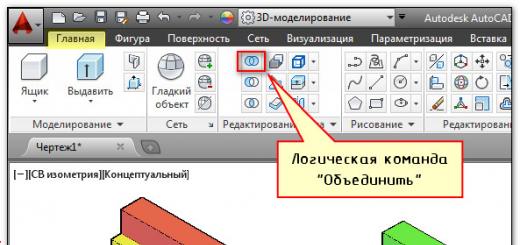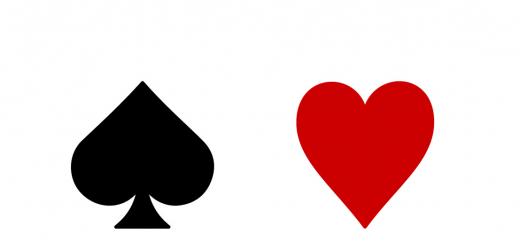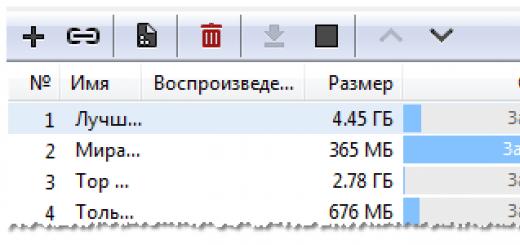Проблемы, связанные с повреждением профиля пользователя, являются одними из самых распространенных, обычно они сопровождаются сообщениями "Не удается войти в учетную запись" и "Вы вошли в систему с временным профилем". Поэтому сегодня мы решили рассказать, как устроен профиль пользователя, что может привести к его повреждению и какими методами можно восстановить нормальную работу системы.
Начнем с симптомов, первым признаком того, что что-то пошло не так служит надпись Подготовка Windows на экране приветствия, вместо Добро пожаловать .
 Затем вас "порадует" сообщение "Не удается войти в учетную запись"
с вариантами повторного входа и продолжения работы.
Затем вас "порадует" сообщение "Не удается войти в учетную запись"
с вариантами повторного входа и продолжения работы.
 Если закрыть данное окно, то мы увидим еще одно сообщение, немного проливающее свет на происходящее "Вы вошли в систему с временным профилем"
.
Если закрыть данное окно, то мы увидим еще одно сообщение, немного проливающее свет на происходящее "Вы вошли в систему с временным профилем"
.
 Если профиль временный, то получается, что по какой-то причине постоянный профиль пользователя загрузить не получилось. Поэтому не будем пороть горячку, а постараемся разобраться, что такое профиль пользователя, какие данные он содержит и что может быть причиной невозможности его загрузки.
Если профиль временный, то получается, что по какой-то причине постоянный профиль пользователя загрузить не получилось. Поэтому не будем пороть горячку, а постараемся разобраться, что такое профиль пользователя, какие данные он содержит и что может быть причиной невозможности его загрузки.
В самом первом приближении профиль пользователя - это содержимое директории C:\Users\Name , где Name - имя пользователя, там мы увидим привычные всем папки Рабочий стол, Документы, Загрузки, Музыка и т.д., а также скрытую папку AppData .

С видимой частью профиля все понятно - это стандартные папки для размещения пользовательских данных, кстати мы можем спокойно переназначить их на любое иное расположение. В последних версиях Windows переназначить можно даже Рабочий стол.
 Это вполне удобно и оправданно, с учетом того, сколько всего пользователи держат на рабочих столах, а те же SSD далеко не резиновые. Но речь не об этом, гораздо интереснее то, что скрыто от глаз простого пользователя.
Это вполне удобно и оправданно, с учетом того, сколько всего пользователи держат на рабочих столах, а те же SSD далеко не резиновые. Но речь не об этом, гораздо интереснее то, что скрыто от глаз простого пользователя.
Папка AppData предназначена для хранения настроек и пользовательских данных установленных программ и в свою очередь содержит еще три папки: Local, LocalLow и Roaming .
 Рассмотрим их подробнее:
Рассмотрим их подробнее:
- Roaming - это "легкая" и, как следует из названия, перемещаемая часть профиля. Она содержит все основные настройки программ и рабочей среды пользователя, если в сети используются перемещаемые профили, то ее содержимое копируется на общий ресурс, а затем подгружается на любую рабочую станцию, куда выполнил вход пользователь.
- Local - "тяжелая" часть профиля, содержит кеш, временные файлы и иные, применимые только к текущему ПК настройки. Может достигать значительных размеров, по сети не перемещается.
- LocalLow - локальные данные с низкой целостностью. В данном случае мы снова имеем неудачный перевод термина low integrity level , на самом деле уровни целостности - это еще один механизм обеспечения безопасности. Не вдаваясь в подробности можно сказать, что высокой целостностью обладают данные и процессы системы, стандартной - пользователя, низкой - потенциально опасные. Если заглянуть в данную папку, то мы увидим там данные связанные с браузерами, флеш-плеером и т.п. Логика здесь проста - в случае какой-либо нештатной ситуации или атаки процессы запущенные из этой папки не будут иметь доступа к данным пользователя.
А теперь самое время подумать, повреждение каких из указанных данных может привести к проблемам с загрузкой профиля? Пожалуй, что никаких. Следовательно в профиле должно быть что-то еще. Конечно оно есть, и если внимательно посмотреть на скриншот профиля пользователя выше, то мы увидим там файл NTUSER.DAT . Если включить отображение защищенных системных файлов , то мы увидим целый набор файлов с аналогичными именами.
 Вот мы и подобрались к сути. В файле NTUSER.DAT
находится ветвь реестра HKEY_ CURRENT_USER
для каждого пользователя. И именно повреждение ветви реестра делает невозможным загрузку профиля пользователя. Но не все так плохо, как может показаться на первый взгляд. Реестр достаточно хорошо защищен от возможных сбоев.
Вот мы и подобрались к сути. В файле NTUSER.DAT
находится ветвь реестра HKEY_ CURRENT_USER
для каждого пользователя. И именно повреждение ветви реестра делает невозможным загрузку профиля пользователя. Но не все так плохо, как может показаться на первый взгляд. Реестр достаточно хорошо защищен от возможных сбоев.
Файлы ntuser.dat.LOG содержат журнал изменений реестра с момента последней удачной загрузки, что делает возможным откатиться назад в случае возникновения каких-либо проблем. Файлы с расширением regtrans-ms являются журналом транзакций, что позволяет поддерживать ветку реестра в непротиворечивом виде в случае внезапного прекращения работы во время внесения изменений в реестр. В этом случае все незавершенные транзакции будут автоматически откачены.
Наименьший интерес представляют файлы blf - это журнал резервного копирования ветки реестра, например, штатным инструментом Восстановление системы .
Таким образом, выяснив из чего состоит профиль пользователя и повреждение какой именно его части делает невозможным загрузку, рассмотрим способы восстановления системы.
Способ 1. Устранение проблемы в профиле пользователя
Прежде всего, при возникновении проблем со входом в учетную запись следует проверить на ошибки системный том, для этого загрузитесь в консоль восстановления или среду Windows PE и выполните команду:
Chkdsk c: /f
В некоторых случаях этого может оказаться достаточно, но мы будем рассматривать худший вариант. Проверив диск загрузимся в систему и откроем редактор реестра, перейдем в ветку
Слева увидим некоторое количество разделов с именем типа S-1-5 и длинным "хвостом", которые соответствуют профилям пользователей. Для того чтобы определить какой профиль принадлежит какому пользователю обратите внимание на ключ ProfileImagePath справа:
 Итак, нужный профиль найден, теперь снова смотрим в дерево слева, в котором должны находиться две ветки, одна из которых с окончанием bak
.
Итак, нужный профиль найден, теперь снова смотрим в дерево слева, в котором должны находиться две ветки, одна из которых с окончанием bak
.
 Теперь наша задача переименовать основной профиль в bak
, а bak
в основной. Для этого добавляем к основному профилю любое расширение, скажем .ba
, затем переименовываем резервный профиль в основной, убрав из его имени .bak
, и снова переименовываем ba
в bak
.
Теперь наша задача переименовать основной профиль в bak
, а bak
в основной. Для этого добавляем к основному профилю любое расширение, скажем .ba
, затем переименовываем резервный профиль в основной, убрав из его имени .bak
, и снова переименовываем ba
в bak
.
Кстати, могут быть ситуации, когда для вашей учетной записи существует только ветка bak , в этом случае просто уберите ее расширение.
Затем находим в новом основном профиле два ключа RefCount и State и устанавливаем значения обоих в нуль.
 Перезагружаемся. В большинстве случаев, если профиль серьезно не поврежден, данные действия приведут к успеху, в противном случае переходим к способу 2.
Перезагружаемся. В большинстве случаев, если профиль серьезно не поврежден, данные действия приведут к успеху, в противном случае переходим к способу 2.
Способ 2. Создание нового профиля и копирование туда пользовательских данных
Официальная документация Microsoft советует в данном случае создать новую учетную запись и скопировать туда данные профиля. Но такой подход порождает целый пласт проблем, так как новый пользователь - это новый субъект безопасности, а, следовательно, мы сразу получаем проблему с правами доступа, кроме того потребуется заново подключить все сетевые учетные записи, заново импортировать личные сертификаты, сделать экспорт-импорт почты (если используете Outlook). В общем развлечений хватит и не факт, что все проблемы удастся успешно преодолеть.
HKEY_LOCAL_MACHINE\SOFTWARE\Microsoft\Windows NT\CurrentVersion\ProfileList
и удаляем все ветви, относящиеся к вашему профилю. Перезагружаемся.
После этого Windows создаст для вашей учетной записи новый профиль, как будто бы первый раз вошли в данную систему. Но ваш идентификатор безопасности (SID), при этом останется неизменным, вы снова окажетесь владельцем всех собственных объектов, сертификатов и т.д., и т.п.
Для дальнейших действий вам понадобится еще одна учетная запись с правами администратора, создадим ее, в нашем случае - это учетная запись temp .
 После чего выходим из нашей основной учетной записи (или перезагружаемся) и входим во вспомогательный аккаунт. Наша задача - скопировать все содержимое старой папки профиля, кроме файлов NTUSER, в новую папку. Для этих целей лучше использовать файловый менеджер (Total Commander, Far и т.д.) запущенный с правами администратора.
После чего выходим из нашей основной учетной записи (или перезагружаемся) и входим во вспомогательный аккаунт. Наша задача - скопировать все содержимое старой папки профиля, кроме файлов NTUSER, в новую папку. Для этих целей лучше использовать файловый менеджер (Total Commander, Far и т.д.) запущенный с правами администратора.
По окончании процесса копирования снова входим в свою учетную запись и проверяем работу аккаунта. Все данные и настройки должны снова оказаться на своих местах. Однако не спешите удалять старую папку и дополнительную учетную запись, возможно некоторые данные потребуется перенести еще раз. Это может быть связано с тем, что некоторые программы, хранящие настройки в поврежденной ветви реестра могут решить, что выполнена новая установка и перезаписать перенесенные файлы, в этом случае достаточно выборочно скопировать необходимые данные.
После того, как вы некоторое время поработаете с системой и убедитесь, что всё находится на своих местах и работает как надо - можете удалить старую папку и дополнительную учетную запись.
Теги:
Для работы в Windows обязательно должна быть учетная запись пользователя.
Создавая несколько учетных записей можно полноценно использовать один разными людьми, при этом у каждого пользователя будет установлен свой набор программ и персональных настроек.
Сегодня рассмотрим, как правильно создать новую учетную запись в , настроить имеющуюся или удалить лишнюю.
Читайте также: Как установить пароль на папку Windows? | 7 Лучших способов и программ для шифрования | 2019

Применение нескольких учетных записей очень удобно, ведь каждый пользователь получает свое личное рабочее пространство.
С помощью создания нескольких индивидуальных учетных записей появляется возможность использовать свое личное пространство со своими программами и настройками.
Также учетная запись определяет доступные возможности для пользователя: какие изменения он может вносить, какими файлами и программами пользоваться.
Изначально на компьютере создана одна учетная запись и работа автоматически начинается под ее параметрами.
При необходимости разграничения рабочего пространства создается дополнительная учетка для пользователя.
Различают три типа учетных записей, которые отличаются возможностями и доступом управления ПК.
- Гость – используется для временного использования компьютера, имеет самые ограниченные возможности.
- Обычный доступ – пользователю доступен запуск и работа в преобладающем большинстве установленных программ, также имеется возможность вносить несущественные изменения в настройки (если они не влияют на безопасность ПК или других пользователей). Для данной группы установлены автоматические ограничения: для работы недоступны некоторые программы, ограничены некоторые инструменты из . Данная учетная запись считает оптимальной для использования компьютера неопытными пользователями – здесь нельзя внести серьезные изменения, которые могут негативно сказаться на работе . Одно из явных ограничений это невозможность самостоятельной (без помощи Администратора) установки некоторых программ.
- Администратор – может вносить любые изменения, имеет полный доступ ко всему компьютеру и всем, созданным на нем, учетным записям.
Создание новой учетной записи
Читайте также: [Инструкция] Как переустановить Windows (7/8/10) на компьютере или ноутбуке | 2019
Даже если вы новичок или неопытный пользователь и никогда не сталкивались с необходимостью создания дополнительных учетных записей, не переживайте.
Следуя подробным подсказкам, вы с легкостью сможете самостоятельно решить вопрос с добавлением учетной записи для нового пользователя.
Создание новой учетной записи не представляет особых трудностей.
Обратите особое внимание, что добавление новой записи производится исключительно под правами Администратора .
Создание учетных записей с правами Администратора и с Обычным доступом представляет собой достаточно схожий процесс.
Подробно рассмотрим оба случая.
Создание учетной записи Администратор
Читайте также: ТОП-15 Бесплатных аудио-плееров на Виндовс (Windows)
Для того, чтобы создать учетную запись с правами Администратора в операционных системах Windows 8, Vista и Windows 7 необходимо выполнить ряд несложных шагов.
1 Найдите на клавиатуре кнопку Пуск , нажмите ее и вызовите выпадающее меню, найдите пункт «Панель управления» (в операционной системе Windows 8 меню вызывается нажатием одновременного нажатия клавиш Windows +Х , далее перейти в «Панель управления»). Для большего удобства проведения всех работ можно настроить отображение значков – Крупные значки, это действие увеличит значки и новичкам будет проще ориентироваться и быстрее находить нужные пункты и списки.
2 В открывшемся окне будет перечень возможных настроек. Выберите из данного списка нужный вам пункт - «Учетные записи пользователей» .

3 После того, как вы перешли по нужному пункту, щелкните мышкой по пункту «Управление учетными записями пользователей» .
Для перехода к следующему шагу нажимайте Добавить .


4 На мониторе высветится новое окно, в появившемся окне нажмите мышкой на поле ввода «Пользователь» и введите имя – «Администратор» . Нажимаем Далее .

5 Следующий шаг. Вам необходимо выбрать уровень доступа.
Для этого нужно установить галочку напротив категории «Администратор» .
Подтверждаем действие и нажимаем кнопку Готово .
Создание обычной учетной записи
Читайте также:
Создание учетной записи обычного типа очень похоже на создание учетки администратора, которое мы рассмотрели ранее.
Однако, некоторые отличия все же есть и чтобы облегчить процесс ознакомления с новой возможностью, следуйте собранным ниже подсказкам.
Таким образом, вы успешно создадите необходимую учетку и сможете ее полноценно пользоваться.
1 Для того, чтобы легко и просто преодолеть процесс создания учетной записи с обычным доступом вам необходимо вызвать меню Пуск и после этого перейти в раздел «Панель управления» . Как найти нужные разделы смотрите на фото ниж

2 Перед вами откроется окно, в этом открывшемся окне следует выбрать раздел «Добавление и удаление учетных записей пользователей» .

3 После чего смело выбираете пункт «Создание учетной записи» .

4 В результате этих действий перед вами появится новое окно.
В появившемся окне заполняем единственно доступное поле ввода, предназначенное для указания имени пользователя будущей учетной записи.
Указываем Имя пользователя и ставим галочку напротив пункта «Обычный доступ» .
После этого нажимаем кнопку «Создание учетной записи» .

5 Вот и все, ваша новая учетная запись создана.
Теперь можно смело приступать к настройкам оформления и конфиденциальности, устанавливать, желаемый набор и использовать компьютер в полной мере, согласно настройкам записи.
Для того чтобы войти в новую учетную запись заходим в меню «Пуск» и нажимаем «Сменить пользователя» .
Выберите нужную учетную запись, введите пароль и начинайте пользоваться возможностями компьютера.

Операционная система Windows 10 отличается несколько более сложным управлением, по сравнения с привычным всем и каждому интерфейсом операционной системы .
Это также сказалось и на способах настройки и создания требуемых системных элементов.
Создание учетной записи для компьютера под операционной системой Windows 10 имеет несколько иной алгоритм.
Сегодня мы его рассмотрим очень подробно и вы сможете самостоятельно выполнить все описанные ниже действия, даже если вы никогда ранее не сталкивались с данной необходимостью.
Просто следуйте инструкции и ориентируйтесь на изображения-подсказки.
1 Первым делом, нажимаем кнопку Пуск +I одновременно для открытия вкладки «Параметры» .
Переходим в раздел параметры, после выбираем «Семья и другие пользователи» .
Находим раздел «Другие пользователи» и выбираем пункт «Добавить для этого компьютера» .

2 После этого мышкой кликаем на пункт «У пользователя, которого я хочу добавить, нет адреса электронной почты» и вызываем новое окно.

3 Перед вами появилось новое незнакомое вам окно.
В этом окне выбираем пункт, отмеченный красным на рисунке:

4 Указываем желаемое имя вашей будущей учетной записи и достаточно надежный пароль, который обязательно запомните, чтобы не потерять доступ к рабочему пространству.
Вот и все. Учетная запись создана и готова к использованию.
Добавление второй учетной записи в Windows 10
Читайте также: ТОП-3 Простых способа как показать скрытые папки или скрыть необходимую папку и установить на нее пароль в Windows 10
Создание второй учетной записи в имеет значительные отличия в алгоритме и хронологии действий.
1 Кнопкой Пуск вызовите меню «Параметры» , после чего перейдите в пункт «Учетные записи» .


3 В результате этого действия на рабочем столе откроется окно, где будет предложено выбрать способ входа для нового создаваемого пользователя.
Вам необходимо выбрать пункт «У меня нет данных для входа этого человека» .
Как это правильно сделать.
Смотрите на изображении ниже.

4 После этого выбираете и перейдите в пункт «Добавить пользователя без учетной записи» , как на скрин-шоте.

5 После чего заполните все белые поля, которые предназначены для ввода: укажите имя для учетной записи, придумайте надежный пароль, заполните строку «Подсказать пароль» .
Для перехода к дальнейшим действиям нажимаете кнопку Далее .

Нужная кнопка подсвечена красным на изображении представленном ниже изображении.

7 В результате данных действий появится новое окно, в нем вам необходимо заменить в выпадающем меню установленную категорию - «Стандартный пользователь» на категорию нужную вам - «Администратор» .
Как правильно выбрать категорию смотрите на изображении подсказке.

Меняем тип учетной записи
Учетная запись с правами администратора успешно создана, как видите, абсолютно ничего сложного здесь не было.
Теперь, после создания новой учетной записи, ею можно воспользоваться через окно приветствия.
Зачем устанавливать Windows 10 без учетной записи Майкрософт? Ну, к примеру, если вы пользовались до этого предыдущими версиями этой ОС, а теперь вот наконец-то захотелось потестить, как пойдет 10-я, но так, чтобы отдельный аккаунт не создавать.
В общем, ситуации могут быть разные. И тем не менее, Windows 10 без учетной записи Microsoft на комп установить таки можно, притом совершенно официально.
Разработчики операционки, правда, очень постарались, чтобы в ходе её установки возможность пропустить этап регистрации учетной записи большинство пользователей попросту не замечало, но если заранее знать, куда смотреть, то всё получится. И сейчас мы как раз об этом и расскажем. Итак,..
как установить Windows 10 без учетной записи Майкрософт
Значит, по порядку:
- ставим загрузочный CD/DVD с Windows 10 или подключаем к компу внешний загрузочный диск (разумеется, лучше брать лицензионную версию, чтобы система и стала, и работала должным образом, потому — вот линк: магазин программного обеспечения Софткей , рекомендуем);
- запускаем процедуру установки системы и стандартно следуем инструкции до момента появления на экране страницы «Войти в Майкрософт «;
- но мы никуда не входим, а просто кликаем ссылочку «Создать учетную запись » внизу экрана;
- на следующей странице (называется она «Создание учетной записи Майкрософт «) тоже ничего не пишем и никаких паролей не создаем, вместо этого в самом низу, аж под последним полем «Страна и регион «, находим и кликаем еще одну малозаметную ссылку «Войти без учетной записи Майкрософт «:
- после этого этап создания учетки или авторизации будет пропущен, а процедура установки операционной системы автоматически продолжится.
Также напомним, что нормально пользоваться Windows 10 тоже можно без учетки Microsoft. Для этого достаточно просто зайти в систему не с учетной записи администратора, а с так называемой локальной учетной записи. Но для этого сначала заходим в аккаунт администратора, далее кликаем «Параметры» -> «Учетные записи» -> «Ваши данные» (в колонке лева). Потом в правой части окна жмем «Войти вместо этого с локальной учетной записью «. Так что, тоже ничего сложного, как видим…

Для того, чтобы скачивать игры и приложения из магазина Windows, необходимо создать учетную запись Microsoft . Сделать это желательно сразу после покупки смартфона Lumia или любого другого устройства на Windows 10, иначе весь смысл в его приобретении просто теряется.
Важно: cразу хотим обратить ваше внимание на то, что при создании учетной записи обязательно следует указывать возраст старше 18 лет (даже если это не так), иначе в дальнейшем возникнут непреодолимые трудности с установкой приложений и игр.
Совет: Если у вас уже есть учетная запись Майкрософт, то создавать новую не нужно. К примеру, если у вас есть Xbox или почта Hotmail, то дополнительную заводить не требуется.
В случае, если у вас ее нет, воспользуйтесь инструкцией ниже:
Как создать учетную запись Microsoft:
Сделать это можно несколькими способами, в зависимости от ситуации.
1. Со смартфона Lumia:
- Зайдите в «Настройки»
- Выберите пункт «Почта+учетные записи»
- Нажмите «Добавить службу» и выберите «Учетная запись Microsoft»
2. При первоначальной настройке устройства:
- Cледуйте инструкциям на экране вашего Lumia или другого , пока не перейдете до пункта «Создание учетной записи»
- Нажмите на «Создать» и следуйте указаниям на экране.
3. Через браузер с компьютера:
- Перейдите на официальный сайт по следующей ссылке
- Заполните необходимые поля
- Нажмите «Создать учетную запись».
Как установить учётную запись на телефон:
- Зайдите в меню «Настройки»
- Перейдите в раздел «Почта+учетные записи»
- Выберите пункт «Добавить службу». После этого, нужно выбрать запись Майкрософт и ввести свой логин и пароль.
Поздравляем, учетная запись настроена!
Если вы забыли пароль, то восстановить учетную запись Microsoft можно на официальном сайте по этой ссылке
Если у вас возникли проблемы, задайте вопрос в комментариях или в