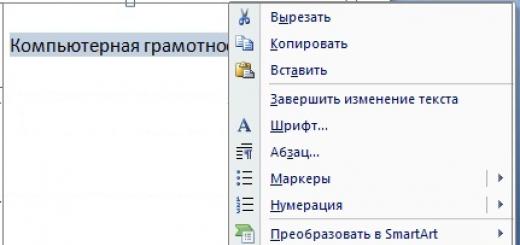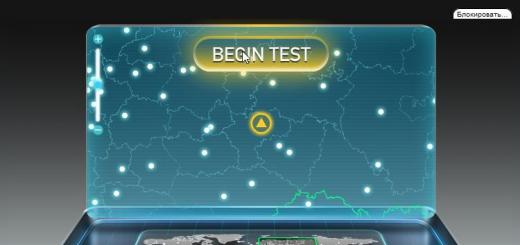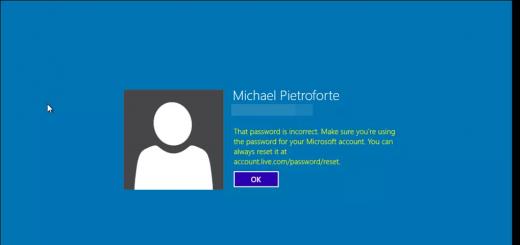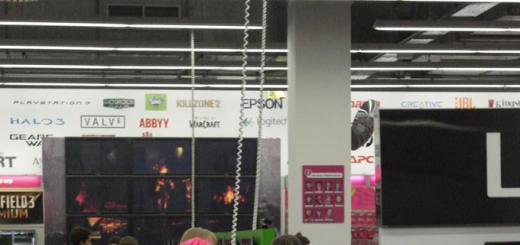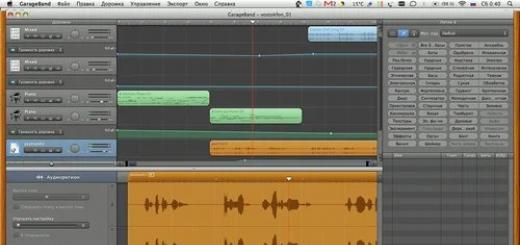Рассмотрим этот вопрос на примере презентации MS Power Point 2007.
Первый способ как сделать гиперссылку в презентации
Проще всего сделать гиперссылку в презентации, если ввести адрес веб-страницы в Интернете (например, в виде: www..сайт) и сразу после этого нажать на пробел или на клавишу Enter. После этого гиперссылка будет создана автоматически:
Второй способ как сделать гиперссылку в презентации
Для этого следует в слайде набрать и выделить текст для гиперссылки. Затем по выделенному тексту кликаем ПКМ (правой кнопкой мыши):

В открывшемся контексном меню нажимаем левой кнопкой мыши по опции Гиперссылка, открывается окно «Вставка гиперссылки»:

В левой колонке «Связать с:» кликаем левой кнопкой мыши по окошку «файлом, веб-страницей», окно будет выделено как на рисунке выше. В поле «Адрес: » следует ввести адрес веб-страницы, которая будет открываться после клика по гиперссылке. Нажимаем на ОК и видим в презентации на слайде готовую гиперссылку:
 Осталось только проверить работоспособность гиперссылки путем клика по ней.
Осталось только проверить работоспособность гиперссылки путем клика по ней.
Если описанные выше два варианта создания гиперссылок в презентации Вам не подходят, советую воспользоваться встроенной справкой:
(Чтобы развернуть видеурок на весь экран, кликните в окне просмотра видео в правом нижнем углу по четырем стрелкам. Чтобы вернуться к прежнему маленькому окну, достаточно нажать на клавишу Esc)
Как проверить, что гиперссылка в презентации работает?
- в режиме редактирования презентации,
- в режиме просмотра презентации.
2. Правильным будет проверять работу гиперссылки в режиме просмотра презентации . Почему это будет правильным? Да потому что презентацию Вы делаете не для того, чтобы потом самому ее смотреть, а делаете для людей. А люди увидят вашу презентацию именно в режиме просмотра. И только Вы видите презентацию в режиме редактирования.
Чтобы проверить работу гиперссылки в режиме просмотра презентации, надо запустить этот самый просмотр. Для этого в верхнем меню презентации (там, где «Главная», «Вставка», «Дизайн», «Анимация», «Показ слайдов» и т.п.) надо кликнуть по «Показ слайдов», а потом кликнуть, например, по опции «С начала» или по «С текущего слайда».
Использование гиперссылок заметно упрощает перемещение по слайдам презентации во время показа, а также ускоряет доступ к необходимой информации из внешних источников.
— Слайд в той же презентации,
— Слайд в другой презентации,
— Адрес электронной почты,
— Страница или файл в Интернете,
— Новый файл.
Гиперссылка на слайд в той же презентации
Использование гиперссылок на другие слайды в одной презентации дает возможность быстро перемещаться по ее слайдам и получать доступ к информации на каждом отдельном слайде в любой момент времени. Прежде чем переходить к созданию гиперссылки, необходимо выбрать объект на слайде презентации, которому она будет назначена.
Вставка гиперссылки .
1 способ. На вкладке Вставка в группе Ссылки нажмите кнопку Гиперссылка .
2 способ. Гиперссылка .

3) В поле Связать с выберите Место в документе . В поле Выберите место в документе щелкните по слайду, который нужно использовать как цель гиперссылки. В области Просмотр слайда программа отобразит выбранный слайд.

4) Щелкните по кнопке ОК
Гиперссылка на слайд в другой презентации
В программе PowerPoint Вы можете связать текущую презентацию с другой, даже если она находится на удаленном сервере в Интернете.
ВАЖНО:
При добавлении ссылки на презентацию из основной презентации и последующем копировании основной презентации на другой носитель, убедитесь, что связанная презентация скопирована в ту же папку, что и основная презентация. Если связанная презентация не будет скопирована или же будет переименована, перемещена или удалена, переход к связанной презентации не будет работать при нажатии гиперссылки в основной презентации.
1) В обычном режиме просмотра выделите текст или объект, который нужно использовать как гиперссылку.
2) Выберите один из способов вставки гиперссылки и откройте диалоговое окно Вставка гиперссылки
.
1 способ.
На вкладке Вставка
в группе Ссылки
нажмите кнопку Гиперссылка
.
2 способ.
Кликните правой кнопкой мыши по выделенному объекту. В появившемся окне выберите Гиперссылка
.
3) В поле Связать с выберите файлом, веб-страницей .
4) Укажите презентацию, в которой содержится слайд гиперссылки.

5) Щелкните Закладка , в появившемся окне выберите заголовок слайда, на который будет указывать ссылка.

6) Щелкните по кнопке ОК диалогового окна Выбор места в документе, затем по кнопке ОК диалогового окна Вставка гиперссылки, чтобы добавить на слайд созданную гиперссылку.
Гиперссылка на адрес электронной почты
Использование гиперссылок на электронную почту позволит зрителю быстро отправить вам письмо по электронной почте.
1) В обычном режиме просмотра выделите текст или объект, который нужно использовать как гиперссылку.
2) Выберите один из способов вставки гиперссылки и откройте диалоговое окно Вставка гиперссылки
.
1 способ.
На вкладке Вставка
в группе Ссылки
нажмите кнопку Гиперссылка
.
2 способ.
Кликните правой кнопкой мыши по выделенному объекту. В появившемся окне выберите Гиперссылка
.
3) В поле Связать с выберите Электронная почта .
4) В поле Адрес эл. почты введите адрес электронной почты, на который будет указывать ссылка.
5) В поле Тема введите тему сообщения электронной почты.

6) Щелкните по кнопке ОК диалогового окна Вставка гиперссылки, чтобы добавить на слайд созданную гиперссылку.
1) В обычном режиме просмотра выделите текст или объект, который нужно использовать как гиперссылку.
2) Выберите один из способов вставки гиперссылки и откройте диалоговое окно Вставка гиперссылки
.
1 способ.
На вкладке Вставка
в группе Связи
нажмите кнопку Гиперссылка
.
2 способ.
Кликните правой кнопкой мыши по выделенному объекту. В появившемся окне выберите Гиперссылка
.
3) В поле Связать с выберите файлом, веб-страницей и нажмите кнопку Интернет .

4) Укажите путь и выберите страницу или файл, на которые будет указывать гиперссылка, а затем нажмите кнопку ОК .
5) Щелкните по кнопке ОК диалогового окна Вставка гиперссылки, чтобы добавить на слайд созданную гиперссылку.
Использование гиперссылок на новый документ дает возможность сразу перейти к созданию новой презентации или необходимого документа во внешнем приложении.
1) В обычном режиме просмотра выделите текст или объект, который нужно использовать как гиперссылку.
2) Выберите один из способов вставки гиперссылки и откройте диалоговое окно Вставка гиперссылки
.
1 способ.
На вкладке Вставка
в группе Ссылки
нажмите кнопку Гиперссылка
.
2 способ.
Кликните правой кнопкой мыши по выделенному объекту. В появившемся окне выберите Гиперссылка
.
3) В поле Связать с выберите Новый документ .
4) В поле Имя нового документа введите имя нового файла, который будет создан как цель ссылки.

5) Если нужно создать документ в другом месте, в разделе Путь выберите команду Изменить , укажите путь, по которому следует создать файл, а затем нажмите кнопку ОК .
6) В поле Когда вносить правку в новый документ укажите, когда нужно редактировать созданный файл - сейчас или позже .
7) Щелкните по кнопке ОК диалогового окна Вставка гиперссылки, чтобы добавить на слайд созданную гиперссылку.
Если гиперссылка была создана на базе текстового объекта, текст изменит свой цвет и будет подчеркнут. При создании гиперссылки на основе графического объекта сам объект никак не изменится, но в режиме просмотра презентации Показ слайдов при наведении на него указатель изменит свою форму на изображение указывающей руки.
Создание гиперссылки в презентации условно можно разделить на несколько основных видов - гиперссылка на адрес в интернете, гиперссылка на документ или адрес электронной почты и гиперссылка на один из слайдов презентации (или в другой презентации). В большинстве случаев под созданием гиперссылки понимается все же создание ссылки на внешний от презентации источник.
1. Как сделать гиперссылку в PowerPoint.
Выделяем любой текст, картинку, медиафайл в презентации PowerPoint и нажимаем кнопку ГИПЕРССЫЛКА в группе ССЫЛКИ во вкладке ВСТАВКА.
В результате открывается окно ВСТАВКА ГИПЕРССЫЛКИ

Для вставки предлагается четыре варианта гиперссылки:
1. на файл или веб-страницу.
2 на место в документе.
3. на новый документ.
4. на адрес электронную почту.
Вставляем нужный адрес и в результате выбранный элемент приобретет классический вид гиперссылки
Этот же результат можно традиционно получить с помощью меню правой кнопки мыши. В результате попадем на ту же по смылсу кнопку ВСТАВКА ГИПЕРССЫЛКИ.

Все очень похоже. Выделяем нужный фрагмент текста или картинку (файл мультимедиа). Далее активируем вкладку ВСТАВКА и выбираем команду ГИПЕРССЫЛКА. После чего нужн вставить соответствующий адрес перехода.
Добавление гиперссылок и управляющих кнопок в презентацию В презентацию можно добавить гиперссылки и использовать их для перехода в разные места одной презентации, например, к определенному слайду в данной презентации, к совершенно другой презентации, документу Microsoft Word или листу Microsoft Excel, адресу в Интернете и т.д.

Для создания гиперссылки на произвольное место в текущей презентации используется кнопка «Место в этом документе» и указывается слайд из списка или произвольный показ, к которому требуется перейти. Чтобы ввести подсказку, которая будет появляться при наведении указателя мыши на гиперссылку, используют кнопку «Подсказка».


«Управляющие кнопки» в меню «Показ слайдов» Для представления гиперссылок в слайдах часто используют «Управляющие кнопки». В PowerPoint существуют готовые к использованию управляющие кнопки (пункт «Управляющие кнопки» в меню «Показ слайдов»), которые можно добавить в презентацию, назначив соответствующую гиперссылку. На управляющих кнопках изображены значки, которые служат для создания интуитивно понятных обозначений для перехода к следующему, предыдущему, первому и последнему слайдам.

Задание: 1. Создать презентацию «Мой компьютер»: 2 слайд – содержание: - Системный блок; - Монитор; - Клавиатура; - Мышь; - Принтер; - Сканер; - Колонки. Начиная с 3-его слайда, работаем по содержанию презентации (создаем слайды с названием из содержания, на слайдах вставляем изображение устройства). 2. На слайде содержания выделяем последовательно каждое устройство и добавляем гиперссылку 2. На слайде содержания выделяем последовательно каждое устройство и добавляем гиперссылку (на диалоговом окне выбираем кнопку «место в этом документе»). 3. На слайдах добавляем кнопку возврата к содержанию 3. На слайдах добавляем кнопку возврата к содержанию (гиперссылка). 4. Получить оценку.


Время показа презентации складывается из времени показа отдельных слайдов. Если презентация подготовлена как слайд-фильм для использования на компьютере без управления со стороны человека, тогда для каждого слайда следует определить время его нахождения на экране.




«Показ слайдов» команду «Настройка презентации» и выбрать вариант «автоматический» Для подготовки автоматического показа слайдов нужно открыть презентацию, выбрать в меню «Показ слайдов» команду «Настройка презентации» и выбрать вариант «автоматический» (полный экран). При этом автоматически будет установлен флажок «непрерывный цикл до нажатия Esc».

Задание: 1. Создать презентацию «Мое любимое животное»: Начиная со 2-го слайда, вставляем слайды с изображением и описанием повадок, особенностей жизни выбранного животного (в презентации могут быть описаны 2 и более животных). 2. Устанавливаем автоматический просмотр презентации с задержкой показа следующего слайда 30 секунд 2. Устанавливаем автоматический просмотр презентации с задержкой показа следующего слайда 30 секунд. 3. Получить оценку.

Домашнее задание: Создать презентацию на тему «Мои увлечения». Второй слайд – содержание (последовательно перечислены 2-3 Ваших увлечения). На следующих сайтах рассказать о своих увлечениях (2-3 увлечения). Желательно на каждый слайд добавлять картинку – иллюстрацию. Поставить гиперссылки со второго слайда-содержания и возвратные стрелки к содержанию.

При помощи гиперссылки в презентации пользователь может открыть необходимый сайт, программу на компьютере, либо один из слайдов. Эта функция удобна и позволяет не сворачивая презентацию перейти на необходимый портал или страницу.
Презентации используют для создания докладов в школе, рефератов в университете, преподаватели для обучения учеников, ведущие тренингов и так далее. Зачастую в одном документе невозможно преподнести всю информацию, либо для её подтверждения нужно перейти на портал или сайт. Так возникает необходимость в создании ссылок на объекты или другие внешние ресурсы. Благодаря этой функции можно перейти со слайда на следующие объекты:
- на необходимый Email ;
- по URL на необходимую страницу сайта в интернете;
- на слайд в другой или этой же презентации;
- запустить необходимую программу на компьютере;
- открыть определенный файл: картинку, видео, другой документ;
- создать новый документ.
Функция используется широко, но самым популярным является переход на сайт – это удобно тем, что не нужно вводить URL в адресную строку браузера, а можно сразу перейти по необходимому адресу. Многие хранят таким способом в документах адреса сайтов как закладки – чтобы не засорять браузер. Есть возможность менять размер, тип и другие параметры.
Как сделать гиперссылку
Давайте разберемся как создать обычную гиперссылку в презентации. Создаем слайд и размещаем на нем всю информацию, выбираете какой объект будет переадресовывать пользователя . Например, текст.
Выделяем текст или картинку, на которую нужно будет нажать для перехода к необходимому объекту. После этого в верхней части экрана станет активной одноименная кнопка — нажимаем на неё.
Здесь можно самостоятельно выбрать необходимый объект
.
В строке адрес прописывается путь
к нему. Как видно на картинке, можно сделать ссылку на любой файл хранящийся на персональном компьютере. Выбрав объект, приложение самостоятельно пропишет адрес к нему.
Нажимаем ОК
, когда определились куда будет вести переадресация. Можно выбрать не только объект на компьютере, но и другую информацию, как видно на скриншоте. 
Как видно, теперь текст подсвечен синим цветом и подчеркнут. Можно изменять цвет, размер и другие параметры ссылки. Так же можно делать переадресацию используя картинки – выделяем изображения, нажимаем «Гиперссылка» и вводим все необходимые данные.
Гиперссылки действий в PowerPoint
Для того чтобы при нажатии происходил определенный процесс, нужно использовать кнопку «Действие », которая находится в верхней части приложения.

Например, можно настроить, что при наведении курсора будет издаваться какой-то звук и запускаться определенная программа. Можно настроить следующие действия:
- переадресация пользователя на любой объект в интернете или компьютере;
- запуск программ на персональном компьютере без ведома пользователя;
- включение различных макросов ;
- включение выбранного звукового файла .
Главным достоинством данной функции в PowerPoint является возможность функционирования даже при простом наведении курсора мыши .
В самой программе PowerPoint есть встроенные готовые шаблоны гиперссылок, которые может использовать пользователь в своей презентации, например, содержание.
Автоматические гиперссылки
Как и другие программы от Microsoft Office, редактор презентаций PowerPoint автоматически применяет ссылки в отношении URL адресов из интернета. Для того чтобы программа сделала из адреса ссылку, нужно скопировать адрес сайта из браузера, вставить на страницу в презентации, в подходящее место, а затем нажать Enter или пробел.
Приложение самостоятельно определит , что это адрес сайта и сделает текст гиперссылкой. После этого, при нажатии на адрес, пользователя переместит в браузер по указанному URL. К автоматическим гиперссылкам в Повер Поинт относят и управляющие кнопки, которые при вставке в документ автоматически становятся таковыми.
При создании презентации могут понадобиться кнопки с различным функционалом, для управления документом и с целью повысить удобство его просмотра. В PowerPoint есть готовые управляющие кнопки
, которые можно использовать сразу после вставки без дополнительных настроек. Находятся они в разделе «Вставка
» — «Фигуры
», где в нижнем ряду находятся необходимые компоненты.
После вставки в документ, если нужно настроить управляющие кнопки, нажимаете на неё правой клавишей мыши и правите окно с опциями . В настройках можно изменить адрес перехода, звуковое сопровождение или запуск необходимого макроса, выполнение команд.
Настройка гиперссылки
Для того чтобы изменить настройки текстовой гиперссылки
, выделяем ее полностью и нажимаем правую кнопку мыши, появится окно со всеми настройками переадресации.
Здесь можно удалить гиперссылку, изменить ее, преобразовать в визуальный эффект, изменить шрифт и произвести другие действия. Но цвет ссылки в PowerPoint 2007, 2010, 2013 изменить нельзя – он синий по умолчанию. Начиная с версии 2016 можно использовать следующий алгоритм:

Как перейти по гиперссылке в PowerPoint
Открытие определенного слайда или создание нового есть в окне создания, поэтому сделать такую переадресацию не сложно, просто необходимо не запутаться и преподнести всё правильно.
Если компонент при помощи которого планируется переход слишком большого размера или растянут на весь экран, то перейти по ссылке не получится, так как она не будет работать. Настроить растянутый компонент тоже не получится. Сразу определитесь какого размера будут кнопки или адреса URL, чтобы можно было ими удобно пользоваться.
Как убрать гиперссылку в PowerPoint
Аспекты работы
Не пугайтесь если неправильно вставлен адрес объекта – это можно изменить, а если не получится — вовсе удалить, просто нажав правой кнопкой мыши на гиперссылке.
PowerPoint популярная программа, благодаря тому что в этом приложении реализованы интересные идеи и используются функции, которых нет у аналогов и конкурентов. Безусловно это одна из лучших компьютерных программ и лучшая для создания презентаций.