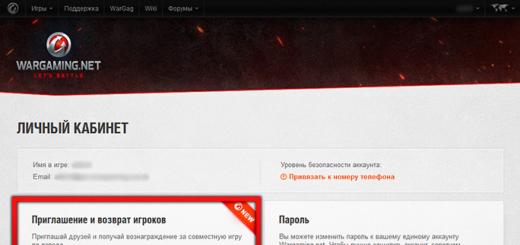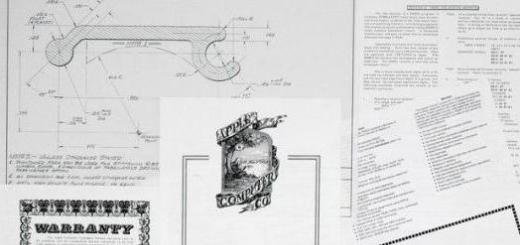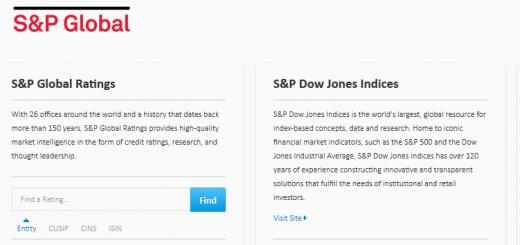Во время чистки ноутбука или из-за неосторожного с ним обращения некоторые элементы из клавиатуры могут выпадать. Зачастую вставить кнопку в ноутбук довольно просто, но с некоторыми из них, например, если это «Пробел», у начинающих пользователей иногда возникают проблемы. Далее расскажем, как устроены эти кнопки, а также каким образом их можно поставить на место.
Как устроена кнопка на клавиатуре ноутбука
Чтобы научиться точно и аккуратно фиксировать на положенном месте выпавшую кнопку, при этом ее не сломав, нужно знать строение этого элемента переносного компьютера. Она включает:
Отметим, что различные производители лэптопов могут иметь собственную конструкцию кнопок, несколько отличающуюся от описанной. Поэтому если вы самостоятельно собираетесь поставить выпавшие элементы устройства ввода обратно, будьте предельно аккуратны.
Порядок установки обычных квадратных кнопок
Если выпала обычная квадратная кнопка, то вернуть ее на место очень просто. Но сначала внимательно осмотрите конструкцию элемента, все пазы и крепления. Если конструкция стандартная, процесс будет состоять всего из нескольких простых этапов:

Все описанное справедливо, когда вся кнопка выпала вместе с креплением. Если же «отвалилась» только верхняя крышка, то поставить ее обратно на место уже гораздо проще - нужно выполнить только лишь третий пункт описания. Возможно, оно кому-то и покажется сложным, однако при должной сноровке клавишу закрепить таким способом можно всего за несколько секунд.
Работаем с большими кнопками
Для «длинных» элементов (ввод, табуляция и др.) в силу несколько отличающейся конструкции требуются слегка измененные правила установки. Различия конструкции заключаются не только в их размерах, но и наличии стабилизатора из жесткой металлической проволоки, обеспечивающего равномерность нажатия по всей длине элемента. «Пробел» имеет даже два металлических коромысла, поэтому устанавливать его несколько сложнее.
В местах установки больших кнопок на металлической подложке устройства ввода имеются еще пара дополнительных ушек для фиксации стабилизатора.
Но в целом весь процесс даже для кнопки «Пробел» мало отличается от описанного выше:
- Установите первый усилитель жесткости на место, заведя концы его креплений в отверстия на подложке устройства ввода. На этом же этапе второй стабилизатор нужно закрепить в пластиковых пазах, которые расположены уже непосредственно на внутренней стороне крышки кнопки.
- Концы крепления второго «коромысла» заведите в специальные петельки на клавиатуре, положите кнопку на место и надавите на нижнюю ее часть до щелчка.
С остальными большими кнопками, конструкция которых предусматривает всего один стабилизатор, работать проще. Для них действие ограничивается только последним пунктом из описанной выше последовательности действий.
Как отремонтировать сломанные клавиши
Обычно любой ремонт данного элемента ноутбука сводится к замене сломанного деталью от устройства-донора. Если же самостоятельно попытаться исправить повреждения, например, пластиковых фиксаторов или соединения «лифта», то плавность хода, бесшумность и мягкость работы восстановленного элемента могут значительно отличаться от соседних.
Иногда вместе с кнопкой выпадает и приклеенная к пленке устройства ввода резиновая пружинка. В этом случае перед проведением установки выпавшего элемента ее нужно будет аккуратно приклеить строго по центру широкой частью к низу. Смещать ее ни в одну из сторон не допускается, так как она должна находиться точно под токопроводящей дорожкой и замыкать ее при нажатии.
Поэтому всегда перед их разборкой/сборкой внимательно изучите конструкцию. Например, для случая на фото действует правило - сначала на клавиатуре нужно закрепить металлические элементы, а уже на них надевается крышка. Однако в большинстве своем все современные ноутбуки имеют схожую конструкцию, и все кнопки на них устанавливаются способом, описанным выше.
Для понимания процессов и определения названий всех узлов кнопки начнём с её конструкции.
Механизм кнопки включает в себя (Рисунок 1): саму кнопку (1), механизм удерживания кнопки, так называемый "лифт" (2), пружинящий элемент для поднятия/опускания кнопки, назовём его "пружиной"(3), плёнок с металлическими площадками и дорожками (4) и металлического корпуса (5). Обратите внимание на обозначенные красные кругами участки. В этих местах лифт крепится к кнопке, причём каждая из двух частей лифта крепится к кнопке в двух местах.

Рисунок 1 - Строение клавиатуры: (1) - кнопка, (2) - лифт, (3) - "пружина", (4) - плёнки, (5) - корпус.
Вам потребуется тонкий плоский инструмент, например, вот такой:

Инструмент для снятия кнопок с клавиатуры ноутбука
- Снять кнопку с лифта установленного на клавиатуре . Потребность в этом возникает, если есть необходимость штатно разобрать клавиатуру сняв с неё сначала кнопки, затем лифты и извлечь плёнки, отделив их от металлической основы. Как видно из Рисунка 1, лифт крепится к кнопке в четырёх местах обозначенных красными кругами. На Рисунке 2 показано какНЕЛЬЗЯ извлекать кнопку, так как приложенное усилие изгибает лифт и может привести к излому в месте скрепления двух его частей.
- Снять лифт с кнопки (в случае, если у Вас выскочила кнопка вместе с лифтом). Сначала нужно извлечь лифт, вставить лифт обратно в клавиатуру и только потом установить на лифт кнопку. Лифт извлекается так же, как и в предыдущем пункте: сначала отщёлкивается одна чаcть лифта от кнопки, затем вторая (см. Рисунок 3).
- Снять лифт с основы
. В зависимости от конструкции клавиатуры лифт может сниматься по-разному, но чаще всего это делается так: лифт подаётся вперёд к одному из креплений для того, чтобы вывести его из зацепления. Для более лёгкого и быстрого выведения лифта из зацепления с корпусом можно воспользоваться инструментом. Иллюстрация этой операции на Рисунке 4.

Рисунок 4 - Отсоединение "лифта" от корпуса клавиатуры. - Установить лифт
. Устанавливается лифт в обратной последовательности: сначала вводим в зацепление с корпусом одну часть лифта, а затем защёлкиваем, нажимая на неё, вторую часть (Рисунок 5).

Рисунок 5 - Установка "лифта" в корпус клавиатуры. - Установить кнопку на лифт.
Установка кнопки на лифт - наверное, самая простая процедура. Важно помнить всего два правила: во-первых, первоначально приложить кнопку ровно к тому месту, где она будет находится (не выше и не ниже этого положения см. рисунок 6) и, во-вторых, начинать защёлкивать её снизу-вверх, то есть сначала защёлкнуть кнопку в нижнюю часть лифта, а затем в верхнюю.

Рисунок 6 - Установка кнопки. Сверху справа и слева - фото неправильной установки кнопки. По центру - правильное позиционирование кнопки. Затем нажатие сначала на нижнюю часть кнопки и только потом на верхнюю. - И напоследок, инструкция по установке кнопки с усилителем жёсткости (пробел/space, shift"ы и др)..

Рисунок 2 - Такие усилия могут привести к повреждению "лифтов"
.
На Рисунке 3 показано как следует снимать кнопку: сначала вставить инструмент между точками крепления кнопки к ОДНОМУ лифту, и слегка провернув отщёлкнуть ОДНУ часть лифта от кнопки. Затем поднять кнопку и аналогично отщёлкнуть другой лифт, вставив инструмент между двумя остальными креплениями кнопки к другому лифту.

Рисунок 3 - Последовательность действий для отсоединения кнопки от "лифта".
Узнав устройство кнопки и ряд простых операций по ее съему и установке, пользователь сможет самостоятельно исправить небольшую поломку или заменить неисправную клавишу на новую.
Как вставить кнопку в клавиатуру на ноутбуке
Ноутбук, в отличие от персонального компьютера, имеет встроенное устройство набора, стоимость которого существенно выше по причине компактности габаритов и цельности конструкции. Именно поэтому его ремонт, в том числе самостоятельный, постоянно востребован и экономически оправдан.
При длительном использовании и активной эксплуатации выпадение частей клавиатуры или их поломка, требующая замены, встречаются довольно часто.
Однако, прежде чем бежать в сервисный центр, попробуем разобраться, можно ли самому дома вставить кнопку в клавиатуру ноутбука и, возможно, сэкономить средства и личное время.
Возможные причины
Возможных причин для поломки или выпадения клавиш может быть множество:

Чтобы разобраться, к чему это приводит и определить вероятность самостоятельного ремонта, рассмотрим следующие случаи, когда одна или несколько клавиш выпали или не работают:
- верхняя часть просто выскочила из креплений, залипла, сломалось пластмассовое крепление или погнулись фиксирующие ушки на алюминиевой основе клавиатуры. - Устанавливаем, ремонтируем или меняем самостоятельно;
- произошло замыкание и/или разрушение проводящих дорожек вследствие заводского дефекта, попадания жидкости или иного постороннего вмешательства. - Стоит обратиться в сервис, если не имеете определенных навыков;
- повреждение подключающего к материнской плате шлейфа. - Замена (желательно специалистом) пленки или всего устройства целиком.
С учетом того, что большинство пользователей - это любители, рассмотрим только исправление поломок первого случая: механических повреждений.

Для этого может понадобиться:
- игла обычная или от шприца;
- канцелярская скрепка;
- клей;
- нож, небольшая отвертка;
- кусачки и плоскогубцы;
- тоненький паяльник и зажигалка;
- маленькие тиски.
Первых двух позиций списка достаточно, чтобы просто вставить выпавшую элемент, а остальное может понадобиться для небольшого ремонта.
Важно: Сразу обращаем внимание, что все работы необходимо проводить ТОЛЬКО при отключенном от сети устройстве со снятой аккумуляторной батареей.
Фото: Разбор сбор клавиш
Кнопка и её конструкция
Прежде чем самостоятельно вставить кнопку в клавиатуру ноутбука, мы рекомендуем вам познакомится с ее конструкцией. Это поможет правильно провести ремонт, а также легко и просто выполнить установку. Следует помнить и учитывать, что в отличие от стационарной, клавиатура ноутбука имеет более короткий ход.
Они состоят из:

Типичная клавиатурная основа в ноутбуке - это алюминиевая пластина, имеющая выштамповку с ушками для хорошей фиксации раскладушки и контактной площадки, под которой расположены три слоя пленки с токопроводящими графитовыми дорожками.

Надежность крепление качелей обеспечивает равномерность хода и отсутствие перекосов при нажатии на клавишу.
Обращаем внимание, что у различных производителей могут быть небольшие конструктивные различия в форме и видах фиксаторов.
Поэтому при необходимости первый раз провести разборку самостоятельно, действуйте аккуратно.
Порядок разборки
Нередки ситуации, когда возникает необходимость полностью снять и разобрать кнопку. Например, западание, отсутствии отклика на экране при ее нажатии или деформация ушек крепления раскладушки. Снять, разобрать и вставить кнопку в клавиатуру ноутбука довольно легко.
Для этого потребуется тонкий плоский инструмент, например, стоматологический крючок. Как известно из предыдущего раздела, качели крепятся к крышке в четырех местах. Просто изогнуть и «сорвать» ее нельзя - это деформирует качели и приводит к их повреждению.
Поэтому:

Вставить кнопку на ноутбуке очень просто
Предварительно еще раз внимательно осматриваем все крепления, ушки, усики и пазы. Если вы внимательно изучили устройство и конструкцию, прочитали процедуру разборки, то поставить на место выскочивший элемент не составит особого труда.
Этот процесс включает в себя два простых этапа:

Обращаем внимание, что иногда крышка выпадет вместе с качелями. В подобном случае следует ее разобрать, провести ревизию, а только потом устанавливать. Причем, сначала вставляем складывающийся механизм, а потом саму крышку.

Может быть описанный процесс покажется сложным, но стоит только один раз попробовать и вы сами убедитесь, что вставить кнопку в клавиатуру ноутбука очень просто!

Установка больших кнопок
Функциональные клавиши («пробел», «регистр», «табуляция», «ввод» и др.) имеют больший размер, чем остальные. Именно это свойство требует немного другого порядка их установки. Причиной этого является наличие металлического стабилизатора, который обеспечивает равномерное нажатие.

На клавиатурной подложке расположены дополнительные ушки для надежной фиксации самого усилителя жесткости.
И хотя все остальное точно такое же, как описано выше, установку длинных кнопок на раскладушку проводим в три этапа:

Обращаем внимание, что некоторые длинные клавиши (например, пробел) фиксируются на два складывающихся механизма и усилитель жесткости.



Ремонтируем клавиши
Как правило, сложный и трудоемкий ремонт самостоятельно лучше не начинать.
Разобрав неисправную, плохо работающую или вырванную клавишу, вам придется, на основании ее тщательного исследования, принять одно из трех решений:
- поставить ее обратно «как есть», без изменений;
- приобрести и установить новую (можно и б/у);
- сделать небольшой ремонт или замену деталей с «донора» и продолжить эксплуатацию.
Для последнего пункта вам могут пригодится те инструменты, о которых мы говорили выше.

К небольшому ремонту механических повреждений относятся:
- сборка и установка в пазы выскочивших частей механизма (довольно часто «рассыпается» раскладушка);
- коррекция согнутых ушек в металлическом основании клавиатуры (например, при падении на клавиатуру тяжелого предмета);
- подклеивание трещин, отломанных фиксаторов.
Не стоит ремонтировать поломку фиксаторов и шарнирного соединения раскладушки - лучше, по возможности, найти «донора» или заменить клавишу целиком. От этого зависит плавность хода, мягкость и бесшумность ее работы.

Резиновая пружинка, как правило, приклеена к пленке с токопроводящими дорожками. Иногда происходит так, что она выпадает. В этом случае, прежде чем вставить кнопку в клавиатуру ноутбука, следует аккуратно установить ее широкой частью к низу строго по центру. Смещение пружины при установке не допускается.
Возникла проблема с клавишами? Попробуйте, если это возможно, решить ее самостоятельно. Это не сложно! От вас потребуется только внимательность, усидчивость, аккуратность и немного времени.
Получив необходимые навыки, можно, при случае, спасти жизнь своему любимцу, оперативно ликвидировав последствия попадания влаги или существенно продлить, выполнив генеральную уборку от пыли и крошек.
Полезный совет: Кстати, пред тем, как разобрать клавиатуру своего ноутбука полностью, мы настоятельно рекомендуем сфотографировать, на всякий случай, порядок расположения клавиш. Это поможет значительно упростить и ускорить процесс обратной сборки!
Рассмотрим, как вставить и поставить на место клавиши Caps lock, Shift, Ctrl и пробел на двух различных клавиатурах.
Первая клавиатура похожа, на HP или на Asus.
Вторая – один из вариантов клавиатур Asus.

Начнем со второй.
Чтобы снять кнопку нам понадобится что-нибудь тонкое и острое, например небольшая отвертка.
Попробуем снять клавишу Ctrl.
Для этого приподнимаем край клавиши отверткой и, помогая рукой, аккуратно её поднимаем и после щелчка она снимается.

Здесь нет никаких металлических кронштейнов, это просто обычная пластмассовая кнопка.

Ставится на место она также очень легко, просто прикладываем её и прижимаем до характерного щелчка.

То же самое повторим с клавишей Shift.

Она также не имеет никакой металлической опоры, обычная пластмассовая кнопка.

Ставится на место точно так же: прикладываем и прижимаем кнопку до характерного щелчка.

Клавиша Caps Lock на данной клавиатуре снимается и ставится точно также, никаких сложностей.
Пробуем повторить данную процедуру с пробелом.
Аккуратно с помощью отвертки отщелкиваем верхнюю часть и пытаемся заглянуть внутрь.
Пробел просто так не снимается, у него внизу так называемое «коромысло» - металлическая проволока, причем держится она похоже только с одной стороны.
Чтобы её отсоединить, надо аккуратно снизу подцепить клавишу, чуть приподнять и сдвинуть влево, либо просто по очереди отгибать клавишу с каждой стороны.
Итак, клавиша снята.
Посередине мы видим усилитель, сделанные для того, чтобы клавиша не прогибалась.
Видим крепление клавиши с небольшими крючочками по бокам, которые крепятся в соответствующие петельки.
Чтобы поставить клавишу на место, нужно эти крючки вставить в петельки и прижать до характерного щелчка.

Посмотрим, как это делается на другой клавиатуре, на которой, судя по внешнему виду кнопок, будут скобы жесткости.
Начнем с пробела.
Действуем точно так же, как и с предыдущей, а именно аккуратно приподнимаем края пробела с помощью небольшой отвертки, начиная сверху.
Клавиша держится на скобах. Смотрим, как её отсоединить.
В данном случае на клавише кроме ребра жесткости есть 2 крепления.

Чтобы вставить клавишу на место, нужно закрепить оба крепления.
Сначала вставляем в соответствующие пазы нижние скобы, затем верхние, и очень аккуратно придавливаем кнопку до характерного щелчка так, чтобы ни одна скоба не выпала из своего паза.

Попробуем на этой клавиатуре отсоединить клавишу Shift.
Аккуратно поддеваем клавишу отверткой, начиная сверху.

Снизу также видна скоба, которая крепится на специальных защелках.

Чтобы снять кнопку, просовываем тонкую отвертку под скобы в этих защелках и одним движением отстегиваем их по очереди.

Чтобы поставить кнопку назад, соответственно вставляем скобу в защелки и прижимаем клавишу до характерного щелчка.

Другие кнопки на этой клавиатуре крепятся по тому же принципу, разница только в количестве защелок.
Она может быть одна на обычной кнопке и две либо три на больших кнопках.
Используя в повседневной жизни ноутбук, пользователи иногда встречаются с проблемой: «отломалась» клавиша на клавиатуре. Причиной может выступить любой фактор: чистка клавиатуры, использование пылесоса для чистки, шальная кошка (да, даже такое случается), маленький ребенок, интересующийся всем вокруг и случайно сорвавший клавишу, и много другого. Но не все знают, что это маленькую беду достаточно легко исправить.
Я расскажу Вам, как поставить кнопку обратно без потерь.
Случилась беда, и клавиатура вашего ноутбука выглядит следующим образом:

Ноутбуки все разные, но чаще всего крепление у них похоже (принцип крепления).
Клавиша с обратной стороны выглядит следующим образом:

Видим две пары креплений:
- две защелки;
- два паза под ушки качельки.
К клавиатуре крышечка клавиши крепится при помощь специальной качельки (фиксатора), которая состоит из 2-х деталей, соединенных шарниром по середине и образующие букву Х (ха).

Часто случается, что клавиша «вырывается» вместе с качелькой. В таком случае необходимо сначала отсоединить качельку от крышечки клавиши, установить качельку на клавиатуру, а уже потом возвращать на законное место клавишу.
Для этого берем клавишу, отщелкиваем защелку, с одной стороны клавиши, и выводим усики качельки и пазов, с другой стороны:

Получим 2 детали: крышечку клавиши и качельку.
На клавиатуре для крепления есть 3 ушка: одно побольше и два поменьше.

Если по каким-то причинам эти крепления у вас погнулись (например, на клавиатуру упал тяжелый предмет, в следствии чего и выскочила клавиша), их необходимо выгнуть в правильное положение. Будьте аккуратны, сильно гнуть эти крепления нельзя, т.к. они выполнены из алюминия и легко отламываются, после чего ремонт сильно усложнится.
Устанавливаем качельку на клавиатуру:
- заводим под большое ушко крепления

Легким нажатием заводим качельку на 2 маленьких крепления

После того, как установили качельку,можно ставить обратно крышечку клавиши.
- заводим выступы на качельке в пазы крышечки


Тут надо действовать аккуратно и не промазать:) .
Далее, убедившись,что ушки зашли в пазы, легким нажатием на верх клавиши закрепляем крышечку клавиши, будет слышен легкий щелчок.

Готово! клавиша на месте.

Клавиши большого размера (Tab, Shift, space, enter) кроме пластмассовой качельки могут иметь металлический стабилизатор для равномерного нажатия.

На подложке клавиатуры имеются два дополнительных ушка для закрепления этого стабилизатора. В остальном конструкция такая же, как описанная выше.

Сначала заводим концы стабилизатора.

Затем нижние «усики» качельки заводим в пазы и легким нажатием ставим кнопку на место.


Клавиша пробела (а иногда и другие длинные клавиши) держится на двух качельках и стабилизаторе.

В принципе, установка ни чем не отличается от вышеописанной установки клавиши Shift.



Выше было рассмотрено внутреннее устройство клавиш ноутбука фирмы Hewlett-Packard.
Чуть не забыл. Если качелька, состоящая из двух частей при произошедшем ЧП оказалась разобранной, не стоит отчаиваться. Воспользовавшись иглой, зубочисткой или другим подходящим предметом ее легко собрать. Заводим одну сторону в паз, а для установки второй стороны используем наш вспомогательный предмет.


Для сравнения посмотрим на устройства клавиш ноутбука Asus.
Качелька клавиш тоже выполнена из белого пластика (цвет не важен, бывает и из черного), и по конструкции почти не отличается. Разница лишь в форме «усиков» в местах крепления к маленьким «крючочкам» клавиатуры.


Обратная сторона клавиши аналогична по устройству, отличается лишь немного размерами:

«Крючочки» креплений на клавиатуре похожи: 2 маленьких, 1 большой. Единственное существенное отличие – расположение (большой вверху, а не внизу).

Процесс установки качельки такой же, как и описан выше: сначала за большой крючок, потом за маленькие.

Устанавливая клавишу, стоит обратить внимание, что пазы под «усики» качельки у нее вверху, соответственно и заводить в крепление нужно сначала верхнюю часть.

А вот с клавишей пробела у данной клавиатуры есть некоторое неудобство: качельки повернуты (непонятно зачем) на 90 градусов, и устанавливать клавишу на место несколько сложнее.


Заводим концы металлического стабилизатора

И после стараемся аккуратным нажатием закрепляем клавишу на все защелки.

Ну и напоследок, покажу еще один вид крепления на примере ноутбука Apple Ibook G4.
В попавшем ко мне экземпляре ноутбука, были применены металлические скобки вместо пластмассовых качелек (хотя на ibook`ах встречаются и пластмассовые «классического» устройства качельки).


Для установки крышечки клавиши сначала закрепляем ее на одной скобке

А потом легким нажатие защелкиваем на вторую скобку


К минусов клавиатуры с металлическими скобками можно отнести более высокий шум при нажатии.
Теперь, дорогие пользователи, у вас не будет вопросов:
- как устроена клавиатура ноутбука?
- как починить клавишу на ноутбуке?
- как поставить на место крышечку клавиши?
- что делать, если кошка вырвала клавишу на ноутбуке?
и т.п. :)