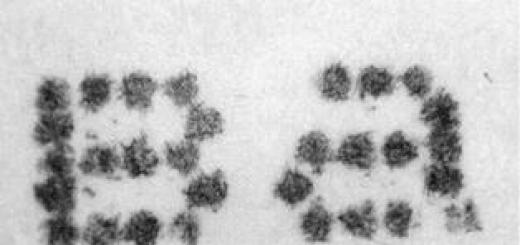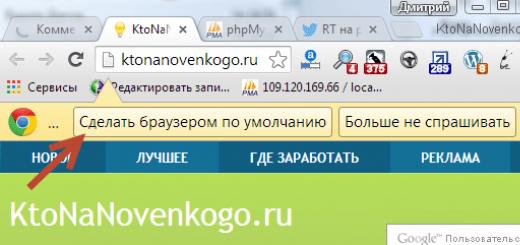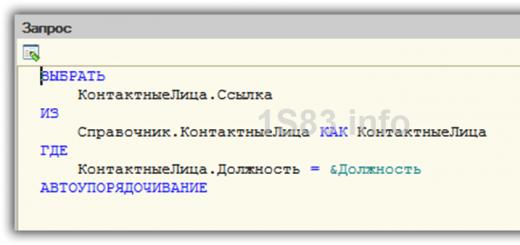Приветствуем всех обладателей телевизоров с поддержкой сети интернет, а также просто интересующихся! Портал сайт решил помочь Вам подключить телевизор к интернету и предлагает понятную инструкцию. Ранее, мы уже написали ряд статей, по настройке сети и интернета, о которых расскажем чуть ниже. Что касается телевизора, то популярность пользуются статьи про то, и (вторая статья оказалась весьма популярной в свете подключения телевизора и внешнего накопителя). В данной статье мы постараемся раскрыть тему, как подключить телевизор к интернету на примере Самсунг.
В чем вообще заключается подключение телевизора к интернету? Как минимум в понимании процесса, поэтому в первой части публикации мы расскажем о возможных вариантах подключения к телевизору для новичков, а во второй части этой же статьи, покажем типичную настройку телевизора Samsung . Стоит заметить, что хоть мы и ограничились Самсунгом, но наша статья пригодиться всем обладателям телевизора с интернетом. В народе популярны и другие марки ТВ — LG и Philips . Поэтому, если Вы купили телевизор Филипс или LG — не отчаивайтесь, наша статья наверняка окажется полезной.
Проводное и беспроводное подключение телевизора к интернет
Итак, первое с чем Вам нужно определиться, — это как Вы хотите подключить телевизор к интернет. Подключение может быть проводным , или беспроводным по технологии Wi-Fi. Про мы уже писали, и пройдя по ссылке, Вы узнаете много полезной информации. Для тех, кто читать не хочет (а зря ), рассмотрим все, что нужно для подключения телевизора к интернету.
 Для новичков скажем сразу, — хотите подключить телевизор к интернет, покупайте роутер. Это позволит пользоваться интернет каналом без ограничений на количество устройств, и не занимать линию от провайдера только одним телевизором. Роутеры бывают разные, как по своим возможностям, так и по поддерживаемым технологиям. соответственно поддерживает беспроводную технологию, которую должен поддерживать и ваш телевизор, чтобы можно было подключить интернет без проводов. работает только посредством кабелей, и его настройка сводится к .
Для новичков скажем сразу, — хотите подключить телевизор к интернет, покупайте роутер. Это позволит пользоваться интернет каналом без ограничений на количество устройств, и не занимать линию от провайдера только одним телевизором. Роутеры бывают разные, как по своим возможностям, так и по поддерживаемым технологиям. соответственно поддерживает беспроводную технологию, которую должен поддерживать и ваш телевизор, чтобы можно было подключить интернет без проводов. работает только посредством кабелей, и его настройка сводится к .
Более того, если Вы еще не купили роутер и хотите, чтобы телевизор подключался к интернет по Wi-Fi, стоит обратить внимание на модели маршрутизаторов, которые поддерживают протокол DLNA (Digital Living Network Alliance), если ваш телевизор этот протокол поддерживает Данный протокол предназначен для того, чтобы телевизор смог распознать вашу сеть и работать с ней и вашим компьютером беспрепятственно. Правда телевизоры с поддержкой этого протокола стоят дороже,ч ем без него. Также, для беспроводного подключения можно купить Wi-Fi адаптер (на картинке ниже пример такого модуля от Самсунг), если телевизор сам не умеет подключаться по Wi-Fi.

Впрочем, подключение можно сделать напрямую от провайдера к телевизору, но так, весь канал будет занят одним ТВ. Итак, чтобы подключить интернет к телевизору, нужно определиться с типом соединения, купить роутер. Перейдем ко второй части статьи, где рассмотрим подключение телевизора Samsung к интернету.
Проводное подключение телевизора к интернету на примере Samsung
Поскольку все телевизоры разные, мы рассмотрим всего одну модель телевизора Samsung. Основные принципы настройки подключения к интернет все-равно останутся прежними. Начнем с кабельного подключения. Для того, чтобы телевизор нашел интернет с помощью роутера, нужно настроить роутер для раздачи IP адресов по DHCP. Как это сделать, мы уже описывали . После того, как роутер станет раздавать интернет автоматически в рамках вашей сети, нужно настроить сам телевизор. Для этого зайдите в меню телевизора, в настройки сети.
Вы всегда можете проверить текущее состояние сети, как его определяет телевизор.
- Заходим в меню настроек сети.
- Нажимаем кнопку «Далее».
После этого, телевизор сам попытается настроить соединение с интернет и сетью.

При удачном подключении, телевизор должен отобразить настройки, которые ему выдал роутер.

Если же чуда не произошло, то указать настройки сети можно вручную. При этом не надо включать DHCP на роутере, а указать на нем статический IP адрес. Для этого, выберите пункт меню с ручной настройкой, укажите IP, маску и шлюз вашей внутренней сети. Если Вы подключаете телевизор напрямую от провайдера, укажите его настройки подключения. Для ручной настройки нужно выполнить:
- Заходим в меню настроек сети.
- Выбираем пункт соединения по кабелю.
- Находим пункт настройки IP.
- Устанавливаем IP в ручной режим.
- Вводим IP, маску, шлюз и остальные данные с помощью пульта телевизора.
- Наживаем ОК.

Если всё сделать правильно, телевизор должен увидеть интернет и сеть. Перейдем к примеру подключения по Wi-Fi.
Пример беспроводного подключения телевизора к интернет
Сразу предупредим: после настройки беспроводного подключения с телевизором, не забудьте его выключить и включить. Это поможет ему определить адаптер, если таковой у Вас установлен. Как можно подключить телевизор к интернету и домашней сети? Есть несколько способов. Первый метод — попробовать подключиться автоматически. В меню настроек сети выбрать пункт беспроводной настройки. Телевизор сам должен попытаться найти все беспроводные сети. Если ваша Wi-Fi сеть нашлась, то просто выберите ее. Если же сеть не отображается, то ее нужно указать через пункт меню «Добавить сеть» . В этом пункте нужно будет указать SSID сети, то есть её имя и ключ безопасности. Об этом можно прочитать в статье, .
Если беспроводная сеть сама не находится, значит нужно проверить ее настройки самостоятельно. Эта проверка аналогична той, которая показана в главе про ручную настройку проводной сети выше. Существует еще несколько способов настроить беспроводную сеть. Это настройка с помощью Wi-Fi Protected Setup (WPS) , функции One Foot Connection и функции Plug & Access . Кратко о том, что из себя эти технологии представляют.
- WPS — фунцкция, поддерживаемая некоторыми моделями роутеров. Позволяет быстро настроить Wi-Fi соединение между поддерживающими WPS устройствами. Следовательно, чтобы воспользоваться таким подключением, нужно чтобы роутер и телевизор имели эту функцию.
- One Foot Connection — позволяет одним нажатием синхронизировать беспроводные устройства, расположенные в непосредственной близости от совместимого телевизора или маршрутизатора Samsung . Если ваш телевизор другой марки, то подключение невозможно.
- Plug & Access — функция также поддерживается далеко не всеми моделями роутеров.
Рассмотрим, как можно подключить телевизор к интернет с помощью данных технологий. Если на вашем роутере есть кнопочка WPS, подключение осуществляется практически автоматически. Нужно просто нажать данную кнопку и удерживать ее в течении двух минут. При этом телевизор должен сам определить все необходимые настройки. Специфическая функция OFC также делает все автоматически. Достаточно найти и выбрать One Foot Connection на телевизоре, и он сам подключится к роутеру Samsung . А вот настройка сети с Plug & Access немного более трудоемкая. Здесь понадобиться USB флешка.
- Вставляем флешку в беспроводной роутер.
- Проверяем индикатор точки доступа, — если мигает, значит все нормально.
- Извлекаем флешку и вставляем в телевизор.
- Соединение настроиться автоматически.
Всё, надеемся Вы разобрались, как подключить интернет к телевизору самостоятельно, и теперь выберите подключение удобное именно Вам. Читайте сайт !
Сумасшедший технологический рывок 21-го века привел к тому, что даже продвинутые пользователи электронных гаджетов не успевают отслеживать постоянно обновляющиеся функциональные возможности компьютерных и интернет устройств.
Что уж говорить о представителях старшего поколения, для которых отсутствие бумажной пошаговой инструкции к новому телевизору равносильно катастрофе. Особенно, если это «умный» телевизор или Smart TV. Именно такие телевизоры обладают возможностью подключения к Интернету (по Wi-Fi или кабелю) и позволяют устанавливать на них всякие полезные приложения.
Сегодня даже ребенок сможет разобраться в любой смарт-системе самостоятельно, но для того чтобы использовать все её возможности с максимальной эффективностью, лучше делать это осмысленно. Поэтому здесь мы разберемся с тем, как быстро подключить ваш новый телевизор, Smart TV к домашней сети и Интернету через Wi-Fi роутер.
Для этого Вам понадобятся:
- телевизор с одной из операционных систем: WebOS, ОС Tizen или Android. WebOS установлена на смарт-телевизорах LG, Tizen разработана для последних моделей Samsung, Android используют SONY, Philips, и многие другие производители;
- Настроенный через , подключенный к скоростному Интернету;
- сетевой патч-корд UTP – в случае кабельного подключения телевизора;
- совместимый Wi-Fi адаптер – для старых моделей телевизоров, в которых нет встроенного Wi-Fi. Совместимость адаптера с вашей моделью телевизора можно узнать из инструкции, в которой обычно указано: «Wi-Fi адаптер для телевизоров LG серии 4».;
- пульт д/у.
ВАЖНО: для просмотра фильмов и телепередач онлайн в хорошем качестве необходимо обеспечить стабильное и устойчивое и высокоскоростное Интернет соединение. Если Wi-Fi роутер расположен на значительном удалении от телевизора (на другом этаже дома, на чердаке, и т.д.) имеет смысл купить длинный патч-корд UTP. Кабельное подключение потребует больше времени и усилий, но даст гарантированное качество картинки на экране.
Подключение и настройка Интернета на телевизоре.
Убедитесь, что Wi-Fi роутер включен (мигают зеленые лампочки). Если вы решили подключиться к нему кабелем, соедините патч-кордом один из LAN-портов роутера и соответствующий разъем телевизора.
Если телевизор не оснащен встроенным Wi-Fi, вставьте в разъем USB Wi-Fi адаптер. Возьмите пульт д/у и перейдите к настройкам Интернета на самом ТВ.
ВАЖНО: Все операционные системы работают по одному принципу. Какая бы ОС ни была установлена на вашем смарте, вам следует зайти в «настройки» и найти раздел «сеть».
- выберите в меню пункт «настройки сети» и нажмите «пуск». Операционная система начнет искать возможные варианты подключения;
- на экране появится новое меню, предлагающее выбрать тип соединения: «кабельное», «беспроводное», «WPS»;
- выбрав «кабельное», останется только подождать подключения и выйти из настроек. Соединение WPS доступно лишь на тех устройствах, которые поддерживают эту функцию – если ваши телевизор и роутер из их числа, то выберите ее в меню и нажмите соответствующую кнопку на роутере – подключение произойдет автоматически. В случае беспроводного соединения на экране появится список доступных Wi-Fi сетей;
- выберите нужную сеть и нажмите «далее», «ок» или «подключиться» (зависит от ОС);
- если сеть защищена паролем, введите его во всплывшем окне;
- нажмите «готово» или «ок» и выйдите из настроек;
- проверьте, как работает соединение – откройте, например, видео на YouTube.
ВАЖНО: подключение к домашней интернет сети Smart TV, обладающего функцией DLNA, позволяет не только смотреть фильмы в режиме онлайн, но и воспроизводить записи с подключенных к этой же сети компьютеров, планшетов и ноутбуков – используйте все доступные возможности своего телевизора!
Распространенные проблемы с Интернет-подключением телевизоров (LG, Samsung, Toshiba, Panasonic и др.).
Сбои в работе Smart TV происходят по разным причинам и сопровождаются всевозможными информационными подсказками, которые в разных операционных системах выглядят аналогично друг другу. Чаще всего проблема звучит как «нет сетевого подключения» или «сеть недоступна». Что делать?
Практика показывает, что чаще всего восстановить подключение к интернету удается обычной перезагрузкой роутера – достаточно отключить его от сетевого питания на минуту-две. При кабельном соединении – проверить контакт (должна гореть лампочка соответствующего LAN-порта). Если же проблема не исчезла, следует обратиться к провайдеру.
Что такое IPTV
Internet Protocol Television - цифровое телевидение в сетях передачи данных по протоколу IP, собственно новое поколение телевидения, клиенты могут получать телевизионный сигнал на компьютер, специальные ТВ приставки, медиа-плееры, телевизоры с технологией SMART TV или даже организовать просмотр телеканалов на мобильных устройствах. Доступ к IPTV, как правило, осуществляется при помощи специальных программ. Таким образом, не нужно бродить интернетом в поисках сайтов и телеканалов, достаточно организовать прием данных в специальном ТВ-плеере на своем устройстве.
Прежде чем я расскажу как и где подключиться к IPTV, стоит упомянуть такой аспект, как удобство IPTV перед другими аналогами (например, поиск и просмотр онлайн-вещания телеканала в сети).
Преимущества IPTV
В чем преимущества интерактивного телевидения от обычного аналогового (кабельное, спутниковое и т.д.)?
Качественный звук и картинка, вплоть до HD-разрешения;
Возможность использовать для одного видеоряда двух и более каналов звукового сопровождения, например на русском и английском языках;
Возможность смотреть платные телеканалы бесплатно или за умеренную плату (IPTV намного дешевле любого платного телевидения);
Интерактивность (возможность просмотреть, справку по фильму, телепрограмму, оставить отзыв);
Возможность записывать на лету трансляцию на жесткий диск своего устройства;
Как подключиться к IPTV
Процесс подключения к IPTV достаточно прозаичен. Достаточно загрузить на свое устройство специальную программу (ниже мы рассмотрим наиболее распространенные варианты, такие как компьютер, мобильное устройство и телевизор со SMART-TV ) и загрузить в эту программу плейлист.
Плейлист представляет собой список телеканалов и параметров доступа к этим телеканалам через интернет. Это либо текстовый файл, либо интернет-ссылка на такой файл.
Реализация IPTV на компьютере, телефоне и телевизоре
Ниже мы рассмотрим реализацию и настройки IPTV на клиентских устройствах. Все очень просто, выберите удобный для вас способ подключения к IPTV, в зависимости от устройства, на котором хотите его подключить.
IPTV на компьютере
Для просмотра телеканалов IPTV на компьютере или ноутбуке я рекомендую воспользоваться бесплатным плеером . Интерфейс программы очень удобный в использовании. Перед установкой этой программы я рекомендуем деинсталлировать VLC Player (если он установлен) во избежание возможных конфликтов настроек, так как сам плеер является оболочкой VideoLAN VLC.
Все что нужно сделать после первого запуска программы - ее настроить. Основные настройки нужно внести в пункт меню "Настройки - Общие ", без указания пути к плейлисту, ясное дело, программа ничего не покажет.
После прописания плейлиста от своего провайдера, свободно распространяемого (или за деньги) плейлиста из интернета, загрузится список телеканалов и появится сочная ТВ-картинка.

IPTV на мобильном устройстве
Большое количество планшетов, смартфонов и даже мини-ПК (телевизионных приставок) работают на ОС Android. Собственно, рассмотрим простейший пример реализации на нем IPTV. Просмотр IPTV мы реализуем на базе бесплатного приложения от Александра Сафронова - "IPTV".
Заходим в Play Market, в строку поиска вводим "IPTV". В результатах поиска видим синюю иконку приложения, это и есть наше заветное приложение.

После установки приложения, запускаем его на устройстве и заходим в настройки - пункт - Плейлисты. Нас попросят ввести урл (адрес) плейлиста. Собственно и все! Наслаждаемся просмотром телевизионных каналов через интернет на своем любимом Андроиде.

IPTV на SMART TV
В принципе, имея дома SMART TV, на нем есть что посмотреть и без IPTV. Но бывают ситуации наоборот. Например, посмотреть футбол можно лишь на ограниченном числе каналов. Если у вас есть телевизор, но нет SMART TV, то , если есть SMART TV - читаем далее.
Цифровое интерактивное телевидение (IPTV) подключается к вашему телевизору в Smart Hub с помощью бесплатного приложения. Как пример, приведем инструкцию подключения IPTV на SMART TV на телевизорах Samsung (в сериях D и E, в которых встроено SMART TV, эта процедура почти аналогична).
Для начала загрузим Peers.TV. Для установки приложения необходимо зайти в меню Smart Hub , нажать на пульте Smart и выбрать Samsung Apps. В окне поиска с помощью электронной клавиатуры набираем "Peers.TV " и жмем ОК . Находим приложение, жмем кнопку "". После первого запуска в настройках приложения указываем свой плейлист. И это все! Больше никаких телодвижений. Берем пульт в руки и смотрим телевизор!

В заключение стоит отметить, что посредством IPTV провайдер может предоставлять пользователям широкий набор дополнительных услуг, связанных с потреблением контента (Video on Demand (VoD), TVoIP, Time Shifted TV, Network Personal Video Recorder, Electronic Program Guide, Near Video on Demand). По протоколу IP можно передать не только видео, но и гораздо более широкий пакет услуг, в том числе интерактивных и интегрированных. Так, помимо базовых услуг, IPTV может включать такие сервисы как Video Telephony, Voting, Information Portals, Web, Games, MOD KOD и и т.д. Если для вас эта аббревиатура не пустая абракадабра, думаю, стоить потревожить своего провайдера телефонным звонком.
Где взять плейлисты IPTV?
В первую очередь зайдите на сайт своего провайдера, который предоставляет Вам интернет и поинтересуйтесь, нет ли среди прочих его услуг такой услуги как IPTV? Если есть, наверняка там будет адрес плейлиста и условия использования услуги.
Если ваш провайдер не предоставляет IPTV, в интернете есть специализированные форумы, где на чистом энтузиазме или за умеренную плату собираются и публикуются плейлисты с большим числом телевизионных каналов, готовых к просмотру. Что подразумевается под термином "умеренная плата"? Для примера скажу, что видел у продавца постоянно обновляемый и проверяемый плейлист в котором около 400 русскоязычных телеканалов за 4$ в месяц!
Однако, не секрет, что множество телеканалов вещает в интернете бесплатно ! И множество IPTV каналов (самых разных жанров и мастей) также можно смотреть бесплатно (без какой-либо абонплаты)!
Где взять бесплатные IPTV плейлисты?
Бесплатные iptv плейлисты не подразумевают абонентскую плату за просмотр телеканалов. Естественно, вы также не ограничены в доступе, сможете подключиться к iptv-вещанию на разных устройствах в доме (будь-то телевизор или планшет): iptv будет работать везде!
Бесплатные iptv плейлисты собираются энтузиастами, постоянно обновляются и актуализируются (так называемые самообновляемые плейлисты iptv ). Часто это закрытая информация на специализированных форумах, для своих!
Тысячи телевизионных каналов на вашем телевизоре совершенно бесплатно!
Внимание: вы можете купить доступ к большому числу бесплатных IPTV-телеканалов , сгруппированных в следующие тематические группы:
- украинские телеканалы;
- российские телеканалы;
- заграничные телеканалы;
- тематические телеканалы;
Все телеканалы в свободном доступе, без какой-либо абонентской платы и привязке к IP, устройству и т.д. Все ссылки ведут на самообновляемые плейлисты - вам нет необходимости каждый раз менять адрес iptv-вещания. Также вас приятно удивит цена: у многих провайдеров IPTV это месячная стоимость IPTV-вещания.
Просто укажите свой адрес электронной почты (куда будет доставлен ваш товар) и следуйте подсказкам:
ПОРЯДОК ОПЛАТЫ:
1) Укажите свой действительный адрес электронной почты;
2) Сразу же после оплаты, Вы получаете ссылку для скачивания на указанный Вами адрес электронной почты (не забудьте проверить папку СПАМ, если письма со ссылкой не получили в течении 3 минут).
Я подтверждаю, что скачивая файл, прочитал .
Добрый день!
Бесплатно и в хорошем качестве, к сожалению, никак. Но способы есть и о них я постараюсь рассказать.
Как смотреть телевизор через Интернет:
1. Вам идеально подойдет технология IPTV , она позволяет смотреть телевидение через интернет на компьютере или даже на телевизоре (потребуется специальная приставка). Обычно услугу IPTV предоставляют те же компании, что и доступ к интернет. просто обратитесь к своему провайдеру.
Недостатки IPTV : К сожалению, их много. Самый главный недостаток - это дорого. Обычно небольшой список самых неинтересных каналов идет бесплатно или за символическую плату, а все остальные каналы разбиты на пакеты и стоят от 100 до 1000 рублей за пакет в месяц. В итоге каналов все равно будет мало, а платить вы будете много.
2. Независимые провайдеры : Если ваш провайдер не поддерживает услугу IPTV или берет за нее слишком дорого, вы можете обратить внимание на независимых провайдеров IPTV. Недостатки у них точно такие же как и у обычных провайдеров - дорого и мало каналов.
Вот самые известные из них:
Такие независимые провайдеры обычно ориентированы на жителей стран Европы и США, которые хотят смотреть русские каналы (эмигранты).
3. ТВ через торренты : Мне известен только один поставщик услуги ТВ через интернет-торренты - Torrent-TV (http://torrent-tv.ru/). Услугой можно пользоваться бесплатно, либо за небольшие деньги (на данный момент это 1 рубль в день). Смотреть можно и на компьютере и на телевизоре.
Просмотр интернет ТВ на компьютере: Необходимо установить специальный плагин для браузера и оплатить подписку (бесплатно слишком мало каналов).
Просмотр интернет ТВ на телевизоре: Для просмотра необходим либо телевизор со смарт-ТВ, либо приставка на операционной системе Android. Инструкции по настройке отличаются у каждого провайдера, поэтому нет смысла их писать тут.
Если у вас возникнут проблемы в конкретным провайдером интернет телевидения - и я вам обязательно помогу.
На протяжении последних нескольких десятилетий, центром семейного досуга являлся телевизор. Когда-то каналов было совсем мало, и смотреть по ним было практически нечего. Постепенно технологии улучшались, появлялись новые стандарты , количество каналов увеличивалось, совершенствовались характеристики. Громоздкие телевизоры с электронно-лучевой трубкой сменились тоненькими плазменными панелями.
Телевизор может выполнять намного больше функций, чем казалось
Параллельно со всем этим активно развивался интернет, и телевидение в привычном своём виде стало отходить на второй план. Всё больше людей стали черпать информацию и смотреть фильмы онлайн. Таким образом, возникла потребность что-то кардинально менять в телевизионной индустрии. И одним из таких изменений стало изобретение умного телевидения - Smart TV.
По большому счету, с его внедрением, пользование телевизором вышло за рамки просмотра телеканалов. Большое число современных моделей имеет либо порт для проводного интернета, либо Wi-Fi-модуль. Теперь можно выходить в интернет, смотреть фильмы, видеоролики и даже телеканалы. Появляются различные сервисы, позволяющие получать весь контент из сети.
Многие пользователи, купив такую модель, не знают об её сетевых возможностях. Поэтому разберём, как подключить телевизор к интернету. Настройки отличаются у разных производителей, но принцип схож для всех.
Проводное соединение
Подключение через кабель считается самым стабильным, ему не мешают никакие помехи. Для этого понадобится собственно сетевой кабель и роутер. Единственным недостатком можно считать необходимость протягивать кабель через комнату. Поэтому, если имеется возможность, расположите точку доступа поближе к телевизору.

Ethernet-кабель
Автоматическое получение IP
Обычно роутер раздаёт IP-адреса автоматически. Если вы уже пользуетесь им на ПК, через сетевой кабель свяжите телевизор и роутер, воткнув один конец в разъём телевизора, а противоположный - в LAN-порт точки доступа . Если всё удачно налажено, система оповестит вас про успешное подключение. В избирательных случаях, процедуру следует запустить вручную. Для этого в настройках сети нажмите «Настроить интернет», и подождите, пока установки будут получены и сохранены. Попробуйте смотреть фильмы в YouTube, чтобы проверить работоспособность.
Ручная настройка соединения
Иногда может произойти, что подключение не удалось. Присоединив сетевой кабель, перейдите в раздел сетевых настроек. На экране должны высветиться полученные от маршрутизатора параметры. Если интернет с ними не функционирует и смотреть фильмы не получается, через веб-интерфейс роутера в разделе «Фильтрация по MAC-адресу» закрепите для ТВ постоянный IP. В установках ТВ выберите пункт «Ручная настройка», наберите данные из маршрутизатора. Сохраните настройки и проверьте работоспособность.
PowerLine-адаптеры (PLC)
Вы не хотите портить внешний вид комнаты после ремонта, а расположить роутер ближе не получается? Воспользуйтесь парой PowerLine-адаптеров. С их помощью можно связать телевизор с роутером через электросеть без потребности прокладывать кабель через всю комнату. Воткните один адаптер в розетку и совершите подключение к точке доступа через сетевой кабель. Другой адаптер воткните во вторую розетку и соедините его уже с телевизором. Требуемые условия - втыкать непосредственно в розетку, а не в удлинитель, и чтобы между адаптерами не было совершено подключение никакого электрического оборудования. Из недостатков можно назвать довольно высокую цену, средняя цена одного устройства - не менее 1000 р.

Беспроводное подключение
Встроенный Wi-Fi
Смарт-телевизоры оснащаются Wi-Fi-модулем. Чтобы смотреть фильмы онлайн, вам не нужно будет протягивать кабель, достаточно развернуть дома беспроводную сеть Wi-Fi и совершить подключение. Пройдите в меню ТВ, выберите пункт «Настройка сети». После запуска мастера настройки, выбираем «Беспроводное подключение», пультом выбираем Wi-Fi-сеть, вводим пароль и нажимаем «Подключить». Собственно, ничего сложного нет, вся процедура займёт максимум пару минут. Опять же, если по неким обстоятельствам телевизор не смог подхватить присвоенный IP, введите его вручную по аналогу, описанному в предыдущем пункте.
Кроме того, можно совершить подключение к Wi-Fi через WPS. Нажмите кнопочку на роутере, отметьте соответствующий пункт в меню телевизора. Вам не придётся вводить никакой пароль, сеть будет обнаружена автоматически.
Внешний Wi-Fi
Более старые модели могут не иметь встроенного Wi-Fi. В таком случае придётся докупить внешний адаптер. Он стоит не очень дорого. Ознакомьтесь с характеристиками устройства , так как далеко не все модели способны функционировать со всеми телевизорами. Такой Wi-Fi-адаптер похож на флешку и вставляется в USB-порт телевизора. После того как система его распознает, настройте девайс по аналогии с предыдущим пунктом.

Дополнительный роутер
Как подключить телевизор к интернету, если купить Wi-Fi-адаптер не представляется возможным, а основной роутер довольно слабый и до ТВ доходит слабый сигнал? Можно развернуть подключение с помощью вспомогательного маршрутизатора. Купите самую дешёвую модель. Основной роутер наладьте на автоматическое присвоение IP, в установках второго укажите «Динамический IP». Вспомогательный роутер будет выступать заодно в качестве усилителя. После настроек соедините второй Wi-Fi-роутер с ТВ через кабель. Как наладить его, вы уже знаете. После всех установок смотреть фильмы станет совсем просто.
Заключение
Теперь вы осведомлены, как подключить телевизор к интернету. Мы рассмотрели разные способы. Ничего сложного в каждом из них нет. Смотрите по своим возможностям и особенностям расположения оборудования. Лучше и проще настраивать современные модели со встроенным Wi-Fi.
Учитывая, что просмотр контента будет потреблять много ресурсов интернет-канала, позаботьтесь о тарифном плане с высокой скоростью , а также достаточной мощности роутера. Не забудьте правильно расположить оборудование, чтобы ничто не мешало приёму сигнала. Если есть возможность, советуем создать подключение через кабель. Это надёжнейший вариант.
Пользуетесь ли вы интернетом на телевизоре? По какой схеме вы его подсоединяли? Делитесь с нами в комментариях.