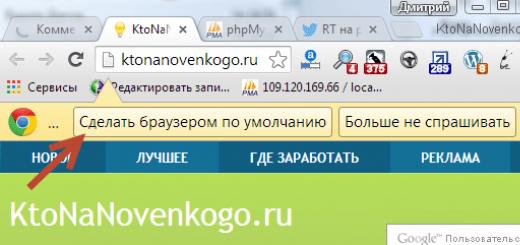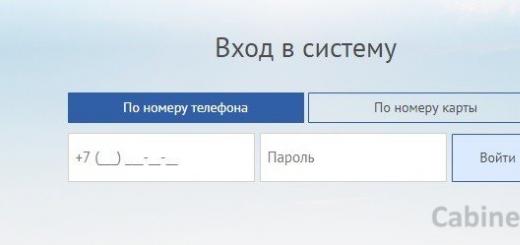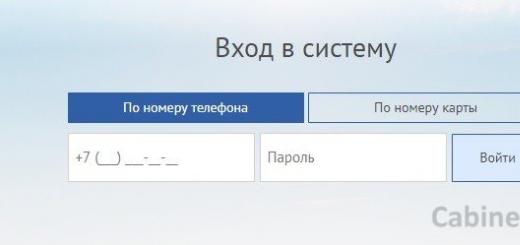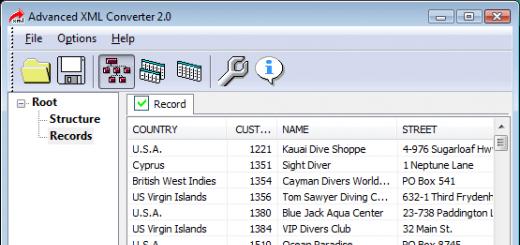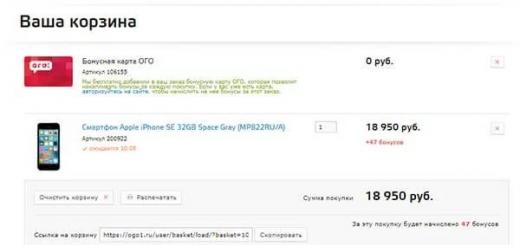Обладая достаточно широким спектром возможностей для настройки, браузер Opera остается «легким» и скоростным средством доступа к веб-страницам. Разработчики предусмотрели возможность установки этой программы под любой тип операционных систем, а также создали версии для телефонов и планшетов. Если ваш доступ в интернет оставляет желать лучшего, а файлы большого объема приходится скачивать часто, лучше назначить Opera браузером по умолчанию. Проще всего это сделать сразу после установки программы на компьютер.
Инструкция
Зайдите на официальный сайт программы Opera и выберите дистрибутив, соответствующий вашей операционной системе. Вы можете выбрать два способа установки: с сохранением дистрибутива программы на жестком диске и без него. Лучше выбрать первый способ, однако и при установке с винчестера вам потребуется подключение к сети.
По окончании загрузки запустите скачанный инсталлятор двойным кликом мыши. Не забудьте, что интернет должен оставаться подключенным. Программа установит браузер без какого бы то ни было вашего вмешательства. В самом конце установки инсталлятор проверит конфигурацию системы, обнаружит, что на компьютере установлены другие браузеры, один из которых может быть уже установленным по умолчанию, и сразу же выдаст окошко с соответствующим уведомлением. На вопрос системы «Определить Opera как приложение по умолчанию для просмотра веб-страниц?» ответьте утвердительно, нажав кнопку «Да».
В этом случае браузер сразу же будет настроен с установками по умолчанию. Но как устанавливать незнакомое приложение, не опробовав его возможностей в деле? Конечно же, если Opera у вас уже установлена, но вы только знакомитесь с ее особенностями, то по умолчанию у вас, скорее всего, настроен другой браузер. Но вот вы оценили достоинства Оперы и решили использовать ее в качестве основной программы для просмотра веб-страниц. Тогда в настройки программы придется внести небольшие изменения.
Запустите браузер любым удобным для вас способом. В главном меню программы выберите пункты «Инструменты» - «Общие настройки». Откроется окно основных настроек приложения с несколькими вкладками. Также вызвать это окно можно с помощью сочетания клавиш Ctrl+F12. Перейдите на последнюю вкладку – «Расширенные».
В левой части окна выберите группу команд «Программы». В центре, ниже текстового поля, будет чекбокс возле надписи «Проверять, что Opera – браузер по умолчанию». Поставьте флажок в этот чекбокс и нажмите кнопку «Настройки» правее надписи. В открывшемся окне настроек вы можете нажать кнопку «Выбрать все» или задать другие параметры по своему усмотрению.
Здравствуйте, уважаемые читатели блога сайт. Очень часто возникает ситуация, когда вы не замечаете проставленной галочки в поле «Установить Google Chrome в качестве браузера по умолчанию».
В результате все открываемые вами в каких-либо программах (почтовых, офисных и т.п.) ссылки (или ярлыки с рабочего стола) будут приводить к запуску Хрома (если до этого он был закрыт) и отображению страницы сайта, на которую эта ссылка ведет.
Если вы привыкли использовать другой обозреватель для этой цели (например, Оперу и Яндекс Браузер), то вам нужно будет сделать этот браузер используемым по умолчанию . Иногда сам обозреватель, который перестал быть использованным по умолчанию, предлагает вам исправить это досадное недоразумение. В других случаях можно зайти в и там поставить галочку в нужном месте. Ну, а также можно установить браузер по умолчанию и в настройках Windows. Обо всем об этом и пойдет речь ниже.
Кроме этого зачастую в обозревателе по умолчанию используется не тот поиск, к которому вы привыкли. Во второй части этой публикации мы как раз и рассмотрим варианты, как изменить поиск по умолчанию на Гугл или Яндекс в различных браузерах (Хроме, Опере, Мазиле и других).
Как установить браузер по умолчанию в настройках Windows
Итак, начнем с того, что тот обозреватель, который до недавнего времени использовался вами по умолчанию, при своем очередном запуске может отображать всплывающее окно с предложением исправить это досадное недоразумение. Например, Гугл Хром предлагает изменить сложившееся положение дел таким вот образом:

В этом случае вам лишь останется только нажать на кнопку «Сделать браузером по умолчанию» и проблема будет решена. Но вполне возможна ситуация, что на данный вопрос ранее вы уже отвечали нажатием на кнопку «Больше не спрашивать», поэтому данного предложения вам может и не последовать. Что делать в этом случае? Ну, как я уже говорил выше, есть два варианта: зайти в настройки браузера или зайти в настройки Windows. Давайте я опишу оба из них, а вы уже выберете наиболее вам удобный.
Итак, в Windows можно задать браузер, который будет использоваться по умолчанию. В зависимости от версии Виндовс, которую вы юзаете, процесс будет несколько отличаться. Например, для Висты , которая установлена у меня, а также для Windows 7 данные изменения можно будет внести войдя в «Панель управления» (кнопка «Пуск» — «Панель управления»). В панели вам нужно будет выбрать пункт «Программы по умолчанию» .
В открывшемся окне вы выбираете последний пункт «Настройка доступа к программам и задание умолчаний». В открывшемся выпадающем окне кликаете по варианту «Другая» и переставляете галочку напротив того браузера, который вы хотите сделать используемым по умолчанию на вашем компьютере.

В самом низу окна жмете на кнопочку «ОК». Чуть ниже вы сможете выбрать используемую по умолчанию на вашем компьютере почтовую программу (в ней будут , используемые для перехода к написанию электронного письма). А еще ниже вы устанавливаете умолчательный медиа-проигрыватель и мессенджер. Это тоже может быть важным, ибо у всех свои привычки и предпочтения.
Если вы еще используете Windows Xp , то вам по-прежнему нужно будет зайти в «Панель управления», но уже выбирать в ней нужно пункт «Установка и удаление программ». В открывшемся окне в левой колонке жмете на нижний пункт «Выбор программ по умолчанию», а дальше ваши действия будут аналогичны описанным выше для Висты и семерки:

Этот способ является универсальным и позволяет не залезать в настройки браузера, который вы хотите сделать используемым по умолчанию. Но все то же самое можно сделать и средствами обозревателей, о чем и пойдет речь ниже.
Кстати, если вам нужно, чтобы, например, файлы Html или какие-либо другие открывались бы в другом браузере или даже в другой программе (мне, к примеру, ), то просто кликните по любому такому файлу правой кнопкой мыши (в проводнике) и выберите самый нижний пункт из выпадающего меню под названием «Свойства». В открывшемся окне нажмите на кнопку «Изменить», показанную на скриншоте:


Если нужной программы в этом списке не найдется, то воспользуйтесь кнопкой «Обзор» и с помощью проводника найдите исполнительный файл нужной вам программы (возможно, что это будет и браузер). Все просто.
Сделать браузером по умолчанию Яндекс, Хром, Мазилу и др.


Достаточно только будет кликнуть по названию браузера вызвавшего у вас проблемы и вы получите полный сборник инструкций по устранению проблем с выбором поиска по умолчанию в Firefox, Яндекс Браузере, Хроме и Интернет Эксплорере.
Есть еще одни нюанс. Если у вас версия Мазилы от Яндекса, то со сменой поиска ничего не выйдет. Тут вам нужно будет сносить яндексовскую версию, после чего зайти на официальный сайт Мазилы и , а затем . Уже после этого можно будет настроить описанным выше способом поиск по умолчанию в этом обозревателе.
В Гугл Хроме поиск используемый по умолчанию тоже довольно легко поменять в настройках. Для этого достаточно будет кликнуть по кнопке с тремя горизонтальными линиями в правом верхнем углу и выбрать из выпадающего меню пункт «Настройки» (см. скриншот в начале предыдущего раздела). На открывшейся странице в области «Поиск» вы сможете воспользоваться выпадающим списком для выбора поисковой системы используемой по умолчанию.

Если захотите добавить новый поисковик, то жмите на кнопку «Настроить поисковые системы» и внизу открывшегося окна вам такая возможность предоставится.
В Яндекс браузере и новой Опере выбор поисковой системы осуществляется точно так же, ибо все эти три браузера работают на одном и том же движке, поэтому и настройки у них очень похожи.
В старой Опере 12.17 нужно будет выбрать из меню кнопки Опера (расположенной в левом верхнем углу) пункты «Настройки» — «Общие настройки», после чего в открывшемся окне перейти на вкладку «Поиск».

В открывшемся окне нужно будет кликнуть мышью по нужной поисковой системе и нажать справа на кнопку «Правка». Откроется еще одно окно, где следует нажать на кнопку «Подробнее» и поставить галочку в поле «Использовать как службу поиска по умолчанию». Все, жмете на ОК и проверяете.
В Интернет Эксплорере все совсем просто. В правой части адресной строки нажмите на стрелочку рядом с иконкой лупы:

Внизу можно будет выбрать поисковую систему, которую вы хотите использовать для поиска по введенному вами запросу. Если нужного поиска там не нашлось, то добавьте его с помощью одноименной кнопки расположенной чуть правее.
Удачи вам! До скорых встреч на страницах блога сайт
Вам может быть интересно
Как сделать главную страницу Яндекса или Гугла стартовой, а также любую страницу (например, эту) установить как домашнюю
Как бесплатно установить Гугл Хром, Яндекс Браузер, Оперу, Мазилу и Интернет Эксплорер на свой компьютер
 История поиска и просмотров в Яндексе - как ее открыть и посмотреть, а при необходимости очистить или удалить
История поиска и просмотров в Яндексе - как ее открыть и посмотреть, а при необходимости очистить или удалить
 Инкогнито - что это такое и как включить режим инкогнито в Яндекс браузере и Гугл Хроме
Что такое кэш - как очистить кеш в Опере, Мозиле, Хроме и других браузерах
Как обновить браузер Опера, Гугл Хром, Мазила, Яндекс Браузер и Интернет Эксплорер
Инкогнито - что это такое и как включить режим инкогнито в Яндекс браузере и Гугл Хроме
Что такое кэш - как очистить кеш в Опере, Мозиле, Хроме и других браузерах
Как обновить браузер Опера, Гугл Хром, Мазила, Яндекс Браузер и Интернет Эксплорер
 Как создать собственный канал на видеохостинге Youtube?
Как создать собственный канал на видеохостинге Youtube?
 Что такое ICQ, как его установить и пользоваться?
Что такое ICQ, как его установить и пользоваться?
 Виджеты Яндекса - как настроить и сделать главную страницу более информативной и удобной именно вам
Виджеты Яндекса - как настроить и сделать главную страницу более информативной и удобной именно вам
В операционной системе Windows браузер Internet Explorer находится по умолчанию еще на этапе ее установки на компьютер. Если вам нужна другая программа для серфинга и работы в сети, можно использовать браузеры Google Chrome, Opera, Mozilla Firefox и прочие. Все разработчики таких программ стараются сделать свое детище быстрым, удобным и самым лучшим, добавляя интересные опции, которые отсутствуют у других. Какой из них вам подойдет, можно выяснить только опытным путем – испробуйте все. Начнем?
Для удаления ненужного браузера, как и любой программы, используется «Панель управления» из меню «Пуск» с переходом в «Программы и компоненты», это просто. Идем далее. Установка браузера Opera начинается с посещения официальной страницы программы www.opera.com, где вам предложат скачать его последнюю версию.
Чтобы установить браузер от Google, нужно вначале зайти на страницу www.google.ru. В ее верхней части раздела меню «Еще» следует перейти на «Все продукты» и здесь скачать Google Chrome.

Браузер Mozilla Firefox можно загрузить в чистом виде или с интегрированной системой поиска. Обычно это Yandex или Rambler. Скачивать Mozilla Firefox следует с официальной страницы программы www.mozilla-russia.org

Попробуйте использовать браузер от Apple. Для этого, зайдя на сайт www.apple.com, в его разделе Mac нужно нажать ссылку «Подробнее» пункта Safari. На открывшейся странице можно загрузить браузер, а потом установить его на ПК.

Если после замены браузера вам вдруг захочется вернуть Internet Explorer, запустите его. Программа выдаст сообщение о том, что Internet Explorer не является браузером по умолчанию. На вопрос, сделать ли его таковым, ответьте «Да» нажатием соответствующей кнопки.

В заключение хочется сказать, что каждый из перечисленных выше браузеров хорош по-своему. Решите для себя, какой из них вам больше подходит, и удачной работы в сети!
SovetClub.ru
Как изменить internet explorer на другой браузер
Браузер представляет из себя специальную программу, предназначенную для просматривания веб-страниц. В настоящее время разработчики представляют довольно много подобных приложений. Те, у кого установлена операционная система от Майкрософт, скорее всего, знают, что вместе с системой у них на компьютер автоматически устанавливается internet explorer. Если настройки были изменены, то не факт, что веб-страницы будут открываться в этом интернет-обозревателе, ведь многие пользователи предпочитают устанавливать на компьютер и другие браузеры.
Установка internet explorer как браузера по умолчанию
Для того чтобы назначить internet explorer браузером по умолчанию, понадобится несколько простых действий. Запускаем приложение и переходим в Сервис. Здесь выбираем ссылку Свойства обозревателя.

В открывшемся окне переходим на вкладку Программы. В ней в верхних строчках вы найдете предложение использовать этот браузер по умолчанию. Кликаем на кнопку и жмем ОК. В некоторых случаях может появиться сообщение о том, что 64-разрядную версию использовать как обозреватель по умолчанию не получится. Подобное предупреждение появляется у пользователей с ОС Windows 7, но вас оно пускай не волнует. Подтверждаем, что ознакомились с ним и продолжаем процедуру.

Заменить internet explorer на другой браузер
Если же вас, неважно по какой причине, не устраивает internet explorer, то всегда можно изменить браузер. Однако, перед этим давайте разберемся, следует ли это сделать. Так, у пользователей Windows XP по умолчанию установлена шестая версия internet explorer. О том, что это не самый удобный вариант приложения, говорят многие. “Шестерка” значительно отставала в свое время перед конкурентами. Однако, сейчас разработчики предлагают обновленные версии, функциональность и производительность которых сильно улучшены.
Если же вы все же хотите изменить internet explorer на другой браузер, то для начала понадобится скачать программу. Среди наиболее популярных интернет-обозревателей отметить можно Opera, Mozilla Firefox, Google Chrome. Распространяются они бесплатно, найти приложения можно на сайте разработчиков. Но какой браузер лучше, это уже решать вам. После установки открыть приложение можно дважды кликнув на нем. Вы вполне можете использовать сразу несколько браузеров, учитывая их достоинства и недостатки. К примеру, в одном просматривать видео, в другом – играть во флеш игры и т. д.
Однако, если понадобится переходить по ссылкам, использовать программы для работы в сети, то запускаться будет тот браузер, который назначен по умолчанию. В нашем случае это internet explorer. Исправить подобную ситуацию, при необходимости, достаточно просто. В зависимости от вида браузера, можно поменять в нем настройки. Как это сделать в других браузерах читайте тут.
К примеру, для Opera понадобится зайти в Общие настройки. Далее переходим на вкладку Расширенные и выбираем Программы. Рядом с кнопкой Настройки вы увидите, что браузер предложит делать проверку того, что он стоит по умолчанию. Ставим рядом галочку и жмем ОК. Тем, кто хочет установить Mozilla Firefox, также понадобится обратиться к настройкам интернет-обозревателя. При переходе на вкладку Общие вы сможете увидеть кнопку, нажав на которую Mozilla Firefox будет установлен браузером по умолчанию.
Какой именно выбрать интернет-обозреватель для путешествий по просторам сети, решать каждому самостоятельно. В последних версиях internet explorer разработчики учли предыдущие ошибки и постарались представить пользователям функциональный по максимуму продукт. При необходимости и желании можно установить и любой другой вариант браузера.
computerologia.ru
Как сделать браузер по умолчанию
Браузер – программа, с помощью которой совершается соединение с интернетом. Приставка «по умолчанию» значит, что все страницы и ссылки будут открываться именно в этом браузере, даже если вы гуляете по интернету через другой поисковик. Рассмотрим, как сделать нужный браузер всегда под рукой.
Сделать поисковую систему основной на вашем устройстве можно через внутренние настройки самого браузера. Также при первом запуске на компьютере поисковые программы сами предлагают сделать браузер основным «по умолчанию».
Рассмотрим настройку браузера «по умолчанию» на примере самых распространенных программ: Гугл Хром, Яндекс, Опера и Интернет Эксплорер.
Как сделать браузер по умолчанию - Гугл Хром

- В правом верхнем углу находим маленький значок – три точки в ряд(у нас это восклицательный знак на оранжевом фоне). В обычной версии – три горизонтальных полоски. Нажимаем на них.

- Откроется меню браузера, выбираем «Настройки».

- Во весь экран покажется вкладка «Настройки», прокручиваем ее вниз.

- Выбираем «Браузер по умолчанию» - сделать Гугл Хром браузером по умолчанию.

Как сделать браузер по умолчанию - Яндекс
- Находим иконку Яндекса на рабочем столе, дважды клацаем левой кнопкой мыши.

- Откроется стандартное окно Яндекс - браузера.
- В правом верхнем углу находим три горизонтальных полоски, нажимаем на них.

- Покажется дополнительное меню, выбираем «Настройки».

- Во весь экран развернется меню внутренних настроек браузера, прокручиваем вниз.
- Нажимаем «Использовать Яндекс – браузер по умолчанию».

Как сделать браузер по умолчанию - Опера
- Находим значок Опера, нажимаем на него.

- Откроется окно браузера, в левом верхнем углу еще раз нажимаем на значок Оперы.

- Появится меню настроек, выбираем еще раз «Настройки».

- Во весь экран развернется окно настроек, в левой колонке выбираем вкладку «Браузер».

- Прокручиваем вкладку «Браузер», находим опцию «Сделать Опера браузером по умолчанию», нажимаем на нее. С этого момента Опера – ваш браузер по умолчанию.

Как сделать браузер по умолчанию - Internet Explorer
- Заходим в браузер через кнопку «Пуск» - «Все программы» в левом нижнем углу.

- Открываем Internet Explorer, в правом верхнем углу нажимаем значок настроек в виде шестеренки.

- В открывшемся меню выбираем «Свойства браузера».

- Слева покажется дополнительное окно, выбираем там вкладку «Программа».

- Находим опцию «Сделать Internet Explorer браузером по умолчанию».

Как сделать браузер по умолчанию через настройки в компьютере
Самый простой и доступный способ сделать какой-то поисковик «по умолчанию» - через настройки операционной системы Windows. В различных версиях пути настройки могут несущественно отличаться. Рассмотрим особенности установки браузера по умолчанию через компьютер на примере Windows 8:
- В нижнем углу слева нажимаем клавишу «Пуск».

- Откроется дополнительное меню, выбираем «Программы по умолчанию».

- Покажется окно «Выбор программ, используемых Windows по умолчанию».
- Далее «Задание программ по умолчанию».

- В новом окне на экране вы увидите список программ, которые можно задать по умолчанию.

- Находите нужный браузер, кликаете по нему. Затем «Использовать эту программу по умолчанию», и завершаете выполнение команды нажатием «Ок».

Браузер по умолчанию в Андроид
Если вы установили другой браузер на Андроид-устройство, то при открытии ссылок на экране появится диалоговое окно со списком всех браузеров, и пустой флажок напротив команды «Использовать по умолчанию для этого действия». Если поставить флажок напротив этой команды, то при последующих открытиях ссылок диалогового окна уже не будет, а переход будет происходить с помощью выбранной программы.

Чтобы сменить браузер по умолчанию в Андроид, потребуется выполнить такие действия:
- Заходим в «Настройки» вашего устройства.

- Далее «Диспетчер приложений».

- В списке выбираем нужный браузер.

- Прокручиваем вниз свойства программы, находим «Не использовать по умолчанию», нажимаем.

Мы рассмотрели особенности установки браузера по умолчанию через настройки операционной системы Windows, а также через внутренние настройки самого браузера.
SovetClub.ru
Установка Google Chrome браузером по умолчанию

Интернет – одно из лучших изобретений человечества. Мы же постигаем все его прелести посредством специальных программ, называемых браузерами. Чаще всего в системе установлен стандартный браузер. Нередки случаи, когда возникает необходимость заменить его на более удобный. В этой статье рассмотрим вопрос о том, как изменить браузер по умолчанию на Google Chrome.
По умолчанию во всех ОС от Windows установлен браузер Windows Internet Explorer (IE). То есть система диктует нам, каким приложением пользоваться. Безусловно, IE по-своему хорош, и в последних версиях стал еще лучше. Но у каждого пользователя со временем вырабатываются предпочтения в выборе браузера. Все чаще мы мы прибегаем к продуктам сторонних разработчиков. Один из таких – браузер Google Chrome. О том, как установить его по умолчанию – читаем ниже.
Существует два способа это сделать. Рассмотрим каждый из них.
Первый способ
1. Первым делом, откройте браузер Google Chrome, нажав на соответствующую иконку.
2. В правом верхнем углу нажмите на кнопку Меню (три горизонтальные полоски) и выберите пункт «Настройки».
4. При работе с ОС Windows 8, система переспросит вас, какой именно программой открывать интернет-страницы. В данном случае, из списка браузеров выберите Google Chrome и щелкните по его иконке.

Отметим, что первый способ – автоматический. Другими словами, когда вы первый раз открываете браузер, он обязательно спросит вас, хотите ли вы использовать его по умолчанию или нет.
Второй способ
Альтернативный вариант назначения программы по умолчанию. Нам же нужно назначить в этом качестве браузер Google Chrome.
1. Откройте меню Пуск и выберите «Панель управления»
2. Щелкните на пункте «Программы по умолчанию», а затем выберите «Задание программ по умолчанию».
3. В поле «Программы» отметьте Google Chrome.
4. Справа по центру расположен пункт «Использовать эту программу по умолчанию» – щелкните на него. Таким образом, браузер будет открывать все интернет-страницы при переходе на них.
5. Подтверждаем свой выбор нажатием кнопки «Ок».

Таким образом, ваша система начнет обращаться только к браузеру Google Chrome. При переходе на новый браузер – проделайте эту же операцию, но выделите уже новый серфер для интернет-страниц.
Всем привет. В наше время существует много хороших браузеров, которые можно бесплатно установить себе на компьютер. Например я использую их несколько, но довольно часто нужно изменить браузер, который будет стоять в системе по умолчанию.
Поводов для этого может быть много. Первое что приходит в голову — это работа с государственными сайтами — там обязательное условие для работы с закрытой частью: браузер Internet Exprlorer, поэтому самая часта просьба — установить IE в качестве браузера по умолчанию.
Понятное дело что не только IE бывает нужен браузером по умолчанию, поэтому я решил расписать что нужно нажать, чтобы нужный вам браузер был в системе прописным стандартом. В среде Windows есть два решения этой задачи: средствами системы и непосредственно из самого интернет обозревателя. Мне лично первый импонирует больше, ведь этот способ работает независимо от того, какой браузер у вас, и не придется бродить по бесконечным настройкам обозревателей, но и другой способ конечно же заслуживает право на жизнь.
Как можно назначить браузер по умолчанию:
Универсальный способ
Mozilla Firefox
Opera Browser
Google Chrome
Internet Explorer
Как сделать браузер по умолчанию средствами операционной системы?
На мой взгляд самый удобный вариант назначить стандартный браузер в системе. Плюс его в том, что делается это одинаково как Windows 7, так и в Windows 8… и не зависит от того, какой вы обозреватель хотите назначить по умолчанию (не так давно было крупное обновление Firefox, так вот: там интерфейс изменился и привычные инструкции в сети потеряли свою актуальность)
Нажимаем «ПУСК» «ПАНЕЛЬ УПРАВЛЕНИЯ»

Переходим в раздел «Программы»

…и выбираем пункт «Программы по умолчанию»

Кликаем по «Задание программ по умолчанию»

Здесь выбираем нужный нам браузер и жмем «Использовать эту программу по умолчанию»

На этом все, хочу добавить что этот способ подходит не только для назначения браузера по умолчанию, но и задания стандартной программы вообще, что очень удобно!
Mozilla Firefox как стандартный браузер в системе
Сделать мозилу браузером по умолчанию на самом деле проще чем кажется. Как я уже писал в недавнем обновлении Mozilla Firefox были сделаны значительные изменения в плане внешнего вида обозревателя, однако лишних трудностей это не вызывает. Переходим в «Настройки».

В разделе «Дополнительно» во вкладке «Общие» есть кнопка «Сделать Firefox браузером по умолчание», нам нужно только ее нажать и все, наша лисичка станет стандартным веб обозревателем в Windows.

Opera Browser — назначение основным веб обозревателем
Сделать оперу браузером по умолчанию нисколько не сложнее чем Firefox. Переходим в настройки или жмем сочетание клавиш ALT+P

И кликаем по кнопке «Использовать Opera в качестве браузера по умолчанию»

Google Chrome как основной веб обозреватель
Сделать хром браузером по умолчанию очень просто (сюда же можно отнести и Яндекс Браузер и браузер «Интернет» от компании Mail, так как они все базируются на chrome). Перемещаемся в «Настройки»

И в «Браузер по умолчанию» нажимаете кнопку «Назначить Google Chrome браузером по умолчанию»

Internet Explorer — браузер для государственных сайтов
Если быть откровенным, то я не совсем понимаю тех, кто использует Internet Explorer в роли браузера по умолчанию, если этого не требует окружение, с которым работает пользователь. (Если ты из тех кто использует — бегом ставь хороший браузер, который тебе и музыку поможет скачать и от рекламы оградит) Если человек постоянно работает с сайтом гос. закупок, или таким как bus.gov.ru, то необходимо сделать IE браузером по умолчанию. Дело в том, что пользователь не всегда замечает, что сидит с альтернативного обозревателя, и не может работать с такими сайтами… он думает что ничего не работает, хотя решение очень простое — зайти из под IE.
Чтобы сделать обозреватель интернета Internet Explorer браузером по умолчанию в системе — нужно перейти в «Свойства обозревателя»

Читайте, как осуществить переход с одного браузера на другой . Рассмотрим переход на примере пяти популярных браузеров . Впечатлены ли вы новым видом «Firefox Quantum», или собираетесь вернуться к проверенной временем «Safari», использовать кучу новомодных «прибамбасов» «Microsoft EDGE», или насладиться скоростью обновлённого «Google Chrome». Как это сделать?
2018-04-20 Maxim Cherniga
- Читайте, как и где посмотреть историю интернет-браузера на Android и каким способом её можно удалить. Отдельно рассмотрены все популярные браузеры. Как и версии браузеров для ПК, мобильная версия каждого браузера по умолчанию сохраняет историю пос...
- Читайте, какую информацию о действиях пользователя сохраняет Windows и как её посмотреть. Как просмотреть историю действий пользователя в Интернете. Многие знают, и мы уже описывали в своих статьях о том, что, конфиденциальность пользователя в сет...
- Читайте, как и какую информацию можно получить из аккаунта другого пользователя в социальных сетях или поисковых системах. Какую информацию можно узнать о пользователе в браузере, и как это сделать с помощью специальных программ. Ищете как узнать...
- Читайте, какие данные собирает Windows о пользователе и что хранится в учётной записи Microsoft. Где посмотреть сохранённые логины и пароли, настройки браузера, веб-страницы и поиск в Интернете, визуальные темы и цвета, и другие ключевые параметры по...
- Читайте, как исправить проблему с запуском приложения на ПК. Рассмотрим причины ошибки и способы её устранения. Некоторое время назад сложно было представить, каких успехов добьется развитие компьютерной техники в будущем. Уменьшаются размеры суще...