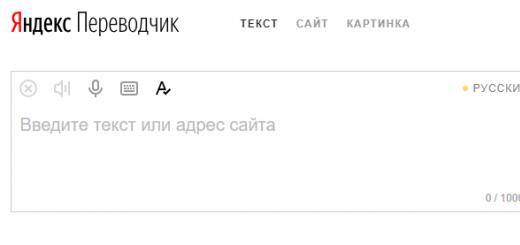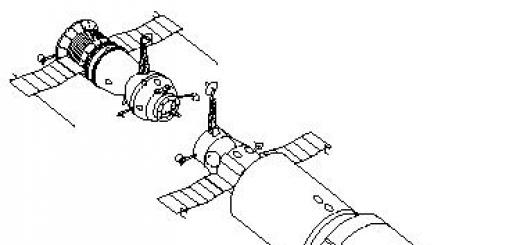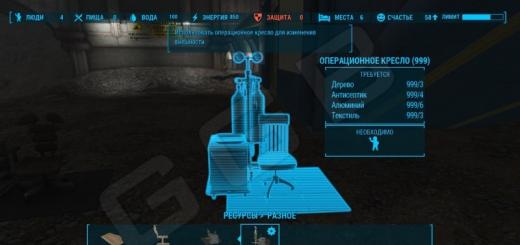Интернет давно стал не только нормой, но даже необходимостью в нашей жизни. Очень много вещей завязаны на использовании Всемирной паутины . Но подключиться к нему невозможно, просто воткнув шнур в розетку. Рассмотрим, какие существуют типы подключения к интернету.
Со временем устаревшие технологии интернета заменяют более совершенными
Кабельное подключение
Витая пара и оптический кабель
Это самый популярный тип подключения. К вам в квартиру или офис проводится кабель, по которому поступает сигнал интернета. Применяют два варианта соединения: витая пара и оптический кабель.
В первом случае от поставщика услуг к дому или распределительной коробке проводится оптоволоконный кабель с высокой пропускной способностью, а в саму квартиру заводится витая пара, являющая собой медный провод со специальным способом обжатым концом, который втыкается в компьютер или роутер. Скорость подключения в этом случае чаще всего не превышает 100 Мбит/с.

Во втором случае в жилище заводится оптический кабель, подсоединяемый в распределительное устройство. Среди его преимуществ выделяют гораздо большую скорость, вплоть до 1 Гбит/сек. По этому кабелю можно одновременно получать услуги интернета, телефона и телевидения - то есть один кабель вместо трёх. Кабельное подключение имеет два варианта организации сети: локальная и виртуальная.
Локальная сеть
Суть локальной сети заключается в том, что провайдер присваивает вам отдельный IP-адрес. Все компьютеры, по большому счёту, являют собой большую сеть, имеющую выход в интернет через поставщика . Бывает доступ с динамическим и статическим IP.
Динамический IP
Для вас это самый простой тип связи. Все установки при каждом соединении присваиваются провайдером, и вам не нужно ничего дополнительно настраивать. Вы просто втыкаете кабель в компьютер либо в роутер - и начинаете пользоваться интернетом.

Статический IP
При этом типе пользователю нужно ввести в установки сетевой карты или роутера параметры, которые выдаёт провайдер и которые являются неизменными при каждом сеансе связи. Это довольно удобно для онлайн-сервисов, запрашивающих у вас постоянный IP-адрес. Узнать тип подключения можно в техподдержке провайдера, на сайте поставщика услуг или в договоре. При пользовании роутером большинство моделей могут определить тип подключения автоматически.
Виртуальная сеть VPN
VPN расшифровывается как «виртуальная частная сеть». Эта технология зашифровывает обмен данными между компьютером абонента и сервером провайдера, значительно повышая безопасность.
Наиболее популярный тип подключения по VPN. Для пользования вам нужно узнать лишь логин и пароль. Операционная система Windows рассматривает это соединение как высокоскоростное подключение с набором номера.
L2TP/PPTP
Менее популярные виды подключения по VPN. Кроме логина и пароля , нужно узнать адрес сервера, предоставляемый оператором связи. Разница между ними - лишь в методе шифрования, который выбирается в дополнительных настройках соединения. Самый известный провайдер, работающий с этим стандартом - Билайн.
Комбинированное подключение
Объединяет в себе несколько видов подключения для доступа в интернет и к ресурсам провайдера. VPN применяется как главный тип подключения, динамический или статический IP - как дополнительный. Разница между ними - в ручном введении локального адреса либо автоматического его определения. Такое подключение считается самым сложным, поэтому используется редко. Можно узнать параметры у техподдержки конкретного поставщика услуг.
Телефонная линия
Несмотря на то, что в последнее время кабельное подключение доминирует, во многих местностях тянуть отдельную интернет-линию экономически нецелесообразно. В таком случае спасает наличие телефонной линии, подключиться к интернету можно только через неё. Существуют два типа подключения: ADSL и Dial-Up.
ADSL
Современные стандарты дают доступ к интернету со скоростью в несколько десятков мегабит, чего вполне достаточно для большинства задач. Суть сводится к тому, что при помощи сплиттера сигнал разделяется на разные частоты: низкие - для голосовой связи, высокие - для интернета. Соответственно, можно одновременно звонить и пользоваться интернетом.

Для организации связи используется модем. Схема подключения довольно проста: телефонный кабель, который заводится в помещение, подключается к сплиттеру, к нему в соответствующие разъёмы подсоединяются домашний телефон и ADSL-модем.
Dial-Up
Этот тип подключения пришёл к нам ещё с девяностых годов прошлого века. Является очень устаревшим, так как при его применении телефонная линия остаётся занятой, а средняя скорость составляет около 56 килобит. По нынешним меркам это очень мало. Тем не менее, в некоторых местностях иногда применяется и такой вид подключения.

Работает он следующим образом: модем подключается к телефонной линии и к компьютеру, в его настройки добавляется номер модемного пула. Модем звонит на этот номер, а после установки соединения абонемент получаете доступ к интернету.
Телевизионный кабель DOCSIS
Этот тип подключения предоставляет интернет по телевизионному кабелю . Несомненно, платить за интернет и телевизор одной фирме куда удобнее. Кабель заводится в квартиру или дом, с помощью сплиттера сигнал распределяется на телевизионный и интернет. Сигнал интернета поступает на кабельный модем, подключённый к ПК либо к роутеру.

Современные стандарты позволяют получать скорость интернета до 300 Мбит/сек. Несмотря на относительно невысокую популярность технологии, провайдер телекоммуникационных услуг АКАДО подключает по ней абонентов в Москве, Санкт-Петербурге и Екатеринбурге.
Мобильный интернет
Развитие стандартов 3G и 4G позволяет использовать интернет на скорости, сопоставимой с домашним подключением. Во многих городах России доступен стандарт 4G со скоростью до 100 с лишним мегабит. Там, где он недоступен, работает 3G на скорости до 40 мегабит.

В последнее время предлагаются безлимитные тарифы, пусть и довольно условные. Не нужно никаких проводов, подключиться можно относительно дёшево в любом месте, где доступно покрытие. Можно применять USB-модем, мобильный роутер или смартфон/планшет в качестве модема. Встроенное программное обеспечение также может определить параметры сети.
Спутниковый интернет
Самый дорогой, но при этом самый вездесущий. Позволяет получать доступ к интернету даже вдали от коммуникаций, хоть посреди тайги. Единственное условие - видимость спутника.
Все знакомы со спутниковым телевидением. Тарелки антенн можно наблюдать почти на каждом доме и в огромном количестве. Такая же тарелка используется и для доступа к интернету. Существует односторонний и двухсторонний спутниковый интернет.

При одностороннем доступе исходящие запросы передаются по наземному каналу связи, - например, через мобильную сеть, а входящие данные приходят уже со спутника. При двухстороннем доступе весь обмен происходит по спутниковому каналу. Для этого вам нужна будет антенна с передающей головкой.
Скорость доступа достигает нескольких десятков мегабит. Главный недостаток - огромная цена за комплект оборудования и довольно высокие тарифы.
WiMax и Wi-Fi
С Wi-Fi знакомы практически все, практически у всех дома имеется роутер, а во многих общественных местах действуют бесплатные точки доступа. WiMax позволяет покрыть те районы, в которых тяжело обеспечить кабельное подключение в каждом доме. Это применимо в частном секторе или коттеджных посёлках. Для обеспечения покрытия используются базовые станции, обеспечивающие покрытие в радиусе нескольких километров.

Для подключения вам нужно иметь специальный приёмник, а при удалении от станции - усилительную антенну. Технология не получила широкого применения, так как все равно требует подвода кабеля к посёлку. Куда целесообразнее воспользоваться мобильным интернетом.
Заключение
Мы перечислили все возможные виды подключения к интернету. Если вы живете в городе, вероятнее всего, провайдер подключит вас по кабелю. Это самый дешёвый тип подключения в многоэтажной застройке. Настройка оборудования будет отличаться при различном типе связи, подробнее с эти вопросом вы можете ознакомиться в нашей статье Как подключить интернет на ноутбуке . Кроме того, никогда не стесняйтесь обратиться в техническую поддержку поставщика услуги, чтоб узнать параметры доступа к сети.
А каким типом подключения пользуетесь вы? Устраивает ли вас качество связи? Пишите нам в комментариях.
В МТС меняют параметры опции «Безлимитный интернет на сутки», в МегаФоне «легализовали» и расширили набор опций БИТ Pro, теперь можно выбрать подходящий вариант в диапазоне от 30 до 500 мегабайт в сутки.
Пересмотр параметров «суточных» безлимитов
Уточнение на всякий случай: речь идет именно о суточных безлимитах, когда услуга подключается, плата списывается сразу в полном объеме, и через сутки услуга отключается. Есть еще специальная услуга категории «Интернет по требованию», когда деньги за сутки безлимита списываются в момент первого выхода в Интернет. Не было подключений к сети в течение суток - не будет и списаний. Такой «Интернет по требованию» в МТС называется «Безлимит на день » (30 руб./сутки с лимитом 250 МБ), в МегаФоне - «Нон-стоп 24» и «Нон-стоп 24 Pro» за 29 и 150 руб. с лимитами 200 МБ и 1.5 ГБ соответственно. Эти опции живы-здоровы и никуда не делись.
В МегаФоне «Безлимитный интернет - 24» отправили в архив 17 сентября, в качестве альтернативы рекомендуют подключать «Нон-стоп 24». Вообще говоря, странно, что этот «Безлимитный интернет - 24» за 150 руб. просуществовал так долго. Какие бы то ни было, ограничения по скорости доступа и объему трафика отсутствуют, а при нынешних высоких скоростях за сутки можно выкачать не один десяток гигабайт.
В МТС «Безлимитный Интернет на сутки» закрывают с 1 октября, взамен обещают нечто похожее, но с действием по всей России, новость читаем . «Безлимитный Интернет на сутки» стоил 149 руб. с лимитом полноскоростного трафика в 1 ГБ (1024 МБ). Параметров нового предложения мы не знаем, но по аналогии с недавно появившимися интернет-опциями можно предположить жесткий лимит трафика (полная блокировка вместо снижения скорости) и некоторое повышение цены. Интересно, угадал или нет?
БИТы, БИСы и БИТ Pro
Мегафон точно решил всех заБИТь, безлимитные интернеты для телефонов и смартфонов плодятся аки кролики. С другой стороны, много - не мало, пусть будут. Два важных момента, которые категорически рекомендуется запомнить и иметь в виду:
- Технология маркетинга старших версий БИТ-ов придумана грамотно и работает эффективно. Как только вы упираетесь в ограничение скорости (суточная квота трафика выбрана), система генерирует SMS-сообщение с предложением подключить следующую, более «щедрую» версию БИТ Pro. Беда в том, что указанная в сообщении цена за сутки пользования является не полной, а дополнительной к цене уже подключенной опции. Например, вы получаете предложение подключить БИТ Pro за 4.9 руб. и пользоваться 80 МБ полноскоростного трафика в день вместо нынешних 30 МБ на просто БИТ. Далеко не каждый сообразит, что эти 4.9 руб./день следует прибавить к уже снимаемым 5 руб./день и суммарная абонплата составит 9.9 руб./день или почти 300 руб. в месяц. Кривовато они сделали SMS-офферту.
- Первое подключение опции БИТ бесплатно, каждое последующее в течение текущего месяца - 100 руб. Идея понятна и возражений не вызывает: деньги списываются ежедневно равными долями (а не авансом за месяц вперед, как в МТС), поэтому оператор таким образом защищается от желающих пользоваться телефонным безлимитом несколько дней в месяц. Беда в том, что отказаться от «старших» и более дорогих версий БИТ Pro можно только полным отключением БИТ и включением его заново. Соответственно, с потерей 100 руб. в процессе переподключений. Проблему решили установкой 24-часовой задержки. Если переподключение опции состоялось в течение 24 часов после ее отключения, то 100 руб. не снимают. Может быть, какое-то количество фродового трафика МегаФон получит, но главный вопрос (бесплатный переход на более дешевую опцию) решен. Еще неплохо бы рассказать об этом собственным службам поддержки, а то они до сих пор отвечают, что 100 руб. за переподключение снимутся в любом случае.
Анатомия «размножившихся» БИТ-ов на скриншоте выше. И это еще не всё, в списке отсутствует стандартный БИТ (30 МБ полноскоростного трафика в сутки за 150 руб./месяц), отсутствует неафишируемый БИТ Social (10 МБ полноскоростного трафика в сутки за 87 руб./месяц), а также опции для смартфона класса БИС. «Таинственный» БИТ Social, по слухам, предлагают SMS-сообщением тем, кто периодически пользуется мобильным интернетом с тратами на сумму 30-70 руб. в месяц.
Безлимиты для смартфонов сверстаны в отдельный pdf-файл, скачать можно . Чуть ли не самый популярный вопрос: чем «Безлимитный Интернет - Россия +» за 5 руб. в сутки отличается от «Безлимитный Интернет - Россия» (без плюса) за 10 руб. в сутки? Суть в том, что «Россия с плюсом» подключается к опции БИТ, которая начинает действовать по всей России за суммарную абонплату 10 руб./сутки (300 руб./месяц). А «Россия без плюса» за дополнительные 10 руб./сутки расширяет действие любой другой безлимитной опции на всю Россию. С полным набором действующих интернет-опций МегаФона можно ознакомиться , pdf-файл 100 КБ.
Наверняка вы обратили внимание на то, что новые опции БИТ явно ориентированы не только на владельцев телефонов. И то верно, мало какому смартфону может понадобиться ежесуточная квота полноскоростного трафика размером в 500 МБ. Здесь нужно четко понимать, что чем меньше временной квант, тем тариф или опция выгоднее для оператора. К примеру, 30 МБ в сутки намного хуже, чем 900 МБ в месяц. Последнее обновление ПО для моего Самсунга весило 196 МБ, это же сколько дней я бы его качал? При том, что за месяц суммарного трафика в смартфоне на SIM-карте МегаФона у меня обычно набегает 200-250 мегабайт, редко больше.
Есть и оборотная сторона медали. При большом желании ежедневные списания абонплаты позволяют пользоваться мобильным интернетом намного экономнее. Например, если требуется резервный канал интернет-доступа, то для этого целесообразно держать специальную SIM-карту с околонулевым балансом и подключенной опцией БИТ Pro. Понадобился интернет - забрасываем денег ровно на требуемое количество дней и пользуемся. При умеренном потреблении трафика получается намного дешевле, чем «суточные» варианты.
Ссылки по теме
Сергей Потресов ()
Сегодня существует два типа подключения к интернету. Первый тип - проводное подключение, использующее для соединения кабель, называемый витая пара. Второй тип - Wi-Fi-подключение, обеспечивающее интернет-соединение за счёт радиоволн. Wi-Fi-соединение получило в наше время широкое распространение. Однако проводной интернет имеет ряд преимуществ, актуальных в больших организациях и офисах. В домашних условиях тоже есть смысл провести проводное подключение как минимум на один компьютер. Для устойчивого соединения с интернетом и эффективной работы необходимо правильно настроить параметры его подключения.
Преимущества проводного интернет-соединения
За последние 15 лет интернет стремительно внедрился во все сферы нашей жизни. Он необходим в банковской сфере, торговле, производстве, а также незаменим для обмена информацией и личного общения. Самыми распространёнными способами подключения к глобальной сети сегодня являются проводное соединение и Wi-Fi-соединение.
При проводном соединении применяется оптический кабель или витая пара. Первый тип кабеля имеет значительное преимущество, так как обеспечивает скорость прохождения информации до 1 ГБ в секунду. По витой паре предельная скорость достигает 100 МБ в секунду.
Скорость передачи информации через кабель зависит от его типа и от сетевой карты, осуществляющей приём сигнала. Это влияет на работу настольных компьютеров, игровых приставок, телевизоров и других устройств, объединённых в одну сеть. Потоковая передача информации не требует постоянного обмена между устройствами, что значительно увеличивает скорость обработки. Скорость в локальном соединении между рабочими станциями имеет большое значение при работе в корпоративной сети. Это учитывается, если есть необходимость быстрой передачи большого количества информации.
При Wi-Fi-соединении подключение к интернету осуществляется с использованием радиоволн, работающих в определённом диапазоне. Поэтому Wi-Fi более востребован на бытовом уровне. Он удобен, так как позволяет сразу же подключиться к интернету со смартфона, планшета или ноутбука в любом месте, где есть точка доступа. Тем не менее на приём сигнала влияют устройства соседей, работающие в полосе частот Wi-Fi-соединения, и предметы на пути прохождения радиоволн.
Для Wi-Fi-соединения не нужна прокладка кабеля, однако оно сильно подвержено воздействию радиопомех, и чем дальше вы от точки доступа, тем хуже приём сигнала
Проводное подключение имеет ряд преимуществ перед беспроводным:
- скорость получения и отправления информации при проводном соединении примерно в 2 раза выше, чем у Wi-Fi;
- при обмене файлами с сервером задержка минимальна, что важно в онлайн-играх, требующих максимальной скорости действий от пользователя;
- проводное подключение более устойчиво к воздействию помех в сети; на него не оказывают влияние гаджеты, работающие на полосе частот Wi-Fi или находящиеся вблизи источники электромагнитного излучения;
- мощность сигнала при проводном подключении не зависит от препятствий на пути прохождения и воздействия внешних факторов.
Ошибки, возникающие при подключении проводного соединения, могут быть обозначены кодами, которые указывают на причину неполадок.
Видео: чем проводное интернет-соединение лучше Wi-Fi
Как подключить кабель к компьютеру или ноутбуку
Подключить интернет-кабель к разъёму сетевого адаптера компьютера сможет самостоятельно даже неподготовленный пользователь. Для подключения используется стандартный кабель (витая пара) с обжатыми коннекторами RJ-45 на обоих концах кабеля .
Выполнить подключение кабеля можно следующим образом:
- Подготовьте сетевой кабель необходимой длины.
- Один коннектор подключите к любому LAN-разъёму на маршрутизаторе.
Для начала подключите коннектор кабеля к любому LAN-разъёму маршрутизатора
- Другой коннектор кабеля подключите к разъёму ноутбука или компьютера.
Теперь нужно подключить второй коннектор кабеля к LAN-разъёму компьютера
- При использовании модема старого типа входящий кабель провайдера подсоедините к жёлтому разъёму Internet на модеме.
В модемах старого типа кабель провайдера следует присоединить к разъёму модема жёлтого цвета
- Соединяющий LAN-кабель подключите к любому Ethernet-разъёму модема и сетевому разъёму устройства.
Соединяющий кабель от устройства нужно подключить к Ethernet-разъёму модема
- После соединения компьютера с маршрутизатором на последнем загорится индикаторный светодиод, сигнализирующий об установке связи между устройствами.
При соединении с компьютером на индикаторной панели маршрутизатора будет гореть индикаторный светодиод
Подключение кабеля не представляет большого затруднения, так как все коннекторы имеют разъёмы, подходящие только к соответствующим гнёздам на панели разъёмов компьютера. Допустить ошибку в этом процессе крайне сложно даже для начинающего пользователя.
Динамическое и статическое интернет-подключение
После подсоединения кабельных коннекторов и построения соединения между сетевым адаптером компьютера и оборудованием провайдера можно проводить отладку интернет-соединения. В первую очередь необходимо выбрать способ соединения с магистральной сетью, отталкиваясь от конкретных целей. Есть 2 способа соединения:
- динамическое соединение - это способ, при котором индивидуальный IP-адрес, присвоенный компьютеру, настраивается автоматически и изменяется при трансформации изначальных параметров. Оборудование компании-провайдера самостоятельно присваивает компьютеру значения сетевого адреса и основного шлюза. Во время подсоединения компьютера к магистральной линии соединение с глобальной сетью происходит сразу же, не требуя проведения дополнительного ввода идентификационных данных от пользователя. Единственное неудобство при таком подключении - возможное представление удалённого подключения к своему адресу. В таком случае нужно предварительно присоединиться к магистральной линии напрямую, минуя роутер;
- статическое соединение - это способ соединения, когда индивидуальный IP-адрес, предоставленный компьютеру, остаётся постоянным и обозначен при заключении договора с компанией-провайдером. Во время такого подсоединения пользователь выставляет адрес в ручном режиме, а также самостоятельно прописывает значения основного шлюза и DNS-серверов. Если такие сведения отсутствуют в договоре, то узнать их можно в отделе технической поддержки компании-провайдера. У некоторых поставщиков интернета для лицензирования в сети может потребоваться ввод имени пользователя и пароля. Эти сведения, как правило, указываются в договорных документах или определяются абонентом самостоятельно.
Как создать динамическое соединение
Для правильного создания динамического подключения необходимо выполнить ряд последовательных действий:
В меню клавиши «Пуск» перейдите к разделу «Сетевые подключения»
- В раскрывшемся разделе «Параметры» в блоке «Изменение сетевых параметров» выберите «Настройка параметров адаптера».
В «Параметрах» перейдите к опции «Настройка параметров адаптера»
- В консоли «Сетевые подключения» правой кнопкой мыши нажмите на Ethernet-подключение.
- В открывшемся меню выберите «Свойства».
В выпадающем меню Ethernet-подключения выберите «Свойства»
- В консоли подключений выделите компонент IP версии 4 (TCP/IPv4) и нажмите «Свойства».
В панели свойств необходимо выделить строку IP версии 4 (TCP/IPv4), после чего открыть «Свойства»
- В консоли атрибутов протокола TCP/IPv4 активируйте переключатели «Получить IP-адрес автоматически» и «Получить адрес DNS-сервера автоматически».
На последнем шаге активируйте переключатели «Получить IP-адрес автоматически» и «Получить адрес DNS-сервера автоматически»
- Нажмите OK для завершения.
Теперь динамическое соединение готово к применению.
Как создать статическое соединение
Чтобы создать статическое соединение, необходимо выполнить следующие шаги:

Всё, статическое соединение установлено.
В настоящее время у большинства абонентов домашнего интернета применяется динамическое подключение, так как основным способом является соединение через маршрутизатор. Статическое подключение применяется при модемном соединении или при прямом подключении.
При использовании подключения через ADSL-модем применяются только статические адреса, назначаемые поставщиком интернета.
Видео: создание статического и динамического соединения
Как настроить L2TP-подключение в Windows 10
Туннельный протокол L2TP, применяемый для подключения к глобальной сети, представляет собой симбиоз старых протоколов PPTP от компании Microsoft и L2F от компании Cisco. Он легко обрабатывается сетевыми устройствами и имеет высокую скорость обмена информацией из-за снижения нагрузки на процессор. Обладает большой стабильностью соединения и высокой безопасностью. Способен создавать туннели для работы в любых сетях. Применяется протокол L2TP обычно в корпоративных сетях, так как позволяет создавать сетевое соединение поверх существующей сети . Это обеспечивает устойчивую связь между главным офисом организации и региональными отделениями.
Для настройки L2TP-подключения нужно выполнить ряд последовательных действий:
- Правой кнопкой мыши нажмите на значок «Пуск».
- В появившемся меню нажмите на строку «Сетевые подключения».
В меню «Пуск» выберите строку «Сетевые подключения»
- В раскрывшемся разделе «Параметры» выберите «Центр управления сетями и общим доступом».
В разделе «Параметры» откройте «Центр управления сетями и общим доступом»
- Здесь выберите параметр «Создание нового подключения или сети».
В меню раздела «Центр управления сетями и общим доступом» необходимо выбрать первый пункт - «Создание нового подключения или сети»
- В панели «Настройка подключения или сети» выделите строку «Подключение к рабочему месту» и нажмите «Далее».
Выделите строку «Подключение к рабочему месту», затем нажмите «Далее»
- В консоли «Подключение к рабочему столу» выберите вкладку «Использовать моё подключение к интернету (VPN)».
Нажмите на вкладку «Использовать моё подключение к интернету (VPN)» для продолжения настройки
- В раскрывшейся консоли введите адрес сервера, поставьте галочку рядом с опцией «Разрешить использовать это подключение другим пользователям» и нажмите «Создать».
Введите адрес сервера и не забудьте поставить галочку у последнего пункта, чтобы разрешить использовать подключение другим пользователям
- В раскрывшейся консоли введите имя пользователя и пароль, затем подключитесь к магистральной сети.
- Перейдите в «Сетевые подключения».
- Правой кнопкой мыши нажмите на сгенерированное VPN-подключение.
- В раскрывшемся меню выберите «Свойства».
В консоли щёлкните по сгенерированному VPN-подключению правой кнопкой мыши и перейдите в «Свойства»
- Во вкладках консоли «VPN-подключение: свойства» откройте параметр «Безопасность».
- В поле «Тип VPN» установите значение L2TP с IPsec (L2TP/IPsec), а в поле «Шифрование данных» выберите пункт «необязательное». После этого откройте «Дополнительные параметры».
Тип VPN должен быть установлен как L2TP с IPsec (L2TP/IPsec), для шифрования данных выбрать «необязательное»
- Введите ключ, предоставленный провайдером, для проверки подлинности.
Ключ для проверки подлинности должен быть предоставлен вам провайдером
- Нажмите OK для завершения.
Если вы всё сделали правильно, то L2TP-подключение готово к применению.
Видео: как настроить L2TP-подключение в Windows 10
Созданное L2TP-подключение повышает уровень безопасности для абонента и делает более простым соединение с оборудованием провайдера.
Как настроить PPPoE-подключение в Windows 10
Протокол сетевого соединения с интернетом PPPoE применяется при соединении с магистральной сетью по технологии Ethernet. Этот способ имеет ряд преимуществ, например, расширенный спектр дополнительных возможностей, сжатие информации при передаче, проведение аутентификационных и шифровальных операций с пакетами информации. Подключение требует авторизации в сети (ввода имени пользователя и пароля). Используется при прямом подключении к магистральной сети и оборудованию провайдера.
Чтобы осуществить подключение к интернету, используя протокол PPPoE, необходимо выполнить ряд операций:
- Откройте «Центр управления сетями и общим доступом».
- Здесь выберите «Создание и настройка нового подключения или сети».
В разделе «Центр управления сетями и общим доступом» нажмите на пункт «Создание и настройка нового подключения или сети»
- В консоли «Настройка подключения или сети» выделите пункт «Подключение к интернету» и нажмите «Далее».
Выберите первый пункт - «Подключение к Интернету» и нажмите «Далее» для дальнейших настроек
- Выберите вкладку «Высокоскоростное (с PPPoE)».
В «Подключении к интернету» выберите подключение «Высокоскоростное (с PPPoE)»
- Далее введите логин и пароль, полученные от провайдера, и нажмите «Подключить».
Введите логин и пароль, полученные от провайдера, и нажмите «Подключить» для завершения настройки
Теперь у вас установлено PPPoE-подключение.
Видео: как подключить и настроить PPPoE-соединение
Давать разрешение другим пользователям на использование подключения стоит только при установке домашнего интернета, так как количество пользователей ограничено.
Способы устранения проблем с подключением проводного интернета
При подключении проводного интернета периодически возникают ошибки, связанные с неполадками оборудования, обрывом магистральной сети или неправильными действиями пользователя. В большинстве случаев проблемы с подключением возникают из-за неосторожных действий самого пользователя . Чтобы определить и устранить причину неполадки, нужно выполнить простые действия по следующему алгоритму:
- Запустите «Центр управления сетями и общим доступом».
- Во вкладке «Сетевые подключения» выберите «Устранение неполадок».
Зайдите в «Центре управления сетями и общим доступом» и откройте раздел «Устранение неполадок»
- Выберите «Подключения к интернету».
Для дальнейших настроек выберите параметр «Подключения к Интернету»
- Далее нажмите на строку «Запустить средство устранения неполадок».
Дождитесь завершения процесса обнаружения проблем
- После завершения процесса в появившемся окне выберите вкладку «Устранение неполадок подключения к Интернету».
Выберите «Устранение неполадок подключения к интернету» и ожидайте завершения процесса диагностики
- По окончании процесса поиска проблем закройте консоль, если неполадки не выявлены. Если неполадки обнаружены, следуйте дальнейшим указаниям во всплывающих окнах.
- После завершения процесса проверки в консоли «Входящие подключения» выберите пункт «Найти этот компьютер в сети» и нажмите «Далее».
Отметьте пункт «Найти этот компьютер в сети» и продолжите устранение неполадок с помощью кнопки «Далее»
- Средство устранения неполадок проверит, не блокирует ли брандмауэр этот компьютер в сети.
Ожидайте окончания проверки конфигурации сетевого шлюза
- Во время процесса обнаружения неполадок следуйте инструкциям, появляющимся на консоли.
- Если проблемы не обнаружены, закройте консоль.
- Если проблемы обнаружены, то для их устранения следуйте инструкциям программы.
Запустите средство устранения неполадок, нажав на соответствующей строке
На этом проверка входящих подключений закончена.
В приведённой инструкции показано обнаружение одной проблемы входящего подключения. Более детально с проблемой можно ознакомиться, нажав на строку «Просмотреть дополнительные сведения».

Приведённый способ поиска ошибок подключения является классическим и разработан специалистами корпорации Microsoft . В действительности же всё бывает намного проще, так как проблема с подключением интернета может быть вызвана другими причинами, которые устраняются механическим способом.
Этот алгоритм помогает устранить проблему с отсутствием подключения к интернету в большинстве случаев:
- Перезагрузите компьютер.
- Отключите маршрутизатор от сети и подождите 10–15 секунд.
- Включите маршрутизатор.
- Если соединение не восстановлено, нажмите на кнопку Reset для перезагрузки роутера.
Чтобы избежать проблем с подключением к интернету, рекомендуется периодически отключать маршрутизатор от сети и давать ему время на восстановление.
Видео: устранение ошибки при подключении проводного интернета
В настоящее время все провайдеры интернета предпочитают устанавливать динамическое подключение к магистральной сети. Это более удобно для абонента сети и для компании-провайдера, так как не требует перенастройки параметров при каких-либо изменениях в оборудовании сети. Если вы планируете часто использовать удалённый доступ к своему компьютеру, то, безусловно, лучше выбрать прямое подключение, минуя роутер или модем. Для домашнего интернета всегда можно изменить настройки маршрутизатора и тип подключения, установленные изначально специалистами провайдера. В дальнейшем при изменении конфигурации системы или полной переустановке параметры сети выставляются автоматически. При прямом подключении настройки нужно будет выставлять в ручном режиме. Всё это необходимо учитывать пользователям при выборе типа подключения к интернету.
И сегодня мы рассмотрим устройства, с помощью которых мы можем получить доступ в Интернет.
Способы подключения к сети Интернет
Для начала давайте рассмотрим самые распространенные способы подключения к сети Интернет:
1. Локальная компьютерная сеть или Ethernet (иногда называют фиксированным интернет-доступом);
2. Через телефонную линию (ADSL и Dial-Up);
3. Мобильный доступ (GPRS, EDGE, 3G);
4. Через кабельное ТВ (DOCSIS).
У каждого из этих способов есть свои преимущества и недостатки.
Заключение
В этом уроке мы рассмотрели основные устройства для подключения к Интернету. Я не стал затрагивать спутниковый Интернет и другие, более экзотические варианты, чтобы не перегружать Вас специфической информацией (урок и так вышел не маленький).
Если остались непонятные моменты или возникли дополнительные вопросы, пишите в комментариях, постараемся разобраться.
Напомню о возможности получать новости о свежих IT-уроках себе на электронную почту . Для этого перейдите по данной ссылке , а затем подтвердите подписку в пришедшем письме.
Копирование запрещено
Инструкция
В новом меню выбираем "Сетевые " или "Управление сетевыми подключениями" (опять же, зависит от версии Windows, в Windows 7 это может называться "Изменение параметров адаптера").
Там увидите тип вашего подключения. Например, PPPOE (высокоскоростное соединение) или PPTP (VPN).
Еще один возможный вариант - наведите на подключения к (обычно находится сразу от значка громкости в нижней панели). Кликните по значку один раз. Первая строчка отображает сеть, к которой вы подключены, а вторая - тип подключения. Если нужна более подробная информация - жмем на надпись в самом низу окна, открывается меню, в левой панели выберите "Изменение параметров адаптера".
Если вам требуется дополнительная информация, например, ваш IP адрес, то это можно без проблем на специализированных сайтах. Введите в запрос: "мой IP". Нужные отобразятся первой или второй строчкой в результатах поисковика. Там можно узнать массу дополнительной информации.
Источники:
- какой у меня вид интернета
Тип интернет-соединения – это способ связи с . Узнать его тип и дополнительную информацию о подключении вы можете после щелчка по знаку на панели рабочего стола.
Инструкция
Откройте папку «Сетевые » в меню «Пуск» ( «Настройки»). Нажмите на пустом правую кнопку мыши. Откройте меню «Группировка» и выберите вариант «По типу». Каждый тип соединения будет отмечен отдельной строкой, а название типа указано чуть выше значков.
Обратите внимание
Тип интернет-соединения и имя провайдера – понятия разные, но часто путаемые. Чтобы узнать своего провайдера, пройдите по ссылке ниже, введите в специальное поле свой IP и кнопку «Ввод». Информация о вашем провайдере будет отображена.
Источники:
- какой у меня тип сети
Каждый сайт обслуживается определенным хостинг-провайдером. Иногда возникает необходимость узнать, каким именно. Для этого существуют как специальные программы, так и сайты, позволяющие получить эту информацию прямо из браузера.

Инструкция
Если вы пользуетесь операционной системой Linux, воспользуйтесь консольной утилитой whois. Она входит в комплект поставки практически любого дистрибутива этой ОС. Введите ее, используя следующий синтаксис:
whois доменноеимявторогоуровня
Например, результат использования этой команды в отношении выглядит следующим образом:
$ whois сайт
% By submitting a query to RIPN"s Whois Service
% you agree to abide by the following terms of use:
% http://www.ripn.net/about/servpol.html#3.2 (in Russian)
% http://www.ripn.net/about/en/servpol.html#3.2
(in English).
domain: сайт
nserver: ns.rusbeauty.ru.
nserver: ns4.rusbeauty.ru.
state: REGISTERED, DELEGATED, VERIFIED
org: LLC "RelevantMedia"
phone: +7 495 9802240
fax-no: +7 495 9802240
e-mail: [email protected]
registrar: RU-CENTER-REG-RIPN
created: 2008.07.03
paid-till: 2012.07.03
source: TCI
Last updated on 2011.09.10 19:18:42 MSK/MSD
При отсутствии на вашем компьютере с Linux утилиты whois загрузите пакет с ней по озной из следующих , в зависимости от используемого вами дистрибутива:
ftp://dan.drydog.com/pub/swhoisd/whois-4.5.7-1.i386.rpm
http://packages.debian.org/unstable/net/whois.html
Если же вы пользуетесь только Windows, скачайте данной утилиты, предназначенную для этой операционной системы по следующей ссылке:
http://gluek.info/wiki/_media/software/whois.zip
Порядок пользования данной версией утилиты - такой же.
Чтобы узнать информацию о провайдере, обслуживающем сайт, прямо из браузера, независимо от операционной системы (даже ), воспользуйтесь специальным -сервисом, например, одним из этих:
http://2ip.ru/analizator/
http://www.whois-service.ru/
http://www.ripn.net/nic/whois/
Возможно, после проверки доменного уровня вы получите информацию следующего характера:
$ whois inexistentdomainname.com
Whois Server Version 2.0
Domain names in the .com and .net domains can now be registered
with many different competing registrars. Go to http://www.internic.net
for detailed information.
No match for "INEXISTENTDOMAINNAME.COM".
>>> Last update of whois database: Sat, 10 Sep 2011 15:35:38 UTC <<<
Это , что такого доменного имени еще . Если вы желаете обзавестись новым доменным именем второго уровня, проверьте таким образом, занято ли то или иное из них, или свободно.
Видео по теме
Источники:
- как узнать хостинг провайдера
Совет 4: Как узнать, к какому провайдеру мой дом подключен
Несмотря на то, что интернет-провайдеров становится все больше с каждым днем, не всегда просто узнать, кабель какого из них проведен именно в ваш дом. Для того чтобы сделать оптимальный выбор, нужно проанализировать услуги предоставленных компаний.

Вам понадобится
- - компьютер;
- - интернет.
Инструкция
Если таких нет, придется узнавать о каждом провайдере в отдельности. В можно найти каталоги компаний, предоставляющих свои сети. Узнать, ли конкретный провайдер именно с вашим домом, очень просто. Достаточно позвонить или зайти на сайт. На сайтах часто публикуются покрытия.
Крупные операторы не размещают своих объявлений в каждом доме. Они могут практически в любом здании города. Чаще всего подключаются к именно через них. Информацию об этих операторах берут из средств массовой информации. Кроме того, они обзванивают своих возможных клиентов. Однако домашнюю сеть эти провайдеры не предоставляют.
Обратите внимание
Несмотря на то, что крупные операторы подключают интернет везде, многие пользователи предпочитают локальные сети. Дело в том, что они используют выделенную линию. Такой интернет стоит дешевле, чем по технологиям ADSL и KTB, которые доступны всем. Домашняя сеть предоставляет пользователям возможность активного общения и обмена файлами. Поэтому даже если у ваш дом пока не подключен ни к одному провайдеру, предоставляющему подобные услуги, имеет смысл оставить заявки на подключение по телефону или на сайте. К сожалению, ожидание может затянуться на несколько месяцев. На до этого времени имеет смысл использовать доступный интернет.
Источники:
- какой интернет провайдер у меня дома
- Интернет-провайдер IP connect
Процедура отображения типа интернет-соединения является встроенной стандартной функцией операционной системы Microsoft Windows и не требует использования дополнительного специализированного программного обеспечения сторонних разработчиков. Эта операция может быть выполнена пользователем компьютера с начальным уровнем компьютерной подготовки.

Инструкция
Нажмите кнопку «Пуск» для вызова главного меню системы и перейдите в пункт «Настройки» для выполнения операции определения типа интернет-соединения (для Windows XP).
Вызовите контекстное меню окна кликом правой кнопки мыши на пустом пространстве и укажите пункт «»Вид» (для Windows XP).
Выберите пункт «Плитка» и определите какое из двух возможных типов интернет-соединения - «Виртуальная частная сеть» (VPN) или «Высокоскоростное соединение» (PPPOE) используется (для Windows XP).
Нажмите кнопку «Пуск» для вызова главногоменю системы и перейдите в пункт «Панель управления» для выполнения операции определения типа соединения с интернетом в операционной системе Windows Vista.
Нажмите кнопку «Классический вид», расположенную в левом углу окна приложения, для удобства просмотра и раскройте ссылку «Центр управления сетями и общим доступом» (для Windows Vista).
Укажите пункт «Управление сетевыми подключениями» в списке в левой части открывшегося диалогового окна и вызовите контекстное меню кликом правой кнопки мыши на пустое пространство окна (для Windows Vista).
Выберите пункт «Вид» и укажите команду «Таблица» (для Windows Vista).
Определите тип используемого интернет-соединения из двух возможных: WAN Miniport (PPTP) - VPN или WAN Miniport PPPOE (для Windows Vista).
Нажмите кнопку «Пуск» для вызова главного меню системы и перейдите в пункт «Панель управления» для выполнения операции определения типа интернет-соединения в операционной системе Windows 7.
Укажите пункт «Крупные значки» в меню «Просмотр по:» и раскройте ссылку «Центр управления сетями и общим доступом» (для Windows 7).
Укажите пункт «Изменение параметров адаптера» в спике в левой части открывшегося диалогового окна и вызовите контекстное меню кликом правой кнопки мыши на пустое пространство окна (для Windows 7).
Выберите пункт «Вид» и укажите команду «Таблица» (для Windows 7).
Определите тип используемого интернет-соединения из двух возможных: WAN Miniport (PPTP) - VPN или WAN Miniport PPPOE (для Windows 7).
Источники:
Если вы сейчас читаете эту статью, значит, вы уже пользуетесь услугами провайдера. Но точного определения этого термина порой не знают даже пользователи интернета со стажем.

Инструкция
Провайдером называется лицо, обычно юридическое, предоставляющее услугу по доступу в интернет. Сам способ предоставления этой услуги может быть каким угодно, от классического Dial-Up до передового WiMax.
Практически каждый провайдер позволяет пользователю выбрать один из нескольких тарифных планов. Между собой они различаются скоростью доступа, а также наличием или отсутствием заранее оговоренного объема передаваемой информации. Существуют также тарифы, где безлимитность хотя и гарантируется, но после достижения определенного объема принятых и переданных данных скорость падает, а восстанавливается она по прошествии определенного периода - обычно часа, дня либо месяца.
Операторов сотовой связи редко называют провайдерами, но когда они предоставляют услуги по доступу в интернет, то по сути являются именно таковыми. В недалеком прошлом пользоваться мобильным интернетом было невыгодно, поскольку большинству безлимитные тарифы были недоступны. Лишь в последние три года цены на них резко снизились. И хотя почти любой из таких тарифных планов предполагает снижение скорости после достижения определенного объема трафика, это все равно оказывается очень выгодно.
Услуги любых провайдеров являются недорогими лишь в тех населенных пунктах, где их несколько, и им приходится конкурировать. Практически все они сегодня не препятствуют использованию операционной системы Linux, а также роутеров. Ведь если не предоставить пользователю такую возможность, его переманит другой провайдер. А некоторые пользователи не скупятся и подключаются сразу к двум провайдерам. Если у одного из них возникают неполадки, можно пользоваться услугами другого.
Хостинг-провайдеры предоставляют совсем другую услугу - по размещению сайтов . Это позволяет владельцу сайта отказаться от дорогостоящей аренды фиксированного IP-адреса и содержания у себя постоянно включенного сервера.
У каждого провайдера в обязательном порядке имеется оборудование Системы оперативно-розыскных мероприятий - СОРМ. В случае совершения кем-либо из абонентов компьютерного преступления эта система позволяет оперативно и безошибочно выявить злоумышленника.
Если вы хотите узнать, какой ip адрес у вашего провайдера, можно воспользоваться специальными сервисами, которые предоставляют подобные услуги. Для этого требуется только нормальное интернет-соединение.

Вам понадобится
- - браузер.
Инструкция
Подключите интернет на компьютере. Далее запустите браузер, чтобы выйти через него в интернет. Напишите в адресной строке сайт 2ip.ru. Данный позволяет в режиме реального времени узнать информацию об ip адресе. Можно также узнать полную информацию о каком-либо сайте. Как только сайт загрузится в браузере, нажмите на кнопку под названием «Узнать свой IP». Далее нажмите на кнопку «Продолжить». Система выдаст вам полную информацию, а также IP адрес. Ниже будет написана компания-провайдер, которой вы пользуетесь.
Вы можете производить дополнительные проверки по IP адресу провайдера. Для этого нажмите на вкладку «Проверка IP адреса или сайта». Система выдаст вам полную информацию об данном IP адресе. Также будет представлен полный список всех адресов и офисов компании и город, где находится главный офис. Однако, определить IP адрес провайдера можно не только через интернет. Как правило, операционная система компьютера может предоставить полную, и наиболее достоверную информацию о вашем провайдере. Делается это через командную строку компьютера. Нажмите на кнопку «Пуск» и выберите пункт «Выполнить». Введите команду ipconfig/all. Нажмите клавишу Enter, чтобы система провела поиск сети и вывела вам информацию. Как только система закончит сканирование, перед вами появится окошко, в котором будет информация о провайдере.
Подобная информация обычно указывается в документах, которые вам выдаются при регистрации.Когда вы заключаете договор, в нем описаны основные данные провайдера, в том числе и IP адрес. Как правило, эти данные выдаются для проверки соединения. Найдите подобные документы у себя дома и просмотрите их.
Можете при помощи созданного на компьютере соединения узнать информацию о провайдере. Для этого нажмите на ярлык "Мой компьютер". Далее зайдите во вкладку «Сетевое окружение». Выберите подключение, которое предоставляется данным провайдером. Например, у вас будет написано "ЮТК соединение". Нажмите правой клавишей мыши на этом ярлыке, и выберите пункт «Свойства». Далее нажмите на вкладку «Сведения». Система выдаст вам информацию о провайдере.
Пользователи интернета получают доступ в сеть через провайдера. Провайдеру принадлежит определенный диапазон ip-адресов, при подключению к сети пользователю выделяется один из адресов этого диапазона. Наличие ip-адреса позволяет, при необходимости, легко определить провайдера.