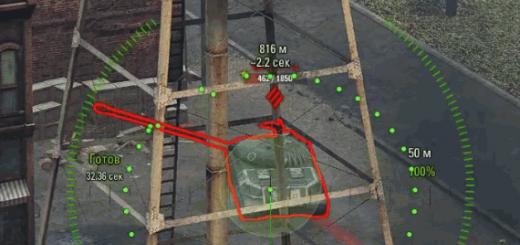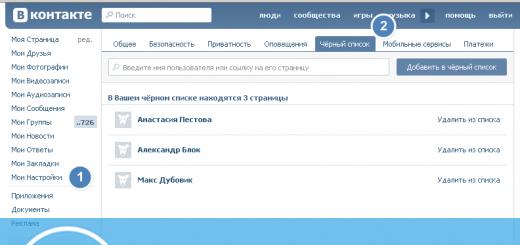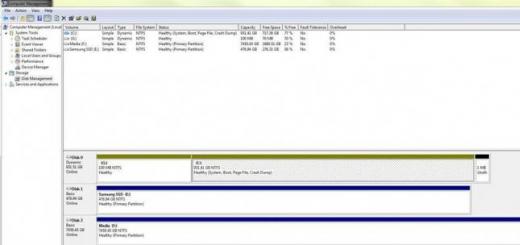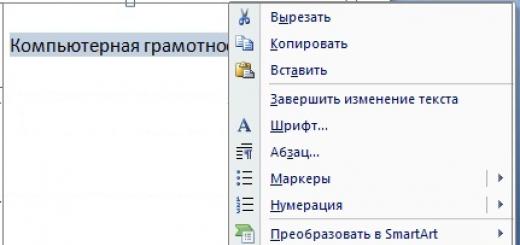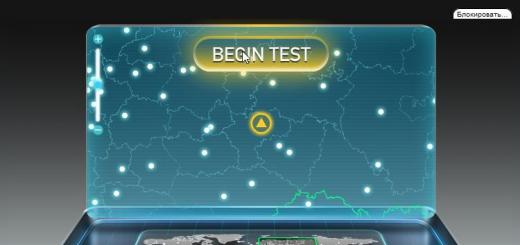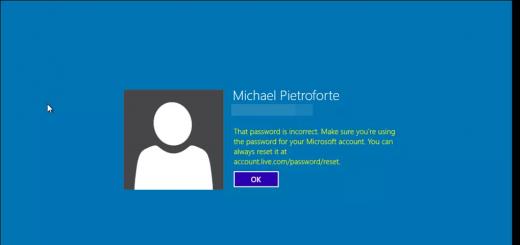|
Супер авторежим
Оптимизируйте настройки для любых условий съемки. |
|
|
Вручную
Регулируйте настройки камеры вручную. |
|
|
Sound Photo
Делайте фотографии с фоновым шумом. |
|
|
AR-эффект
Делайте фотографии или видеозаписи с виртуальными сценами и персонажами. |
|
|
Художественный эффект
Применяйте эффекты к фотографиям и видеозаписям. |
|
|
Info-eye™
Получайте больше информации о том, что отображается в видоискателе камеры. |
|
|
Timeshift burst
Выбирайте лучшую фотографию из серии снимков. |
|
|
Панорамный обзор
Делайте широкоугольные и панорамные фотографии. |
Чтобы узнать подробнее о том, как повысить качество своих фотографий, . |
Наилучшая автонастройка
В режиме наилучшей автонастройки камера определяет условия съемки и автоматически настраивает параметры для получения оптимального качества фотографий.
Ручной режим
Используйте ручной режим, если требуется настроить вручную параметры камеры для фото- и видеосъемки.
AR-эффекты
Вы можете применять AR-эффекты (эффект дополненной реальности) к фотографиям или видеоклипам, делая их более забавными. Данный параметр позволяет добавлять 3D-фон на ваши фотографии или видеозаписи при использовании камеры. Просто выберите желаемый фон и настройте его положение в видоискателе.
Творческий эффект
Вы можете применять разные эффекты к фотографиям и видеозаписям. Например, можно добавить эффект "Ностальгия", чтобы фотографии выглядели старыми, или эффект "Набросок", чтобы сделать изображение забавным.
Sweep Panorama
Можно снимать широкоугольные и панорамические фотографии в вертикальном или горизонтальном направлении простым движением «нажать и провести».
Создание панорамной фотографии
Info-eye™
Приложение Info-eye™ производит поиск информации об окружающих объектах с использованием видоискателя камеры. Например, вы можете создать снимок достопримечательности и получить информацию о ней прямо на экране своего устройства. Также вы можете сфотографировать книгу или QR-код и моментально получить информацию об этих объектах.
Сканирование штрихового кода или QR-кода с помощью Info-eye™
Серийная съемка
Камера снимает серию из 61 фотографии в течение 2 секунд - одну секуну до и после нажатия клавиши съемки. Таким образом, вы можете выбрать самый удачный снимок из серии фотографий.
Использование серийной съемки
Загрузить бесплатные и платные приложения камеры можно на веб-сайте Google Play™ и других ресурсах. Перед загрузкой убедитесь в наличии рабочего подключения к Интернету, лучше по сети Wi-Fi®, чтобы свести к минимуму плату за передачу данных.
Быстрый запуск
Используйте параметры быстрого запуска для включения камеры во время блокировки экрана.
Геометки
Добавьте к фотографии метку с подробной информацией о месте съемки.
Съемка касанием
Определите область фокусировки, а затем пальцем коснитесь экрана камеры. Фотосъемка производится, как только палец отрывается от экрана.
Звук
Выбор между включением и выключением звука затвора.
Хранение данных
Данные можно сохранять на съемной SD-карте или на внутреннем накопителе устройства.
ДисплейСлабое место Xperia XA - дисплей. Почти оптимальный по размерам и лишенный рамок, он не может похвастать высоким разрешением: лишь HD, 1280 × 720 точек, что приводит к плотности пикселей в 294 ppi. Визуально, на самом деле, ничего страшного, пиксели в глаза не бросаются, читать со смартфона комфортно, а смотреть видео или играть в игры - и подавно. Проблемы у IPS-дисплея Sony Xperia XA в другом - в настройке.
Мы привыкли, что смартфоны Sony не могут похвастать очень точной настройкой и выделяются среди конкурентов более холодными цветами. Но обычно все-таки не настолько. Проблемы, в принципе, видны невооруженным глазом, причем не только с настройкой, но и с самой матрицей . IPS обычно отличается хорошими углами обзора, однако это не тот случай - при небольшом отклонении от перпендикуляра все нормально, но стоит отклониться хотя бы градусов на 30 — и дисплей резко теряет контраст, а цвета искажаются.


Гамма оттенков серого - 2,34. В целом цифра вполне обычная, но гамма здорово скачет, особенно в светлых оттенках. Главная беда с цветовой температурой того же серого - она колеблется в районе 9000 К, улетая в космос на светлых отенках, в итоге цвета выглядят очень холодными. Частично это можно исправить за счет доступной в настройках ручной корректировки баланса белого - но полностью привести дисплей в чувство не получится.

В частности, среднее отклонение DeltaE по оттенкам серого и широкому цветовому спектру составило 6,93 - удивительного, впрочем, при таком балансе белого и такой гамме в этом ничего нет.

А вот с яркостью у экрана Xperia XA все весьма неплохо: 535 кд/м 2 максимум, 42 кд/м 2 минимум. Проблем с тем, чтобы разглядеть что-то на нем под прямыми солнечными лучами, не будет, тем более что и поляризационный фильтр на месте, и прослойка между экраном и прикрывающим его стеклом отсутствует. Если обратите внимание на таблицу характеристик, мы вообще убрали этот пункт - воздушную прослойку больше не использует практически никто.

Контрастность тоже нормальная для IPS-дисплея: 1138:1. Светимость черного поля, зафиксированная нашим датчиком, — 0,21 кд/м 2 . По-настоящему глубокий черный вы получите только на OLED-дисплеях, но для IPS, тем более средней ценовой категории - вполне неплохо.
В общем, у дисплея Sony Xperia XA есть и плюсы, и минусы, но минусы выразительнее — и настроен он неважно, и углы обзора не очень.
⇡ «Железо» и производительность

В Sony Xperia XA используется платформа среднего класса MediaTek Helio P10 MT6755 . По своей архитектуре она напоминает MT6753, с которой мы имели дело при тестировании LG X cam , но только в более мощной вариации. Тут используются все те же восемь ядер ARM Cortex-A53, но с тактовой частотой уже не 1,3, а 2 ГГц. Графическая подсистема - более совершенная ARM Mali-T860 MP2 тактовой частотой 700 МГц против 550-мегагерцевой ARM Mali-T720 на MT6753. Система-на-чипе выполнен по 28-нм техпроцессу.

Поскольку в Xperia XA использован дисплей невысокого разрешения, мощности Mediatek Helio P10 вполне хватает для четкой работы во всех основных сценариях, но рассчитывать на идеальную работу в самых ресурсоемких играх при покупке смартфона вдвое дешевле флагмана не стоит.


Это подтверждают синтетические тесты - для сравнения на наши графики мы добавили и Xperia X, оснащенный, напомню, тоже не топовой платформой - Qualcomm Snapdragon 650. XA, как видим, проигрывает старшему брату не так уж и много, а, например, в простеньком графическом тесте Basemark Taiji и вовсе превосходит его. В принципе, с учетом невысокого разрешения запускать на XA можно почти любую игру из Google Play - просто не стоит ждать гладкой работы на максимальных графических настройках.

По тому же принципу «все самое необходимое» смартфон укомплектован оперативной памятью — 2 Гбайт LPDDR3, которых вполне достаточно для HD-разрешения, — и постоянной памятью: 16 Гбайт, из которых пользователю доступны 11. С учетом слота для microSD-карты - вполне нормально.

Оптимизирован смартфон вполне неплохо - я не заметил ни малейших проблем в работе с интерфейсом, ключевыми приложениями и мультимедийными функциями. В браузерном тесте WEBXprt Sony Xperia XA не блеснул - 67 баллов. Но с тем же результатом, например, выступил и Meizu Pro 6, оснащенный платформой MediaTek более высокого уровня. Ну и как и остальные Xperia этого года, XA оснащен фирменной технологией Sony Smart Cleaner, которая позволяет оптимизировать работу смартфона, удаляя лишние приложения из очереди и регулярно очищая кеш.
⇡ Связь и беспроводные коммуникации

Как и в случае Xperia X, у XA есть две версии - с одним и двумя слотами для nanoSIM-карт. Причем при использовании двух симок не придется жертвовать картой памяти - слот не совмещенный, это приятная редкость. Слоты спрятаны под обычную крышку-заглушку, а не под замок, открывающийся с помощью штырька, - достать карту памяти или симку можно в любой момент, искать какие-то подручные средства или специальный «ключ» не надо. Радиомодуль в любом случае лишь один - работает схема Dual Standby. Набор остальных модулей вполне типичен, никаких неприятных (отсутствие NFC) или приятных (наличие ИК-датчика) сюрпризов вы не встретите: NFC, Bluetooth 4.1, Wi-Fi 802.11a/b/g/n, работа с LTE-сетями четвертой категории (с максимальной скоростью до 150 теоретических мегабит в секунду) при поддержке всех необходимых в России диапазонов.
Навигационный модуль работает с GPS (в том числе A-GPS) и ГЛОНАСС, спутники китайской системы BeiDou Sony Xperia XA игнорирует. Запускается и ловит сигнал модуль быстро - примерно через 10 секунд он может начинать навигацию по 6-7 спутникам, а полноценной точности до 3-6 метров при навигации по 15-16 спутникам он достигает примерно за полминуты. Никаких проблем при использовании XA в качестве пешеходного навигатора вы испытывать не будете, а для автомобильного у смартфона все-таки маловат дисплей.
⇡ Камера

Придумывать что-то особенное в плане фото- и видеосъемки Sony не стала и укомплектовала Xperia XA 13-мегапиксельной основной камерой с матрицей размером 1/3’’, объективом светосилой ƒ/2,0 и одиночной светодиодной вспышкой. Конечно, режима склеивания снимка невысокого разрешения из полноразмерного кадра тут нет - тринадцати мегапикселей для этого маловато. Но все равно учтите, что по умолчанию смартфон снимает в формате 16:9 в 9-мегапиксельном разрешении.
Камера, на мой вкус, не очень удачно расположена - слишком близко к углу корпуса, где, как правило, находится и палец при горизонтальном хвате смартфона. В результате он оказывается в кадре чаще, чем хотелось бы, да и заляпать объектив намного проще. Камеру стоило бы сместить ближе к середине задней панели.
Автофокус, впрочем, используется тот же, что и на старших моделях серии, - гибридный, совмещающий в себе фазовый и контрастный методы. Работает автофокусировка довольно шустро, но не сказал бы, что очень четко - промахи, к сожалению, регулярны, приходится делать по несколько кадров одной и той же композиции, чтобы избежать ситуаций, когда нужный объект оказывается не в фокусе. Зато используется следящий фокус - Sony об этом не трубит, но XA тоже умеет «работать» по движущимся в кадре объектам.
Активируется камера очень быстро - на это уходит примерно секунда, как и на Xperia X. С учетом наличия выделенной клавиши включения камеры (она же - кнопка спуска) это позволяет включать ее почти мгновенно, одним движением.
Интерфейс камеры хорошо знаком по другим Xperia: режимы работы меняются пролистыванием, а доступ к настройкам можно получить, коснувшись иконки в нижнем углу. Есть автоматический и ручной режимы съемки. Оба реализованы не без недостатков - в первом случае , например, нет возможности активировать HDR, а во втором на экране не отображаются такие важные параметры, как способ экспозамера и ISO - за ними приходится лезть в подменю.
На снимках ниже вы можете увидеть, как в одних и тех же ситуациях отработали камеры Sony Xperia XA и, для сравнения, LG G5 se .
Для довольно обыденного модуля у камеры Xperia XA неплохая цветопередача, детализация и приемлемый динамический диапазон даже без активации HDR, к тому же объектив неплохо держит контровой свет. Но, во-первых, все это - с поправкой на невысокий статус модели, во-вторых - в темноте камера проявляет себя совсем слабо. Программное шумоподавление работает настолько активно, что просто убивает все детали и полутона. Добиться нормального результата с помощью камеры XA можно только при серьезном ночном освещении. Также ощутимо плавает и баланс белого - в рамках одной серии снимков он может здорово различаться. Ну и непросто добиться несмазанного кадра - оптического стабилизатора тут, конечно, нет.
Утонченный дизайн этого смартфона Sony - главная изюминка на торте. Как только вы берете смартфон в руки, вы понимаете, как удобно его держать, вы просто не захотите выпускать его из рук. Но за внешностью Sony Xperia X скрывается широкий выбор удобных функций и опций. Если вы заинтересованы в том, чтобы найти их все, вы пришли в нужное место. Пришло время разобрать советы, подсказки и хитрости Xperia X.
Как познакомиться с новым Xperia

Если это ваш первый телефон Sony, тогда вы оцените вводные советы и подсказки. Вы должны увидеть контекстно-зависимые всплывающие окна, поясняющие различные функции телефона, вы также можете запустить руководство для новичков по основам Android. Если вы захотите посмотреть эту справку снова, откройте «Настройки» - «Введение и советы». Если вам надоели эти всплывающие окна, вы также можете отключить подсказки Xperia в этом меню.
Как быстро найти приложения

Вы получаете стандартный лоток приложений с Xperia X, вы можете нажать и удерживать ярлык приложения, чтобы переместить его на один из ваших домашних экранов, но есть ещё один простой способ найти то, что вы хотите. Просто проведите по экрану в любом месте домашнего экрана, и вы получите список недавно использованных приложений и окно поиска. Если вы нажмете три вертикальные точки вверху справа на этой странице, вы сможете выбрать «Настройки» и открыть меню «Настройки домашнего экрана». Здесь вы найдете опции для изменения размеров ярлыков, внешнего вида значков, сможете показать и скрыть их названия и несколько других удобных опций.
Как сэкономить заряд аккумулятора


Аккумулятор на 2620 мАч в Xperia X совсем не большой, но Sony и Google предлагают несколько трюков, которые помогут вам максимизировать эффективность аккумулятора. Поскольку Xperia X работает под управлением Android 6.0.1 Marshmallow, которая поддерживает функцию Doze Google. Эта функция предназначена для автоматического ограничения приложений, работающих в фоновом режиме, чтобы сэкономить время автономной работы. Sony также предлагает режим Stamina в «Настройки» - «Аккумулятор». Вы можете выбрать, когда смартфон переключится в режим энергосбережения по достижению определенного уровня зарядки. Коснитесь маленького ползунка рядом с Auto-Start и установите процент аккумулятора, начиная с которого смартфон ограничит GPS, отключит вибрацию, улучшение изображения, производительность рендеринга и синхронизацию в фоне.
Иногда вам нужно убедиться, что приложение продолжает синхронизировать в фоновом режиме, независимо от настроек энергосбережения. Вы можете перейти в «Настройки» - «Аккумулятор», затем нажмите на три вертикальные точки в правом верхнем углу и выберите «Оптимизация батареи». Вы можете выбирать приложения, которые не будут ограничиваться режимом аккумулятора.
Как использовать Xperia X с PS4

Если вы откроете приложение PlayStation в лотке приложений, вы найдете возможность подключения к PS4. Это решение позволяет использовать Xperia X в качестве вторичного экрана устройства или даже заниматься удаленным воспроизведением.
Вы также можете посмотреть в разделе «Настройки» - «Подключение к устройству», где вы найдете настройки контроллера «PlayStation Dual Shock 4» для работы с Xperia X.
Как управлять памятью


Sony включает приложение под названием Smart Cleaner на Xperia X. Предполагается, что приложение будет автоматически отключать нечасто используемые приложения и освобождать место, удаляя ненужные файлы. Если вы перейдете в «Настройки» - «Хранение и память», вы узнаете, сколько места вы используете, а также сможете включить или выключить Smart Cleaner. Коснитесь трех вертикальных точек в верхнем правом углу, а затем перейти в «Дополнительно», чтобы получить доступ к настройкам хранения и памяти Android. Если вы нажмете «Хранение», вы сможете выбрать «Кэшированные данные», чтобы очистить их сразу, вы также можете изучить структуру файловой системы.
Советы по экрану и камере
Как настроить отключение экрана

Когда вы переходите в «Настройки» - «Дисплей», вы увидите настройку «Сон», которая автоматически отключает дисплей, когда тот неактивен. Значение по умолчанию - пять минут, но вы, вероятно, захотите отключать экран раньше, чтобы сократить время автономной работы. Однако бывает время, когда вы не хотите, чтобы экран отключался, потому что вы смотрите на него. Что вам нужно - управление интеллектуальной подсветкой, которое также находится в разделе «Настройки» - «Экран». Включите опцию, и Xperia X не выключит экран, пока вы держите его в руках.
Как быстро запустить камеру


У вас есть несколько вариантов, когда вы хотите быстро запустить камеру Xperia X. Самый очевидный способ - удерживать выделенную кнопку спуска затвора. Если вы находитесь на экране блокировки, вы можете просто перетащить значок камеры из нижнего правого угла в середину.
Если вы предпочитаете, вы также можете запустить камеру, нажав кнопку питания дважды. Включите опцию в «Настройках» - «Дисплей», прокрутите вниз, чтобы включить. Нажмите кнопку питания дважды, чтобы запустить камеру.
Как настроить изображение

Sony обладает большим опытом работы с технологиями дисплея, и вы можете использовать программное обеспечение компании для улучшения изображения, предустановленное на Xperia X. Перейдите в «Настройки» - «Дисплей» - «Улучшение изображения». Чтобы сделать изображения резкими, X-Reality включен по умолчанию, но вы можете отключить эту функцию или выбрать супер-яркий режим, который действительно делает цвета яркими. Если вы нажмете на изображение, вы получите сравнение бок о бок, чтобы вы действительно могли видеть, как меняется каждый режим.
Как сфокусировать камеру

Кнопка физического спуска затвора на Xperia X также позволяет вам сфокусировать камеру, если вы немного нажимаете на кнопку. Это избавит вас от необходимости вертеть смартфоном, чтобы сфокусировать оптику или сделать снимок.
Вы также можете настроить фокус на объект, нажав на экран. Вы увидите окошко вокруг объекта и, как только фокус будет исправлен, вы сможете перемещать Xperia X, а фокус будет оставаться на выбранном объекте.
Как использовать ручной режим


Xperia X предлагает своим пользователям 23-мегапиксельную камеру, поэтому вы сможете снимать отличные снимки. Улучшенный автоматический режим включен по умолчанию, но вы можете покопаться в мелочах и настроить разные параметры камеры, нажав на значок «М» на левой стороне приложения камеры. В ручном режиме вы можете выбрать тип сцены из меню с правой стороны, вы также можете нажать значок слайдера и настроить каждый снимок так, как вы того хотите.
Sony-вский Xperia Z2, как говорят и пишут специалисты в своих обзорах и статьях, весьма и весьма неплох, по крайней мере, на фоне ближайших своих Android-конкурентов. А вот судя по отзывам тех, кто уже успел этим аппаратом обзавестись, Xperia Z2 настолько «нафарширован» всякими-разными интересными решениями, что юзеру-новичку приходится прилагать некоторые усилия для надлежащего освоения всех доступных возможностей этого сматфона. Притом получается это, само собой, не у всех и далеко не сразу.
Отсюда уйма разнообразных вопросов из серии «как включить?», «как настроить?» и т.д., а иногда и критика, мол, что-то не включается, что-то не работает, там — не так, здесь — не то. Но если с вопросами все понятно — это нормальное поведение современного мобильного юзера, которому в руки попал не менее современный смартфон, то такой критики Xperia Z2, впрочем, как и многие смартфоны Sony из новых, зачастую не заслуживает. И основная загвоздка традиционно кроется в недостаточной информированности самих пользователей, которым, как правило, лень поискать ответы на возникающие вопросы самостоятельно. Но не беда, поможем.
Итак, у вас уже есть новый (или уже не очень новый) Sony Xperia Z2, с его спецификацией вы уже ознакомились, но некоторые возможности смартфона реализовать у вас как-то не выходит. Вопросов много, потому давайте разбираться:
Как включить систему шумоподавления в наушниках?
Прежде всего, напрочь отметаем укоренившееся заблуждение, что все наушники из комплекта поставки любого смартфона однозначно плохие, потому пользоваться ими смысла нет. Это не тот случай.
Штатные «уши», которыми комплектуются все Xperia Z2, т.е. конкретно модель Sony MDR-NC31EM — это изделие хитрое. Наушники эти оснащаются встроенными микрофонами, задача которых состоит в том, чтобы постоянно собирать данные о внешней аудиосреде и снабжать ими систему цифрового шумоподавления смартфона. Без этих незаметных, но важных микрофончиков Z2 система не «поймет», что и когда ей нужно подавлять.
Чтобы активировать функции шумоподавления жмем «Настройки» -> «Звук» -> «Аудиоаксессуары» , подключаем наушники и выбираем в появившемся окошке «Мини-гарнитура с шумоподавлением».
Как улучшить качество звука в динамиках Xperia Z2?
Внешних спикеров у Xperia Z2 аж два (как у топовых HTC, кстати), оба расположены на передней панели. Один — сверху, второй — снизу. Оба достаточно громкие, чтобы с них можно было слушать музыку и без наушников.
Но есть нюанс: чтобы добиться от динамиков Z2 того качества работы, на которое они способны, надо немножко повозиться с настройками. Для этого заходим в «Настройки» -> «Звук» -> «Звуковые эффекты» и вручную регулируем звук в соответствии с параметрами конкретного аудиофайла и/или собственными предпочтениями. Здесь же можно найти и эквалайзер и некоторые другие не менее важные инструменты для настройки аудио, в том числе кнопку (точнее галочку) активации системы xLoud — фактически встроенного усилителя звука.

Как настроить уведомления в Xperia Z2?
Если открыть панель «Уведомлений «, то в правом верхнем углу окошка обнаружится вкладка «Быстрые параметры» и в ней кнопка «Редакт.». Жмем ее и получаем возможность добавить в список те функции, которые нам нужны. Но и это еще не все. Жмем «Настройки» -> «Персональные настройки» -> «Управление уведомлениями» -> «Значки строки состояния» . В этом разделе можно определить, какие приложения могут посылать уведомления, а также, какие иконки вы хотите видеть в панели уведомлений.
Как увеличить время автономной работы Xperia Z2?
Основные способы экономии заряда батареи смартфона мобильными юзерами уже, наверное, изучены досконально. Тем не менее, в Sony все-таки посчитали, что не лишними будут еще пара-тройка полезных вариантов. И правильно сделали. У Xperia Z2 предусмотрено два дополнительных режима энергосбережения: «Режим низкого заряда аккумулятора» и «Stamina» («Настройки» -> «Электропитание» ). Их можно включать и выключать, можно также переключаться между разными режимами. Проще говоря, есть возможность тонкой настройки энергопотребления.
 Так в режиме Stamina сокращение расхода заряда батареи включается автоматически по факту достижения определенного уровня ее разрядки. К примеру, в «Расширенном режиме ожидания» система распознает отсутствие активности на экране смарфона и может самостоятельно отключать модули беспроводной передачи данных, деактивировать некоторые приложения и ограничивать производительность устройства. Момент включения режима Stamina (т.е. процент разряда аккумулятора) пользователь может указать отдельно, плюс к этому можно выбирать и те приложения, которые останутся активными при включении Stamina. Еще одна полезная опция Z2 (тоже включать можно вручную) — это использование WiFi-модуля с геолокацией, благодаря чему смартфон активирует Wi-Fi только в диапазоне сохраненных локальных сетей, т.е. и заряд аккумулятора таким образом сохраняется, и поиск и подключение к WiFi-сетям может проводиться без участия юзера.
Так в режиме Stamina сокращение расхода заряда батареи включается автоматически по факту достижения определенного уровня ее разрядки. К примеру, в «Расширенном режиме ожидания» система распознает отсутствие активности на экране смарфона и может самостоятельно отключать модули беспроводной передачи данных, деактивировать некоторые приложения и ограничивать производительность устройства. Момент включения режима Stamina (т.е. процент разряда аккумулятора) пользователь может указать отдельно, плюс к этому можно выбирать и те приложения, которые останутся активными при включении Stamina. Еще одна полезная опция Z2 (тоже включать можно вручную) — это использование WiFi-модуля с геолокацией, благодаря чему смартфон активирует Wi-Fi только в диапазоне сохраненных локальных сетей, т.е. и заряд аккумулятора таким образом сохраняется, и поиск и подключение к WiFi-сетям может проводиться без участия юзера.
Как повысить качество фотографий?
Если коротко, то, прежде всего, нужны некоторые базовые знания в фотографии. Без них никак, и об этом мы пишем регулярно. Как и о несложных приемчиках, владея которыми любой мобильный фотограф с помощью своего смартфона сможет получать более-менее качественные кадры. Так что для Z2 набор основных «секретов» такой же как и для других мобильных девайсов с встроенной фотокамерой.
Самое главное — не проворонить момент. Помните знаменитую фразу «остановись, мгновение, ты прекрасно»? Ну вот. А чтобы быстро включить камеру в Z2 надо просто нажать и подержать кнопку «Камера » (она физическая и удобно расположена на правом торце корпуса аппарата). Момент включения и готовность к съемке Z2 подтвердит короткой ощутимой вибрацией, после чего остается навести объектив и сфотографировать.
Можно повторно нажать и чуть подержать ту же кнопку на корпусе, а можно тыкнуть пальцем по значку камеры на экране. Но важно в процессе не забыть, что чем меньше дрожит смартфон в руке, тем качественнее получится фотография. Отдельное преимущество модели состоит в том, что алгоритм съемки в ней существенно модернизирован, следовательно, качество фото тоже заметно повысилось (в сравнении с Z1)
Разумеется, есть у Xperia Z2 и автоматические режимы, которые существенно упрощают работу фотографа в различных ситуациях. К примеру, с включенной функцией Smile Shutter (включается нажатием на три точки в левом нижнем углу экрана) камера смартфона автоматом фокусируется на улыбающихся физиономиях (до 5 лиц в кадре) и автоматом же снимает, как только объект в кадре улыбнется. А если объект улыбаться передумал, то сфоткать его можно в обычном режиме, но все равно с автоматической фокусировкой.

Есть еще функция Timeshift. Это когда камера отснимет серию кадров (до 61 и снимать начинает еще до нажатия кнопки спуска), из которых потом можно выбрать самый лучший. Функция крайне полезная, в особенности для начинающих фотографов, поскольку крайне эффективно позволяет улучшить качество отдельного снимка за счет количества исходного чернового материала.
Как отснять качественный видеоролик на Xperia Z2?
Скажем сразу, режим записи 4K-видео в модели Z2 пока лучше рассматривать как маркетинговый ход производителя, чем как действительно функциональное решение. В том смысле, что камера смартфона с разрешением Ultra HD видео вроде бы и пишет, но очень недолго, при этом сам аппарат стремительно нагревается, система в панике выбрасывает на экран предупреждение с безальтернативной просьбой прекратить съемку и закрывает приложение камеры.

В итоге юзеру остается вариант съемки с разрешением 1080p, 720p и дальше по нисходящей, зато в этих режимах Z2 записывает видео без упомянутых крайностей. Добавим к этому набор автоматических режимов и функций, и получаем все необходимое для записи качественного видеоматериала. Выбираются/включаются условия и режимы в «Параметрах» камеры. Здесь находим и Smile Shutter (фокусировка на улыбке), и Steady Shot (стабилизация изображения) и другие нужные опции. К слову, стоит упомянуть, что в Xperia Z2 для удобства съемки видео физическую клавишу регулировки звука можно настроить на работу в одном из дополнительных режимов: масштабирование или вкл/выкл записи.

Как пересохранять фотки и видео с Xperia Z2 в облачном хранилище?
По умолчанию все отснятые фотографии и видеоролики, а также содержимое сообщений из онлайн-сервисом Xperia Z2 сохраняет в приложении «Альбом», там же можно добавлять геометки и «лайки» к фоткам, слегка редактировать их, из «Альбома» можно также пересылать файлы через Bluetooth и Email.
Так вот, вы открываете «Альбом», то всегда видите вкладку PlayMemories Online . Это бесплатный фирменный сервис Sony, который можно юзать для автоматического резервного копирования фото и видео со своего Z2 в «облаке». В случае необходимости через тот же PlayMemories Online копии файлов всегда можно достать как с самого смартфона, так и с компа или ноутбука.
Sony предоставляет каждому юзеру 5GB бесплатного дискового пространства, куда можно бесплатно загружать неограниченное количество фотографий и видеороликов, но в разрешении до 1920 точек по ширине. Если 5GB мало и требуется больше места, либо требуется пересохранить копии файлов других типов, то к 5GB Sony можно также бесплатно получить еще 15GB на Google Drive и 2GB на Dropbox.
Как автоматизировать свой Xperia Z2?
Приложение Smart Connect в Xperia Z2 установлено изначально. А нужна эта программка для того, чтобы юзер мог задавать для своего Z2 различные события или триггеры. К примеру, можно настроить смартфон так, что между 23.00 и 8.00 он звонить не будет, чтобы владелец его мог спокойно поспать. При грамотном подходе Z2 можно таким образом программировать на выполнение (или невыполнение) целого ряда действий, в том числе и довольно сложных.

Как использовать мини-приложения?
Панель мини-приложений открывается кнопкой «Меню». Программки эти работают поверх других приложений и ориентированы на частое использование. Это привычные всем калькулятор, записник, браузер, таймер и пр. Имеющийся список необходимых мини-приложений можно редактировать (жмем стрелочку для включения этой опции) и дополнять (жмем плюсик сверху), скачивая новые из Play Store или перенося из собственной коллекции.
Как упорядочить приложения на Xperia Z2?
Чтобы переместить иконку приложения на домашний экран, находим ее, нажимаем и, удерживая палец, тащим. Если просто бросить ее на другую иконку, то система создаст папку. Но у Sony есть еще опция редактирования всей библиотеки приложений. Если нужно быстро отфильтровать программы просто проведите пальцем по экрану приложений слева направо, после этого откроется окошко с набором опций, среди которых «Поиск», упорядочивание по алфавиту или по частоте использования, «Удаление». Дальше — на свое усмотрение.

Вот вкратце небольшой и, понятное дело, совсем не исчерпывающий набор советов, как быстрее подружиться со своим новым Sony Xperia Z2. Удачи!
Довольно большое число пользователей в чате #XperiaZ1chat интересовалось какие по мнению разрабочиков интересные факты они могли бы рассказать по поводу камеры Сони Иксперия Z1. И вот, на официальном блоге компании Сони представитель отдела Xperia Camera UX по имени Yasu Nomura назвал пятерку интересных фактов о камере Xperia Z1, которые интересовали пользователей.
1. Мало кто знает, однако в смартфоне полностью проработан режим Авто, который на интуитивном уровне подбирает максимально качественные настройки для совершения фото на Sony Xperia Z1. Всего автоматический режим в зависимости от снимаемого объекта и внешней среды может сразу подобрать один из 36 различных типов съемки, при этом он подстраивается моментально, без какого-либо рода задержек. Таким образом Авто-режим в Сони Иксперия Z1 позволяет автоматически выбрать, наилучший режим камеры, который наиболее подходят для той или иной ситуации. После этого используются интеллектуальные алгоритмы обработки изображения, которые помогают пользователям быстро и без какого-либо вмешательства запечатлеть только лучшие моменты их жизни.
Примером интеллектуального функционирования автоматического режима может послужить съемка в темное время суток, эдакий “ночной пейзаж”, при которой камера самостоятельно подберет длительность выдержки для того чтобы цвета стали ярче при меньшем количестве шумов.
При съемке в условиях хорошего освещения Авто-режим также постарается максимально четко закрепить сцену и улучшить цвета, в особенности синий, зеленый, ведь эти цвета являются неотделимыми для качественного отображения общих объектов либо событий.

2. Использование качественного объектива Sony G Lens в Xperia Z1 само по себе не вероятно. При разработке камеры для смартфона инженеры Сони хотели добиться максимальной яркости и более широкий угол, нежели у камер остальных смартфонов. Для этого каждый компонент проверялся по отдельности, и уже после этого они были собраны воедино, что посолило сделать объектив практически безупречным. После этого объектив проходит через еще один процесс тестирования, в ходе которого устраняются последние помарки и отклонения. Некая техническая отшлифовка.
3. Технология Timeshift Burst примененная в Xperia Z1 сама по себе уникальна. Смартфон имеет вычислительную мощность постоянного буфера достаточную для 60 2-мегапиксельных изображений каждые тридцать секунд. Данная инновация в мире мобильных устройств является большим шагом и значит, что вы никогда не пропустите удивительные моменты и хороший снимки и они остануться в вашем устройстве.
4. Ещё одним поражающим фактом стало внедрение процессора обработки изображений BIONZв мобильное устройство. Мало кто знает, но камера Сони Иксперия Z1 в действительности способна к высокочувствительной обработке изображений до ISO6400 с использованием уникальных технологий компании Sony для шумоподавления. Во многом достичь такого результата помог именно процессор BIONZ.
5. И наиболее удивительным в камере Xperia Z1 для самого Yasu Nomura стало то, как все эти компоненты удалось соединить воедино, создав идеальный технологический союз из высококачественного объектива Sony G Lens со сверхчувствительной матрицей CMOS Exmor RS c 1/2.3-дюймовым сенсором и добавить ко всему этому процессор обработки изображения BIONZ. Только приставьте, что вам ещё каких-то 3 года назад сказали бы, что в тонкий, водонепроницаемый смартфон будет установлены такая мощная камера с высочайшими характеристиками, которая позволила бы делать отличные снимки под водой и в темное время суток, при этом их качество было бы настолько высоко?
Все это говорит о том, что компания Sony действительно трудится для людей, создавая новые технологии и объединяя собственный разработки воедино, создавая уникальные продукты.