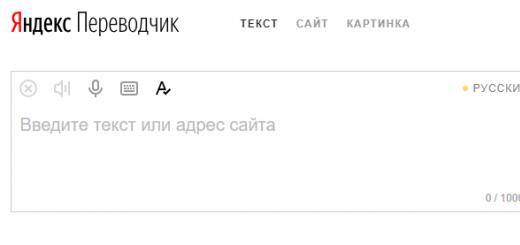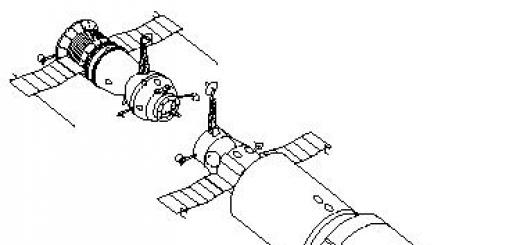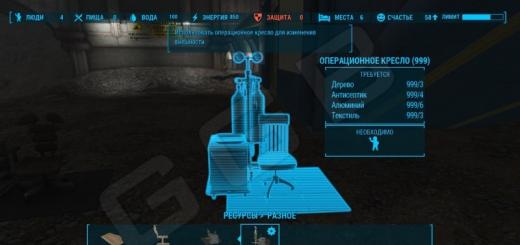Большинство современных телевизоров оснащены технологией Smart TV. Благодаря ей можно через интерфейс телевизора присоединиться к сети Интернет и смотреть высококачественные фильмы он-лайн. И даже на этом не конец, ведь имея камеру и микрофон, можно общаться через приложение Skype. Но чтобы всё получилось, важно правильно подключить и настроить Smart TV.
Подключение Smart TV
Чтобы задействовать все функции технологии Smart TV, необходимо подключить телевизор к Интернету. Осуществить это можно 2-мя способами:
- подключение беспроводного типа с использованием Wi-Fi сети;
- соединение телевизора и роутера при помощи Интернет-кабеля.
Правильнее всего – определиться со способом соединения ещё до приобретения телевизора. Однако настоятельно рекомендуется приобретать устройства, взаимодействующие с Интернетом посредством Wi-Fi. Такой способ соединения с сетью гораздо быстрее Интернет-кабеля, схему гораздо проще подключить, можно избежать лишних трат и прокладывания кабеля по квартире.
В любом случае, подключить технологию Smart TV к Интернету несложно:
- Кабельное соединение.
Это самый простейший способ, хоть и не очень практичный. Берётся Интернет-кабель и напрямую соединяется между телевизором, модемом и Ethernet-портом. Связь будет распознана мгновенно, после чего можно начинать пользоваться всеми удобствами системы Smart TV на телевизоре : смотреть видео, скачивать их, пользоваться Skype (при наличии периферийного оборудования).
Недостатки:
- перемещение устройств затрудняется и полностью зависит от расположения роутера и длины кабеля;
- малейшее повреждение провода может вызвать определённую нестабильность в работе сети или полностью испортить подключение к Интернету;
- со временем оболочка кабеля может трескаться, обнажая внутренности кабеля (повышается вероятность удара током);
- в некоторых случаях нет возможности проложить дополнительный кабель красиво (под плинтусом или полом), в итоге он будет неряшливо лежать прямо на полу.
Преимущества:
- самая простая схема подключения, которую только можно придумать (справится любой человек, даже полноценный новичок);
- нет необходимости разбираться в настройках и как-либо дополнительно настраивать телевизор на приём сигнала;
- 99% всех неисправностей заключаются в кабеле – после его замены Интернет вновь появляется;
- Интернет-кабель приобретается по низкой цене, а вся процедура подключения длится не больше 1 минуты.
Один конец LAN-кабеля необходимо подключить к Ethernet-разъёму в телевизоре с технологией Smart TV, а второй конец – к внешнему модему Интернет-сети. Сам модем также соединяется с Ethernet-портом в стене (если этого не было сделано ранее). Затем произойдёт непродолжительное распознание устройством нового соединения, и доступ к Интернету появится. На этом подключение заканчивается.
- Беспроводное соединение.
Чтобы подключить Smart TV через Wi-Fi, необходимо иметь в телевизоре встроенный Wi-Fi модуль. Именно он будет «ловить» Интернет от роутера. Если такового не имеется, следует приобрести специальный адаптер (маленькое устройство, подключающееся к телевизору/компьютеру), который выступит связующим звеном. Подключается такой адаптер в USB-порт на телевизоре.
Для начала необходимо убедиться, что Wi-Fi роутер работает исправно и всецело подключён к сети Интернет. Далее после установки адаптера (не требуется при встроенном модуле) в опциях телевизора следует выбрать соответствующий раздел и запустить процесс поиска доступных Wi-Fi соединений.
Важно обратить внимание на название доступной Интернет-сети. Если это окажется роутер соседа, он в любой момент времени может быть отключён. Поэтому следует отнестись ответственно к выбору доступных сетей, чтобы иметь постоянную и гарантированную связь с Интернетом.
При наличии кода безопасности/пароля его нужно будет ввести в процессе подключения. Как только связь между телевизором и Wi-Fi роутером будет настроена, пользователь получит полный доступ к Интернет-ресурсам и приложениям.
Также в комплекте с приобретаемым телевизором всегда имеется руководство пользователя, обладающее исчерпывающей информацией по поводу правил подключения, настройки и использования технологии Smart TV.
Как подключить Smart TV к сети Интернет посредством LAN-кабеля и через Wi-Fi, смотрите в следующем видео:
- Подключение через компьютер.
Использования технологии Smart TV можно добиться посредством компьютера. Подключать ТВ можно 2 способами:
- через упомянутый Wi-Fi.
Однако соединение через HDMI не сможет предоставить доступ к Интернету. Таким образом, можно будет лишь просматривать фильмы на компьютере, используя телевизор в качестве монитора.
А вот при подключении к компьютеру через настройку Wi-Fi Интернет станет доступен, как если подключаться к обычному роутеру (по факту, это одно и то же).
После всех проведённых процедур остаётся лишь окончательно настроить Smart TV.
Особенности настройки телевизоров LG
В разных телевизорах существуют разные настройки, поэтому для полноценной работы Smart TV важно настроить устройство для правильного соединения с Интернетом.
Для моделей ТВ от производителя LG, зачастую, требуется пройти регистрацию в системе Smart TV. Без этого устанавливать и пользоваться приложениями (как и остальным функционалом телевизора) будет невозможно.
Сперва требуется зайти в главное меню ТВ. Затем в верхнем правом углу меню будет расположена кнопка для входа в аккаунт. Там будет необходимо ввести логин и пароль от него, но т. к. аккаунта ещё не существует, его необходимо создать. Для этого и нужна кнопка «Создать аккаунт/Регистрация».
В открывшейся форме следует придумать и ввести пароль, логин, а также добавить адрес электронной почты:

В любом из случаев в процессе регистрации понадобится смартфон или компьютер, чтобы зайти в электронную почту и подтвердить процесс регистрации профиля в сети.
Особенности подключения в Sony Bravia
Настройка технологии Smart TV в телевизорах марки Sony Bravia значительно отличается:
1. Первым делом на пульте дистанционного управления следует нажать кнопку «Home»:

Это переведёт пользователя в главное меню телевизора.
2. Затем в открывшемся окне следует выбрать значок с изображением чемодана, после чего появится меню «Установки»:

3. В выпадающем списке следует выбрать пункт «Сеть»:

4. В итоге появится ещё несколько пунктов, из которых следует выбрать «Обновить Интернет-содержимое»:

После этих действий Интернет условно перезагрузится, и телевизор настроится на нужную сеть. На этом настройка Smart TV окончена.
Настройка телевизоров Samsung
Вместе с телевизором поставляется инструкция к пользованию, в которой досконально объясняется процедура подключения, но не подробные настройки Smart TV. Возможно, это связано с тем, что компания Samsung полностью уверена, что проблем в ходе подключения не возникнет:
1. На пульте дистанционного управления необходимо зайти в меню Smart Hub:

2. Чтобы проверить работу Smart TV, достаточно запустить любое из доступных приложений:

Если оно запустилось, то технология успешно работает, и можно начать наслаждаться всеми преимуществами сервиса.
Что делать, если не удалось подключить интернет?
А вот что делать при возникновении разнообразных ошибок, сказать трудно. Для каждой неисправности существуют свои способы решения, поэтому определить действия, которые наверняка помогут, невозможно.
Тем не менее, можно постараться исправить ошибку самым распространённым способом. Углубиться в настройки Smart TV и изменить их, если понадобится:
1. Выбирается пункт «Меню», затем «Сеть» и «Настройки Сети»:

2. Там же появится сообщение, которое предложит автоматически попытаться настроить соединение.
Не стоит сразу ставить крест на этой идее, т. к. вполне возможно, что возникшую неисправность телевизор сможет решить самостоятельно. Поэтому в окне следует нажать на «Пуск», чтобы начать процесс автоматической настройки.
Если сеть Интернет удастся настроить, появится соответствующее сообщение. Если нет, то «выскочит» уведомление с ошибкой.
3. При невозможности наладить соединение таким образом, нужно зайти в меню «Состояние сети». Оно находится сразу под «Настройками сети»:

4. В новом окне нужно зайти в пункт «Настройка IP», а затем выбрать автоматическое получение IP-адреса:

5. Если и это не поможет, то все данные придётся ввести самостоятельно:

Узнать IP-адрес, маску подсети и пр. можно, обратившись к провайдеру Интернета посредством телефонного звонка. Также при наличии компьютера и использовании того же самого Интернета можно зайти в меню локального подключения и выбрать «Сведения». В появившемся окне будут показаны все данные об Интернет-сети, но для Smart TV будут интересны только подчёркнутые:

Ввести их следует в меню телевизора в одноимённых разделах.
После проведённых действий соединение с Интернетом должно установиться, и можно начинать пользоваться Smart TV на телевизоре от Samsung.
Идентичные действия по настройке сети можно проводить на любых иных моделях, т. к. разница заключается лишь в расположении меню и названии разделов. Но не нужно беспокоиться, потому что они будут интуитивно понятны: «Настройка сети» и «Сетевые установки» – это одно и то же.
Для проверки Smart TV можно запустить любое приложение или как-то иначе попытаться воспользоваться функциями ТВ, которые требуют наличия Интернета. Если получилось, значит, всё в порядке, а если нет, нужно настраивать. Всё очень просто, главное – понимать суть работы устройства и внимательно ознакомиться с инструкцией для пользователя.
Вконтакте
Здравствуйте, уважаемые друзья! Время летит очень быстро, а на прилавках магазинов техники то и дело успевают появляться новые модели телевизоров. И если вы недавно приобрели LCD телевизор, то вы наверняка слышали, что к нему можно подключить Wi-Fi. И действительно, такая возможность есть. Вообще стоит признаться, что идею написания сегодняшней статьи мне подсказал мой сосед, который собственно и обратился ко мне с просьбой помочь подключить его телевизор к глобальной сети Интернет, поскольку он совершенно далек от таких вещей.
В общем можно сказать, что телевизор мы с ним успешно подключили, правда был один нюанс из-за которого возникли некоторые сложности при подключений, но в целом процедура не так уж и сложная как кажется на первый взгляд. Поэтому в этом материале я подробно расскажу, как подключить телевизор к интернету через wifi роутер, вы также узнаете, как вообще проходит этот процесс и что понадобится для его подключения. Также мы с вами рассмотрим виды подключений к интернету для современных телевизоров. Это обязательно нужно знать, чтобы вы заранее имели ввиду, есть ли возможность подключить телевизор к глобальной паутине или нет, например при его покупке.
Из названия сегодняшней статьи понятно, что в вашем доме или квартире должен быть установлен роутер. Про роутер я говорил уже в своих предыдущих статьях, можете глянуть эти статьи:
или этот пост прочтите на заметку))
Если этот шаг не выполнен, то можно попробовать подключить кабель к телевизору, но это уже тема другой статьи
Разбор процедуры подключения интернета к телевизору через wifi роутер я покажу на примере LG. Будьте уверены, что процесс проходит идентично и на других популярных марках – Samsung, Toshiba, Phillips, Sony и т.д.
Как подключить телевизор к интернету через wifi роутер?
Итак, все современные телевизоры можно разделить на несколько категорий:
1. Модели со встроенным модулем Wi-Fi. Это лучший вариант, так как модуль уже находится в конструкции, то есть вам не потребуется устанавливать дополнительное оборудование. На таком телевизоре подключение к интернету занимает не больше 10 минут.
2. ТВ с поддержкой подключения адаптера Wi-Fi. Изначально такие телевизоры не могут подключаться к роутеру, но к ним можно докупить отдельный адаптер. После этого вы сможете использовать беспроводное подключение. Нужно учитывать, что для каждой модели выпускаются разные адаптеры. Именно поэтому важно внимательно изучить инструкцию. Выглядят адаптеры следующим образом:

Телевизоры без Wi-Fi, но с сетевой розеткой. В более старых моделях отсутствует поддержка внешнего адаптера, да и встроенного модуля в таких телевизорах нет. Возможно, вы найдете разъем для подключения кабеля. Тогда можно реализовать следующую схему: соединить телевизор со вторым роутером, который работает в режиме клиента. Есть и альтернативный вариант, подразумевающий подключение кабеля к LAN адаптеру, который умеет получать интернет по Wi-F iи раздавать его через кабель.
Про модели без разъема LAN и Wi-Fi рассказывать я не буду, хотя находятся и такие умельцы, которые подключают интернет к ТВ с разъемом HDMI. В этой инструкции мы будем рассматривать вариант с телевизором, где изначально присутствует Wi-Fi модуль. Еще раз повторюсь, что материал будет полезен и тем, у кого уже есть USB-адаптер.
Важно! Если вы еще не выбрали подходящий телевизор для себя, то при покупке уточните, чтобы в ТВ была функция Smart TV. С ней пользоваться интернетом будет еще удобнее, да и встроенный модуль Wi-Fi там точно учтен.
Что нужно для подключения телевизора к интернету?
Нам осталось только подготовиться. Главный компонент – это телевизор со встроенным адаптером Wi-Fi или внешним приемником USB. Если у вас второй вариант, то заранее подключите адаптер к телевизору. Далее необходимо проверить, работает ли роутер. Модель устройство в этом случае не важна – он должен быть рабочим.
Если у вас роутера нет, то возможно в открытом доступе присутствуют Wi-Fi сети без пароля. Иногда к ним невозможно подключиться из-за того, что выставлена фильтрация по MAC адресу. Именно поэтому рекомендуется, чтобы у вас был свой роутер и доступ к его настройкам. Тогда при необходимости вы сможете внести изменения. Все готово, тогда переходим к процессу подключения!
Как подключить телевизор к интернету через wifi роутер: пошаговая инструкция!
Когда мы первый раз включаем телевизор, он сам нам предлагает подключиться к сети Интернет. Причем система предоставляет выбор – сделать это через кабель или по Wi-Fi. Скорее всего, вы этот пункт при первом запуске проигнорировали, поэтому я покажу, как подключить интернет через настройки. Также вы могли не видеть это меню, значит, телевизор включали без вас или еще в магазине.
Запускаем телевизор и открываем настройки – нажимаем на пульте кнопку «Settings».

В открывшемся меню вам необходимо найти вкладку «Сеть», далее переходим в раздел «Сетевое подключение». Если у вас англоязычная версия меню, то действуйте по примеру со скриншотов:

После этого система покажет нам небольшую инструкцию, рекомендую ознакомиться с ней. После этого нажимаем на кнопку «Настроить подключение».

Телевизор автоматически запустит поиск доступных сетей и выдаст вам результат. В моем случае доступно два подключения. Если вам нужно самостоятельно ввести данные для соединения, то выбирайте «Ручную настройку». Здесь у вас может возникнуть вопрос, а в каких случаях может понадобиться такая функция? Вам нужно подключиться при помощи технологии WPS, вбить статический IP-адрес или подключиться со скрытым SSID.

При помощи виртуальной клавиатуры указываем пароль, если он присутствует. Подтверждаем ввод кнопкой «ОК». Если пароль был введен правильно. То вы увидите сообщение о том, что вы удачно подключились к сети Интернет. Нажимаем «Готово» и двигаемся дальше. Возможно, система предложит вам ввести DNS и IP, рекомендую оставлять все показатели на «Автомате» и нажимать «Готово». Как показывают отзывы владельцев телевизоров других марок, иногда система выдает карту сети – описывать этот процесс нет смысла, так как на работу беспроводного подключения он никак не влияет.
Отлично, теперь для вас доступны все функции Smart TV. На скриншоте ниже показан значок, отвечающий за включение Smart TV. Также в верхней части экрана вы сможете узнать, подключен ли ваш компьютер к беспроводному интернету.

Возможные проблемы при попытке подключить телевизор к интернету через wifi роутер
Иногда при попытке подключиться к беспроводному интернету выскакивают ошибки. Их можно исправить следующим образом:
Отключить телевизор от сети и снова подключить его. Это самый простой способ, но иногда он помогает решить сложные проблемы.
Не получилось? Тогда стоит попробовать сбросить параметры Smart Hub. Заходим в этот раздел и переходим в «Инструменты». Вы найдете такую кнопку на пульте управления. Далее нам нужно перейти в «Настройки» и нажать на кнопку «Сброс». Возможно, телевизор попросит у вас ввести Pin-код «0000». Далее вам будет нужно согласиться с условиями, после чего начнется переустановка.
Если и это не помогло, то стоит попробовать обновить все программное обеспечение телевизора. Вы найдете эту функцию в «Поддержке». Система предложит вам обновиться по сети, но в некоторых случаях это сделать нельзя, так как к интернету вы подключиться не можете. В этом случае нужно скачать ПО в интернете на компьютере, а затем с помощью флешки перекинуть его на телевизор. Также к вашему вниманию предлагаю вам посмотреть следующее видео:
Ну что же уважаемые друзья, вот собственно и все, о чем я хотел вам сегодня поведать в данной статье. Завершая сегодняшнюю статью — как подключить телевизор к интернету через wifi роутер, необходимо будет отметить, что процесс проходит довольно быстро и просто. Если же у вас дома стоит телевизор другого производителя, то я думаю, что вы быстро освоитесь с помощью моей инструкции. Не забывайте писать в комментариях вопросы, если вы столкнулись с какой-либо трудностью при настройке беспроводного подключения к интернету. Будем вместе искать возможные проблемы подключения телевизора к интернету.
Также добавлю, что я проверял работу Smart TV на роутере TP-Link TL-WR841N. Помимо телевизора к роутеру было подключено еще 5 устройств. Реальная скорость составляла около 2 Мб/c. Мне этого показателя вполне хватало, чтобы полноценно использовать функции Smart TV. В качестве примера, могу сказать, что я смотрел в HD формате видео с YouTube, и никаких тормозов в скорости при этом не было заметно.
Мы знаем, что роутер это устройство, обеспечивающее доступ к интернету компьютерам и мобильным устройствам. Так было довольно долго, но теперь сфера применения роутеров расширилась. С некоторых пор к ним подключают ещё и телевизоры. Зачем? Об этом мы расскажем в данной статье.
Что такое Smart TV
Смарт ТВ - это умное телевидение. Которое на самом деле и не телевидение вовсе. Это набор дополнительных возможностей, расширяющих функции вашего телевизора:
- Полноценная замена эфирному телевидению. Подключив телевизор к интернету, можно в любое время смотреть фильмы и передачи с любых ресурсов, коих в сети множество.
- Можно просматривать видео с YouTube и социальных сетей прямо на нем.
- Беспроводная мышка, клавиатура и веб-камера превратят его в аналог ПК.
Открывайте Facebook и Вконтакте прямо с телевизора! Общайтесь в Skype на большом экране! Всё это - Smart TV.
Выбор роутера
Функцией Смарт ТВ оснащено большинство современных телевизоров. Но вот чтобы воспользоваться её возможностями потребуется подключить телевизор к интернету. А для этого понадобится роутер. Некоторые пользователи думают, что для Смарт ТВ нужен роутер какой-то особенный, с дополнительными наворотами, без которых умное телевидение работать не будет. Это не так.
Телевизор подключается к сети точно так же, как и любое другое устройство - по кабелю или через Wi-Fi . И ему всё равно каким образом и посредством каких устройств устанавливать связь с интернетом. Поэтому если у вас дома уже есть роутер и вы задумались над покупкой телевизора с функцией Smart TV, никаких дополнительных устройств не понадобится. Подключайте телевизор к вашему устройству и наслаждайтесь.
Если же роутера у вас нет, приобрести можно любой.
Одно «но» – если вы используете дома одновременно несколько устройств, например, ноутбук, смартфон и телевизор, не покупайте бюджетные модели. Бюджетный маршрутизатор может не справиться с нагрузкой и онлайн-видео будет тормозить.
Подключение
По кабелю
Можно подключить интернет к телевизору по кабелю напрямую, однако работать это будет только в том случае, если ваш провайдер не использует подключение типа PPPoE или L2TP . Прямое подключение мы рассматривать здесь не будем, а сразу перейдём к вопросу настройки Smart TV через роутер. В качестве примера возьмём подключение телевизоров Самсунг со Смарт ТВ к интернету через роутер по кабелю LAN. Для всех моделей процедура практически идентична. У других производителей подключение к интернету настраивается подобным образом.
Для подключения к роутеру нам понадобится кабель. Патч-корд, идущий в комплекте с роутером, как правило, короткий и подойдёт лишь в том случае, если они стоят рядом. Кабель нужной длины можно приобрести в любом компьютерном магазине.
Схема подключения

Один конец кабеля включаем в любой свободный порт LAN на маршрутизаторе, а второй подключаем к сетевому разъёму на телевизоре. Он находится на задней панели и выглядит точно так же, как гнездо сетевой платы на компьютере.
Настройка
Теперь на телевизоре открываем меню и ищем там пункт «Настройки сети» (на большинстве моделей путь выглядит так: «Настройки» – «Сеть» – «Открыть настройки сети»). В случае подключения по кабелю появится сообщение, что кабель подключен. Нужно только нажать в открывшемся подменю «Пуск». Всё, можно пользоваться Smart TV.

Возможно в вашей модели телевизора понадобится сначала выбрать способ подключения. В данном случае – «Кабель». И нажать «Далее». Если вы используете статический IP-адрес, на этом этапе его нужно ввести с помощью экранной клавиатуры. Если адреса ваш роутер раздаёт автоматически, телевизор тут же подключится к интернету.

По Wi-Fi
Беспроводное подключение имеет главное преимущество - не нужно опутывать квартиру паутиной проводов, чтобы подключить несколько устройств. Если вы хотите использовать именно этот способ, выбирайте телевизор, оснащённый Wi-Fi модулем. Если же таковой отсутствует, можно приобрести отдельно внешний USB-адаптер . Только уточните совместим ли он с вашей моделью телевизора.
Будем считать, что роутер у вас настроен, интернет работает и проблем с подключением клиентских устройств нет. На телевизоре ищем тот же самый пункт меню «Настройка сети» , как было описано в подключении по кабелю. Поскольку кабель не подключен, вам будет предложено настроить подключение, нажав кнопку «Далее». Способ подключения выбираем «Беспроводная сеть» и ждём пока будут найдены доступные wi-fi подключения.

Из этого списка выбираем свою и с помощью экранной клавиатуры вводим пароль. Если у вас , телевизор подключится к интернету. Если же вы используете статические IP-адреса, придётся указать адрес вручную.

Так же есть возможность на некоторых устройствах .
Через приставку
 Зачем такие сложности? – спросите вы. Ведь приставка - это лишнее устройство в связке «Телевизор - роутер - интернет». Да, всё верно. Но только в том случае, если ваш телевизор имеет встроенную функцию Smart TV. А если у вас старая модель, а умное телевидение попробовать хочется? Или функционал вашего вас не устраивает? Ведь, как правило, бюджетные модели имеют минимальный набор функций, да и работают не всегда хорошо.
Зачем такие сложности? – спросите вы. Ведь приставка - это лишнее устройство в связке «Телевизор - роутер - интернет». Да, всё верно. Но только в том случае, если ваш телевизор имеет встроенную функцию Smart TV. А если у вас старая модель, а умное телевидение попробовать хочется? Или функционал вашего вас не устраивает? Ведь, как правило, бюджетные модели имеют минимальный набор функций, да и работают не всегда хорошо.
Превратить обычный телевизор в умный можно с помощью Смарт-приставки. Главное чтобы была возможность для её подключения. Приставка подключается к телевизору через HDMI-порт . На телевизоре нужно указать в качестве источника сигнала порт HDMI. Сама ТВ приставка подключается к роутеру по кабелю или через Wi-Fi.
Схема подключения
Ниже приведена схема, при которой роутер с ТВ приставкой связан по кабелю Ehternet. Возможно так же это подключение организовать через Wi-Fi.

После того как вы присоединили приставку к телевизору, на экране должно появиться изображение. Приставки работают под управлением операционной системы Android со специальной оболочкой, оптимизированной под телевизоры.
Теперь вы можете пользоваться Smart TV даже в том случае, если на вашем телевизоре эта функция отсутствует.
Подключение телевизора к компьютеру или телефону через роутер
Телевизоры со Смарт ТВ или с поддержкой функции DLNA могут проигрывать видеофайлы с жёсткого диска вашего компьютера . Однако для этого необходимо подключить телевизор к компьютеру через роутер по лан кабелю или Wi-Fi и выполнить некоторые настройки. Подключение телевизора к сети мы рассматривали в предыдущих пунктах. С подключением ПК наверняка у вас проблем не возникнет. Теперь осталось только открыть доступ к нужным папкам на компьютере. Список медиафайлов отобразится на телевизоре в соответствующем разделе меню.
С активной функцией DLNA можно кликнуть на файл на компьютере и выбрать «Воспроизвести на…» (будет указана модель вашего телевизора). Видеофайл начнёт проигрываться на экране телевизора.
Точно так же можно подключить к телевизору смартфон или планшет на Android с помощью роутера . Оба устройства должны быть подключены к одной сети. Вы сможете проигрывать медиафайлы со смартфона на телевизоре.
Заключение
Напоследок небольшое замечание. Мы рассмотрели различные способы подключения телевизора к интернету через роутер. Все они работают, однако не всегда одинаково хорошо.
При просмотре фильмов в высоком качестве через Wi-Fi могут наблюдаться подвисания, проблемы с качеством изображения и другие сложности.
В этом случае лучше использовать соединение по кабелю - оно обеспечит стабильную передачу данных.
Многие владельцы телевизоров хотели бы выходить в интернет со своих устройств, не используя ПК. Зная, как подключить телевизор к интернету, человек может не тратить деньги на покупку компьютера или ноутбука. Сделать это можно при помощи гарнитуры и специального оборудования.
Какие телевизоры можно подключить к интернету
Можно подключить интернет на телевизор, имеющий функцию “Smart TV”. При помощи этой технологии пользователь может менять настройки устройства в режиме онлайн. С опцией Smart TV подключение телевизора к интернету проводится по локальной сети или при помощи беспроводного соединения Wi-Fi.
Выйти в сеть с обычного телевизора можно без “Смарт ТВ”. Перед тем как подключить интернет на телевизоре, следует подготовить ТВ-приставку, к которой необходимо подключить кабель HDMI. Данное оборудование позволяет выйти в интернет с телевизора без встроенного Wi-Fi.
Что требуется для подключения
Перед подключением следует убедиться в наличии необходимого оборудования:
- роутера и настроенной точки доступа к интернету;
- LAN-кабеля для прямого соединения.

Владельцу телевизионного устройства необходимо предварительно изучить техническую инструкцию к ТВ и узнать свой IP-адрес для проведения дальнейших настроек. Рекомендуется получить данные о типе подключения, предоставляемого интернет-провайдером. Существует статический и динамический IP-адрес или PPPoE, что также нужно учитывать.
Способы подключения
Существуют следующие способы подключения телевизора к интернету:
- прямое соединение при помощи кабеля для моделей со встроенным разъемом LAN;
- использование роутера Wi-Fi, специальной телевизионной приставки или PLC-адаптера;
- включение WPS;
- передача сигнала через компьютер или ноутбук;
- настройка “Smart TV”.
Зная, как зайти в интернет с телевизора при помощи этого оборудования, можно воспользоваться всеми преимуществами такого подключения.
Прямое подключение кабеля
Существует несколько способов подсоединения. Если в устройстве имеется LAN-вход, подключить телевизор к интернету через кабель можно, подключив его непосредственно к этому порту. При наличии динамического IP-адреса подсоединение через сетевой кабель будет создано без дополнительных действий со стороны пользователя. Телевизор сразу получит IP-адрес, открывающий доступ к интернету.

Если провайдер предоставляет статический IP, абоненту придется устанавливать необходимые параметры в настройках вручную. В меню ТВ следует найти пункт “Сеть/Сетевое подключение” и перейти во вкладку “Настроить подключение”. С помощью пульта необходимо выбрать пункт “Настройка вручную” и нажать на кнопку “Проводная”. Здесь следует ввести IP-адрес и DNS, подтвердить внесенные изменения. После этого пользователь может самостоятельно построить карту маршрута.

Через роутер
Роутер позволяет подключить к интернету несколько устройств: компьютер, ноутбук, ТВ. Через порт роутера можно подключаться к телевизору при помощи кабеля или через WiFi. В первом случае один конец кабеля подсоединяется к встроенному телевизионному порту, а другой -- к входу, расположенному на задней панели роутера и обозначенному желтым цветом. Если все сделано правильно, на телевизор будут передаваться данные с роутера, на панели которого загорится световой индикатор порта. В завершение нужно выбрать тип используемого IP и ввести вручную необходимые данные.
Установить беспроводное соединение Wi-Fi можно на телевизионном устройстве, оснащенном встроенным Wi-Fi-модулем. Для его активации необходимо выполнить следующие действия:
- проверить работоспособность подключенного маршрутизатора;
- открыть меню устройства и в настройках перейти к пункту “Сетевое подключение”, при необходимости указав тип соединения -- беспроводное;
- в появившемся списке выбрать доступную беспроводную точку домашней сети;
- ввести пароль и дождаться подключения.

При отсутствии адаптера Wi-Fi подключиться к интернету можно при помощи WPS -- Wi-Fi Protected Setup. Для этого необходимо знать логин и пароль, установленные на маршрутизаторе. На задней панели роутера имеется кнопка WPS, ее необходимо нажать и удерживать в течение нескольких секунд, затем активировать функцию WPS на телевизоре, при необходимости ввести специальный код.

Через ПК или ноутбук
Пользователи могут подключить старый телевизор или любую современную модель ТВ к своему компьютеру или ноутбуку. Устройство будет работать в 2 режимах:
- Повтор изображения: ТВ выполняет роль дисплея. Можно открывать браузер и смотреть фильмы, но управление устройством осуществляется только через компьютер. Для установки соединения используются HDMI или VGA.
- Чтение данных, поступающих с компьютера. Получить доступ к данным компьютера можно при помощи установленной локальной сети. Пользователь сможет смотреть фильмы и слушать музыку, сохраненную на жестком диске ПК, без подключения к интернету.
Через TV-приставку
Необходимо понять, что нужно для подключения. Стандартные ТВ-приставки разных производителей имеют функции просмотра ТВ, браузера, а также домашнего кинотеатра. Они являются аналогом “Smart TV”. Приставка присоединяется к маршрутизатору при помощи LAN-кабеля или Wi-Fi, а к телевизору -- через HDMI. Настройки IP-адреса устанавливаются в меню приставки.

Android-приставка -- аналог мобильного телефона или планшета, интерфейс которого открывается на большом экране. Загруженными с Play Market приложениями можно пользоваться с телевизора. На ТВ открывается доступ к работе с электронной почтой и мессенджерами, просмотру онлайн-каналов через интернет. Для этого необходимо изучить инструкцию по поиску и настройке каналов.
Подобная приставка позволяет подключить интернет и к старому телевизору, не имеющему функцию Смарт ТВ или Wi-Fi приёмников. По сути это такой миникомпьютер.
PLC-адаптер и беспроводное подключение
При наличии стандартного модема подключиться к сети можно через кабель Ethernet. Заменить такой кабель может PLC-адаптер (powerline) -- устройство, передающее сигнал по проводам домашней электросети. Подобное оборудование предоставляют провайдеры “Билайн” и “Ростелеком”.
Внешний вид адаптера чем-то напоминает обыкновенный блок питания, но только без проводов. Комплект состоит из приёмника и передатчика. Передатчик подключаем к роутеру при помощи Ethernet кабелю, далее нажимаем на кнопку на обоих адаптерах Pair и после сопряжения, интернет можно забирать на приёмнике при помощи такого же Ethernet кабеля через STB приставку.

Современные адаптеры обеспечивают высокую скорость передачи данных -- до 1 ГБ в секунду, но это заявленная, реальная скорость передачи всё же ниже, но при этом обычно выше чем при подключении по Wi-Fi. Адаптеры PLC подключаются к розетке электропитания.
Настройки Smart TV
Телевизоры Samsung и LG
Телевизоры обоих брендов настраиваются одинаково. Для подключения Смарт ТВ к интернету необходимо:
- Перейти в основное меню.
- Зайти в личный аккаунт пользователя, введя свои логин и пароль
- Для создания новой учетной записи следует пройти регистрацию с указанием адреса электронной почты.
В личном аккаунте можно скачивать приложения. Также здесь открывается доступ к интернету. В случае потери сигнала IP-адрес необходимо вводить вручную.
Телевизоры Sony
Владельцы японских телевизоров Sony должны придерживаться следующей схемы действий:
- перейти в меню устройства и выбрать пункт “Home”;
- нажать на кнопку с названием “Установки”;
- перейти во вкладку “Сеть”, а затем нажать “Обновить интернет-содержимое”;
- в окне “Мои приложения” выбрать соответствующую иконку для запуска.
В остальном функция “Smart TV” не отличается от соответствующей функции, имеющейся на других устройствах. Управлять ей можно, не меняя прошивку устройства.
Смотреть фильмы с видеохостингов, общаться в соцсетях или читать в новости в браузере можно не только на компьютере и смартфоне, но и в телевизоре. Для этого в ТВ должна быть встроена функция Smart TV или дополнительная приставка для нее и стабильное подключение к сети. Расскажем, как подключить телевизор напрямую к интернету – для этого понадобится Ethernet-кабель или роутер и модуль Wi-Fi.
Проводное подключение телевизора к интернету – надежное, но не очень удобное. Надо соединить ТВ с маршрутизатором стандартным проводом патч-корд, вставив его в LAN-порт на задней панели ТВ. Чтобы не тянуть новый кабель, можно воспользоваться адаптерами PowerLine – они включаются в розетки рядом с 2 приборами и позволяют передавать между ними данные Ethernet по электрической сети.
После того, как подключить телевизор к интернету удалось через кабель, настройте соединение. Запустите меню в ТВ, найдите пункт «Настройки сети». Выберите тип подключения – по кабелю – и запустите программу настройки. Прибор получит IP-адрес, закройте меню и проверьте работу интернета в браузере или другом виджете.
По Wi-Fi
Подключение к телевизору через Вай фай не ограничивает вас проводами, но скорость работы интернета сильно зависит от уровня сигнала. Чтобы выходить в интернет, займитесь настройкой Вай фай – процедура слегка отличается на разных моделях. Как подключить телевизор LG к интернету:
- в меню настроек перейдите во вкладку «Сеть»;
- зайдите в «Сетевое подключение»;
- кликните на «Настроить»;
- система выведет перечень доступных сетей, выберите нужную;
- впишите пароль от маршрутизатора;
- сеть подключится, кликните «Готово».

Чтобы включить Wi-Fi d телевизоре Самсунг, проделайте аналогичные действия с одним отличием – в начале настройки выберите, что надо установить беспроводное соединение, а не по кабелю.
Настройка через WPS
Если вы не можете выставить правильные параметры сети или не знаете ее название и пароль, попробуйте автоматическую настройку в режиме WPS. В ТВ-меню среди сетевых настроек найдите пункт «Подключение через WPS», зайдите в него. В течение 2-х минут подойдите к роутеру и зажмите на нем маленькую кнопку с подписью WPS на 10-15 секунд. Для установления связи на ТВ запросят пин-код – он указан в инструкции к роутеру или на наклейке на его обороте.
Если в ТВ нет встроенного Wi-Fi
Если в ТВ есть модуль Wi-Fi, достаточно его правильно настроить. Если же встроенного Вай фай в приборе нет, организовать беспроводное соединение с сетью все равно можно. Купите внешний адаптер Wi-Fi, который вставляется в USB-порт. При выборе адаптера обязательно обратите внимание на совместимость с конкретной моделью вашего ТВ – универсальные приборы не всегда позволяют передавать медиаконтент.

Еще один способ, как настроить беспроводной интернет без встроенного Wi-Fi – подключить ТВ к роутеру или репитеру. Возьмите роутер – пойдут даже бюджетные модели – и переведите его в режим адаптера или моста, соедините сетевым кабелем с LAN-портом телевизора.
Устранение неполадок
Если телевизор не подключается к интернету по Wi-Fi, сначала проверьте доступ в сеть через роутер с других устройств – компьютера, смартфона. Если сайты нигде не открываются – проблема в настройках роутера. Если проблема появляется только на ТВ, попробуйте устранить ее следующими действиями:
- перезагрузите ТВ и роутер, выключив и включив через 2-3 минуты;
- если роутер находится за парой бетонных стен, подключение будет рваться, скорость снизится – переставьте роутер ближе к ТВ;
- когда рвется связь при нагрузке или не хватает скорости канала для просмотра видео – причина в качестве роутера, купите более мощный роутер.

Если ничего не помогло, задайте параметры подключения вручную. В параметрах роутера выключите функцию DHCP, в телевизоре впишите IP-адрес и шлюз. В настройках IP выберите ручной ввод и заполните поля IP, DNS, маска подсети. Если вы не знаете, какие значения вводить – зайдите в компьютере, подключенном к этой же сети, в сведения о сетевом подключении. Соответствующие параметры перепишите в ТВ, увеличив последнюю цифру в IP-адресе на пару единиц. В конце пропишите MAC-адрес телевизора в настройках роутера.
Заключение
Мы разобрались, как подсоединяют телевидение к интернету. Выбирайте проводное или беспроводное соединение и подключайте приборы. Современные производители максимально облегчили процесс, поэтому сложные настройки не потребуются.