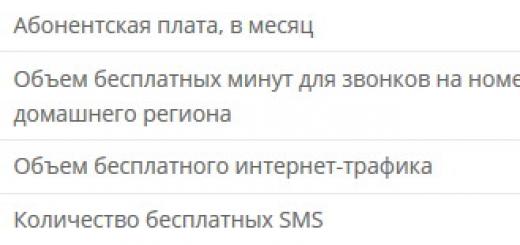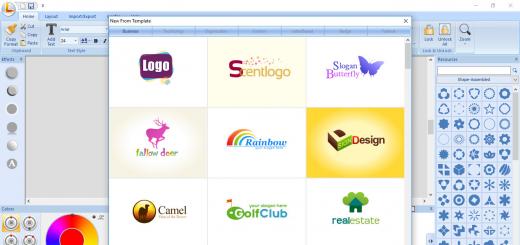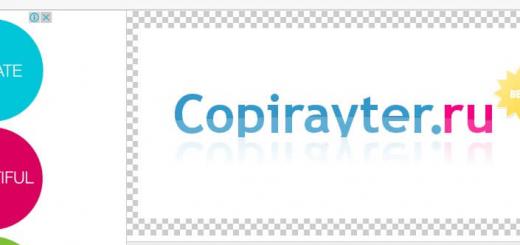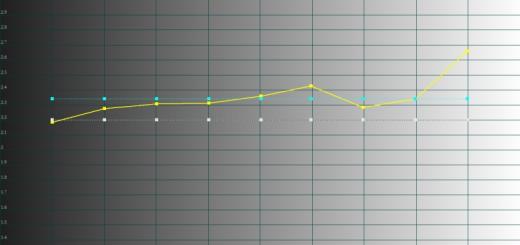На протяжении последних нескольких десятилетий, центром семейного досуга являлся телевизор. Когда-то каналов было совсем мало, и смотреть по ним было практически нечего. Постепенно технологии улучшались, появлялись новые стандарты , количество каналов увеличивалось, совершенствовались характеристики. Громоздкие телевизоры с электронно-лучевой трубкой сменились тоненькими плазменными панелями.
Телевизор может выполнять намного больше функций, чем казалось
Параллельно со всем этим активно развивался интернет, и телевидение в привычном своём виде стало отходить на второй план. Всё больше людей стали черпать информацию и смотреть фильмы онлайн. Таким образом, возникла потребность что-то кардинально менять в телевизионной индустрии. И одним из таких изменений стало изобретение умного телевидения - Smart TV.
По большому счету, с его внедрением, пользование телевизором вышло за рамки просмотра телеканалов. Большое число современных моделей имеет либо порт для проводного интернета, либо Wi-Fi-модуль. Теперь можно выходить в интернет, смотреть фильмы, видеоролики и даже телеканалы. Появляются различные сервисы, позволяющие получать весь контент из сети.
Многие пользователи, купив такую модель, не знают об её сетевых возможностях. Поэтому разберём, как подключить телевизор к интернету. Настройки отличаются у разных производителей, но принцип схож для всех.
Проводное соединение
Подключение через кабель считается самым стабильным, ему не мешают никакие помехи. Для этого понадобится собственно сетевой кабель и роутер. Единственным недостатком можно считать необходимость протягивать кабель через комнату. Поэтому, если имеется возможность, расположите точку доступа поближе к телевизору.

Ethernet-кабель
Автоматическое получение IP
Обычно роутер раздаёт IP-адреса автоматически. Если вы уже пользуетесь им на ПК, через сетевой кабель свяжите телевизор и роутер, воткнув один конец в разъём телевизора, а противоположный - в LAN-порт точки доступа . Если всё удачно налажено, система оповестит вас про успешное подключение. В избирательных случаях, процедуру следует запустить вручную. Для этого в настройках сети нажмите «Настроить интернет», и подождите, пока установки будут получены и сохранены. Попробуйте смотреть фильмы в YouTube, чтобы проверить работоспособность.
Ручная настройка соединения
Иногда может произойти, что подключение не удалось. Присоединив сетевой кабель, перейдите в раздел сетевых настроек. На экране должны высветиться полученные от маршрутизатора параметры. Если интернет с ними не функционирует и смотреть фильмы не получается, через веб-интерфейс роутера в разделе «Фильтрация по MAC-адресу» закрепите для ТВ постоянный IP. В установках ТВ выберите пункт «Ручная настройка», наберите данные из маршрутизатора. Сохраните настройки и проверьте работоспособность.
PowerLine-адаптеры (PLC)
Вы не хотите портить внешний вид комнаты после ремонта, а расположить роутер ближе не получается? Воспользуйтесь парой PowerLine-адаптеров. С их помощью можно связать телевизор с роутером через электросеть без потребности прокладывать кабель через всю комнату. Воткните один адаптер в розетку и совершите подключение к точке доступа через сетевой кабель. Другой адаптер воткните во вторую розетку и соедините его уже с телевизором. Требуемые условия - втыкать непосредственно в розетку, а не в удлинитель, и чтобы между адаптерами не было совершено подключение никакого электрического оборудования. Из недостатков можно назвать довольно высокую цену, средняя цена одного устройства - не менее 1000 р.

Беспроводное подключение
Встроенный Wi-Fi
Смарт-телевизоры оснащаются Wi-Fi-модулем. Чтобы смотреть фильмы онлайн, вам не нужно будет протягивать кабель, достаточно развернуть дома беспроводную сеть Wi-Fi и совершить подключение. Пройдите в меню ТВ, выберите пункт «Настройка сети». После запуска мастера настройки, выбираем «Беспроводное подключение», пультом выбираем Wi-Fi-сеть, вводим пароль и нажимаем «Подключить». Собственно, ничего сложного нет, вся процедура займёт максимум пару минут. Опять же, если по неким обстоятельствам телевизор не смог подхватить присвоенный IP, введите его вручную по аналогу, описанному в предыдущем пункте.
Кроме того, можно совершить подключение к Wi-Fi через WPS. Нажмите кнопочку на роутере, отметьте соответствующий пункт в меню телевизора. Вам не придётся вводить никакой пароль, сеть будет обнаружена автоматически.
Внешний Wi-Fi
Более старые модели могут не иметь встроенного Wi-Fi. В таком случае придётся докупить внешний адаптер. Он стоит не очень дорого. Ознакомьтесь с характеристиками устройства , так как далеко не все модели способны функционировать со всеми телевизорами. Такой Wi-Fi-адаптер похож на флешку и вставляется в USB-порт телевизора. После того как система его распознает, настройте девайс по аналогии с предыдущим пунктом.

Дополнительный роутер
Как подключить телевизор к интернету, если купить Wi-Fi-адаптер не представляется возможным, а основной роутер довольно слабый и до ТВ доходит слабый сигнал? Можно развернуть подключение с помощью вспомогательного маршрутизатора. Купите самую дешёвую модель. Основной роутер наладьте на автоматическое присвоение IP, в установках второго укажите «Динамический IP». Вспомогательный роутер будет выступать заодно в качестве усилителя. После настроек соедините второй Wi-Fi-роутер с ТВ через кабель. Как наладить его, вы уже знаете. После всех установок смотреть фильмы станет совсем просто.
Заключение
Теперь вы осведомлены, как подключить телевизор к интернету. Мы рассмотрели разные способы. Ничего сложного в каждом из них нет. Смотрите по своим возможностям и особенностям расположения оборудования. Лучше и проще настраивать современные модели со встроенным Wi-Fi.
Учитывая, что просмотр контента будет потреблять много ресурсов интернет-канала, позаботьтесь о тарифном плане с высокой скоростью , а также достаточной мощности роутера. Не забудьте правильно расположить оборудование, чтобы ничто не мешало приёму сигнала. Если есть возможность, советуем создать подключение через кабель. Это надёжнейший вариант.
Пользуетесь ли вы интернетом на телевизоре? По какой схеме вы его подсоединяли? Делитесь с нами в комментариях.
Если у вас есть хороший дорогой современный телевизор, то рано или поздно возникнет желание использовать его возможности «по максимуму», а сейчас практически все современные модели оснащены поддержкой Интернет соединения - для прямого просмотра сетевого контента и использования сетевых ресурсов и сервисов.
Соответственно, вопрос как подключить телевизор к интернету актуален для большинства пользователей, и здесь мы рассмотрим примеры и варианты беспроводного подключения интернета к телевизору.
При этом не важно, каким образом раздается wifi соединение: непосредственно роутером, , мобильным usb модемом и т.д.
Как подключить смарт телевизор к интернету?
Первым делом необходимо убедиться, что у телевизора есть wifi модуль. Если таковой не предусмотрен, то не стоит отчаиваться: всегда можно докупить внешний адаптер беспроводной сети. Вариантов много, всё будет зависеть от личных предпочтений, финансовых возможностей, а главное - технической совместимости с телевизором.
Когда техническая возможность подключения телевизора к интернету обеспечена, остаётся подключить телевизор к этой самой сети. Учтите, что наименование разделов и параметров в настройках телевизора могут разниться - в зависимости от модели и фирмы производителя - но значительных отличий не будет.
Итак, чтобы настроить интернет на телевизоре:
- 1. Включите телевизор и с помощью пульта дистанционного управления (или боковой панели управления на телевизоре) перейдите в раздел «Меню»;
- 2. Найдите в открывшемся меню подраздел «Сеть» («Сетевые настройки», «Настройки сети» и т.п.), запустите «Мастер настройки сети» и дождитесь завершения первоначальных настроек;

- 3. По завершению настройки вам будет представлен список возможных сетевых подключений: выберите «Беспроводная сеть», нажмите «Далее» или «ОК»;
- 4. Будет проведен поиск доступных wifi сетей: из списка выберите вашу (основываясь на наименовании сети) и подключитесь к ней вводом пароля (ключа безопасности), используя пульт дистанционного управления и экранную клавиатуру;
Если роутер и телевизор поддерживают , нажмите одноименную кнопку на маршрутизаторе, а на телевизоре при выборе беспроводной сети из списка нажмите «WPS (PBC)», и устройство самостоятельно проведет всё необходимые настройки;
- 5. Телевизор подключится к wifi сети, и настройки можно будет считать завершёнными. Проверьте работоспособность подключения к интернету (открыв какой-либо сетевой ресурс) или в настройках откройте раздел «Информация о сети» или «Сетевая информация» - там должны быть указаны сетевые параметры: «mac адрес», «ip адрес» и т.д. Если значение данных параметров равно «0», соответственно, сеть настроена некорректно: необходимо провести настройки повторно (возможно, прописав их вручную).
«Не могу подключить телевизор к wifi роутеру»: возможные причины
Как видно из предшествующей инструкции, настройка подключения телевизора к интернету через wifi особой сложностью не отличается, но как и в любых подключениях, здесь могут возникать ошибки. Вот основные способы решения данной проблемы:
- - сбросьте настройки роутера на заводские и ;
- - обновите прошивку роутера (если это не помогло - проверьте актуальность версии прошивки телевизора);
- - если ошибка возникает непосредственно после ввода ключа безопасности - попробуйте изменить в настройках безопасности сети на маршрутизаторе.
Кроме того, не стоит сбрасывать со счетов такой простой и во многом банальный вариант решения проблем, как перезагрузка роутера или телевизора: в большинстве возникающих проблем именно «банальная перезагрузка» решает все затруднения с подключением.
Как подключить обычный телевизор к интернету?
Выше было рассмотрено все, что касается «Smart TV», но подключить к интернету можно и обычный телевизор. Сделать это можно с помощью так называемых «Smart приставок».

Выбор их очень большой, и каждый сможет подобрать себе подходящее по бюджету и функционалу устройство.
В таком случае настройка подключения телевизора к интернету сводится с элементарным действиям:
- - подключить приставку в сеть электропитания;
- - подключить приставку i кабеля - для получения максимально качественного изображения;
- - аналогично предложенной выше инструкции установить сетевые настройки;
- - по завершению настроек воспользоваться всеми удобствами и функционалом устройства.
В рамках данной обзорной статьи будет приведена инструкция относительно того, как подключить телевизор к интернету. Причем будет изложен не только процесс коммутации мультимедийного центра к Глобальной паутине, а и даны рекомендации относительно перенастройки его программной оболочки. Также необходимо отметить, что инструкция будет носить общий характер и не привязана к определенной операционной системе. Вся эта информация позволит новоиспеченному владельцу такого устройства самостоятельно его настроить.
В каких случаях такое подключение наиболее рационально создавать?
На текущий момент практически любой современный телевизор можно подключить к интернету. Только вот выполнять такую целесообразно такую операцию лишь только тогда, когда устройство поддерживает TV. В этом случае в память мультимедийного центра можно установить различные приложения, которые способны скачивать из Глобальной паутины развлекательный контент и воспроизводить его. При этом владелец сам выбирает то, что будет просматривать и это очень удобно.
Но также на прилавках магазинов можно найти все еще устаревшие такие решения, которые лишены поддержки функции Smart TV. Их нецелесообразно напрямую коммутировать с интернетом по той причине, что какого-либо выигрыша в плане функциональности это не даст. Если же установить в него мини-ПК, то уже можно реализовывать такое подключение с применением сети WiFi.

Что такое Smart TV?
Прежде чем озадачиться тем, как подключить интернет к телевизору LG - или любого другого производителя, - разберемся с функцией Smart TV. До недавних пор любое такое устройство предназначалось лишь только просмотра телепрограмм. Сейчас же функциональность телевизоров улучшилась на порядок, по существу, они превратились в мультимедийные центры. Подобное преобразование получилось за счет добавления особой операционной системы, которая позволяет устанавливать дополнительные программы. Последние позволяют воспроизводить различный мультимедийный контент по запросу пользователя. На текущий момент можно встретить платформы, которые включают Smart TV:
- Устройства LG базируются на ОС WEBOS.
- В основе телевизоров “Самсунг” лежит ОС “Тизен”.
- Остальные же производители используют модифицированную версию “Андроида”.
Уровень функциональности у каждой из них сопоставимый, а конечный выбор зависит большей частью от личных предпочтений каждого пользователя.

Общий алгоритм коммутации и настройки
Чтобы подключить телевизор к интернету, нужно следовать представленной ниже инструкции. Этапы такие:
- Распаковка мультимедийного центра. Его сборка и установка в то место, где он будет эксплуатироваться.
- Подвод всех коммуникаций. Если для получения данных планируется использовать сеть Wi-Fi, то подводим силовой провод и кабель с телесигналом. В случае же реализации коммутации с применением витой пары к “глобальной паутине”, то и она должна присутствовать в этом списке.
- Включение устройства. Задание географической зоны, текущей даты и времени.
- Поиск телепрограмм. Сохранение полученного перечня.
- Задание параметров подключения. Установка софта.
- Проверка работоспособности мультимедийного центра.
Сборка и установка мультимедийного центра. Электропитание и сигнальный кабель
Первый этап в настройке любого современного мультимедийного центра - это извлечение его из упаковки. Также при этом необходимо из нее достать и остальные компоненты, входящие в состав поставки. Как правило, в этот список входит пульт управления с набором элементов питания, подставка, руководство пользователя и, конечно же, гарантийный талон. Некоторые производители этот перечень дополняют различными рекламными брошюрами или же буклетами, в которых детально рассмотрены возможности устройства.
Далее необходимо установить подставку в телевизор. Все необходимые для этого компоненты (винты или же шурупы) тоже можно найти в упаковочной коробке. Затем подводим сигнальный телевизионный кабель и подключаем его к антенному гнезду. После этого силовой шнур должен соединить соответствующий разъем устройства и розетку на 220В.
С тем, как подключить кабель интернета к телевизору, разберемся в следующем абзаце.

Создание проводного подключения
Теперь разберемся с тем, как подключить СМАРТ-телевизор к интернету с использованием витой пары в том случае, если для коммутации к Глобальной паутине будет именно использоваться этот менее удобный способ получения информации. Для этого обжатый с двух сторон такой провод одним разъемом устанавливаем в свободный порт роутера, а вторым - в гнездо RJ-45 мультимедийного центра. Опять-таки, компьютерный кабель необходимо аккуратно проложить между двумя этими компонентами вычислительной распределенной системы.
Как показывает опыт, на практике не совсем удобно использовать проводное соединение, если ему альтернативой выступает сеть Wi-Fi. Именно ее и задействуют для коммутации таких устройств наиболее часто на сегодняшний день.
Первоначальное конфигурирование. Коммутация с использованием сети Wi-Fi и роутера
На следующем этапе необходимо включить мультимедийное устройство и дождаться окончания его инициализации. Затем появиться окно запроса, в котором нужно задать месторасположение телесистемы, а также актуальные значения даты и времени. Первое позволяет определиться вычислительной системе с перечнем доступных программ, а второе - синхронизироваться с серверами.
Далее необходимо зайти в меню настройки и выбрать пункт “Сеть”. Потом задаем тип подключения (проводной или беспроводной). Также в этом месте устанавливается адресация (статическая, динамическая) и маска сети. Также при использовании Wi-Fi указываем имя сети и код для установления соединения. Это и есть то, как подключить телевизор к интернету через роутер с использованием беспроводного канала.

Поиск каналов. Инсталляция приложений
Далее нужно перейти в меню поиска телепрограмм и запустить систему автопоиска. Единственное, что при этом нужно сделать, это указать тип получаемого сигнала. Он может быть спутниковым, кабельным или же от местной антенны. В последних двух случаях также необходимо указать его формат - аналоговый или же цифровой. По окончании операции поиска нужно сохранить полученный список телеканалов.
Затем необходимо перейти в магазин приложений. Для ОС “Тизен” это Samsung Store, для WEBOS - LG Store, а для “Андроид” - Play Market. Создаем в нем новую учетную запись и инсталлируем программы уже на свое усмотрение. Рекомендуется выбрать Youtube, ivi и Twigle по той причине, что в них есть бесплатный контент. В остальных же случаях необходимо оформлять платную подписку.

Проверка работоспособности мультимедийной системы
Собственно, можно считать, что подключить телевизор к интернету удалось. Нужно лишь проверить работоспособность такой Для этого переходим в телетрансляцию и просматриваем поэтапно все доступные каналы. Затем переходим в любое из установленных приложений и на пробу запускаем фильм или телепередачу. В дальнейшем проверяем работоспособность каждой установленной программы. После окончания проверки последней из них тестирование окончено.
Смарт-телевизоры уже давно не редкость. Умные устройства позволяют не только смотреть телеканалы, но и устанавливать на них приложения, серфить в мировой паутине, подключать переносные накопители, синхронизировать с мобильными гаджетами. Многие возможности Smart TV могут быть доступны лишь при подключении телевизора к интернету.
Что нужно для подключения телевизора к интернету по Wi-Fi
Вообще, смарт-телевизор можно подключить к интернету двумя способами:
- через сетевой (LAN) кабель,
- через беспроводную сеть Wi-Fi.
Так как первый вариант обычно не вызывает особых затруднений у пользователей, стоит подробнее остановиться на Wi-Fi подключении. Для этого необходим роутер, который уже присоединён к глобальной паутине и настроен на раздачу по Wi-Fi, а также Smart TV с поддержкой соответствующего подключения. Имеется ли на борту вашего аппарата поддержка Wi-Fi, вы можете узнать, изучив техническую документацию к телевизору (в том числе на официальном сайте производителя).
Схема подключения Smart TV к интернету через Wi-Fi
Большинство современных моделей телевизоров с функцией Smart TV имеет встроенный беспроводной модуль. В некоторых устройствах такого приёмника может не быть, но присутствует возможность подключения внешнего Wi-Fi USB-адаптера. И во всех смарт-телевизорах есть порт LAN, который даёт возможность подключиться по кабелю, и тоже организовать Wi-Fi подключение. Последний вариант, правда, требует приобретения дополнительного сетевого кабеля (патч-корда) и роутера (репитера) с возможностью работы в режиме адаптера.
- Подключение Smart TV со встроенным беспроводным модулем к интернету не представляет сложности и ничем (кроме нюансов настройки) не отличается от подключения к сети по Wi-Fi смартфона или планшета. Более подробные инструкции настройки для телевизоров разных марок далее в статье.
Схема подключения к интернету смарт-телевизора со встроенным Wi-Fi модулем
- Если в вашем телевизоре нет встроенного модуля, но он поддерживает Wi-Fi, придётся приобрести внешний USB-адаптер. К покупке настоятельно рекомендуются именно фирменные Wi-Fi устройства, подходящие к вашей модели телевизора. Информацию о поддерживаемом оборудовании вы можете получить на официальном сайте производителя. Адаптер следует просто вставить в порт USB. Никаких драйверов или дополнительных настроек не требуется. Тем, кто не ищет лёгких путей и хочет сэкономить (фирменные адаптеры всё же довольно дорогие), можно попробовать испытать удачу с китайскими клонами, работоспособности которых никто не гарантирует.
Схема подключения Smart TV к интернету с помощью Wi-Fi адаптера
- Третий вариант - более сложный. Многие современные роутеры могут функционировать в режиме адаптера (среди недорогих - маршрутизаторы Netis, Totolink). Вам необходимо соединить LAN порт устройства с одноимённым портом телевизора патч-кордом и перевести роутер в режим адаптера (инструкции по данной настройке на разные модели можно найти в интернете). Учтите, что сам телевизор настраивается как в случае с проводным интернетом.
Схема подключения умного телевизора к сети Wi-Fi через роутер
После подключения Wi-Fi производится настройка соединения вашего Smart TV.
Настройка подключения телевизора к интернету по Wi-Fi
Чтобы подключиться к сети Wi-Fi, вам необходимо знать её название (SSID) и пароль (если сеть закрытая).
Подключение Samsung Smart TV
Данная инструкция предназначена для настройки интернета через Wi-Fi в моделях телевизоров Samsung серий M, Q и LS. Настройка сети в Samsung Smart TV других серий может отличаться от предложенной.
- Необходимо выполнить вход в настройки Samsung Smart TV: для этого нажимаем кнопку Home на пульте дистанционного управления и выбираем «Настройки» на экране телевизора.
В моделях телевизоров Samsung других серий меню может выглядеть иначе
- В списке доступных настроек выбираем «Общие».
В меню «Общие» вы можете настроить и другие функции
- В выпадающем списке перемещаемся на строку «Сеть» и выбираем этот пункт.
Меню «Сеть» даёт доступ к сетевым настройкам телевизора
- Выбираем строку «Открыть настройки сети».
Здесь находятся конфигурации сетевых настроек для подключения к доступной сети
- Далее нужно выбрать тип сети, в нашем случае - «Беспроводной».
Необходимо выбрать используемое подключение к интернету
- Теперь следует подождать, пока ваш Smart TV найдёт доступные сети Wi-Fi, и выбрать свою.
Осуществляется выбор беспроводного соединения
- На телевизоре должна появится экранная клавиатура. Вводим сетевой пароль и нажимаем «Готово».
Чтобы посмотреть, какой пароль вы ввели, поставьте галочку в поле «Показ. пароль»
- После появления надписи о выполненном подключении нажимаем ОК.
При наличие проблем с подключением сетевых служб обратитесь к провайдеру
Подключение к открытой сети Wi-Fi выполняется аналогично, но без ввода пароля.
Настройка телевизора LG
Прежде всего обратитесь к «Руководству пользователя» вашего телевизора, чтобы убедиться в наличии в вашей модели встроенного приёмника WiFi. В случае отсутствия последнего подключение выполняется с помощью фирменного адаптера LG AN-WF100 (который можно приобрести отдельно).
- При наличии доступного беспроводного подключения в меню настроек должен появиться пункт «Настройка сети: беспроводной». Выбираем его, нажав кнопку ОК на пульте дистанционного управления.
Перед подключением необходимо настроить точку доступа
- Производим настройку из списка точек доступа (AP) нажатием одноимённой кнопки.
В появившемся окне выберите желаемый способ соединения
- В появившемся списке доступных сетей WiFi необходимо выбрать вашу точку доступа.
Сканирование может занять некоторое время
- Далее требуется ввести пароль с помощью экранной клавиатуры и пульта. Вводим.
После подтверждения выбора защищённой точки доступа вам будет предложено ввести пароль
- Беспроводная сеть к LG Smart TV успешно подключена.
Дополнительная информация о сетевом подключении также выводится на экран
Подключение к интернету ТВ Sony Bravia
Перед настройкой следует удостовериться в том, что ваш роутер раздаёт Wi-Fi. Проверить это можно любым другим устройством. Подключение телевизора к Wi-Fi с использованием ключа безопасности осуществляется следующим образом.
- Заходим в меню Sony Bravia, находим кнопку Network. Управление с пульта: кнопка Home, выбор.
Найдите в меню пункт Network
- Затем выбираем пункт Wireless Setup. Запустится настройка сети.
Выберите настройку сети
- Активируем кнопку Scan. Подождём, пока система найдёт список доступных сетей, и выберем необходимую.

Ключ необходим для безопасного подключения
По окончании настроек вам будет предложено сохранить введённые данные. Это необходимо для того, чтобы каждый раз не набирать пароль заново.
Возможные проблемы при подключении
Из пошаговых инструкций видно, что подключение Smart TV к интернету по Wi-Fi не представляет сложности. При соблюдении алгоритма у пользователей, как правило, не должно возникнуть вопросов. В иной ситуации рекомендуется подробнее изучить «Руководство пользователя» к вашему ТВ. Не решённые таким образом проблемы обычно устраняются вызовом специалиста, но прежде можно попробовать справиться с неполадками своими силами.
Возможно наличие множества причин проблем с подключением Smart TV к интернету через Wi-Fi, начиная от неправильного подключения и настройки сетевого оборудования или телевизора и заканчивая проблемами с ПО или сервисами, как и способов их решения. Остановимся на основных неисправностях и вариантах их устранения.
Таблица: основные неисправности и их решение
Чтобы избежать многих проблем с подключением, располагайте роутер в прямой видимости от вашего Smart TV и подальше от источников электромагнитного излучения (микроволновые печи, телефоны), так вы избежите влияния на модуль Wi-Fi помех, создаваемых этими устройствами.
Видео: как подключить Smart TV к интернету через Wi-Fi
Подключение Smart TV по Wi-Fi - удобная опция, так как исключает необходимость тянуть (иногда через всю квартиру) сетевой кабель от роутера. Однако при медленном интернете такое решение нельзя назвать удачным, поскольку при беспроводной передаче данных потери скорости могут быть существенными - настолько, что её может не хватить для комфортного просмотра потокового телевидения.