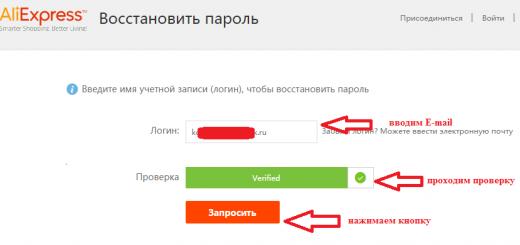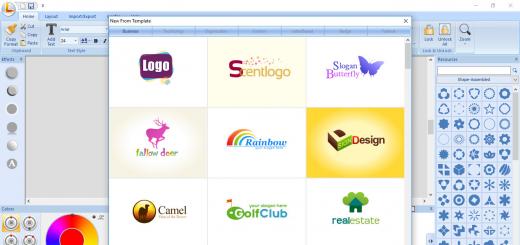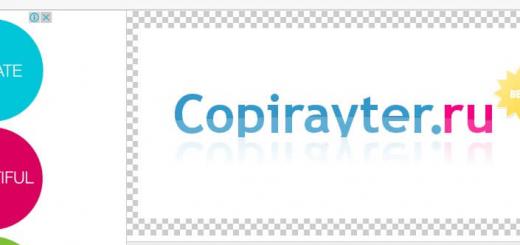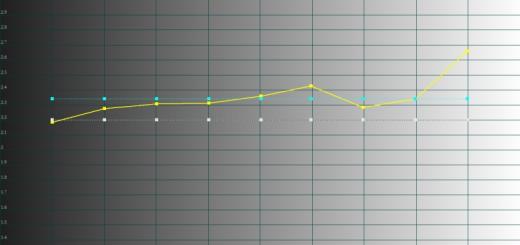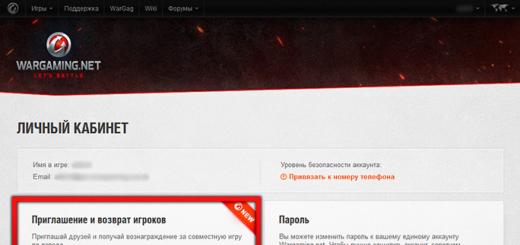Если вы давно работаете с AutoCAD, то вам наверняка доводилось при переходе на очередную версию долго и упорно менять интерфейс пользователя, создавая более удобные меню, инструментальные строки, клавиатурные эквиваленты команд. Ускорить этот сложный и громоздкий процесс было очень непросто. Теперь эту проблему поможет решить CUI новый инструмент с графическим интерфейсом для редактирования настроечных файлов меню непосредственно в AutoCAD.
Настройка меню в предыдущих версиях
С точки зрения нормального пользователя, настройка меню в AutoCAD всегда была своего рода загадкой. Чтобы разобраться со множеством специальных файлов, пользователь должен был иметь некоторые познания в программировании. Неплохо, чтобы еще и звезды на небе ему благоприятствовали. Впрочем, если важность расположения звезд еще можно оспаривать, то совершенно бесспорно, что синтаксис настроечного файла должен быть безупречным.
Раньше настройки меню сохранялись в файлах с расширениями MNU и/или MNS. Эти файлы содержали определения для раскрывающихся меню, инструментальных строк и других элементов пользовательского интерфейса AutoCAD. Это были текстовые (ASCII) файлы, которые надлежало редактировать вне AutoCAD в каком-нибудь текстовом редакторе вроде Notepad. А в AutoCAD хотя и было диалоговое окно Customize, но пользователь мог создавать и редактировать там только инструментальные строки и клавиатурные эквиваленты команд. Оба эти метода имели ограничения, в том числе и два серьезных: сложность переноса настроек в новую версию и невозможность дублирования строк макрокоманд, которые всякий раз приходилось создавать заново.
Поскольку настроечные файлы меню MNU и MNS готовились вне AutoCAD, приходилось возвращаться в AutoCAD и загружать их с помощью команды Menu или Menuload. В процессе загрузки файлов программа проверяла их синтаксис и следила, чтобы не дублировались разделы. Если все было в порядке, автоматически создавались файлы MNC и MNR. Если же при загрузке выявлялись какие-либо упущения, программа выводила в командной строке список ошибок. И здесь начиналась главная морока: приходилось возвращаться к файлу и исправлять ошибки, затем снова переходить в AutoCAD и снова загружать файл. Это продолжалось до тех пор, пока не устранялись все ошибки, и лишь потом начиналось фактическое тестирование элементов/макросов, добавленных в пользовательский интерфейс.
Настройка меню в AutoCAD 2006
В AutoCAD 2006 коренным образом изменен способ пользовательской настройки меню. Теперь не надо часами сидеть в текстовом редакторе типа Notepad. Настройка меню производится исключительно внутри AutoCAD с помощью специального инструментального средства, которое вызывается командой Tools -> Customize -> Interface или из командной строки CUI (Customize User Interface). При этом открывается диалоговое окно Customize User Interface, показанное на рис. 1.

Рис. 1.
Теперь перестраивать меню стало гораздо проще, поскольку не надо изучать синтаксис и структуру меню, как в прежних версиях. Как видно на иллюстрации, диалоговое окно Customize User Interface предлагает простую и понятную схему. Это большой прогресс по сравнению с голым текстом MNU/MNS-файлов в текстовом редакторе. С появлением CUI стал использоваться и новый формат файла XML, хотя и по-прежнему на базе кода ASCII. Его можно открывать и в Notepad, но редактировать рекомендуется в диалоговом окне CUI.
Ниже перечислены некоторые преимущества CUI и нового формата файла:
Формат файла на основе XML с расширением.cui заменяет MNU/MNS. Новый XML-файл облегчает перевод пользовательских настроек в новые версии программы, так как он регистрирует все изменения и дополнения, даже внутри главного файла Acad.cui;
Новый графический редактор требует меньше времени на освоение, облегчая и ускоряя процесс настройки AutoCAD как для новичков, так и для опытных пользователей;
Не надо больше обращаться к постороннему текстовому редактору, затем возвращаться в AutoCAD и загружать/перезагружать созданный файл;
Упрощено управление командами (или макросами). Команда создается отдельно от элемента пользовательского интерфейса, поэтому один и тот же макрос можно использовать и в раскрывающемся меню, и в инструментальной строке. Команды существуют в единственном экземпляре и собраны в одном месте, что значительно облегчает их редактирование;
К командам привязываются пиктограммы, которые отображаются в меню и на инструментальной строке в виде кнопок;
Диалоговое окно CUI позволяет импортировать MNU/MNS-файлы из предыдущих версий, облегчая перенос пользовательских настроек в AutoCAD 2006. Оригинальные MNU/MNS-файлы не удаляются;
Новая концепция рабочих пространств (Workspace) близка к концепции профилей (Profile), но рабочие пространства позволяют контролировать отображение и размещение инструментальных строк, раскрывающихся меню, палитр и других элементов пользовательского интерфейса. Профили предназначены для сохранения установок (grip settings), цветовых схем AutoCAD и других пользовательских настроек, не имеющих прямой связи с графическим отображением элементов интерфейса. Информация о рабочих пространствах хранится в CUI-файле и может быть использована другими пользователями, которые имеют доступ к этому CUI-файлу по сети;
В прежних версиях пользовательская перестройка меню осуществлялась на основе одного базового меню. Эта концепция остается в силе и в новой версии, но появилось еще и новое меню Enterprise, близкое по характеру к неполному меню. Только в отличие от последнего, меню Enterprise использует установки, которые задаются на вкладке File в диалоговом окне Options. Кроме того, в диалоговом окне CUI оно представлено в режиме «только для чтения», то есть, находясь там, пользователь не может изменять файл.
Другая часть функций не претерпела никаких изменений с появлением CUI. Среди них можно отметить следующие:
Файл меню сохраняется в том же стандартном месте: C:\Documents and Settings\<имя пользователя>\Application Data\Autodesk\AutoCAD 2006\R16.2\enu\ support;
Новая версия, как и предыдущие, поддерживает MNL-файлы при загрузке файлов или процедур AutoLISP. Если CUI-файл назван MyMenu.cui, то MNL-файл следует назвать MyMenu.mnl;
С CUI-файлом все так же используется файл ресурсов меню (MNR). Он создается автоматически при загрузке CUI-файла и содержит все картинки, назначенные командам в CUI-файле;
Нестандартные картинки для инструментальных строк и элементов меню по-прежнему сохраняются в отдельных файлах. Как и в предыдущих версиях, они должны находиться в директориях AutoCAD Support;
Все так же поддерживается язык макросов Diesel для меток и команд меню;
CUI поддерживает и поощряет использование меню Partial.
Части настраиваемого интерфейса пользователя
Диалоговое окно CUI делится на две области два рабочих процесса. Первая область это вкладка Customize, которая позволяет создавать новый контент: команды, элементы интерфейса, кнопки, рабочие пространства. Вторая область, вкладка Transfer, служит для создания настроечных файлов, копирования элементов интерфейса из одного настроечного файла в другой и преобразования MNU/MNS-файлов в формат файла CUI.
Вкладка Customize
Вкладка Customize это та область, где вы будете проводить большую часть времени общаясь с инструментом CUI. Как явствует из предыдущей иллюстрации, она включает несколько секций. Вид этих секций определяется тем, что именно в данный момент выделено в окне CUI. Секция Customizations in… в левом верхнем углу вкладки Customize отображает элементы пользовательского интерфейса в виде древовидной структуры, как в окне Windows Explorer. На следующей картинке показано содержимое секции Customizations in… Там представлены некоторые знакомые элементы, такие как раскрывающиеся меню и строки инструментов, а также пара новых элементов: Workspaces и LISP Files (см. рис. 1).
Чтобы узнать, как функционирует тот или иной элемент меню, выделите его верхний уровень и щелкните на ссылке «Learn more about…» в правой части диалогового окна в секции Information (рис. 2).
![]()
Рис. 2.
Секция Command List в левом нижнем углу диалогового окна служит для выбора команд, которые вы желаете привязать к элементу интерфейса в секции Customizations in… вверху. Список Categories дает доступ к командам, разделенным на две категории: стандартным командам и вашим собственным (рис. 3).
AutoCAD – система автоматизированного проектирования, разработанная компанией Autodesk, является системой CAD и включает в себя инструменты 2D 3D моделинга. Данный урок посвящен изучению интерфейса программы и опирается на самую последнюю версию AutoCAD 2014.
При создании нового рабочего документа, программа выдаст запрос на выбор шаблона оформления интерфейса. При этом стоит учесть, что AutoCad в одном рабочем файле способен содержать как плоские фигуры, так и объемные, а так же целые группы отдельных друг от друга 3D элементов, что дает ему некое преимущество по отношению с другими программами 2D и 3D моделинга. В данном уроке мы остановимся на оформлении которое в AutoCAD стоит по умолчанию – acadiso. Интерфейс программы состоит из:

1.
2.
3.
4.
5.
6. Рабочее поле
1. Панель быстрого доступа
![]() По умолчанию включает в себя стандартный набор наиболее часто используемых команд: «Создать», «Открыть», «Сохранить», «Печать», «Отменить» и «Повторить». Программа предоставляет возможность самостоятельно задать команды и инструменты выводимые на панель быстрого доступа?
По умолчанию включает в себя стандартный набор наиболее часто используемых команд: «Создать», «Открыть», «Сохранить», «Печать», «Отменить» и «Повторить». Программа предоставляет возможность самостоятельно задать команды и инструменты выводимые на панель быстрого доступа?
2. Лента
Структура ленты состоит из вкладок, содержащих несколько панелей каждая, которые в свою очередь включают в себя инструменты и элементы управления. По умолчанию лента расположена в верхней части окна. AutoCAD предоставляет возможность пользователю самостоятельно редактировать внешний вид ленты, а также делать панели плавающими, открепляя их от ленты. Основные элементы Ленты

- Вкладка – включает в себя сгруппированные панели. Очередность расположения вкладок на ленте можно изменять.
- Панель – Содержит набор инструментов.
- Кнопка развертывания – Развертывает панель для отображения дополнительных инструментов.
- Развернутая панель.
- Булавка – по умолчанию отключена, в таком режиме развернутая панель автоматически сворачивается при отводе от нее курсора. При включенной булавке, развернутая панель не сворачивается.
- Название панели.
3. Строка состояния
Строка состояния включает в себя значки для быстрого доступа и управления чертежными средствами. При помощи контекстного меню, открываемого щелчком ПКМ по полю строки, можно переключать вид отображения строки – знаки или текстовые метки.
| Модель – отображение на экране чертежа пространства модели. | |
| Быстрый просмотр листов – просмотр листов и переключение между ними в чертеже. | |
| Быстрый просмотр чертежей – просмотр и переключение между открытыми чертежами и листами. | |
| Масштаб аннотаций – текущий масштаб отображаемых аннотаций. Масштаб видового экрана привязан к масштабу аннотаций. | |
| Видимость аннотаций – режим отображения аннотативных объектов. | |
| Автомасштабирование – обновление отображения аннотативного объекта при изменении масштаба. | |
| Рабочие пространства – переключение рабочих пространств и адаптирование их параметров. | |
| Блокировка отображения – блокировка текущего положения панелей инструментов и оконо. | |
| Навигационное колесо – перемещение и вращение вида в пространстве. Включает в себя курсорное меню. | |
| Ладонь – при зажатой ЛКМ дает возможность мышкой перемещать видовой экран в плоскости. | |
| Зум–приближение и отдаление вида, включает в себя несколько видов зумирования, выбираемых в подменю. | |
| Орбита – вращение видового экрана вокруг оси, включает в себя несколько видов вращения, выбираемых в подменю. | |
| Запуск анимации |
? Ниже приведено описание основных инструментов строки состояния В левой части строки находятся значки управления и доступа чертежными средствами: «Привязка», «Сетка», «Вес линий», «Динамический ввод».
AutoCAD предоставляет пользователю возможность изменять цвет фона рабочего окна. По умолчанию рабочая область имеет черный цвет. Для изменения цвета необходимо выполнить следующие действия.Рассмотрим основные элементы интерфейса программы, описанные выше, более подробно.
2.3. Строка меню
В верхней части окна AutoCAD расположена строка меню . Необходимо отметить, что в последних версиях программы в выпадающих меню напротив большинства пунктов появились соответствующие значки (рис. 2.10), что приятнее воспринимается визуально и определенно облегчает работу пользователей с недостаточно хорошим знанием английского языка.

Рис. 2.10.
File (Файл)
Рассмотрим имеющиеся в программе пункты меню.
Команды меню File (Файл) позволяют создать новый рисунок, новую подшивку, открыть ранее созданный чертеж, подшивку, установить настройки печати и распечатать чертеж. Здесь же вы можете получить доступ к таким полезным утилитам, как восстановление и очищение чертежей.
Edit (Правка)
Команды меню Edit (Правка) позволяют осуществлять стандартные для Windows операции работы с буфером обмена (вырезать, копировать, вставить), выполнять специальные вставки, а также производить поиск текста по чертежу.
View (Вид)
Команды меню View (Вид) позволяют управлять отображением объектов на экране. Это меню содержит такие пункты, как Zoom (Масштабирование), Pan (Панорамирование), Render (Тонирование) и т. д.
Отдельно необходимо отметить пункт Clean Screen (Чистый экран), действие которого дублирует сочетание клавиш Ctrl+0. Эта функция пригодится для тех пользователей, чей монитор имеет небольшую диагональ. С помощью этого пункта пользователь может временно скрыть панели управления и заголовок окна AutoCAD , что позволит расширить рабочую зону графического экрана.
В версии 2008 в меню View (Вид) были добавлены новые команды работы с камерой и визуальными стилями.
Insert (Вставка)
Команды меню Insert (Вставка) позволяют вставлять в поле чертежа заранее созданные блоки и объекты, созданные в сторонних приложениях, а также импортировать различные файлы.
Format (Формат)
Команды меню Format (Формат) позволяют выполнять форматирование и предварительную настройку многих показателей (рис. 2.11).

Рис. 2.11.
Так, пункт Layer (Слой) дает возможность пользователю управлять слоями и их свойствами.
Новая функция Layer States Manager (Диспетчер состояний слоев) открывает диалоговое окно, в котором вы можете сохранять, редактировать (управляя такими параметрами, как цвет, вес линии и т. д.), переименовывать и удалять состояния слоев.
При выборе пункта Layer tools (Инструменты слоя) открывается дополнительное меню, которое содержит различные инструменты управления слоями.
Пункт Color (Цвет) устанавливает цвета для новых объектов. С помощью пункта Linetype (Тип линии) можно загрузить и установить типы линий, а пункт Lineweight (Вес линии) позволяет задать текущий вес линий.
С помощью пункта Scale List (Список масштабов) можно отредактировать наборы масштабов.
При выборе пунктов Text Style (Стиль текста) и Dimension Style (Размерный стиль) можно создавать, устанавливать и изменять текстовые и размерные стили соответственно.
Задавать и изменять стили таблиц можно с помощью пункта Table Style (Стиль таблицы).
Multileader Style (Стиль мультивыноски) позволяет устанавливать и изменять стили мультивыносок - новых объектов, появившихся в AutoCAD 2008.
В этом же меню можно выбрать соответствующий пункт для установки стилей печати - Plot Style ( Стиль печати ), задания режимов отображения точек - Point Style (Стиль точки), управления стилями мультилиний - Multiline Style (Стиль мультилинии ).
При желании изменить название объекта можно воспользоваться пунктом Rename (Переименовать).
Tools (Сервис)
Команды меню Tools (Сервис) позволяют настраивать саму программу, вызывать на экран различные вспомогательные окна, а также загружать внешние приложения и управлять ими (рис. 2.12).
Рис. 2.12.
Это меню довольно сильно изменилось в данной версии программы. С помощью пункта Workspaces ( Рабочие пространства ) вы можете открыть меню управления рабочими пространствами .
Палитры программы сформированы в отдельное меню, открывающееся при выборе пункта Palettes (Палитры). В новой версии это меню сильно увеличилось. В него были добавлены такие пункты, как External References ( Внешние ссылки ) - палитра управления внешними связями и Markup Set Manager (Диспетчер пометок) - палитра управления пометками, а также палитры для работы с трехмерными объектами и базами данных.
Рассмотрим некоторые команды меню Palettes (Палитры).
- Палитра Dashboard ( Инструментальная панель ) содержит контрольные панели с кнопками и элементам управления.
- С помощью пункта Properties (Свойства) пользователь может управлять свойствами объектов.
- Воспользовавшись пунктом Tool Palettes (Инструментальные палитры), можно вызывать на экран и скрывать окно инструментальных палитр.
- При выборе пункта QuickCalc (Быстрый подсчет) открывается палитра инженерного калькулятора (ее также можно вызвать сочетанием клавиш Ctrl+8 ).
- Пункт Sheet Set Manager (Диспетчер подшивок) выводит на экран или скрывает диспетчер подшивок.
- DesignCenter (Центр управления) управляет содержимым рисунков.
Воспользовавшись пунктом Command Line (Командная строка), можно убрать с экрана командную строку, расположенную в нижней части окна программы. Для быстрого вызова этой команды можно воспользоваться комбинацией клавиш Ctrl+9.
В меню Tools (Сервис) есть такие пункты, как Spelling (Орфография), позволяющий проверить орфографию в выбранном пользователем тексте; Quick Select (Быстрый выбор) для быстрого создания групп объектов; Draw Order (Порядок следования), который предоставляет возможность переносить объекты на заданный план.
В этом же меню находится группа команд для работы с макросами , создаваемыми на языке программирования VBA .
С помощью пункта Drafting Settings (Настройки рисования) можно устанавливать необходимые настройки режимов рисования, а пункт Options (Параметры) вызывает одноименное диалоговое окно для настройки параметров программы.
Строка падающих меню может быть изменена путем добавления либо удаления тех или иных пунктов. Для этого необходимо выбрать в падающем меню пункты Tools > Customize > Interface…, в появившемся диалоговом окне настройки интерфейса пользователя Customize User Interface на вкладке Customize в области Customizatios in All CUI Files раскрыть пункт Menus (рис. 2.3). Далее установить указатель мыши на один из пунктов меню и, щелкнув правой кнопкой мыши, вызвать контекстное меню, в котором выбрать соответствующий пункт для удаления имеющихся или создания новых падающих меню.
Рис. 2.3. Диалоговое окно адаптации меню
Строка падающих меню по умолчанию содержит следующие пункты:
File – команды работы с файлами: создание, открытие, сохранение, публикация в Интернете, печать, экспорт файлов в другие форматы, а также диспетчеры параметров листов, плоттеров, стилей печати и пр.;
Edit – инструменты для редактирования частей графического поля рабочего стола программы, работы с буфером обмена и пр.;
View – управление экраном, зумирование, панорамирование, установка трехмерной точки зрения, создание видовых экранов и именованных видов, установка визуальных стилей, тонирование, анимация траектории перемещения, установка необходимых панелей инструментов;
Insert – команды вставки блоков, внешних объектов, объектов других приложений;
Format – команды работы со слоями и их инструментами; цветом, типами линий; управление стилями текста, размеров, мультилиний, таблиц; видом маркера точки, установки единиц измерения, границ чертежа;
Tools – управление рабочими пространствами; палитрами; установка порядка прорисовки объектов и получение сведений о них; работа с блоками и их атрибутами; работа с языком AutoLISP; работа с пользовательской системой координат; настройка стандартов оформления; управление Мастерами (публикации в Интернете, установки плоттеров, создания таблиц стилей печати, цветозависимых стилей печати, компоновки листа, создания подшивки, импорта параметров печати); установка параметров черчения и привязок с помощью диалоговых окон и пр.;
Draw – команды двумерного и трехмерного рисования;
Dimension – команды простановки размеров и управления параметрами размерных стилей;
Modify – команды редактирования элементов чертежа;
Window – многооконный режим работы с чертежами;
Help – вывод на экран системы гипертекстовых подсказок.
Панели инструментов
Команды AutoCAD на панелях инструментов представлены в виде пиктограмм. Если задержать указатель мыши на пиктограмме, рядом с ней появляется название соответствующей команды, помещенное в маленький прямоугольник.
Если в правом нижнем углу пиктограммы изображен маленький черный треугольник, это значит, что она содержит подменю с набором родственных команд. Для вызова подменю необходимо на некоторое время задержать на пиктограмме указатель мыши, нажав ее левую кнопку.
Панели инструментов могут быть плавающими (float) или закрепленными (dock), с фиксированным местоположением. Допускаются изменения размеров плавающих панелей, а также их перемещение по графическому полю (рис. 2.4). Плавающую панель можно сделать закрепленной, перетащив ее с помощью мыши за пределы графического поля. И наоборот, как только закрепленная панель попадает в область графического поля, она превращается в плавающую.
Рис. 2.4. Плавающая панель инструментов
При необходимости требуемую панель инструментов можно вывести на рабочий стол, щелкнув левой кнопкой мыши на ее имени в списке контекстного меню. Для получения этого контекстного меню необходимо щелкнуть правой кнопкой мыши, установив ее указатель на любую пиктограмму панелей инструментов (рис. 2.5).
Рис. 2.5. Список панелей инструментов
Для удаления панели инструментов необходимо сделать ее плавающей, если она закреплена, и щелкнуть на кнопке закрытия, расположенной в правом верхнем углу заголовка панели.
Если набор необходимых панелей и окон упорядочен на рабочем столе, во избежание их случайного перемещения или удаления пользователь может зафиксировать их положение. Для этого следует вызвать контекстное меню щелчком правой кнопки мыши на инструменте, изображающем замочек, в правом углу строки состояния и зафиксировать положение панелей:
Floating Toolbars/Panels – плавающие панели инструментов;
Docked Toolbars/Panels – закрепленные панели инструментов;
Floating Windows – плавающие окна;
Docked Windows – закрепленные окна;
All – все инструменты: Locked – заблокированы, Unlocked – разблокированы;
Help – справка.
Чтобы временно разблокировать панели инструментов, необходимо удерживать нажатой клавишу Ctrl.
Тренинг-система
Выполните упражнения N2 и N3 из раздела 1.


Стандартная панель Standard показана на рис. 2.6.
Рис. 2.6. Стандартная панель инструментов
Она содержит следующие инструменты:
QNew – создание нового файла рисунка;
Save (Ctrl+S) – сохранение текущего файла;
Plot… (Ctrl+P) – вывод рисунка на плоттер, принтер или в файл;
Plot Preview – предварительный просмотр чертежа перед выводом на печать, позволяющий увидеть размещение чертежа на листе бумаги;
Publish… – публикация листов чертежа в формате файла Design Web Format (DWF), загрузка диалогового окна Publish;
3DDWF – экспорт трехмерной модели в формате файла Design Web Format (DWF);
Cut (Ctrl+X) – копирование объектов в буфер обмена с удалением их из рисунка;
Copy (Ctrl+C) – копирование выбранных элементов чертежа в буфер Windows без удаления их из исходного документа;
Paste (Ctrl+V) – вставка данных из буфера Windows;
Match Properties – копирование свойств заданного объекта другому объекту;
Block Editor – редактирование блоков;
Undo (Ctrl+Z) – отмена последнего действия;
Redo (Ctrl+Y) – восстановление только что отмененного действия;
Pan Realtime – перемещение изображения на текущем видовом экране в режиме реального времени;
Zoom Realtime – увеличение или уменьшение видимого размера объектов на текущем видовом экране в режиме реального времени;
подменю Zoom – раскрывающийся набор инструментов, в котором можно задать различные способы увеличения и уменьшения видимого размера объектов на текущем видовом экране;
Zoom Previous – возврат к показу предыдущего вида;
Properties (Ctrl+1) – загрузка палитры управления свойствами объектов;
DesignCenter (Ctrl+2) – диалоговый интерфейс, позволяющий быстро находить, просматривать, вызывать, переносить в текущий рисунок ранее созданные рисунки, управлять вхождениями блоков, внешними ссылками и другими элементами рисунков, такими как слои, листы и текстовые стили;
Tool Palettes Window (Ctrl+3) – инструментальные палитры в виде отдельных вкладок специального окна, которые служат эффективным средством хранения/вставки блоков и штриховки. Палитры могут содержать инструменты, предоставленные сторонними разработчиками;
Sheet Set Manager (Ctrl+4) – диспетчер подшивок наборов листов, позволяющий организовать размещение пакетов листов в зависимости от типа чертежей и с возможностью эффективного создания, управления и совместного использования наборов логически связанных рисунков;
Markup Set Manager (Ctrl+7) – диспетчер наборов пометок, позволяющий организовать работу с рисунками формата DWF;
QuickCalc (Ctrl+8) – калькулятор;
Help – вызов справочной системы.
Панель стилей
Панель стилей Styles, показанная на рис. 2.7, предназначена для создания новых текстовых, размерных и табличных стилей.
Рис. 2.7. Панель стилей
Панель содержит следующие инструменты:
Text Style… – создание новых и редактирование имеющихся текстовых стилей;
Dimension Style… – создание новых и редактирование имеющихся размерных стилей;
Table Style… – создание новых и редактирование имеющихся табличных стилей;
Multileader Style… – создание новых и редактирование имеющихся стилей линий-выносок.
Панель рабочих пространств
Панель Workspaces, показанная на рис. 2.8, позволяет задавать параметры рабочих пространств.

Рис. 2.8. Панель рабочих пространств
Рабочие пространства включают только необходимые наборы меню, инструментальные панели и палитры, сгруппированные и упорядоченные соответственно решаемой задаче. Элементы интерфейса, не являющиеся необходимыми для решения текущей задачи, скрываются, максимально освобождая область экрана, доступную для работы.
В AutoCAD определены следующие рабочие пространства:
2D Drafting & Annotation – двумерное моделирование (рис. 2.9);
3D Modeling – трехмерное моделирование (рис. 2.10);
AutoCAD Classic – классический AutoCAD (см. рис. 2.1).

Рис. 2.9. Рабочее пространство для двумерного моделирования
Помимо возможности установить рабочее пространство, в панель Workspaces включены следующие пункты:
Save Current As… – открытие диалогового окна Save Workspace, позволяющего сохранить текущее рабочее пространство;
Workspace settings… – открытие диалогового окна Workspace Settings, позволяющего настроить текущие параметры рабочего пространства для последующего использования;

Рис. 2.10. Рабочее пространство для трехмерного моделирования
Customize… – открытие диалогового окна Customize User Interface, позволяющего осуществить настройки интерфейса пользователя.
А также панель Workspaces содержит следующие инструменты:
Workspace Settings… – открытие диалогового окна Workspace Settings, позволяющего настроить текущие параметры рабочего пространства для последующего использования;
My Workspace – возвращение имени текущего рабочего пространства в интерфейс командной строки и установление этого пространства текущим.
Рабочее пространство 3D Modeling включает новый пульт управления, обеспечивающий удобный доступ к новым функциям трехмерного моделирования. В области рисования отображается цвет фона, наземная плоскость или рабочая поверхность и новая прямоугольная сетка, что улучшает трехмерную визуализацию и облегчает создание пространственных моделей. Новый трехмерный курсор обеспечивает указание направления ПСК. Вкладки Model и Lauout заменены кнопками в строке состояния, благодаря чему расширена область рисования. На режим отображения вкладок можно переключиться, щелкнув правой кнопкой мыши на кнопке Model или Lauout.
Тренинг-система
Выполните упражнение N1 из раздела 1.

Панель слоев
Панель слоев Layers, показанная на рис. 2.11, обеспечивает работу со слоями.
Рис. 2.11. Панель слоев
Layer Properties Manager – вызов Диспетчера свойств слоев Layer Properties Manager;
Layer Control – раскрывающийся список управления слоями. Каждая строка содержит пиктограммы управления свойствами слоя или отображения его свойств, а также его имя. Ниже перечисляются эти пиктограммы (слева направо):
Turn a layer On or Off – включение/отключение слоя;
Freeze or thaw in ALL viewports – замораживание/размораживание на всех видовых экранах;
Freeze or thaw in current viewport – замораживание/размораживание на текущем видовом экране;
Lock or Unlock a layer – блокирование/разблокирование слоя;
Color of layer – цвет слоя;
Layer Control – имя слоя.
Make Object"s Layer Current – установка текущего слоя в соответствии со слоем выбранного примитива;
Layer Previous – возврат к предыдущему состоянию слоев;
Layer States Manager – загрузка диалогового окна Layer States Manager.
Панель свойств объектов
Панель свойств объектов Properties, показанная на рис. 2.12, предназначена для работы с цветом, типом и весом линий.
Рис. 2.12. Панель свойств объектов
В нее входят следующие инструменты:
Color Control – раскрывающийся список установки текущего цвета, а также изменения цвета выбранных объектов;
Line Type Control – раскрывающийся список установки текущего типа линии, а также изменения типа линии для выбранных объектов;
Line Weight Control – раскрывающийся список установки текущего веса (толщины) линии, а также изменения толщины линий выбранных объектов;
Plot Styles Control – раскрывающийся список установки стилей печати. Здесь можно изменять внешний вид вычерчиваемого на плоттере рисунка. В стилях печати при необходимости переопределяются цвета, типы и веса (толщины) линий объектов. Кроме этого, имеется возможность указывать используемые при печати стили концов линий, соединений и заполнений, а также различные выходные эффекты – размывание, оттенки серого, присвоения перьев и интенсивность. Манипулируя стилями печати, можно получить на бумаге различные варианты одного и того же рисунка. Допускается применение стилей печати к объектам или слоям.
Строка состояния
Строка состояния (рис. 2.13) расположена в нижней части рабочего стола.
Рис. 2.13. Строка состояния
Она содержит текущие координаты курсора, а также кнопки включения/выключения режимов черчения:
Snap Mode – включение и выключение шаговой привязки курсора;
Grid Display – включение и выключение отображения сетки;
Ortho Mode – включение и выключение ортогонального режима;
Polar Tracking – включение и выключение режима полярного отслеживания;
Object Snap – включение и выключение режимов объектной привязки;
Object Snap Tracking – включение и выключение режима отслеживания при объектной привязке;
Allow/Disallow Dynamic UCS – включение и выключение динамической пользовательской системы координат;
Dynamic Input – включение и выключение динамического ввода;
Show/Hide Lineweight – включение и выключение режима отображения линий в соответствии с весами (толщинами);
Quick Properties – включение и выключение свойств объектов;
Model or Paper space – переключение из пространства модели в пространство листа;
Quick View Layouts – включение и выключение просмотра листов;
Quick View Drawings – включение и выключение просмотра рисунков;
Pan – панорамирование рисунка;
Zoom – зумирование рисунка;
SteeringWheel – включение инструмента Wheel;
ShowMotion – включение инструмента Motion.
Отображение кнопок включения/выключения режимов черчения в строке состояния устанавливается в контекстном меню (рис. 2.14). Для этого необходимо щелкнуть левой или правой кнопкой на инструменте Application Status Bar Menu с изображением стрелки вниз, который находится в правом углу строки состояния.

Рис. 2.14. Контекстное меню настройки строки состояния
Опция Tray Settings… открывает диалоговое окно Tray Settings (рис. 2.15), позволяющее произвести настройку области уведомлений.
Display icons from services – показывать значки служб.
Display notifications from services – показывать уведомления от служб:
· Display time – время отображения;
· Display until closed – до явного закрытия.

Рис. 2.15. Диалоговое окно настройки области уведомлений
Окно командных строк
Окно командных строк обычно расположено над строкой состояния; оно служит для ввода команд и вывода подсказок и сообщений AutoCAD. Размеры окна, а следовательно, количество выводимых строк протокола можно изменять. При наличии в окне команд более одной строки перемещение по строкам осуществляется с помощью полосы прокрутки.
По умолчанию окно команд закреплено и равно по ширине окну AutoCAD (рис. 2.16). Если текстовая строка не помещается в окне, ее полное содержимое выводится в рамке вблизи командной строки.
Рис. 2.16. Закрепленное окно командных строк
Изменить высоту окна можно с помощью разделительной полосы, находящейся в его верхней части (если оно закреплено внизу) или в нижней (если оно закреплено вверху). Чтобы изменить размер, следует захватить разделительную полосу с помощью мыши и отбуксировать ее до требуемой высоты.
Окно может быть как закрепленным, так и плавающим. Закрепление отменяется путем выбора рамки окна в любом месте и последующей буксировки за пределы зоны закрепления до тех пор, пока граница окна не примет вид широкой контурной линии. Если отпустить окно в этот момент, оно станет плавающим и приобретет размер, который имело до закрепления. Плавающее окно может быть перемещено в любую позицию экрана; при этом пользователю разрешено изменять его ширину и высоту (рис. 2.17).

Рис. 2.17. Плавающее окно командных строк
Закрепляется окно команд путем буксировки к верхней или нижней зоне закрепления окна AutoCAD.
В окне командных строк можно прокручивать текст, выполнять его редактирование и повторно вводить команды. Для этого используются стандартные клавиши: ^, v, Insert, Delete, Home, End, Page Up, Page Down, Backspace.
При повторении ранее введенных команд удобно воспользоваться комбинацией клавиш Ctrl+C, чтобы копировать выделенный текст в буфер обмена, и Ctrl+V, чтобы вставить содержимое буфера в текстовое окно или окно команд.
Щелчок правой кнопкой мыши в области окна командных строк или текстового окна AutoCAD вызывает контекстное меню, куда входят шесть последних использованных команд, функции копирования выделенного текста или всего протокола команд, вставки текста, а также вызова диалогового окна настройки Options.
Текстовое окно
Просмотреть большую часть протокола команд – так называемую историю команд (command history) – можно, переключившись в текстовое окно, показанное на рис. 2.18. Оно вызывается нажатием функциональной клавиши F2 или командой TEXTSCR, а также из падающего меню View > Display > Text Window (F2).

Рис. 2.18. Текстовое окно
Текстовое окно подобно окну команд: в нем также можно вводить команды, наблюдать подсказки и сообщения, выдаваемые AutoCAD. Для перемещения по окну используются полоса прокрутки или клавиши ^, v, Page Up и пр.
Содержимое текстового окна предназначено только для чтения и не подлежит изменению. Но протокол команд можно копировать для последующей вставки в командную строку или текстовый редактор.
Контекстное меню
Для выбора пунктов меню и пиктограмм на панели инструментов часто используется устройство указания – мышь. При работе с мышью нажатие левой кнопки в области рисования обычно используется для выбора и указания точки на экране; щелчок правой кнопкой мыши вызывает контекстное меню, которое обеспечивает быстрый доступ к командам (рис. 2.19, а также см. рис. 2.14). Форма и содержание меню зависят от положения указателя мыши и состояния задачи.

Рис. 2.19. Пример контекстного меню
Инструментальные палитры
Инструментальные палитры загружаются командой TOOLPALETTES из падающего меню Tools > Palettes > Tool Palettes (Ctrl+3) либо щелчком кнопки мыши на пиктограмме Tool Palettes Window (Ctrl+3) на стандартной панели инструментов.
Инструментальные палитры представляют собой отдельные вкладки, объединенные в специальном окне Tool Palettes (рис. 2.20), и являются эффективным средством хранения и вставки блоков и штриховки, а также могут содержать инструменты, предоставленные сторонними разработчиками.
В разных областях окна инструментальных палитр с помощью контекстных меню можно изменять следующие настройки: автоматически убирать палитры с экрана, изменять их прозрачность, а также стиль и размер отображаемых на палитре значков.
Рис. 2.20. Инструментальная палитра
Окно инструментальных палитр при необходимости можно закрепить у правой или левой границы окна программы. Для того чтобы избежать закрепления, при перемещении окна следует удерживать нажатой клавишу Ctrl.
На палитрах удобно размещать часто используемые блоки и штриховки. Для того чтобы вставить блок или штриховку с палитры в рисунок, необходимо «захватить» элемент палитры с помощью мыши и перетащить его в графическую область.
Блоки и штриховки, размещенные на палитре, носят название «инструменты». Некоторые свойства инструментов, включая масштаб, угол поворота и слой, могут устанавливаться отдельно для каждого инструмента.
Блоки, вставляемые в рисунок с палитр, часто требуется масштабировать и поворачивать. При перетаскивании блоков с палитры можно использовать объектную привязку, однако шаговая привязка в это время не действует.
При перетаскивании блока с инструментальной палитры на рисунок он автоматически масштабируется в зависимости от соотношения заданных единиц блока и единиц текущего рисунка. Например, если в качестве единиц измерения данного рисунка используются метры, а в качестве единиц измерения блока – сантиметры, то коэффициент пересчета составляет 1:100. Соответственно, при перетаскивании блока в рисунок его размеры меняются в пропорции 1:100.
Центр управления AutoCAD DesignCenter
В практической деятельности очень важно иметь возможность использовать созданные ранее наработки: опыт показывает, что большинство проектно-конструкторских проектов создается на базе новых сочетаний элементов, давно известных как по принципу функционирования, так и по исполнению. AutoCAD обеспечивает эффективное повторное использование имеющихся наработок путем их вставки в рисунки в виде блоков или внешних ссылок. Управлять блоками, внешними ссылками, растровыми изображениями и содержимым рисунков, находящихся в других источниках (и даже подготовленных в других приложениях), позволяет Центр управления AutoCAD DesignCenter.
Кроме того, если в сеансе открыто несколько рисунков, Центр управления дает возможность упростить процесс создания таких элементов, как, например, описания одних и тех же слоев. Пользователь создает описание в одном рисунке, а затем просто копирует в остальные.
Центр управления DesignCenter предназначен для организации доступа к чертежам и их элементам и обеспечивает:
Просмотр содержимого чертежей на локальном диске, сетевом диске и веб-страницах;
Просмотр и вставку в текущий чертеж блоков, слоев, текстовых и размерных стилей, типов линий, внешних ссылок, образцов штриховки и прочих элементов чертежей;
Доступ к растровым изображениям и сторонним объектам, созданным в других приложениях;
Обновление описания блоков;
Перетаскивание элементов чертежа на инструментальные палитры.
Центр управления AutoCAD загружается командой ADCENTER , либо из падающего меню Tools > Palettes > DesignCenter (Ctrl+2), либо щелчком кнопки мыши на пиктограмме DesignCenter (Ctrl+2) на стандартной панели инструментов (рис. 2.21).
Центр управления имеет интуитивно понятный интерфейс и позволяет быстро находить, просматривать, вызывать и применять специфические компоненты, такие как блоки, слои, типы линий и пр. Причем эти операции осуществляются из открытых или закрытых файлов AutoCAD независимо от того, где они находятся: на локальных или удаленных дисках. Достаточно просто выбрать нужные компоненты и перетащить их в текущий рисунок.
Панель инструментов, расположенная вверху Центра управления DesignCenter, обеспечивает доступ к набору режимов и операций, а также осуществляет навигацию внутри окна и просмотр информации в области структуры и содержимого. Область структуры находится слева, в ней отображаются источники содержимого. Справа находится область содержимого , предназначенная для добавления элементов в чертеж или на инструментальную палитру. Область просмотра образца и пояснений к нему расположена справа внизу окна.

Рис. 2.21. Центр управления DesignCenter
Центр управления включает следующие вкладки:
Folders – вкладка, отображающая дерево иерархической структуры папок. Если слева в области структуры выбрать элемент с помощью мыши, то справа отобразится его содержимое;
Open Drawings – вкладка, отображающая список чертежей, открытых в текущий момент. Для того чтобы справа, в области содержимого, отобразить элементы, необходимо слева, в области структуры, выбрать файл чертежа, а затем из списка – одну из таблиц описаний;
History – вкладка, отображающая список последних файлов, открывавшихся с помощью Центра управления. При двойном нажатии в списке на файле чертежа открывается папка Folders с этим чертежом и его элементами в области содержимого;
DC Online – интернет-модуль Центра управления, обеспечивающий доступ к содержимому на веб-страницах, включая блоки, библиотеки компонентов, библиотеки разработчиков и интернет-каталоги.
Для добавления элементов из области содержимого в текущий чертеж выбранный элемент достаточно перетащить в графическую область чертежа либо воспользоваться одним из вариантов, предлагаемых в контекстном меню. Также из области содержимого Центра управления можно перетащить чертежи, блоки и штриховки на текущую инструментальную палитру.
Меню AutoCAD "Файл" ("File").
Здесь находятся команды AutoCAD для работы с файлами (создание, открытие, сохранение, публикация в Интернете, импорт файлов, экспорт в другие форматы) и диспетчеры параметров листов, плоттеров, стилей печати.
В подменю "Файл" наиболее часто используются следующие пункты:
![]() "Создать" - выбрав данный пункт можно создать новый чертёжный
документ, не закрывая предыдущего. AutoCAD может работать с несколькими документами;
"Создать" - выбрав данный пункт можно создать новый чертёжный
документ, не закрывая предыдущего. AutoCAD может работать с несколькими документами;
![]() "Открыть" - c помощью данного пункта открываются сохранённые ранее
чертёжные документы автокада в формате *.dwg;
"Открыть" - c помощью данного пункта открываются сохранённые ранее
чертёжные документы автокада в формате *.dwg;
![]() "Закрыть" - закрывает текущий чертёж;
"Закрыть" - закрывает текущий чертёж;
![]() "Сохранить" - сохраняет изменения в текущем чертеже AutoCAD;
"Сохранить" - сохраняет изменения в текущем чертеже AutoCAD;
![]() "Сохранить как..." - сохраняет чертёж с возможностью задания
нового имени;
"Сохранить как..." - сохраняет чертёж с возможностью задания
нового имени;
![]() "Диспетчер параметров листов" - используется для компоновки
чертежа в пространстве листа и настройки параметров вывода на печать;
"Диспетчер параметров листов" - используется для компоновки
чертежа в пространстве листа и настройки параметров вывода на печать;
![]() "Диспетчер плоттеров" - позволяет выбирать устанавливать и
настраивать плоттеры для печати чертежей из AutoCAD;
"Диспетчер плоттеров" - позволяет выбирать устанавливать и
настраивать плоттеры для печати чертежей из AutoCAD;
![]() "Предварительный просмотр" - даёт представление пользователю о
том, как будет выглядеть чертёж на бумаге после распечатки;
"Предварительный просмотр" - даёт представление пользователю о
том, как будет выглядеть чертёж на бумаге после распечатки;
![]() "Печать" - через этот пункт осуществляется распечатка чертежей, а
также производится настройка параметров печати.
"Печать" - через этот пункт осуществляется распечатка чертежей, а
также производится настройка параметров печати.
Меню AutoCAD "Правка" ("Edit").
Тут располагаются инструменты для редактирования частей графического поля рабочего стола AutoCAD, работы с буфером обмена.
"Отменить" - отменяет последнее действие;
"Повторить" - возвращает назад отменённое дествие;
"Копировать" - осуществляет копирование выбранных объектов в буфер обмена для последующей вставки в другой чертёжный документ AutoCAD;
"Копировать с базовой точкой" - позволяет копировать выбранные объекты для вставки в другой чертеж с точным указанием точки копирования и вставки;
"Вставить" - позволяет вставлять объекты из буфера обмена в чертёж;
"Стереть" - удаляет объекты из чертежа;
"Выбрать всё" - осуществляет выделение всех объектов на чертеже.
Меню AutoCAD "Вид" ("View").
Здесь находятся инструменты управления экраном, зуммирование (т.е. приближение и отдаление объектов), панорамирование (т.е. сдвиг чертежа в любую сторону для просмотра), установка трехмерных 3d видов, создание видовых экранов и именованных видов,
В подменю "Вид" наиболее часто используются следующие пункты:
"Регенерировать всё" ("Regen all") - восстанавливает правильное отображение объектов на чертеже. (Эту команду AutoCAD приходится часто применять, поскольку при чрезмерном зуммировании некоторые объекты отображаются неправильно: например, окружности отображаются как многоугольники. Это происходит для экономии ресурсов памяти компьютера.)
"Зуммирование" - при выборе этого пункта раскрывается список инструментов зуммирования AutoCAD, с помощью которых можно осуществлять приближение и отдаление объектов. Но на практике, в большинстве случаев, гораздо удобнее производить зуммирование, покручивая колёсико мыши вперёд - для приближения, или назад - для отдаления.
"Панорамирование" - если выбрать данный пункт, то раскроется список инструментов панорамирования, с помощью которых можно осуществлять перемещения по чертежу. (Но на практике панорамирование удобно производить с помощью перемещения мыши, нажав и удерживая колёсико, которое при этом ни в коем случае нельзя поворачивать, иначе будет осуществляться зуммирование.)
"Орбита" - при выборе этого пункта открывается список из трёх инструментов AutoCAD, используемых для просмотра трёхмерных объектов с любых сторон, под любыми углами.
"Видовые экраны" - инструменты для "прорубания" окон из пространства листа в пространство модели, для выбора и масштабирования объектов из модели, которые пользователь хочет видеть на листе при распечатке.
"3d виды" - инструменты для отображения трёхмерных объектов в определённых видовых проекциях.
"Визуальные стили" - здесь можно выбрать стиль отображения объектов в AutoCAD. Эта функция часто применяется при трёхмерном моделировании.
Меню AutoCAD "Вставка" ("Insert").
Тут находятся команды вставки блоков, внешних объектов, объектов других приложений.
В подменю "Вставка" наиболее часто используются следующие пункты:
"Блок" - используется для вставки элементов чертежа, преобразованных и сохранённых в виде специального объекта - блока.
"Вхождение растрового изображения" - с помощью этого пункта осуществляется вставка растровой картинки на чертёж.
"Лист" - через этот пункт можно добавлять новые листы в чертёжный документ AutoCAD.
Меню AutoCAD "Формат" ("Format").
Здесь расположены команды работы со слоями; цветом, типами линий; текстовыми и размерными стилями; мультилиниями, таблицами, границами чертежа AutoCAD и единицами измерения.
В подменю "Правка" наиболее часто используются следующие пункты:
"Слой..." ("Layer...") - этот пункт открывает окно диспетчера свойств слоёв через который можно создавать и удалять слои, выключать, замораживать и блокировать их, настраивать цвет, толщину и тип линий для каждого слоя, запрещать вывод на печать объекты какого-либо слоя.
"Текстовый стиль..." (Text Style...) - открывает окно настройки текстовых стилей программы AutoCAD. В этом окне можно выбирать тип шрифта, задавать высоту символов в миллиметрах, степень их растяжения и угол наклона. Лучше всего использовать шрифт "simplex.shx" со степенью растяжения 0.7 и наклоном букв (цифр) 15 градусов. Шрифт с такими настройками очень похож на гостовский.
"Размерные стили..." ("Dimension Style...") - открывает окно настройки размерных стилей. В данном окне находится несколько вкладок с множеством различных настроек для расстановки размеров на чертеже.
"Стили таблиц..." ("Table Style...") - при выборе данного пункта открывается окно настройки таблиц, которые часто приходится добавлять на чертёж, например, для составления в AutoCAD экспликаций помещений на строительных чертежах.
Меню AutoCAD "Сервис" ("Tools").
В этом подменю находятся средства управления рабочими пространствами, палитрами; установки порядка прорисовки объектов и получения сведений о них; работы с блоками и их атрибутами; работы с языком AutoLISP; работы с пользовательской системой координат; настройки стандартов оформления; управления разного рода Мастерами; установки параметров черчения и объектных привязок с помощью диалоговых окон.
В подменю "Сервис" наиболее часто используются следующие пункты:
"Рабочие простанства" ("Workspaces") - через данный пункт можно выбирать сохранённые ранее настройки интерфейса программы AutoCAD. По умолчанию установлено рабочее пространство "Классический AutoCAD". Можно настроить собственное рабочее пространство: включить, например, дополнительные панели инструментов и сохранить рабочее пространство под другим именем, выбрав из списка, который раскроется при выборе пункта "Рабочие пространства", соответствующий подпункт.
"Палитры" (Palettes) - тут можно вывести на рабочий стол нужные для работы палитры инструментов.
"Командная строка" ("Command Line") - включает и выключает командную строку. Если вы по нерасторопности закроете командную строку, то всегда сможете вернуть её на место через этот пункт.
"Орфография" - открывает диалоговое окно проверки орфографии. Следует применять данную функцию AutoCAD, если на чертеже много текста (спецификация, экспликация и т.п.).
"Сведения" ("Inquiry") - я использую этот пункт для получения информации о геометрических параметрах объектов, таких как расстояние и площадь. Данная информация показывается пользователю в окне командной строки при выборе соответствующих подпунктов и указании нужных точек на чертеже.
"Макросы" ("Macro") - этот пункт для опытных пользователей. Через него можно создавать макросы - последовательности команд для автоматизации рутинных процессов работы в AutoCAD.
"Новая ПСК" ("New UCS") - здесь находятся команды для работы с пользовательской системой координат. Можно смещать начало координат и изменять положение координатных осей (x, y, z) в пространстве.
"Режимы рисования" - ("Drafting Settings...") - открывает окно режимов черчения, то самое окно, которое появляется при нажатии правой кнопкой мыши по любой кнопке на строке состояния и выборе из появившегося списка пункта "Настройка...".
"Адаптация" - я использую данный пункт для адаптации, настройки интерфейса программы AutoCAD и его элементов.
"Настройка..." - открывает диалоговое окно со множеством вкладок для настройки параметров работы AutoCAD.
Меню AutoCAD "Рисование" ("Draw").
Тут расположены команды для создания двумерных и трёхмерных объектов.
Основные команды двумерного моделирования:
"Отрезок" ("Line") - создаёт прямой отрезок заданой длины. От пользователя требуется любым способом задать координаты начальной и конечной точки отрезка.
"Луч" ("Ray") - создает прямую линию, имеющую начальную точку, но не имеющую конца (конец уходит в бесконечность). Конец можно обрезать (для этого в AutoCAD существует специальная команда), например, в точке пересечения с другим объектом. После обрезания луч станет отрезком, а бесконечный "обрубок" удалится.
"Прямая" ("Construction Line") - создаёт бесконечную прямую линию.
"Полилиния" - ("Polyline") - создаёт единый объект который может состоять из любого числа последовательно соединённых отрезков и дуг (фрагментов окружности).
"Многоугольник" ("Polygon") - создает правильные многоугольники в AutoCAD с заданным числом сторон. Правильными называют такие многоугольники, у которых все стороны и углы равны.
"Прямоугольник" ("Rectangle") - создаёт прямоугольник по координатам точек двух противоположных углов. Прямоугольник в AutoCAD строится таким образом, что его стороны параллельны осям x и y. Но после построения, если очень надо, прямоугольник можно повернуть, воспользовавшись соответствующей командой редактирования.
"Окружность" ("Circle") - создаёт окружность, которая строится, с указанием центра и радиуса, или центра и диаметра или трёх точек на окружности.
"Дуга" ("Arc") - создает дугу (фрагмент окружности).
"Сплайн" - создаёт плавную кривую линию.
"Эллипс" ("Ellipse") - создаёт эллипс правильной формы.
"Блок" ("Block") - осуществляет преобразование выбранных объектов на чертеже в специальный объект AutoCAD - блок.
"Точка" ("Point") - создаёт точку на чертеже.
"Штриховка" ("Hatch") - открывает диалоговое окно создания штриховки. В этом окне можно выбирать тип и настраивать параметры штриховки.
"Градиент" ("Gradient") - открывает диалоговое окно, которое позволяет настраивать и создавать объект, который представлеят что-то типа цветной заливки, в которой цвета плавно переходят друг в друга. Я использовал градиент для наложения теней на стёкла окон на фасаде здания в архитектурном чертеже.
"Область" ("Region") - преобразует замкнутые линии в единый плоский объект AutoCAD, который выглядит как линия, но на самом деле он больше чем линия, он ещё включает в себя всё множество точек, находящихся внутри замкнутого контура.
"Текст" ("Text") - позволяет создавать на чертеже текст (многострочный и однострочный).
Меню AutoCAD "Размеры" ("Dimension").
Здесь располагаются команды простановки размеров и управления параметрами размерных стилей.
В подменю "Размеры" наиболее часто используются следующие пункты.
"Линейный" ("Linear") - позволяет осуществлять в AutoCAD построение горизонтальных и вертикальных линейных размеров.
"Параллельный" ("Aligned") - создаёт построение размера параллельно какому-либо отрезку.
"Радиус" ("Radius") - ставит размер радиуса окружности.
"Диаметр" ("Diameter") - ставит размер диаметра окружности.
"Угловой" ("Angular") - ставит угловой размер.
"Базовый" ("Baseline") - позволяет производить в AutoCAD расстановку размеров от общего базового размера.
"Цепь" ("Continue") - осуществляет нанесение цепи следующих друг за другом размеров.
"Размерные стили..." ("Dimension style...") - открывает диалоговое окно диспетчера размерных стилей для настройки параметров простановки размеров.
Меню AutoCAD "Редактировать" ("Modify").
В этом подменю находятся команды, с помощью которых можно осуществлять редактирование объектов на чертеже.
В подменю "Редактировать" наиболее часто используются следующие пункты.
"Свойства" ("Properties") - открывает панель свойств для редактирования параметров выделенного объекта.
"Стереть" ("Erase") - удаляет объект из чертёжа AutoCAD.
"Копировать" ("Copy") - запускает команду копирования. Пользователю нужно указать базовую точку (откуда берём), и точку вставки (куда ставим копию).
"Зеркало" ("Mirror") - осуществляет запуск команды зеркального копирования. Пользователю надо выделить объект, указать две точки оси отражения, нажать "enter", и объект "отзеркалится".
"Подобие" ("Offset") - запуск команды построения концентрических кругов, параллельных отрезков и кривых. Пользователь задаёт расстояние копирования и сторону, на которой будет размещена такая копия по отношению к оригиналу.
"Массив" ("Array") - позволяет создавать множество копий объектов. Копии можно располагать вдоль прямой, в несколько рядов, по окружности.
"Перенести" ("Move") - вызывает команду перемещения объекта с одного места чертежа на другое. Пользователь выделяет объект, указывает базовую точку (откуда берём) и вторую точку (куда ставим).
"Повернуть" ("Rotate") - вызывает команду поворота объектов. Пользователь выделяет объект, указывает точку центра поворота и задаёт угол в градусах, на который объект следует повернуть.
"Масштаб" ("Scale") - запуск команды AutoCAD, которая увеличивает или уменьшает объект в заданное количество раз.
"Обрезать" ("Trim") - осуществляет запуск команды обрезания объекта до заданных границ.
"Удлинить" ("Extend") - вызов команды удлинения объекта до заданных границ.
"Разорвать" ("Break") - отрывает от объекта и удаляет кусок линии между двумя указанными точками, лежащими на исходном объекте.
"Cоединить" ("Join") - преобразует два разобщённых линейных объекта, сходящихся в общей вершине, в единый объект - полилинию.
"Фаска" ("Chamfer") - снимает фаску с угла, когда есть два отрезка с общей вершиной.
"Сопряжение" ("Fillet") - снимает сопряжение с угла, когда есть два отрезка с общей вершиной.
"Расчленить" ("Expload") - разбивает единые сложные объекты на составные части, которые становятся полностью независимыми. На самом деле слово "Expload" означает "Взорвать", а не "Расчленить", здесь имеет место ошибка перевода.
Меню AutoCAD "Окно" ("Window").
Я использую только два подпункта из этого подменю:
"Закрыть" ("Close") - закрывает окно текущего чертежа AutoCAD;
"Закрыть всё" ("Close All") - закрывает окна всех открытых в AutoCAD чертежей.
Меню AutoCAD "Справка" ("Help").
Подменю справка позволяет пользователю воспользоваться сервисом справки, для успешного решения возникших проблем при использовании программы AutoCAD.