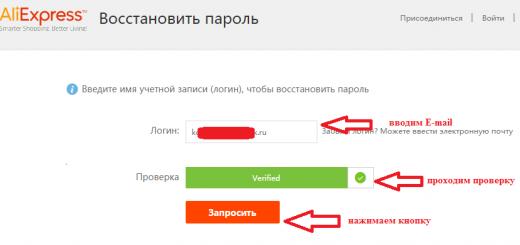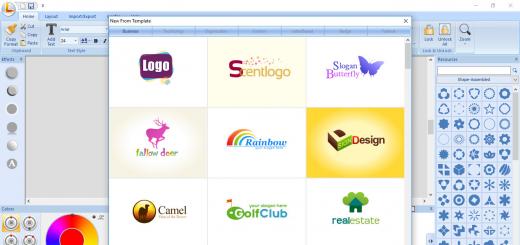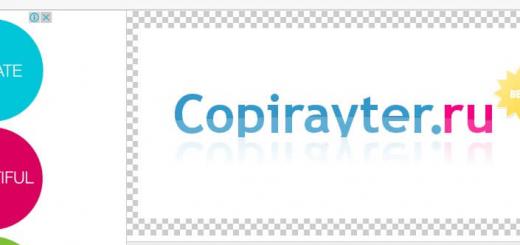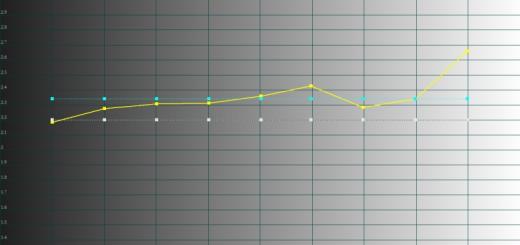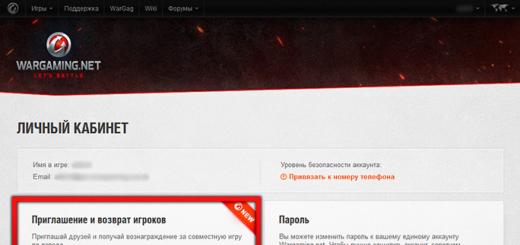Чертеж в AutoCAD состоит из множества отрезков линий, которые необходимо редактировать в процессе работы. Для некоторых сложных деталей целесообразно объединять все их линии в один объект, чтобы было удобнее их выделять и трансформировать.
В этом уроке вы научитесь объединять линии одного объекта.
Перед тем, как приступить к объединению линий, стоит заметить, что объединяться могут только «полилинии», имеющие точку соприкосновения (не пересечения!). Рассмотрим два способа объединения.
Объединение полилиний
1. Зайдите в ленту и выберите «Главная» — «Рисование» — «Полилиния». Начертите две соприкасающиеся произвольные фигуры.
2. На ленте зайдите в «Главная» — «Редактирование». Активируйте команду «Соединить».
3. Выберите линию-исходник. Ее свойства будут применяться ко всем присоединяемым к ней линиям. Нажмите клавишу «Enter».
Выберите линию, которая будет присоединена. Нажмите «Enter».
Если вам неудобно нажимать «Enter» на клавиатуре, вы можете щелкнуть правой кнопкой мыши на рабочем поле и в контекстном меню выбрать «Ввод».
Перед вами объединенная полилиния со свойствами линии-исходника. Точку соприкосновения можно перемещать, а отрезки, которые ее образуют — редактировать.
Объединение отрезков
Если ваш объект не был начерчен инструментом «Полилиния», а состоит из отдельных отрезков, вы не сможете объединить его линии командой «Соединить», как было описано выше. Однако, эти отрезки можно преобразовать в полилинию и объединение станет доступно.
1. Начертите объект из нескольких отрезков используя инструмент «Отрезок», находящийся в ленте на панели «Главная» — «Рисование».
2. В панели «Редактирование» нажмите кнопку «Редактировать полилинию».
3. Щелкните левой кнопкой мыши на отрезке. В строке появится вопрос: «Сделать его полилинией?». Нажмите «Enter».
4. Появится окно «Задайте параметр». Нажмите «Добавить» и выделите все остальные отрезки. Нажмите «Enter» дважды.
5. Линии объединились!
Чтобы создавать сложные 3d модели AutoCAD, необходимо использовать так называемые логические команды. Они позволяют из нескольких объектов одного типа создавать новые более сложные и не стандартные 3d формы. Существует три логические команды:
Объединение;
Вычитание;
Пересечение;
В результате выполнения каждой из команд получается цельный составной объект. Эти команды расположены на панели «Редактирование тела» (см. рис.).
Автокад. Объединение объектов одного типа
Итак, рассмотрим команду «Объединение». Как видно из названия, данная операция позволяет выполнять объединение объектов в Автокаде (тел, поверхностей и областей). Главное условие, чтобы объединяемые объекты были одного типа.
Учтите, что объединить объекты в Автокаде можно даже те, которые не имеют общих точек соприкосновения. Визуального различие при этом не произойдет, однако сам объект станет цельным.
Саму команду выполнить очень просто:
1. Выбираем команду «Объединение» (см. рис).
2. Выбираем все объекты, которые хотим объединить и нажимаем Enter.

Как отменить объединение в Автокаде
Можно воспользоваться командой «Разделить» на панели «Редактирование тела». Однако учтите, что разделить составной объект можно в том случае, если нет общих точек соприкосновения.

Таким образом, построение 3d моделей в AutoCAD можно выполнять с помощью логических команд. Команда «Объединение» позволяет объединить объемы отдельных трехмерных объектов в единое целое. Это существенно уменьшает вес файла. Примите это на заметку!
Как вы уже могли неоднократно убедиться, в AutoCAD многие операции можно (и нужно) выполнять сразу с несколькими объектами. Такой подход позволяет снизить количество операций и повысить производительность работы в AutoCAD, однако нередко сопряжен с определенными затруднениями. В предыдущих главах вы часто сталкивались с тем, как непросто порой бывает выбрать все элементы сложного объекта, особенно если рядом с ними расположены элементы других объектов.
Эту проблему в AutoCAD можно решить с помощью разных механизмов. В этой главе вы ознакомитесь с двумя из них – группами и блоками . В главе 12 мы снова вернемся к этой теме и обсудим еще один механизм более высокого уровня, основанный на использовании внешних ссылок .
Группы и блоки имеют следующие общие свойства.
* Элементы чертежа, объединенные в группу или блок, можно выделять
щелчком на любом из элементов.
* Группам и блокам могут присваиваться имена, поясняющие их назначение,
а также создавать развернутые описания.
* Группы и блоки можно вставлять в чертеж произвольное количество раз.
* Над элементами, входящими в блок или группу, можно выполнять операции,
как будто эти элементы являются одним объектом.
Вместе с тем, группы имеют следующие отличия от блоков.
* Элементы чертежа, объединенные в группу, можно редактировать по
отдельности. Для редактирования элементов, входящих в блок, последний
нужно сначала расчленить.
* Один и тот же элемент может входить сразу в несколько групп. Два разных
блока не могут содержать один и тот же элемент – в каждом блоке
храниться собственная копия.
* Группы хранятся непосредственно в чертеже, блоки могут храниться как
в чертеже, так и в отдельных файлах на диске.
Кроме того, если в блок объединяются элементы чертежа, расположенные на нулевом слое, цвет, ширина и тип линии будут зависеть от свойств слоя, который является текущим на момент вставки блока. Если же элементы, объединенные в блок, принадлежали слоям, отличным от нулевого, они сохраняют исходные свойства вне зависимости от цвета и типа линии текущего слоя. (Еще одно отличие нулевого слоя от всех остальных.) Элементы, объединенные в группу, всегда принадлежат тому слою, на котором они были созданы, пока пользователь явно не переместит группу на новый слой.
Поскольку группы и блоки очень похожи, но при этом блоки более удобны в работе, мы основное внимание в этой главе уделим созданию и использованию блоков. Однако, прежде чем перейти к основному материалу, давайте вкратце ознакомимся с командой создания и изменения групп.
Что бы создавать сложные 3d модели AutoCAD необходимо использовать так называемые логические команды. Они позволяют из нескольких объектов одного типа создавать новые более сложные и не стандартные 3d формы. Существует три логические команды:
Объединение;
Вычитание;
Пересечение;
В результате выполнения каждой из команд получается цельный составной объект. Эти команды расположены на панели «Редактирование тела» (см. рис.).
Автокад. Объединение объектов одного типа
Итак, рассмотрим команду «Объединение». Как видно из названия, данная операция позволяет выполнять объединение объектов в Автокаде (тел, поверхностей и областей). Главное условие, что бы объединяемые объекты были одного типа.
Учтите, что объединить объекты в Автокаде можно даже те, которые не имеют общих точек соприкосновения. Визуального различие при этом не произойдет, однако сам объект станет цельным.
Саму команду выполнить очень просто:
1. Выбираем команду «Объединение» (см. рис).
2. Выбираем все объекты, которые хотим объединить и нажимаем Enter.
Как отменить объединение в Автокаде
Можно воспользоваться командой «Разделить» на панели «Редактирование тела». Однако учтите, что разделить составной объект можно в том случае, если нет общих точек соприкосновения.
Таким образом, построение 3d моделей в AutoCAD можно выполнять с помощью логических команд. Команда «Объединение» позволяет объединить объемы отдельных трехмерных объектов в единое целое. Это существенно уменьшает вес файла. Примите это на заметку!
В AutoCAD существует немного инструментов, которые можно запустить лишь из командного окна. К этим немногочисленным инструментам относится и команда Группа – для нее нет ни команды в меню AutoCAD, ни кнопки панели инструментов.
1. Откройте чертеж Work062.dwg, если вы закрыли его после прочтения предыдущей главы, а затем сохраните его в файле с именем Work071.dwg.
2. В данный момент должен быть текущим единственный размороженный слой Вид сверху. Если это не так, назначьте его текущим и заморозьте остальные слои.
3. Введите в командном окне команду Группа или ее псевдоним г . На экране появится диалоговое окно Группы объектов .
4. Введите в строке Имя группы в качестве имени группы СКАНЕР, а затем щелкните на кнопке Новая окна Группы объектов .
5. Окно Группы объектов на время закроется, указатель-перекрестие примет форму отмечающего указателя, а AutoCAD в командном окне предложит выбрать объекты, подлежащие объединению в группу. Охватите рамкой выделения все линии, представляющие на чертеже сканер, а затем нажмите Enter для завершения выбора. На экране снова появится диалоговое окно Группы объектов с именем одной группы СКАНЕР (рис. 7.1).

Рис. 7.1 Если щелкнуть на названии группы в списке Имя групп , становятся доступными кнопки изменения ее свойств
6. Установите флажок Включая неименованные . Содержимое окна от этого не изменится, поскольку на чертеже имеется лишь одна именованная группа СКАНЕР.
Примечание. Группы могут быть именованными и неименованными, а также выбираемыми и невыбираемыми. По умолчанию в окне Группы объектов предлагается создать выбираемую именованную группу. Невыбираемые группы – это, скорее, теоретическая, чем практическая возможность, поскольку трудно представить себе ситуацию, в которой пользователю понадобилось бы создать такую группу. Что касается неименованных групп, то такие группы создаются гораздо чаще. В действительности неименованными в AutoCAD считаются группы с именами вида *AN, где N – порядковый номер группы. Эти имена создаются AutoCAD автоматически либо в случае, если пользователь установил при создании группы флажок Без имени , либо при копировании группы в чертеже.
7. Щелкните на кнопке OK для закрытия окна Группы объектов .
8. Щелкните на любом элемента чертежа сканера – тут же будут выделены все остальные элементы, объединенные в группу.