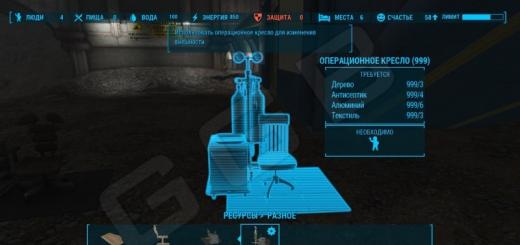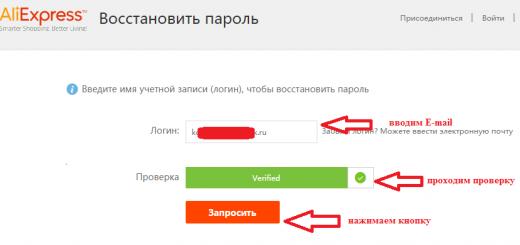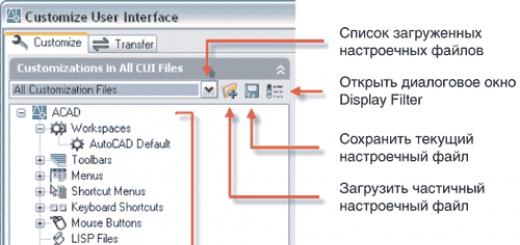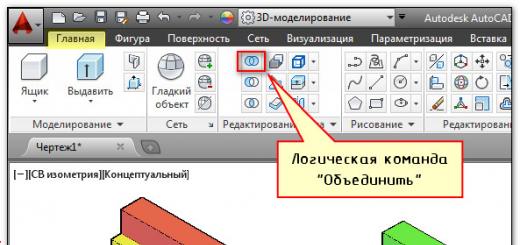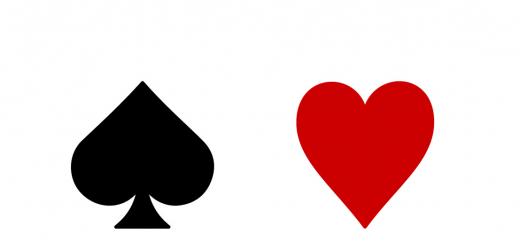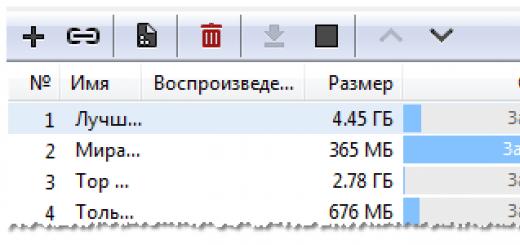Скорость интернета через Wi-Fi, это та тема, которую всегда обсуждали, и будут обсуждать на разных форумах, в комментариях, и т. д. Очень часто задают вопросы типа: "почему скорость по Wi-Fi ниже чем по кабелю", "почему скорость через роутер меньше", "как увеличить скорость интернета по Wi-Fi" и т. п. Почему вообще так происходит, откуда берутся эти вопросы. Сейчас объясню.
Есть интернет, который подключен к компьютеру напрямую. Провайдер обещает скорость например 100 Мбит/с. При проверке, скорость может быть немного ниже, но что-то около этого. Покупаем роутер, устанавливаем, и конечно же проверяем скорость, ведь мы где-то читали, что роутер режет скорость. Проверяем от роутера по кабелю, вроде нормально, не сильно упала скорость. Проверяем при соединению по Wi-Fi и видим, что скорость в два, а то и более раз ниже, чем при подключению по кабелю . Например, по Wi-Fi из 100 Мбит/с, которые дает провайдер, осталось 50 Мбит/с, 40, или еще меньше. Понятное дело, что это нас не устраивает, и мы начинаем искать решение. А в поисках решения заходим на страницы типа этой.
Если вы хотите увидеть конкретные советы по теме увеличения скорости по Wi-Fi, то об этом я напишу немного позже, в отдельной статье. Но, сразу хочу сказать, что советы о которых напишу я, и которые уже можно найти в интернете, как правило не дают никаких результатов в плане увеличения скорости. Хотя, это зависит от отдельных случаев. А в этой статье я хочу просто рассказать, почему так происходит, что при подключении через роутер, скорость интернета меньше, чем например по кабелю.
Почему Wi-Fi роутер режет скорость?
Каждый роутер режет скорость. Какой-то меньше, какой-то больше. Как правило, это зависит от цены самого роутера. Чем он дороже, тем мощнее, а чем он мощнее, значит будет меньше урезать скорость. Я сейчас говорю именно о подключении по Wi-Fi. Если скорость по кабелю через маршрутизатор и меньше, то как правило, это не критично. А вот по беспроводной сети, потери в скорости бывают приличные.

Многих еще интересуют цифры, которые указаны на коробке с роутером, или в характеристиках. Там можно увидеть информацию по скорости. Например: до 150 Мбит/с , или 300 Мбит/с . И здесь уже снова появляются вопросы: "почему мой роутер поддерживает 300 Мбит/с, а у меня скорость 50 Мбит/с?". Так вот, производитель указывает максимальную скорость, которую в обычных условиях никогда не получить. Скорость всегда будет намного ниже. И с тех 300 Мбит/с, которые написаны на роутере, мы часто получаем скорость в несколько раз ниже. А вот насколько скорость будет меньше, уже зависит от мощности роутера (в основном) , и от ряда других факторов, о которых я сейчас расскажу.
Так же, не нужно забывать, что кроме роутера, у нас сеть еще приемник Wi-Fi, в нашем ноутбуке, планшете, смартфоне, или . Который так же поддерживает разные стандарты, и скорость на которой он работает может быть ниже той, которую может выдать роутер. Скорость всегда определяется самым медленным устройством в сети. Например: роутер выдает теоретических 300 Мбит/с. А вот адаптер, который принимает сигнал, может работать на максимальной скорости 150 Мбит/с. И мы уже получаем ограничение в 150 Мбит/с, так как в сети, это устройство самое медленное. Ну буду дальше углубляться в эти нюансы, я просто хотел объяснить почему так страдает скорость при подключении по Wi-Fi сети.
От чего зависит скорость Wi-Fi сети, и как получить максимальную скорость?
Как и обещал, более подробно о способах увеличения скорости я напишу в отдельной инструкции. А сейчас, перечислю основные причины, которые влияют на скорость Wi-Fi сети:
- Wi-Fi роутер. Стандарты сети (802.11b, 802.11g, 802.11n, 802.11ас) , которые он поддерживает, какие в нем используются технологии, и мощность самого железа. Как правило, чем дороже роутер, тем более высокая скорость беспроводной сети.
- Программное обеспечение роутера, и Wi-Fi приемника на вашем компьютере. Очень часто, с обновлением прошивки роутера, или драйверов адаптера на компьютере, скорость становится больше.
- Помехи. Помехи могут быть как от других, соседних Wi-Fi сетей (в основном) , так и от бытовых приборов.
- Мощность Wi-Fi сети. Не новость, что возле роутера, где сигнал максимальный, скорость будет выше, чем в другой комнате, где сигнал сети уже не такой стабильный.
- Количество подключенных устройств к вашей сети. Если к вашему роутеру подключено одно устройство, то оно будет получать всю скорость, которую может выдать роутер. Если мы подключаем еще одно устройство, и начинаем на нем что-то загружать, то скорость уже будет делится на 2, ну и т. д. К тому же, все подключенные устройства создают нагрузку на железо роутера, что приводит к падению скорости.
- Тип подключения к интернету, который использует ваш интернет-провайдер. Дело в том, что если ваш провайдер использует тип соединения Динамический IP, или Статический IP, то роутер будет меньше резать скорость, чем при соединении PPPoE, L2TP и PPTP.
- Настройки роутера. Правильная настройка защиты сети, выбор режима работы сети и ширины канала, а так же смена канала, могут немного увеличить скорость.
Как организовать Wi-Fi сеть, что бы потеря скорости была минимальной?
Что касается интернет провайдера: если вы еще не подключили интернет, и если есть возможность, то выберите провайдера, который использует технологию соединения Динамический IP, или Статический IP. Так роутеру будет легче, да и настраивать такое соединение намного проще.
Выбор роутера: если вы хотите минимальной потери скорости, то придется потратится на роутер. Я советую покупать маршрутизатор, который умеет работать на частоте 5ГГц (GHz), и поддержкой . Частота 5ГГц сейчас практически свободна, а это значит, что помех там будет не много. Ведь в основном, пока что все Wi-Fi сети работают на частоте 2.4ГГц. А новый стандарт 802.11ac, даже по сравнению с самым популярным на данный момент 802.11n позволяет предавать информацию на скорости аж 6.77 Гбит/с. Это конечно же в теории, со специальным оборудованием.
Устройства, которые вы будете подключать к сети: как я уже писал выше, скорость так же зависит от клиентов сети. Желательно, что бы ваши устройства были новыми, с поддержкой современного стандарта 802.11ac, или хотя бы 802.11n. Если это компьютер, то обновите драйвер вашего Wi-Fi адаптера. Я об этом писал в .
Проверяйте скорость интернета, делитесь результатами в комментариях, и рассказывайте сильно ли ваш роутер режет скорость. Всего хорошего!
Соединение через WiFi не всегда способно обеспечить такую же скорость, как и кабельное подключение. Среди основных причин можно выделить неправильные настройки маршрутизатора, конфликты с точками доступа соседей и неправильный выбор места размещения роутера. Скорость также режется при использовании устаревшего оборудования или старых версий прошивки.
Как определить, что режется скорость по WiFi
Интернет-провайдеры указывают в договоре максимально возможную скорость доступа. Реальная ширина пропускного канала обычно ниже заявленной. В домашних условиях легко проверить, связано ли это с ограничениями на стороне провайдера или с использованием WiFi. Для этого подключите кабель Ethernet напрямую к устройству, с которого осуществляется выход в Интернет.
Отройте онлайн-сервис Speedtest в любом браузере и кликните «Begin Test». Сайт автоматически определит ближайший сервер, через который будет производиться проверка скорости. Компьютер обменяется данными с выбранным сервером для выяснения текущей скорости Интернета. Дождитесь окончания операции, после чего запомните или запишите её результат.
Затем подключите интернет-кабель к роутеру, включите его в сеть и подключитесь к WiFi с того же устройства, на котором вы тестировали скорость. Откройте сайт ещё раз и повторите замер. Если результаты первого и второго тестов значительно отличаются, скорость режется именно из-за использования беспроводного Интернета.
Помехи от беспроводного оборудования соседей
Чаще всего эта причина проявляется в многоквартирных домах с большим количеством установленных точек доступа к WiFi. Беспроводная сеть может работать в одном из двух диапазонов: 2,4 или 5 ГГц. Более распространён первый вариант. При этом фактическая частота может составлять от 2,412 до 2,484 ГГц с шагом 0,005 ГГц, в зависимости от выбранного канала.
Диапазон 2,4 ГГц разделён на 14 отрезков, но не все они могут быть доступны для легального использования в той или иной стране. Например, в США применяются только каналы 1-11, в России: 1-13, в Японии: 1-14. Выбор неправильного значения может привести к нарушению законодательства государства, в котором работает оборудование.
Если точки доступа соседей используют тот же канал, что и ваш роутер, возникает интерференция (наложение радиоволн). В результате этого режется скорость Интернета по WiFi. Рекомендуется провести анализ текущей загруженности частот. Самый популярный программный инструмент, применяемый для этих целей — утилита inSSIDer, разработанная компанией MetaGeek.
Установите программу, запустите исполняемый файл и нажмите кнопку «Начать сканирование» в левом верхнем углу окна программы. На графике справа будут отображаться найденные сети WiFi и каналы, на которых они работают. Найдите диапазон, на котором размещено наименьшее количество сетей с высоким уровнем приёма, после чего выберите его в панели управления маршрутизатором.

Обратите внимание! Ширина каждого канала может составлять 20 или 40 МГц. Не пересекаются только каналы 1, 6 и 11. Используйте одно из этих значений для оптимальной настройки сети. Также можно выбрать автоматическое определение наименее загруженных частот в параметрах роутера.
Высокая загруженность диапазона
В больших городах количество доступных сетей на 2,4 ГГц может быть настолько высоким, что изменение канала WiFi не приводит к желаемому результату. Скорость передачи данных режется даже после выбора самого свободного отрезка частотного диапазона. Оптимальное решение этой проблемы — переход на диапазон 5 ГГц, который ещё не получил достаточного распространения.
Его использование возможно на двухдиапазонных роутерах. Такие маршрутизаторы создают сразу две сети, которые имеют различные названия, параметры шифрования и авторизации. Клиентские устройства, радиомодуль которых поддерживает работу на 5 ГГц, смогут подключиться к WiFi в этом диапазоне. Устаревшие модели будут подключаться ко второй сети. При такой схеме работы следует учитывать ряд недостатков, основные из которых:
- Меньшая зона покрытия при наличии преград, обусловленная физическими свойствами радиоволн этой длины.
- Отсутствие совместимости со старыми девайсами.
- Высокая стоимость двухдиапазонного оборудования.

Проблемы с маршрутизатором
Основная ошибка, допускаемая пользователями при организации домашней WiFi сети — неправильный выбор расположения роутера. Он приводит к плохому приёму сигнала на клиентских устройствах, из-за которого и режется скорость Интернета. Уточнить уровень сигнала можно по количеству отметок на значке WiFi, расположенном в трее (нижнем правом углу) операционной системы Windows. На мобильных девайсах статус подключения к Интернету и уровень сигнала можно проверить в верхней части экрана, на панели уведомлений.
Рекомендуется устанавливать роутер в центральной комнате помещения, в котором он будет использоваться. Такое расположение обеспечивает высокий уровень приёма WiFi во всех комнатах квартиры или офиса. При установке в углу помещения, отдалённые комнаты не смогут подключаться к беспроводной сети или будут получать Интернет на низкой скорости.

Важно! На качество связи с маршрутизатором также влияют мощность передатчика, количество установленных антенн и расстояние от работающих источников электромагнитного излучения. Чтобы скорость Интернета не резалась, старайтесь устанавливать роутер вдали от микроволновых печей, холодильников и прочей бытовой техники.
Также проверьте корректность выбора режима WiFi в настройках маршрутизатора. Он отвечает за максимальную скорость передачи данных и обратную совместимость со старыми устройствами. Например, если выбран пункт «Только 11b», скорость WiFi будет резаться до 11 Мбит/с, а значение «Только 11g» ограничивает полосу пропускания до 54 Мбит/с.
Войти в веб-интерфейс роутера можно по адресу, который указан на его нижней панели. Для моделей TP-Link выбор нужных параметров производится в разделе «Беспроводной режим -> Настройки беспроводного режима». Рекомендуемые значения при наличии старых моделей в сети — «11bgn смешанный» и «11bg смешанный». Если все домашние или офисные девайсы поддерживают стандарт «802.11n», отметьте пункт «Только 11n».

В меню «Защита беспроводного режима» установите тип защиты WPA/WPA2, так как применение устаревшего метода WEP режет скорость WiFi. Измените автоматический выбор типа шифрования на протокол «Advanced Encryption Standard» (AES). Он обеспечивает большую безопасность сети при меньшем влиянии на скорость передачи данных.
Перейдите на вкладку с дополнительными параметрами беспроводной сети. На TP-Link это «Беспроводной режим -> Расширенные настройки». Найдите и активируйте параметр «WiFi Multimedia» (WMM). Этот протокол позволяет задать высокий приоритет для мультимедийного трафика, тем самым ускоряя его передачу.
В настройках подключаемых девайсов также необходимо активировать эту функцию. Откройте диспетчер устройств в панели управления операционной системы Windows. Найдите сетевой адаптер и перейдите к его свойствам. На вкладке «Дополнительно» выберите строку «WMM» в списке слева. Справа укажите значение «Включено» или «Enabled». Сохраните конфигурацию нажатием кнопки «ОК».

Ещё один параметр, на который следует обратить внимание при настройке маршрутизатора — мощность передатчика или «Tx Power». Эта величина указывается в процентах от максимальной мощности оборудования. Если точка доступа находится на большом расстоянии, установите значение «100%» для улучшения приёма WiFi.
Устаревшая прошивка устройств
Производители роутеров и других беспроводных устройств регулярно оптимизируют программное обеспечение для получения максимальной скорости работы. Скачать новую версию прошивки можно в Интернете, на сайте разработчика. Обновление производится методом загрузки файла на устройство через админ-панель. Путь в меню маршрутизаторов различных торговых марок отличается:
- TP-Link: «Системные инструменты -> Обновление встроенного ПО»;
- D-Link: «Система -> Обновление ПО»;
- ASUS: «Администрирование -> Обновление микропрограммы»;
- Zyxel: «Информация о системе -> Обновления»;

Совет! При установке программного обеспечения учитывайте аппаратную версию роутера. Она указывается на наклейке или в документации к устройству.
На клиентском оборудовании (ноутбуках, компьютерах и прочей технике, подключаемой к WiFi) следует проверить версии сетевых драйверов. ОС Windows позволяет обновить встроенные программы через панель управления, в разделе «Диспетчер устройств». Откройте вкладку «Сетевые адаптеры» и выберите используемый радиомодуль. В разделе «Драйвер» кликните «Обновить» и выберите автоматический поиск программного обеспечения в Интернете. После этого перезагрузите компьютер и снова подключитесь к беспроводному Интернету.
Обучающее видео: Как и почему режется скорость Интернета по WiFi
Использование дополнительного оборудования
Если после устранения всех проблем скорость Интернета в отдалённых комнатах продолжает резаться, используйте дополнительное оборудование для усиления сигнала. К нему относятся: внешние антенны для роутеров, беспроводные адаптеры повышенной мощности для компьютеров, WiFi репитеры.
При выборе антенны учитывайте коэффициент усиления и тип разъёма, при помощи которого она подключается к точке доступа. Обычно производители указывают список оборудования, рекомендуемый для использования с определёнными моделями устройств. При подключении сторонних антенн, не протестированных на совместимость, могут возникнуть трудности с дальнейшим гарантийным обслуживанием.
Репитер позволяет увеличить покрытие и получить высокую скорость Интернета даже на значительном расстоянии от маршрутизатора. Благодаря использованию встроенного блока питания такие девайсы имеют компактный размер. Для их использования достаточно включить устройство в розетку и нажать кнопку «WiFi Protected Setup» (WPS) на корпусе. После этого такую же кнопку необходимо нажать на самом роутере или активировать быстрое подключение через веб-интерфейс.

Очень часто после проверки скорости интернет соединения, пользователи задаются вопросом — «Почему скорость интернета меньше чем должна быть?» Ответим на этот вопрос в этом разделе.
Постараемся это сделать кратко и на понятном языке, потому что рядовому пользователю совершенно нет необходимости забивать себе голову техническими сложностями и терминами интернет индустрии.
Для простого понимания можно провести аналогию с водоснабжением обычного загородного дома. Ни для кого не секрет, что давление воды в конечной точке будет зависеть от диаметра и длины трубы.
Такая же ситуация складывается и с интернет соединением. Только вместо диаметра трубы у нас выступают всевозможные маршрутизаторы и Wi-Fi роутеры, которые могут ограничивать пропускную способность. Ну а длина трубы это тоже самое, что и длина интернет-кабеля, чем длиннее, тем больше потери.
Поэтому первое, что необходимо сделать при большой разнице между заявленной скоростью интернета и измеренной — это исключить влияние всех промежуточных устройств в виде маршрутизаторов и роутеров, а подключить кабель непосредственно к системному блоку компьютера.
Почему скорость интернета меньше чем должна быть по Wi-Fi
Если у Вас нет компьютера, а имеется только Wi-Fi роутер для использования интернета исключительно для смартфонов и планшетов, тогда попробуйте перезагрузить все устройства. Включая роутер и подключенный смартфон или планшет. Если не будет результата, тогда можно попробовать сбросить роутер до заводских настроек. Сделать это очень просто, так как в большинстве случаев на самом роутере сзади имеется маленькая кнопочка под названием «RESET».

Её необходимо нажать каким-нибудь тонким предметом и удерживать пока не замигают все индикаторы на роутере (обычно это около 5-10 сек.)
После этих манипуляций Ваш роутер окажется сброшенным до заводских настроек.
При подключении необходимо будет посмотреть пароль на корпусе роутера.

Если данная процедура не поможет, тогда можно будет попросить для проверки роутер у соседей. Сейчас, благо, роутеры установлены почти в каждой квартире.
Также стоит учитывать, что не все Wi-Fi приемники поддерживают высокую скорость подключения. Очень может быть, что Ваш смартфон может обмениваться по Wi-Fi с гораздо меньшей скоростью, чем предоставляет провайдер. В этом случае стоит протестировать Ваш смартфон при подключении к другому источнику Wi-Fi.
Теперь перейдем к компьютеру.
Если Вы подключили кабель непосредственно к системному блоку, а скорость интернета остается очень низкой и никак не соответствует заявленной, то не стоит сразу гневиться на провайдера.
Дело в том, что в данный момент компьютер может потреблять большое количество трафика даже не заметно для пользователя. Особенно это касается обновлений операционной системы Windows, которая загружает файлы в фоновом режиме и очень часто владелец компьютера об этом даже не подозревает. Также трафик могут потреблять всевозможные торренты, интернет-радио и прочие программы. Как это проверить описано на странице
Поэтому для более точных измерений необходимо убедиться в отсутствии потребления трафика компьютером. А ещё лучше проводить измерения в безопасном режиме.
На этом возможности рядового пользователя интернета обычно заканчиваются. И для дальнейших поисков проблем, необходимо обращаться к специалистам или провайдеру. Но надеемся, что эти простые рекомендации Вам помогут приблизить скорость интернета к желаемой и Ваши проблемы на это закончатся.
Теперь можете ещё раз проверить скорость интернета
С уважением, команда . Мы рады, что Вы с нами.
Думаю каждый активный пользователь всемирной паутины, сталкивался с проблемой низкой скорости интернета. Как ни странно, но это довольно частое явления. Обычно после того как скорость становится медленная, все бочки катятся на провайдера, мол провайдер виноват и дает медленный интернет. Но это не всегда так! Причин может быть очень много. Вот именно про эти причины, которые замедляют наш интернет я и расскажу в своей статье.
Но прежде чем начать, нужно сделать замер скорости и сравнить её с той, которую вам по вашему тарифному плану предоставляет провайдер. Тест нужен обязательно так как обычно пользователи измеряют скорость так сказать на глаз. Вот медленно стала грузиться страница сайта, или же медленно скачивается фильм. Конечно, на глаз тоже можно оценить, но лучше всего сделать через специальные сервисы. После того как произведете замер входящей и исходящей скорости, можно уже точно понять насколько все плохо, и искать причины.
Ну а теперь переходим непосредственно к основным причинам.
Причины низкой скорость входящего и исходящего интернета?
- Причина может быть в браузере Internet Explorer. Часто бывает, что пользователь использовал браузеры Google Chrome,Opera, Mozila Firefox для выхода в сеть. А потом начал использовать Internet Explorer и заметил что страницы грузятся намного медленнее. Тут вина на браузер Internet Explorer. Он сам по себе очень медленный, и использовать этот браузер для работы в сети не рекомендуется.
- На персональном компьютере запущены различные программы, которые что-то качают. Или же просто обновляются какие-либо программы, к примеру, антивирус, или же одновременно слушаете музыку через сеть, запущена онлайн-игрушка и грузится еще и фильм через онлайн-кинотеатр. Если у вас сам по себе купленный тариф у провайдера невысокой скорости, то разумеется столько одновременно загруженных операций в сети будут очень сильно замедлять интернет.
- Процессор не справляется и загружен различными процессами под 90-100%. Для того чтобы проверить загрузку ЦП, нужно нажать + + , далее выбрать диспетчер задач. После этого увидите процессы и загрузку ЦП в процентном соотношении. Если загрузка ЦП под 90-100%, то придется закрывать некоторые процессы чтобы уменьшить нагрузку.
- Компьютер заразился вирусами, которые занимаются рассылкой спама, качают какие- либо файлы с сети, блокируют в настройках Windows-доступ к интернету, или же изменяют настройки выхода в сеть. Также есть вирусы, которые проникают в браузеры и открывают различные сайты в новом окне когда находитесь в сеть через те браузеры на которые влияет вирус.
- На ПК установлены и запущены специальные программы, которые ускоряют интернет или же экономят трафик. Таки вот программы, особенно программы для экономии трафика могут быть виновными в низком интернет соединении.
- Если у вас интернет подключен через домашний телефон, то проверьте все провода на предмет оголенности.
- Может быть сильно загружен сервер, с которого качаете файлы. В этом случаи скорость скачки будет очень маленькой. Также администрация сайта на который вы можете заходить может наложить ограничение скорости, или же использовать дешевый хостинг, который сильно влияет на скорость загрузку сайта.
- Если вы используете wi-fai, то проблема может быть из-за низкого сигнала самого wi-fai. К примеру вы находитесь далеко он вашего роутера. Подойдите поближе к роутеру и проблема должна решится.
- Ваша сетевая карта неисправна. Наиболее частая проблема. Как показывает практика, определить исправна ваша сетевая карта или же нет очень трудно. Она будет спокойно определяться в системе, показывать реакцию на включенный кабель и оповещать вас что кабель подключен, но когда дело дойдет до полноценной работы, то тут все и начнется. Чтобы проверить вашу сетевую карту, то лучше всего будет подключить интернет к другому компьютеру. Если на другом ПК все будет хорошо, то значит ваша сетевая карта накрылась, или же полетели драйвера. Попробуйте переустановить драйвера на сетевую карту, если ситуация не изменится, то вызывайте мастера чтобы он точно поставил диагноз вашей сетевой карте.
- Если вы используете wi-fai и не поставили пароль, то может к вам кто-то подключился и использует ваш трафик. Если к одному роутеру подключено два - три компьютера, то это будет причиной маленькой и низкой скорости интернета.
Я рассмотрели 10 самых распространенных причин. Если не обнаружите ни одной из перечисленных то скорее всего проблема будет в самом вашем провайдере.
Такое случается довольно часто, когда плохо работает интернет. При этом замечено, что скорость интернета на прямую зависит от времени суток, дня недели, времени года. Блин, какой-то прогноз погоды получается, а не техническая статья по ускорению интернета. Так всё же: почему плохой интернет и как его исправить, починить, ускорить? Всё это вы сейчас узнаете.
Откуда берётся плохой интернет
Вернее будет сказать не "берётся", а становится плохим. Вы конечно же замечали, как я уже сказал ранее, что и напрямую зависит от времени суток. Так например, вечером, эдак с часиков 18.00, начинаются жуткие тормоза.


Связанно данное явление с возрастающим к концу дня количеству желающих "повисеть" в сети. И интернет провайдер, образно говоря, просто не успевает всех обслужить одновременно. Вот и возникает своеобразная очередь. Если сомневаетесь, что этот так, то попробуйте зайти в сеть с того же компьютера в менее загруженное время, например часов в 10-11 утра, сразу заметите разницу. В этом случае, конечно же, вся вина лежит исключительно на вашем интернет-провайдере . Так как он просто не расширяет свои линии и не ведёт их модернизацию.
Как можно решить данную проблему. Есть всего два пути. Первый и самый простой, это сменить провайдера. Но, к сожалению, по ряду причин не всегда такая возможность есть. Тогда надо использовать второй вариант.
Как исправить плохой интернет
Второй вариант. Как я уже говорил, что и за безалаберности и пофигизма многих провайдеров, попытка зайти в интернет в загруженное "топовое" время очень уж напоминает очередь за водкой в безалкогольные советские времена. Но, по аналогии с этой самой "водкой" если есть очередь, то существует возможность проскользнуть и без очереди. Другими словами если правильно настроить свой интернет, то можно в обход "толпы желающих" получать от провайдера быстрый интернет.
В ситуации когда плохое качество интернета, важна каждая мелочь и каждая настройка вашего компьютера. Только комплексный и грамотный подход поможет вам ускорить ваш интернет и опередить своих соседей по провайдеру. Кто шустрее и быстрее, тот и в выигрыше. Я написал целый видеокурс на эту тему. Скачать его можете по ссылке.