Если вы часто используете iPhone для развлечения музыкой на ходу, вам следует подумать о том, как передавать музыку с компьютера на телефон. Всем известно, что нужно использовать iTunes. Это, несомненно, один из способов, известных большинству пользователей Apple. В дополнение к этому, есть и другие простые методы, которые вам полезны. Эта статья поможет вам перенести музыку с компьютера на iPhone с подробными инструкциями.
Способ 1 . Как закачать музыку на айфон с компьютера через айтюнс
Шаговая инструкция:
1.Подключите ваш айфон к личному компьютеру.
2.Проверите серию приложения и откройте iTunes на компьютере.
Если вас приветствует сообщение с предложением "обновить iTunes", тогда нажмите «Обновить iTunes» и перезагрузите компьютер после выполнения полного процесса обновления.
3.Нажмите «Доверьтесь этому компьютеру» при появлении запроса на экране компьютера.
Вам, также, может быть, понадобится нажать то сообщение на экране своего iPhone.
4.Щелкните по значку «Устройство» в виде телефона, выберите нужный айфон и перейдете на страницу своего устройства.
5.Нажмите «Файл» в верхнем левом углу окна iTunes и появится раскрывающееся меню.
6.Нажмите «Добавить папку в библиотеку».
Этот параметр примерно находится в середине раскрывающегося меню. При нажатии на это появляется всплывающее окно.
7.Выберите свою музыкальную папку. Щелкните папку, в которой хранятся ваши песни.
8.Нажмите «Выбрать папку» в нижнем правом углу окна.
Это начнет импортировать ваши файлы в библиотеку.
9.Перейдите на вкладку «Музыка». Он находится в разделе «Настройки» вкладок в левой части окна iTunes.
10.Установите флажок «Синхронизировать музыку» в верхней части страницы. Установите флажок «Вся музыкальная библиотека», чтобы гарантирует, что вся музыка из выбранной вами папки и любых подпапок будет загружена на ваш iPhone.

11.Нажмите «Применить» в нижнем правом углу страницы.
Песни будут скопированы в приложение apple музыку (на iPhone). Теперь все выбранные песни можно открыть на iPhone в любое время, даже если устройство не подключено к интернету.
Способ 2. Как перенести музыку на айфон с компа с помощью Google диска
1. Откройте Google диск на компьютере.
Перейдите на страницу https://www.drive.google.com/ в любом браузере.
А если вы пока не вошли в свой аккаунт, нажмите кнопку «Перейти в Google диск» (если доступна), а потом введите информацию о своей почте.
2. Кликните на кнопку Создать.
Затем и откроется выпадающее меню.
3. Нажмите опцию Загрузите файлы, находящуюся в выпадающем меню.
4. Выберите музыкальные файлы.
Выберите тот музыкальный файл, который вы хотите загрузить в Google диск;
Чтобы выбрать отдельно, удержите клавишу ^ Ctrl (Windows) или ⌘ Command (Mac) и щелкните по предназначенным музыкальным файлам;
Если необходимо перекинуть все файлы в папке, кликните на любой, а затем же нажмите ^ Ctrl+A (Windows) или ⌘ Command+A (Mac).
5. Нажмите Открыть в нижнем правом углу окна.
Одновременно и начнется процесс загрузки в Google диск.
6. Откройте Google диск на айфон после завершения загркзки всех файлов. Нажмите на значок в виде сине-зелено-желтого треугольника на белом фоне, который открывает переход на главную страницу Google диска, если вы уже авторизовались.
7. Выберите музыкальные файлы.
Нажмите и выберите всех нужных файлов.
8. Нажмите ⋯ в нижней правой части экрана, затем же и появится всплывающее меню.
9. Нажмите Сделать доступным офлайн во всплывающем меню.
В этом случае вы сможете открыть все любимые песни в приложении Google диске вашего айфона, даже если он не подключается к интернету.
Следует отметить, что в приложении «Файлы» есть опция «Google диск», но музыки нельзя скопировать из приложения Google диск в приложение «Файлы» (как в других приложениях облачных хранилищ).
Способ 3. Самый быстрый способ перекинуть песни с компьютера на айфон
Приложение поддерживает перемести 9 типов файла: контакты, музыки, приложение, видео, фото, заметки, календарь, Bookmark, iBooks с ПК на iРhone XS/XR/X/8/7/7 Plus/SE/6s Plus/6s/6 Plus/6/5s/5c/5/4s/4. Оно полностью совместимо с Windows 10/8.1/8/7/XP/Vista and Mac OS X 10.14 EI Capitan, 10.10 Yosemite, 10.9 Mavericks, 10.8, 10.7, 10.6, 10.5.
Шаговая инструкция:
Шаг 1. Подключите iPhone к компьютеру через USB-кабель.

Запустите программу. Шелкните по кнопке "Управление" из основного интерфейса.

Шаг 2. Выберите тип файла для передачи.
На этой странице появляются всего 9 типов файлов. Чтобы двигаться дальше, Вам нужно нажать на файлы, которые требуется скинуть, в этом случае, музыку.
Шаг 3. Выберите опцию «Импорт», после чего выберите музыку в папке компьютера, которые необходимо загрузить на Ваш iPhone.

С помощью iTunes невозможно выбрать музыки, которые вы хотите перекинуть, но в программе Tenorshare iCareFone удобно просмотреть все файлы по типам и определено выбрать, функция "Управление" позволяет управлять 8 типами файлов: , контакты, сообщения, приложения, книги и закладки (Safari). В то же время, обратите внимание, Tenorshare iCareFone не полная бесплатная, она позволит передать 20 файлов. Если вы хотите перенести больше, то обновите до версии Pro. Ссылка покупки ниже представляется.
Конечно, кроме управления данными айфона, Tenorshare iCareFone является инструментом все-в-одном, чтобы исправить все вопросы для iPhone, iPad и iPod. С этим удивительным инструментом, вам легко очистить от ненужных файлов и ускорить ваши устройства, созлать резервные копирования и восстановить iOS устройства в случае потери данных и т.д.
Все эти способы весьма полезны. Вы можете выбрать наиболее подходящий для перемещения музыки с компьютера на iPhone. А если вы хотите перенести приобретенную музыку из iTunes Store и скопировать песни, которые не купили в iTunes Store, iCarefone – тоже отличный вариант.
Благодаря стремительному развитию технологий все стало немного проще. Например, на смену бумажным фотоальбомам пришли компьютеры и смартфоны, на которых гораздо удобнее хранить большие объемы фотографий и, при необходимости, переносить их с одного устройства на другое.
Ниже мы рассмотрим различные способы, позволяющие загрузить фотографии с компьютера на Apple-гаджет. Каждый из них будет удобен в своем случае.
Способ 1: Dropbox
В данном случае вы можете использовать любое облачное хранилище. Мы же рассмотрим дальнейший процесс на примере удобного сервиса .


Способ 2: Documents 6
Если и компьютер, и смартфон подключены к одной беспроводной сети, передать фотографии с компьютера можно с помощью Wi-Fi-синхронизации и приложения Documents 6.


Способ 3: iTunes
Конечно же, фото с компьютера на Айфон могут быть перенесены и с помощью универсального инструмента . Ранее на нашем сайте уже освещался вопрос переноса фотографий на мобильное устройство с помощью данной программы, поэтому на нем мы останавливаться не будем.

Способ 4: iTools
К сожалению, Айтюнс никогда не славился удобством и простотой, поэтому на свет появились качественные аналоги. Пожалуй, одним из лучших подобных решений является .


iPhone - мультимедийное устройство, с помощью которого можно слушать музыку, смотреть фильмы, читать книги и делать еще целые уйму различных вещей. Но у пользователя недавно купившего встает резонный вопрос - как же скинуть все эти файлы на мой? В этой статье мы рассмотрим процесс загрузки на iPhone различных видов мультимедийных (и не только) файлов.
Хотя пользователи могут удалять приложения с самого устройства, удаление 20 приложений один за другим может вызвать раздражение или скуку. В результате они избегают удаления приложений до тех пор, пока они не начнут играть в сложные задачи. Вы можете увидеть значок удаления в верхнем левом углу значка приложения.
Шаг # Нажмите на знак удаления. Приложение будет удалено быстро. Так вы можете удалять приложения, которые бесполезны. Иногда пользователи должны следовать этому методу для удаления приложений, которые есть. И в случае, если вы хотите восстановить удаленные приложения, вы можете.
Шаг 2. Подключите iPhone к компьютеру с помощью USB-кабеля
- Убедитесь, что вы его установили.
- Нажимайте кнопки до тех пор, пока не появится экран обслуживания.
Шаг 3. Устройство определится в программе и вы сможете скидывать совершенно любые файлы на него, используя iPhone как флешку
Шаг 4. Скидывайте файлы, которые нужно «перенести» в папку Общее хранилище
Очень удобное решение, которое может выручить в самый ответственный момент. Например, флешки под рукой нет, но нужно скинуть важный файл «весом» в несколько гигабайт, не по почте же такой отправлять. iPhone вкупе с iFunBox отлично справляется с данной задачей - файлы не повреждаются и скидываются в целости и сохранности.
Или вы можете очистить историю покупок от неиспользуемых приложений. 
Воспользуйтесь премиальными функциями в бесплатной пробной версии.

Напротив, ручной способ удаления приложений из списка покупок является трудоемким и непостоянным, по крайней мере, когда вы смотрите на несколько приложений. С помощью этого удивительного устройства вы можете захватывать высококачественные изображения, записывать видео, сохранять документы или открывать несколько файлов.
Пользователям, которые сделали джейлбрейк своих устройств повезло в несколько раз больше. Благодаря огромному выбору твиков из Cydia для работы с файловой системой , они могут распаковывать файлы, используя специальные менеджеры, загружать файлы прямиком из Safari и многое другое. О том, как сделать джейлбрейк своего устройства под управлением 7 читайте в этой статье, но будьте осторожны, закрыла возможность джейлбрейка новых прошивок и в iOS 7.1 данная инструкция уже не будет актуальна.
Подробнее о приложении ниже. Нет проблем с кабелями или несовместимостью. Вы все же можете перетаскивать песни, чтобы отправить их более легко на свое устройство.
- Чтобы загрузить музыку, щелкните значок «Музыка».
- Нажмите кнопку «Загрузить файлы» и выберите песни, которые вы хотите перенести.
- Нажмите значок «Видео» слева.
Создание Скриншоты по желанию
Если вы не можете найти документ, который хотите переместить, выполните поиск, используя «Панель поиска» в верхнем правом углу программы.

Захваченные изображения сохраняются на вашем локальном диске . Выходные файлы сохраняют то же качество, что и исходные файлы.
Начинающие пользователи техники Apple подчас думают, что перенести фотографии с ПК на так же просто, как и в обратном направлении. И ошибаются. Айфон при подключении к компьютеру не распознаётся как обычная флэшка – это одна из мер безопасности, надёжно охраняющих «яблочные» устройства от проникновения вирусов.
Разработчики рекомендуют для загрузки файлов на iPhone прибегать к посредничеству медиакомбайна iTunes – этот способ считается официальным. Однако есть и иные способы переноса изображений – в том числе позволяющие обойтись без USB-кабеля. О них также пойдёт речь в этой статье.
Простой в использовании интерфейс
После этого вы увидите следующую программу. Нажмите «Фото» - «Управление фотографиями на устройстве». Щелкнув правой кнопкой мыши по любой фотографии и выбрав «Предварительный просмотр», вы можете просматривать большие фотографии и поворачивать фотографии по своему усмотрению. Приложения оценивают контент и потенциал любого смартфона или планшета.
Решение 1
В последних случаях, а также при удалении приложения вы также должны найти способ окончательного удаления любых данных и личных настроек, хранящихся на устройстве. Удерживайте значок в течение нескольких секунд и обратите внимание, что экран начинает вибрировать.
Прежде чем приступить к переносу фото официальным способом – то есть через iTunes – нужно произвести ряд подготовительных действий:
Копировать фото на «яблочное» устройство из разных папок невозможно – это один из существенных недостатков данного способа.
По завершении подготовительных действий можно приступать к процедуре переноса данных:
Решение 2
Если есть другие приложения, которые вы хотите удалить, вы можете выполнить ту же процедуру. Если эти шаги не работают, попробуйте решение ниже. В некоторых ситуациях вам может понадобиться знать. Кроме того, вы можете узнать разницу между деинсталляцией и выходом из системы. Так что просто нужно начинать. Нет необходимости в резервном копировании . Однако вам необходимо перенастроить приложение. Когда вы удалите приложение, вы увидите предупреждение о том, что все данные будут удалены. Однако данные, о которых идет речь, в этом случае, хранятся локально.
Шаг 1 . Откройте iTunes и проследуйте в меню управления устройством – нажмите на кнопку с изображением смартфона.
Шаг 2 . В блоке «Настройки » выберите вкладку «Фото ».

Шаг 3 . Поставьте галочку напротив «Синхронизировать ».
Передаем на iPhone фильмы
Это информация, которая требуется только один раз, то есть во время первой установки. В дополнение к этим данным, параметры, сохраненные локально, сбрасываются. Их не так много, поэтому не нужно создавать их снова. В этот момент держите палец на нем, пока все приложения не начнут трястись. Затем вы должны выбрать опцию Удалить выделено красным цветом для подтверждения. Процедура, как вы можете видеть, такая же, как любое стороннее приложение , которое вы хотите удалить.
Одна из них - переустановка приложения. Чтобы узнать больше о выходе из системы, вы можете прочитать. Если вы за последние годы приобрели бесконечность приложения, у вас нет сомнений в том, что вы больше не будете использовать. Некоторые из приложений, которые вы, возможно, стали бесполезными для вас, и вы хотели бы избавиться от них, поскольку вы не можете их использовать. Вы также можете удалить некоторые приложения, пытаясь ускорить работу вашего устройства. Возможно, вам потребуется создать пространство на вашем устройстве. . В этой статье мы рассмотрим некоторые способы, которыми вы можете легко это сделать.

Шаг 4 . В меню «Скопировать фотографии из: » кликните на пункт «Выбрать папку ».

Шаг 5 . Через «Проводник » отыщите на ПК папку с фотографиями, которые вы желаете перенести на Айфон.
Вы можете скрыть некоторые из приложений в этом списке, как мы вскоре увидим. Шаг третий: найдите «Документы и данные», а затем выберите приложение, которое вы хотите удалить. Шаг пятый: нажмите кнопку «Удалить» слева от файла, который вы хотите удалить. Вам будет предложено подтвердить удаление.
Шаг 6: Если вы хотите удалить все, нажмите «Удалить все», а затем подтвердите удаление. Вышеупомянутый метод поможет вам получить некоторое пространство на вашем устройстве. Вы должны увидеть список всех приобретенных вами приложений. Нажмите «Приобретенный» справа, и вы увидите историю своих покупок. Ваш приобретенный список будет обновлен, и вы увидите, что приложение, которое было скрыто, отсутствует в списке.

Если папка содержит ещё и видеофайлы, которые вы тоже хотели бы скопировать на «мобильник», поставьте в iTunes галочку напротив «Включать в синхронизацию видео ».

Шаг 6 . Нажмите кнопку «Применить ».

Дождитесь завершения синхронизации, затем зайдите на Айфоне в приложение «Фото». Там вы и увидите папку со снимками, которую копировали.
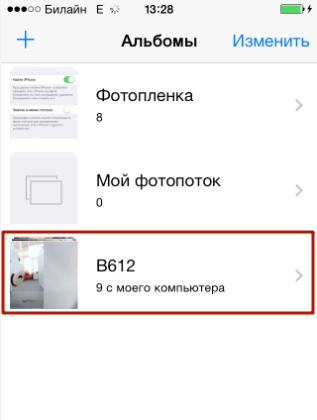
Фотографии, загруженные на Айфон через iTunes, не удастся удалить стандартным способом . Если вы откроете любое из этих фото, то увидите, что значка с изображением корзины на привычном месте просто нет.
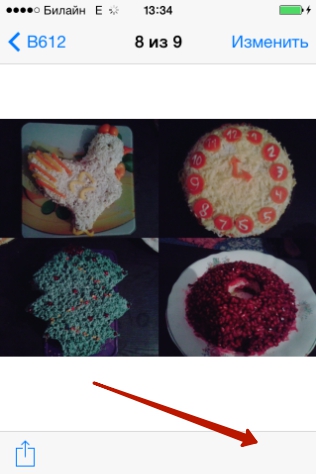
Удаление таких снимков также нужно производить через медиакомбайн. Достаточно снять галочку «Синхронизировать » во вкладке «Фото » и запустить процесс синхронизации нажатием кнопки «Применить ». Папка с фотографиями исчезнет из памяти мобильного устройства.
У пользователей, которые раньше пользовались смартфонами на базе Android, а теперь приобрели iPhone, часто возникают проблемы с переносом различных файлов с компьютера на iPhone и обратно. Например, очень часто пользователи не знают, как перенести с компьютера любимую коллекцию музыки. Именно об этом вы и узнаете в этой статье.
Самый простой способ переноса музыки с компьютера на Айфон это перенос через программу iTunes. Если у вас еще нет программы iTunes, то первым делом скачайте ее с сайта и установите на свой компьютер. После установки запустите iTunes и перейдите в раздел «Моя музыка».
Скорее всего, в вашем iTunes раздел «Моя музыка» будет пустым. Это нормально, ведь раньше вы туда ничего не загружали. Для того чтобы исправить это откройте меню «Файл – Добавить папку в медиатеку» и выберите папку с музыкой, которую вы хотите перенести на Айфон. Также вы можете добавлять музыку в медиатеку по одной композиции с помощью меню «Файл – Добавить файл в медиатеку».

После выбора файлов, начнется процесс добавления файлов в медиатеку iTunes. Это может занять некоторое время, в зависимости от количества файлов, которое вы добавляете. На этом этапе нужно просто подождать, пока iTunes добавит все файлы.
После добавления выбранная вами музыка появится в медиатеке программы iTunes. Вы можете просмотреть содержимое медиатеки с помощью ссылок, которые находится в левой части окна (Последние добавленные, Артисты, Альбомы, Песни, Жанры).

После наполнения медиатеки нужной музыкой, можно приступать к переносу этой музыки с компьютера в память Айфона. Для этого нужно подключить Айфон к компьютеру при помощи USB кабеля и кликнуть по иконке Айфона в программе iTunes (данная иконка появится в области левого верхнего угла окна).

Таким образом вы попадете в настройки Айфона. Здесь нужно перейти в раздел «Музыка» и включить там опцию «Синхронизировать музыку».

Также здесь можно выбрать какую именно музыку нужно синхронизировать. Если выбрать вариант «Всю медиатеку», то на Айфон будет перенесена вся музыка, которую вы загрузили в медиатеку. Если же выбрать вариант «Избранные плейлисты, артисты, альбомы и жанры», то можно будет выбрать, какую музыку переносить, а какую нет.

Для того чтобы начать перенос музыки из медиатеки в память Айфона, нужно нажать на кнопку «Готово», которая находится внизу окна.

После этого появится предупреждение о внесении изменений в память Айфона. Здесь нужно нажать на кнопку «Применить».

Перенос музыки через iTools
Кроме вышеописанного способа существуют и другие, альтернативные способы переноса музыки с компьютера на Айфон. Например, можно воспользоваться программой iTools. Данная программа не является официальной, ее разрабатывают китайские программисты. Из этого следуют как преимущества, так и недостатки. С одной стороны, программа iTools намного проще чем iTunes, а с другой у нее бывают проблемы с совместимостью, иногда она просто отказывается работать.
Загрузить программу iTools можно на сайте либо на форуме . Там же можно получить больше информации об этой программе.

Для того чтобы перенести музыку с компьютера на Айфон с помощью программы iTools, нужно подключить Айфон, запустить программу iTools и перейти на вкладку «Music». Здесь нужно нажать на кнопку «Import» и выбрать нужную музыку.
Каждый пользователь гаджетов компании Apple тесно знаком с программой , с помощью которой выполняется синхронизация данных между устройством и компьютером. К сожалению, iTunes, особенно, говоря о версии для Windows, не самый удобный, стабильный и быстрый инструмент, в связи с чем данной программе появились достойные альтернативы.
Пожалуй, один из лучших аналогов iTunes, наделенный большим спектром возможностей. Программа обеспечивает простую и быструю синхронизацию iPhone с компьютером, позволяя легко переносить данные как с вашего портативного устройства, так и на него.

Помимо этого, имеются и другие интересные возможности, как, например, запись видео с экрана вашего устройства, функции файлового менеджера, встроенное средство для удобного создания рингтонов с последующим переносом их на устройство, восстановление из резервной копии, конвертер видео и многое другое.
iFunBox
Качественный инструмент, который сможет составить серьезную конкуренцию iTunes. Здесь все интуитивно понятно: чтобы удалить файл из программы, его следует выделить, а затем выбрать иконку с корзиной. Чтобы перенести файл, его можно либо перетащить в главное окно, либо выбрать кнопку «Import» .

В программу включен раздел «App Store» , из которого вы можете искать игры и приложения, а затем устанавливать их на гаджет. В iFunBox присутствует поддержка русского языка, но она здесь частичная: некоторые элементы имеют английскую и даже китайскую локализацию, но, будем надеяться, данный момент вскоре разработчиками будет доработан.
iExplorer
Платный, но полностью оправдывающий свою стоимость инструмент для синхронизации iPhone с компьютером, который позволяет комплексно работать с медиабиблиотекой, создавать и восстанавливать резервные копии.

Программа имеет простой, интуитивно понятный интерфейс, который, к сожалению, не наделен поддержкой русского языка. Приятно и то, что разработчики не стали делать из своего продукта «швейцарский нож» – он рассчитан исключительно на синхронизацию данных и работу с резервными копиями, благодаря чему интерфейс не перегружен, а сама программа работает довольно быстро.
iMazing
Amazing! Без этого яркого слова не обходится ни одна презентация Apple, и именно так и характеризуют свое детище разработчики iMazing. Программа выполнена по всем канонам Apple: имеет стильный и минималистичный интерфейс, даже начинающий пользователь сразу поймет, как с ней работать, а также это единственный экземпляр из обзора, оснащенный полной поддержкой русского языка.

iMazing наделена такими возможностями, как работа с резервными копиями, управление приложениями, музыкой, фото, видео и другими данными, которые можно как переносить на устройство, так и удалять с него. С этой программой вы сможете проверить гарантию гаджета, выполнять полную очистку устройства, управлять данными через файловый менеджер и многое другое.
Если у вас по каким-либо причинам не срослась дружба с iTunes, среди представленных выше аналогов вы сможете найти достойную альтернативу этой программе, чтобы удобно выполнять синхронизацию яблочного устройства с компьютером.











