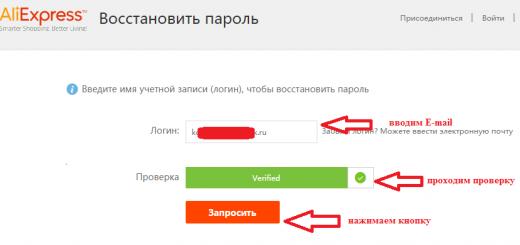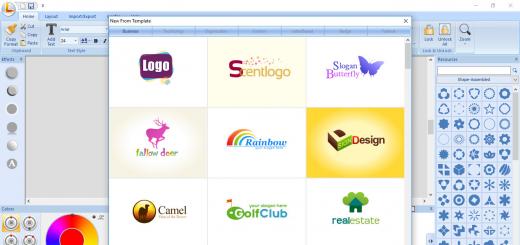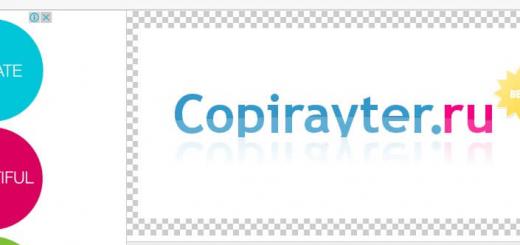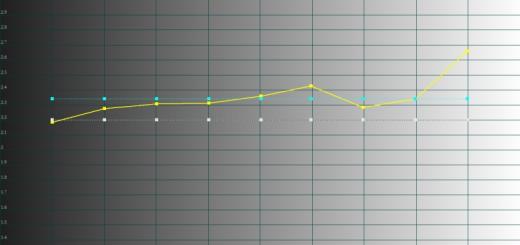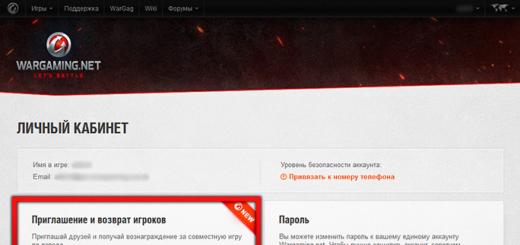SD карты играют особую роль в жизни пользователей Linux. Да, они служат для того чтобы хранить данные. Также это один из самых простых способов расширить объем памяти на лептопе. В большинстве случаев эти маленькие квадратики портативной памяти являются тем, что вам понадобится в первую очередь для превращения аппаратов на Windows или Mac OS в Linux Box.
Раз SD карты решают так много проблем, то не будет лишним знать как ими управлять. Ошибки случаются и они способны приводить к потере данных. Такой исход вряд ли кому-то понравится.
Существует множество способов настройки SD как с помощью командной строки, так и с использованием графических приложений. Вот как это делается.
Что такое диспетчер разделов?
Раздел - это часть цифрового пространства хранения. Им может быть весь ваш жесткий диск, но так бывает не всегда. В варианте с альтернативной загрузкой у вас будет один раздел посвящен какому-нибудь дистрибутиву Linux, а другой будет выделен под Windows. Некоторые используют разделы для отделения ОС от личных файлов. Часто еще есть отдельный раздел под swap.
Диспетчер разделов - это средство для управления разделами (не удивительно). Именно его необходимо использовать для форматирования SD карт, создания новых разделов или дубликатов.
Обычно на SD картах по умолчанию всего один раздел, но при желании одну 32 гигабайтную карту всегда можно разбить на два раздела по 16 гигабайт.
Вот вам карта на 2 гигабайта в моем компьютере.

Обычно картам памяти назначаются простые имена типа /dev/sda, /dev/sdb, или /dev/sdc. Но так случается не всегда. В варианте выше имя ==/dev/mmcblk0p1 ==вышло куда длиннее. Если бы я использовал командную строку, о которой я поговорю чуть позже, то я бы прописывал именно это месторасположение.
Еще один способ узнать путь, это ввести в терминале:
Вы получите длиннющий список, так что этот способ рекомендуется тем, кто уже понимает, что он ищет. Даже в этом случае я предпочитаю запускать уже предустановленный диспетчер разделов.
Некоторые окружения рабочего стола и дистрибутивы поставляются с собственными диспетчерами разделов. Gnome DISKS (картинка выше) интегрирован с рабочим столом GNOME 3.x, в то время как пользователи KDE скорее отдадут предпочтение KDE Partition Manager. До сих пор во многих дистрибутивах встречается Все эти средства, по сути, делают одно и то же.
Если вы ищете отдельную программу, без необходимости дополнительно что-либо устанавливать, которая работает практически на всех дистрибутивах Linux, то обратите внимание на dd. Это средство командной строки делает процесс создания бекапов SD карт и записи образов делом незамысловатым. Но в работе с ним надо быть осторожным, так как одна неверная команда способна полностью стереть все с вашего жесткого диска.
Форматирование SD карт
Редакторы разделов, по сути, дают вам возможность выбрать раздел и отформатировать его в новый. Если вы хотите отдать или просто избавиться от карты, то есть возможность полностью стереть данные. Это займет достаточно много времени, так что, если необходимо лишь избавиться от ненужных данных или создать загрузочную карту с Linux, то будет логичным выбрать быстрый вариант.
В процессе вам предстоит выбрать тип раздела. Формат FAT работает со многими операционными системами. Именно в этом формате начинает свое существование большинство SD карт. Вполне возможно, что вам нужен именно он.

Для того чтобы стереть все данные с карты с помощью командной строки, мы прибегнем к помощи dd. Команда ниже сотрет все данные с карты и заменит ее на нули. информацию, стертую таким способом, восстановить. но большинству будет это не под силу.
Dd if=/dev/zero of=/dev/sdc
В dd if обозначает источник данных. of указывает направление. В данном случае мы копируем нули в /dev/sdc. Заменить этот путь на тот, что ваш компьютер приписал карте.
После запуски команды вам может понадобиться создать новый раздел. Возможно даже два.
Создайте отдельный раздел
Создание отдельного раздела на основе уже используемого вами - это рискованный выбор, который способен привести к потере данных. Хотя это и можно попытаться сделать с помощью GParted Live SD . Чтобы все прошло не так болезненно, предварительно сохраните все данные. Сотрите текущий раздел путем нажатия на "-" или выбора варианта из меню. затем нажмите на "+" или выберите вариант создания нового раздела.
Вместо того чтобы использовать доступное пространство, выберите свой объем. На рисунке ниже я заготавливаю пространство для двух разделов одного размера.

Так можно создать очень много разделов.
Если хотите делать это через командную строку, то можете переключиться на fdisk и наслаждаться магией.
Создание резервной копии SD карты
Самый очевидный способ создания резервной копии SD карты - это открыть файловый менеджер и скопировать все данные на компьютер. Мне этого всегда хватало. Но этот вариант очевидно не лучший, особенно если вы хотите получить идентичные резервные данные или собираетесь хранить сразу несколько и более бекапов.
В таком случае понадобиться создать образ раздела.

Для того чтобы сделать это в dd откройте терминал и введите то, что указано ниже.
Dd if=/dev/sdc of=sdcard.img
Эта команда создает резервную копию всего, что есть на вашей карте в файле.img в домашней директории, что позволит вам позже полностью восстановить все данные. Для создания резервной копии на жестком диске вам понадобится столько места, сколько всего доступно на SD карте, то есть, если у вас карта 32 гигабайта, то 32 свободных гигабайта на жестком диске вам и понадобится. Процесс может занять много времени. В какой-то момент вам даже покажется, что dd приостановила работу. Наберитесь терпения.
Восстановление SD карты
Как только вы будете готовы восстановить данные на карте, просто поменяйте местами директории в dd .
Dd if=sdcard.img of=/dev/sdc
В редакторе разделов используйте вариант восстановления образа. Далее появится окно выбора образа, ранее созданного вами для записи на SD карту.

Создайте загрузочную SD карту
Для запуска Linux с SD карты с помощью dd для начала скачайте образ дистрибутива, который вы собираетесь устанавливать (или протестировать). Затем вставьте путь к этому файлу в качестве параметра if , как это было сделано при восстановлении данных. Пример:
Dd if=/home/user/Downloads/parabola-2015.11.11-dual.iso of=/dev/sdc
Это последняя из команд dd , которую я здесь опишу. Просто знайте, что dd настолько мощно, что способно клонировать полностью ваш жесткий диск, даже если вы оперируете терабайтами памяти. Как только будете готовы к чему-то покруче, то можете перейти к списку команд dd с Wikipedia.org. Но, опять таки, будьте осторожны! С такими вещами лучше не торопиться.
Если вы не хотите возиться с командной строкой, поищите в пакетном менеджере вашего дистрибутива средство для создания Live USB stick. У Ubuntu есть Satrtup Disk Creator. Fedora оперирует Live USB Creator. Эти и иные дистрибутивы так же работают с При работе с одним из этих средств вам необходимо будет выбрать образ для установки (или заставить приложение скачивать дистрибутив прямо на ходу) и SD карту в качестве целевого устройства.

SD карты: гибкие и компактные
У SD карт есть множество преимуществ перед флешками. Они тоньше, легче, проще в переносе охапками... Ко всему прочему они подключаются так, что их потом не видно.
Если вам по нраву флешки, то это не беда. Средства для работы с картами обычно подходят или для флешек.
Что бы вы посоветовали людям, которые хотят узнать, как управлять своими SD картами? Вы когда-нибудь создавали несколько разделов на одной карте? Есть ли у вас загрузочная карта? Поделитесь своим опытом в комментариях!
VDS и выделенные серверы с последней версией Ubuntu от Timeweb: https://timeweb.com/

Если для создания загрузочных дисков нужен был образ iso и пустой диск, то с USB накопителями не все так просто... Нельзя просто скопировать файлы с iso на флешку и он начнет загружаться, нужно чтобы USB еще был загрузочным. В сегодняшней статье рассмотрим варианты создания загрузочных USB накопителей и SD карт:
Linux ISO
Для создания загрузочных USB Linux из Windows - рекомендуется использовать универсальный USB Intaller . Его можно использовать для создания загрузочных USB с различных дистрибутивов Linux. Если нужна альтернатива то используйте
Скачайте ISO образ дистрибутива Linux, который вы хотите использовать для создания загрузочного USB. Запустите USB Installer => выберите нужный дистрибутив => выберите iso => и выберите ваш USB накопитель => дальше после нажатия на Create программа сделает всё нужные операции, и после завершения у вас будет загрузочный USB

Можно использовать аналогичные инструменты на Linux. Например, Ubuntu включает в себя инструмент для создания загрузочных USB под названием Startup Disk.

Также можно использовать UNetbootin, он тоже работает на Linux

Из файла IMG
Некоторые операционные системы идут не как образ ISO, а как файл изображений IMG. Файл изображение может быть записан только на накопитель.
Для записи файлов IMG на USB накопитель и SD карт - используйте . Запустите программу, выберите загруженный файл Img - сразу начнется запись на ваш накопитель, затирая всё, что было на накопителе.

Если вы хотите из Linux записать содержимое IMG на USB - вставьте накопитель и выполните команду на Ubuntu:
sudo dd if=/work/my/file.img of=/dev/sdX bs=1M
Где /work/my/file.img путь к вашему файлу img, замените его и укажите где находиться файл. /dev/sdX - указывает накопитель на который будет происходить запись, внимательно с выбором данного параметра! Если не правильно укажите путь к накопителю (вместо него указав системный диск) - то запись будет происходить по пути назначения, затирая все старые данные.
С Windows 7, 8 и 10 ISO
Можно использовать Windows USB/DVD Download Tool для создания загрузочной флешки. Вам понадобиться ISO образ Windows и ключ, как вы уже наверное сами поняли - если вы где-то найдете не лицензионный Windows то с помощью данной утилиты вы не сможете сделать загрузочный накопитель. Лучше всего использовать Rufus , данная утилита универсальная для разных версий Windows и не привередлива какие iso мы хотим записать на накопитель.
Но если у вас есть диск с лицензионной Windows, то воспользуйтесь стандартной утилитой Windows USB/DVD Download Too

Windows 8 или 8.1
Здесь тоже всё просто, если у вас есть ключ продукта, то скачиваем из сайта Майрософт утилиту которая сама скачивает образ и создает загрузочный накопитель. Всё, что вам нужно - загрузить инструмент , запустить, ввести ключ и указать накопитель который нужно сделать загрузочным

Если у вас есть ISO образ и ключ продукта - можно использовать Windows USB/DVD Download Too для записи, или если есть ISO но нет ключа - то Rufus.
Если вам нужно загрузиться с Dos и использовать различные инструменты для восстановления системы, то вам пригодиться Rufus . Как я уже говорил утилита универсальная, с ее помощью можно создавать загрузочный накопитель (диск, карту памяти и т.д.). Сама утилита позволяет запускать любые Dos программы, с ее помощью можно записать конструктор для восстановления системы, исправления ошибок, загрузки Live CD и т.д.

Для создания загрузочного накопителя на Mac можно использовать DiskMaker X.

Подведем итоги: утилит для создания загрузочных накопителей много, но самая универсальная и подходящая для многих систем - это Rufus. С помощью rufus можно создать различные загрузочные накопители, быстро и качественно:). Надеюсь, вы найдете для себя вариант и создадите загрузочный накопитель! Если что-то не выходит, или вы знаете способы проще - пишите комментарии. Удачи вам!
На нашем сайте есть много инструкций, как сделать из обычного флеш-накопителя загрузочный (например, ). Но что, если вам нужно вернуть флешке прежнее состояние? На этот вопрос мы сегодня и постараемся ответить.
Первое, что необходимо отметить — банального форматирования будет недостаточно. Дело в том, что во время превращения флеш-накопителя в загрузочный, в недоступный пользователю сектор памяти записывается специальный служебный файл, который нельзя стереть обычными методами. Данный файл заставляет систему распознавать не реальный объем флешки, а занятый образом системы: например, только 4 Гб (образ Windows 7) из, допустим, 16 Гб (фактическая емкость). Вследствие этого форматировать можно только эти 4 гигабайта, что, само собой, не подходит.
Решений у данной задачи существует несколько. Первое — использовать специализированное ПО, предназначенное для работы с разметкой накопителя. Второе — воспользоваться встроенными средствами Windows. Каждый вариант хорош по-своему, поэтому давайте же их рассмотрим.
Обратите внимание! Каждый из нижеописанных способов предполагает форматирование флешки, что вызовет удаление всех имеющихся на ней данных!
Способ 1: HP USB Disk Storage Format Tool



Запустится процесс форматирования. Он займет время около 25-40 минут, так что запаситесь терпением.
Просто и надежно, однако некоторые флешки, особенно производителей второго эшелона, могут не распознаваться в HP USB Disk Storage Format Tool. В таком случае используйте другой способ.
Способ 2: Rufus

Несмотря на свою громоздкость, этот способ хорош почти стопроцентной гарантией положительного результата в большинстве случаев.
Описанные выше методы наиболее удобны для конечного пользователя. Если вам известны альтернативы – будьте добры, поделитесь ими в комментариях.
Введение
Сейчас на рынке гаджетов появилось множество дешёвых устройств китайского производства, построенных на базе чипов от Allwinner под управлением ОС Android. Несмотря на многочисленность производителей, под брэндом которых продаются эти устройства, объединяет их одно: полное отсутствие техподдержки со стороны производителя. ОС для них компилируется китайцами, которые вовсе не спешат обновлять ПО до более новых версий, хотя, исходя из информации на сайте Allwinner, эти чипы поддерживают работу вплоть до Android 4.2.2. Что-то мне подсказывает, что обновлять ПО они не собираются вовсе.
Одно из таких устройств – RoverPad w74l – я купил в DNS для экспериментов с Android. Это планшет на базе Allwinner A13. Я бы сказал, что это весьма неплохой планшет для всякого рода интернет – сидения, чтения книжек, и т. п. Отсутствие техподдержки меня особо не удивило, ибо я уже имею планшет от ещё одного «Российского» производителя – 3Q, который, если открыть верхнюю крышку, плохо подогнанную истинным производителем, является «Pegatron Lucid». Техподдержка у «Российских» компаний производится исключительно на форуме самими пользователями. И есть ещё 4PDA, где люди в меру своих возможностей помогают друг другу решать технические вопросы, которые неплохо было бы решать официальной техподдержке.
Часть моих изыскания в области прошивкостроения для подобных устройств я и решил изложить в нескольких статьях, поскольку писать подробно и с картинками на форуме было бы несколько невежливо с моей стороны.
О чём этот цикл
Итак, о чём же пойдёт речь. Во время моего знакомства с внутренним устройством планшета выяснилось несколько не совсем удобных вещей. Во первых – заливка прошивки производится через LiveSuit. Пограмма, прямо скажем, не фонтан, и даже не ручеёк… Кроме того, если Вы работали с планшетом через ADB, привинтив перед этим драйверы от Google, установить свой драйвер LiveSuit не сможет, следовательно, прошивка не получится. Как вариант выхода из данной ситуации, можно использовать VMWare, которая умеет прицеплять к гостевой ОС устройства USB, либо, шить на другом компьютере (Я для этой цели использовал нетбук). Во вторых – при модификации прошивки очень часто приходится её перезаливать в устройство, что очень долго и непродуктивно. Причём, перед этим её нужно заново собирать, так что, сплошные неудобства. Вот о решении этой части вопроса и пойдёт речь дальше, а именно о том, как из образа для LiveSuit сделать загрузочную microSD-карту, с которой можно загружать планшет не используя встроенную флешь-память. Таким образом, изменения в прошивке сводятся к изменениям файлов на microSD, а, стоит вытащить её из слота, и планшет загрузится со своей памяти как ни в чём не бывало. Далее, после внесения изменений, я покажу как из этой SD-карты сделать образ LiveSuit, который уже можно залить во внутреннюю флешь устройства и пользоваться.
Подготовка рабочего места
Начну с того, что инструменты для того, что мы собираемся делать, могут быть совершенно различными, по этому, я вкратце опишу по пунктам весь процесс.
- сначала, нужно разбить образ прошивки на составляющие. Делается это с помощью кухни, о которой будет сказано ниже, в ОС Windows;
- дальнейшая работа с полученными образами будет происходить в ОС Linux, поскольку будет необходимость работы с символьными ссылками файловой системы ext4, которую Windows не поддерживает. И тут есть масса вариантов. Можно установить Linux (я использовал Ubuntu server x64) на ещё один физический компьютер. Решение «в лоб», но имеет право на жизнь. Можно использовать виртуальную машину, и тут опять же есть выбор со своими «за» и «против». Для монтирования SD-карты в гостевую систему нужно чтобы средство виртуализации умело работать с USB, и тут не всё так хорошо. VirtualBox от Sun (или от Oracle, кому как) при монтировании USB-устройств имеет один серьёзный недостаток (выяснено на личном горьком опыте). Драйвер USB от VirtualBox не даёт корректно проинициализировать USB-контроллер некоторых производителей при запуске ОС. Результат – после перезагрузки USB на хосте не работает, пока его не переустановишь вручную. WMVare Workstation – очень хорошо работает с USB, проблем не возникло ни на каком этапе (разве что, иногда SD не сразу монтируется в гостевой ОС, по этому иногда есть необходимость отключать её от гостя и затем подключать снова). А вот Hyper-V от Microsoft USB в гостя давать не умеет, что связано с пресловутыми соображениями безопасности, по этому, при работе с данным ПО придётся сначала создать RAW-образ SD-карты и работать с ним, а затем уже посекторно писать его на карту. Из трёх вышеперечисленных оптимальным вариантом для меня является VMWare Workstation с установленной Ubuntu server x64. Хотя, то же самое я делал и на VirtualBox и Gentoo, принцип один и тот же. Ubuntu быстрее разворачивается, а, поскольку все операции с образами делаются в консоли, чтобы не расходовать ресурсы на GUI, я выбрал серверный вариант.
- далее SD-карта монтируется в Ubuntu, разбивается на разделы, разделы форматируются, и на них извлекаются данные из образов прошивки. Затем записывается загрузчик и скрипты инициализации исправляются для работы с SD-картой. После этого карту можно использовать для загрузки планшета.
- затем с файлами прошивки производятся всякие манипуляции, результаты которых можно визуально наблюдать, загрузив с неё планшет. На этом этапе часто придётся таскать файлы из гостевой ОС в хостовую и назад. Я для этого использовал WinSCP, очень удобно.
- и, в заключение, создаются изменённые образы разделов с SD-карты, скрипты инициализации в них правятся назад и собирается новый образ LiveSuit, который заливается в планшет.
Инструменты:
- Linux Ubuntu 13.04 x64 – торрент-файл для загрузки http://releases.ubuntu.com/13.04/ubuntu-13.04-server-amd64.iso.torrent (Я использовал версию 12.10, но это совершенно не важно);
- WMVare Workstation – https://my.vmware.com/web/vmware/evalcenter?p=vmware-workstation9 тут можно скачать пробную версию;
- Putty – http://the.earth.li/~sgtatham/putty/latest/x86/putty.zip SSH-клиент. Очень удобен для организации многооконного терминала;
- WinSCP – http://winscp.net/download/winscp515setup.exe инструмент для передачи файлов в гостевую ОС и обратно;
Это общий список инструментов. Он пополнится в процессе изложения, но обо всём по порядку.
Начинаем
Данная работа основана на достаточно большом количестве источников, но две статьи были тем фундаментом, который послужил началом начал:
- https://www.miniand.com/wiki/Allwinner/Unpacking+and+building+LiveSuit+images статья о разборке и сборке образов для LiveSuit. Методику, описанную здесь, я и использовал. К сожалению, а, может быть, к счастью, статья написана для другого устройства, по этому для разборки образа она подходит, а вот для сборки придётся поработать с файлами кухни более основательно;
- http://linux-sunxi.org/Boot_Android_from_SdCard а вот тут как раз и описывается, как сделать загрузочную SD-карту с Android, однако, опять же, для другого устройства, по этому я использовал обе статьи.
Остальные источники я буду упоминать по ходу текста в тех местах, где информация из них, собственно, и применялась.
Сразу после установки выполните следующие команды:
$ sudo su
# apt-get update
# apt-get upgrade
# apt-get install sshd – если Вы не выбрали в конце установки сервер SSH
# apt-get install mc – это установит midnight commander – двухпанельный файловый менеджер с которым можно работать и в терминале Putty.
Если Вы установили русскую версию Ubuntu, то в настройках сессии Putty в разделе Appearance обязательно установите кодировку UTF-8, иначе символы кириллицы будут отображаться весьма своеобразно.
Подготовительный этап закончен, приступаем к делу.