Является самой простой и удобной в работе с дисками и файлами программой. С его помощью можно легко и быстро выделять, копировать, перемещать, удалять папки, распаковывать архивы, запускать программы от имени администратора и выполнять много других операций. Этот файловый менеджер признан незаменимой программой для всех пользователей ПК.
ВАЖНО! В некоторых случаях распаковывая архив через программы WinRAR и 7-Zip , пользователь может столкнуться с проблемой отсутствия установочного файла в папке. Стандартные архиваторы могут не перемещать exe-файлы. Total Commander решает эту проблему.
Обзор интерфейса Total Commander
Интерфейс Total Commander выполнен в классическом двухпанельном виде, что удобно при выполнении различных операций с файлами различных дисков.
В верхней части окна программы расположено опциональное меню. Под ним находятся значки панели инструментов. Внизу расположены кнопки самых часто применяемых операций.

Как работать с дисками?
Чтобы выбрать диск и начать с ним работать, стоит нажать на букву накопителя. Откроется содержимое диска в одной части окна программы. В другой части можно посмотреть содержимое другого носителя. Это удобно при сравнении содержимого.

Открыть файлы и папки дисков можно двойным кликом.
Как искать файлы в Total Commander?
Чтобы не открывать каждый диск и папку в поисках нужного файла, в Тотал Коммандере есть функция поиска. Чтобы ею воспользоваться стоит выполнить следующие действия:
- Нажимаем на панели инструментов кнопку «Поиск файлов».

- Откроется небольшое окошко. Если вы знаете, на каком диске находится файл, то можно его указать.

- Перейдя во вкладку «Шаблоны поиска», можно указать тип файла.

- После того, как все параметры для поиска будут указаны, стоит нажать на кнопку «Начать поиск».

- Результаты поиска будут отображены в этом же окне.

- Нажав на нужный результат, файл откроется.
Какие операции можно выполнять с файлами и папками?
Выделение файлов и папок. Выделить нужные элементы в Total Commander можно несколькими способами.
- Нажатием правой кнопки мыши на элементе.
- Сочетанием «Ctrl+левая кнопка мыши».
Если нужно выделить несколько файлов, то зажимаем клавишу «Ctrl» и с помощью клавиш «вверх» и «вниз» выделяем нужное количество файлов или же кликаем по папкам левой кнопкой мыши.

Выделенные файлы будут окрашены в иной цвет.
Копирование. Скопировать элемент можно также несколькими способами.
- С помощью комбинации клавиш «Ctrl+C»;
- Выделив файл одним щелчком и нажав «F5»;
- С помощью кнопки внизу рабочего окна программы.

Перемещение файлов. Для того, чтобы переместить файл, стоит выполнить несколько несложных действий:
- Выделяем файл одним щелчком левой кнопки мыши. Во втором окне открываем диск или папку, в которую нужно переместить файл. Нажимаем «Переместить». Подтверждаем выполнение операции.


- Или просто перетаскиваем нужный элемент.
Удаление файлов. Для того, чтобы удалить нужный файл или папку, стоит его выделить и нажать клавишу «Delete» или выбрать специальную кнопку на панели инструментов.

Упаковка и распаковка файлов. Файловый менеджер Total Commander может заменить любой архиватор. С его помощью можно упаковать и распаковать файлы. Для этого достаточно выделить архив и нажать «Распаковать».

Или же выделить несколько файлов (или один) и нажать «Упаковать».


Архив создан.
Настраиваем соединение FTP в Total Commander
Чтобы создать соединение FTP стоит выполнить следующие действия:
- Нажимаем на значке «Соединиться с FTP-сервером».

Для загрузки файлов сайта на сервер, используя Total Commander , Вам необходимо сделать следующее: 1. Откройте программу Total Commander, в левой панели (Alt + F1) выберите папку с файлами Вашего сайта 2. Откройте список FTP-серверов. Для этого в главном меню выберите «Сеть» -> «Соединиться с FTP-сервером...»
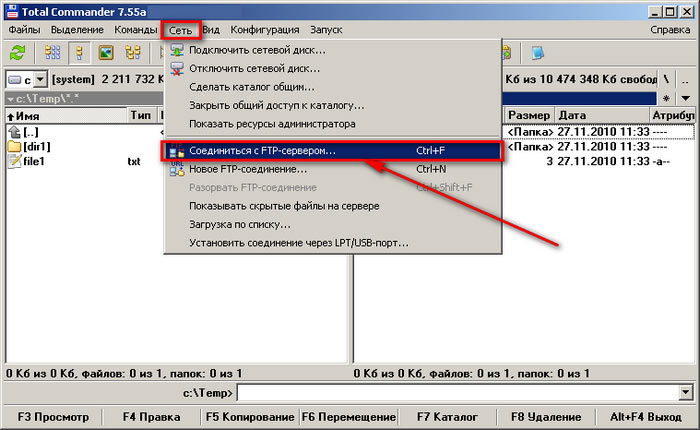
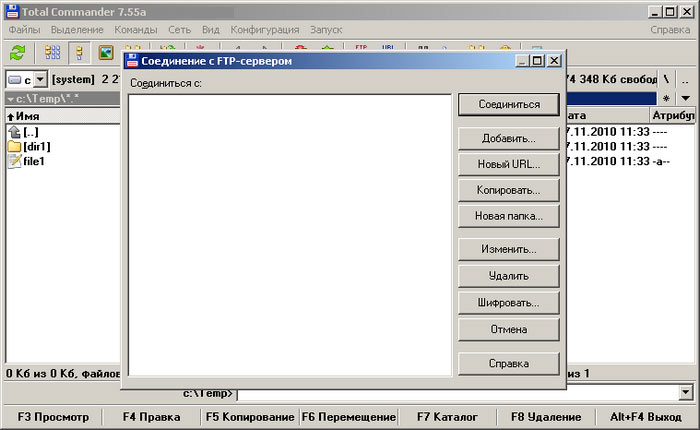
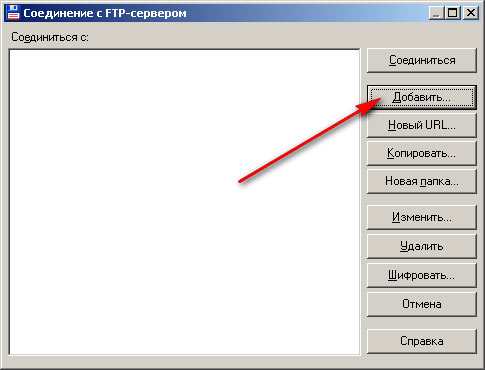

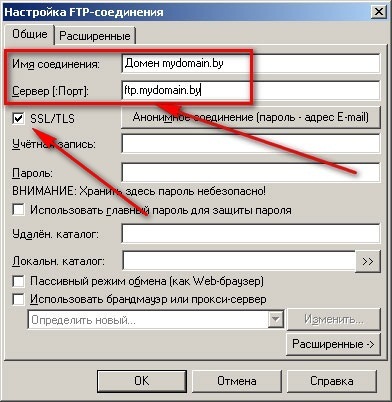
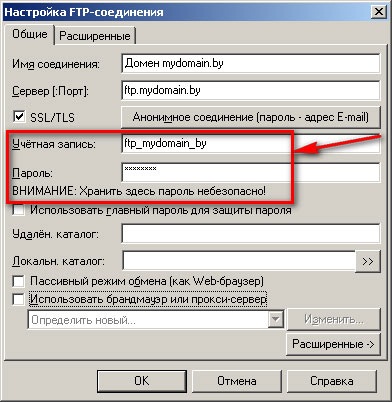

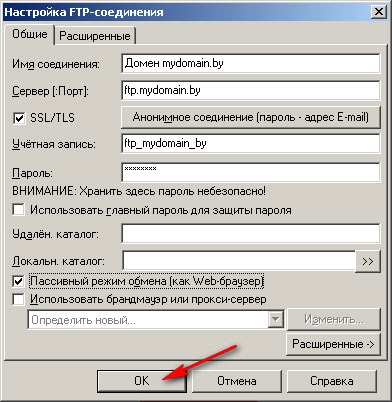
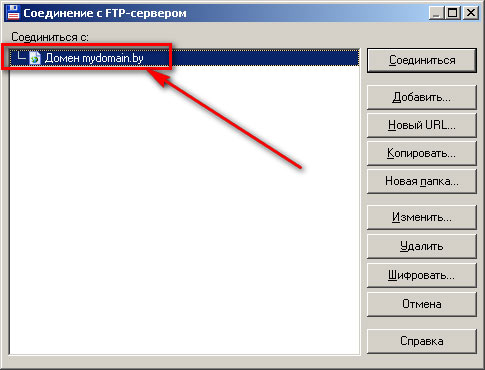
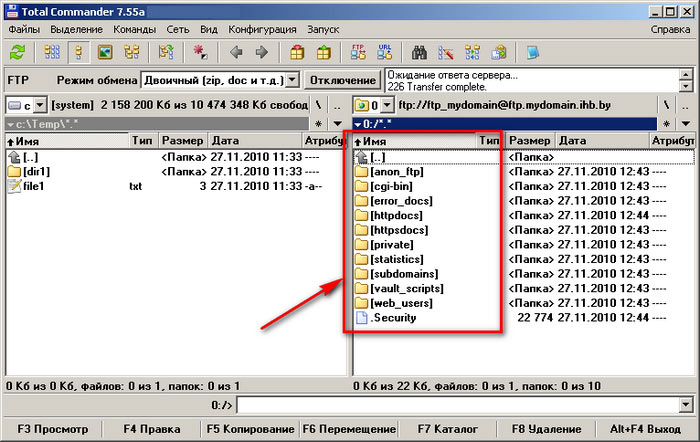
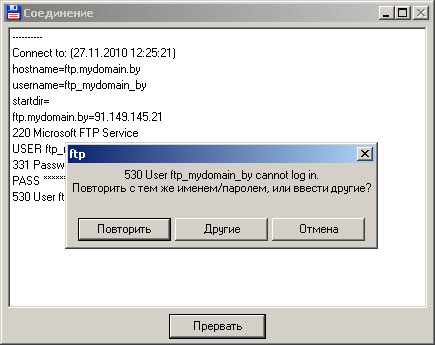

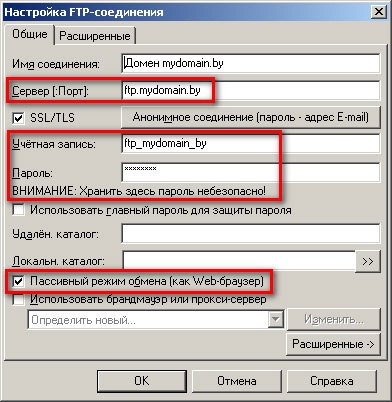
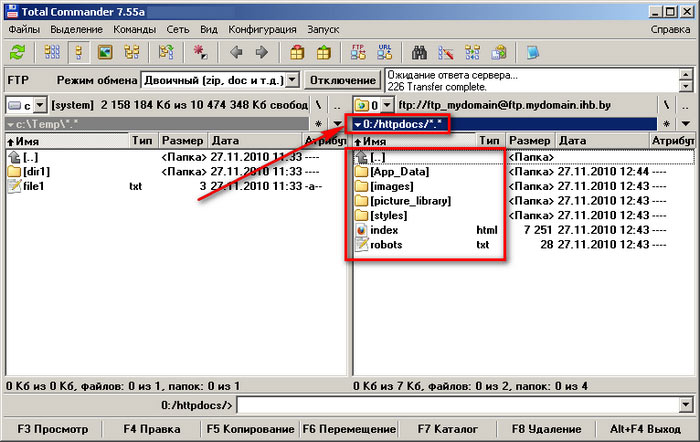
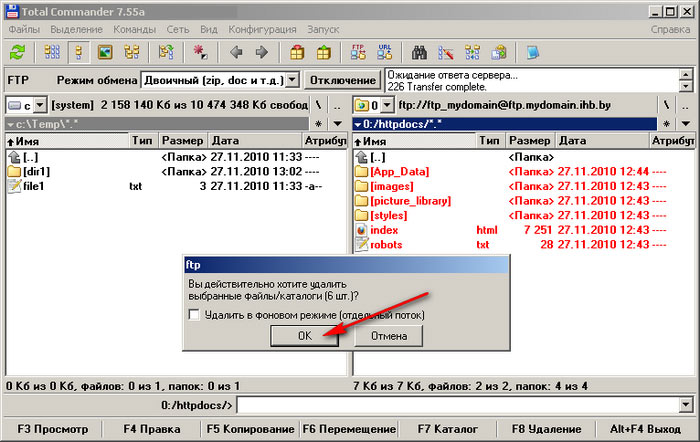
Как отключить внутренние ассоциации Total Commander
Файловый менеджер благодаря дополнительным плагинам может воспроизводить фотографии, видео, текстовые файлы, закачивать торрент-файлы и многое другое. Бывает ситуация, когда необходимо отключить внутренние ассоциации, так как пользователь хочет воспроизводить файлы удобными программами, установленными в Windows. Отключение внутренних ассоциаций можно произвести двумя способами, на этапе установки или в настройках программы после инсталляции.
При установке TC, программа будет спрашивать, какие компоненты дополнительно устанавливать, и с какими файлами их ассоциировать. Уберите флажки полностью в разделе «Внутренние ассоциации» и с тех приложений, которыми не будете пользоваться. Если при установке не были выключены внутренние ассоциации, вы можете их убрать, зайдя в настройки программы. На панели инструментов выберите вкладку «Файлы» и выделите в списке «Внутренние ассоциации (Только в ТС)». В открывшемся окне настроек можно выбрать любое расширение файла и указать программу, которая будет его открывать.
Всем привет! Сегодня решил написать статью про total commander
, аналогов в интернете я не видел, буду актуальным! =D
Итак, что такое total commander – это аналог проводника Windows, только, удобней в 100 раз. Единственный минус у total commander – это интерфейс. Выглядит он как будто сейчас 99 год =D
Чем же удобней total? Во-первых, он очень быстрый. Во-вторых, вы работаете в двух окнах, что очень удобно (копировать вырезать и т.д.). В-третьих, в total commander встроен такой поиск, что вы можете искать текст в файлах на компьютере. То есть, вы можете найти нужный документ по куску текста в нём. Мало того, total умеет переименовывать кучу файлов быстро и делая уникальные имена (как вы заходите). Также, вы можете посмотреть в один миг, все файлы со всех папок – тоже удобная штукенция. Думал, записать видео-урок, но, мама дома, не могу сейчас, придётся сделать позже. Да и ладно. Вы комментарии не пишите, я обижен! =D
Итак, ближе к делу. Сперва скачайте эту супер программу – файловый менеджер total commander
Сперва скачайте Total Commander
Узнать свою разрядность для того, чтобы знать, что скачивать
Теперь после установки её на ваш компьютер мы начинаем разбираться =)
Первым делом взгляните на интерфейс. Если вы хотите изменить его, сделать больше иконки, то перейдите в Конфигурация
– Настройки
– Значки
и выставьте по вашему вкусу
Как мы видим у total commander сверху есть главная панель на которой находятся самые нужные опции (поиск и т.д.) а также настройки самой программы
Рассмотрим сперва опции. В главе файлы есть 3 полезных функции. Первая – это если вы клацните на любую папку и нажмёте CTRL + L
то вам сразу выбьет сколько папка весит, сколько в ней вложенных папок и место которое занимает. Также функция CTRL + M
(групповое переименование) С помощью данной штуки вы можете изменить имя у многих файлов.И конечно же подсчитать md5 сумму тоже иногда бывает полезным!
Итак, первое, что я сделал у себя – это назначил горячие клавиши на такие процедуры. Переименовать множество файлов Shift + F2
(F2 –просто переименовать в Windows, если вы не знали, таким образом эта комбинация у меня всегда в голове), Быстрый поиск (чтобы искало как в проводнике Windows вы набираете клавиши и сразу находит файл по имени), поиск файлов в новой вкладке Ctrl + F
(как в Chrome), копировать в буфер полный путь к файлу ctrl + shift + c
Придётся, пожалуй, вам рассказать, как я это сделал =)
Total commander переименовать
Как вы знаете в Windows переименовать F2. Сделаем также у total commander. Переходим в Конфигурация
– Настройки
– Разное
. Выставляем нужную клавишу, я выставил f2
. Команду находим cm_RenameOnly
и нажимаем на зелёненькую галочку

Супер! Давайте сделаем вызов группового переименования на комбинацию клавиш shift + f2
.
Переходим в Конфигурация
– Настройки
– Разное
. Выставляем нужную клавишу, я выставил shift + f2
. Команду находим cm_MultiRenameFiles
и нажимаем на зелёненькую галочку
Научиться пользоваться переименованием вы можете с помощью видео, которое я давно записал для вас
Супер! Поехали дальше!
Таким же способом можете выставить быстрые клавиши на Поиск файлов отдельным процессом (cm_SearchStandalone
) ; Копировать в буфер имена с путями (cm_CopyFullNamesToClip
) ;
Total commander добавить программу на панель быстрого запуска
Добавить программу на панель запуска total довольно просто. Надо или потянуть exe файл на сам панель либо забить программу с путями вручную. Давайте я рассмотрю два случая отдельно.
Первый вариант - это зайти в %programFiles% и потянуть exe на панель
Второй вариант – это добавить вручную указав пути и иконку.
Жм. Пр. кл. мыши
– Изменить
– Добавить
и добавляем программу указав полный путь в скобочках


Быстрые вкладки и файлы в Total Commander
Запомните важное сочетание клавиш Ctrl + D
. В Google Chrome добавляет в закладки. И у Total Commander
тоже.
Вы зашли в папку которую хотите сохранить и иметь быстрый доступ. Не вопрос. Откройте папку в Total Commander и нажмите Ctrl + D
или нажмите на звёздочку.

Нажав ещё раз на звёздочку вы можете просмотреть список ваших быстрых каталогов, к которым у вас есть быстрый доступ! Также, вы можете добавить разделитель или файл в быстрый доступ. К файлу надо обязательно прописывать полный путь. Пример: «c:UsersАлександрDropboxклео.com.uaЧто нужно переделать на сайте Клео.mmap»

Total commander настройка ftp
Продолжаем. Если у вас есть сайт, фтп хостинг (файловый) то вы можете подключаться также по FTP с помощью total commander. Всё, что вам надо, это открыть total commander, нажать Сеть – Соединиться с FTP-сервером и ввести данные для подключения. К примеру, у меня настройки такие
При создании у меня выбило снимите защиту от записи. Значит надо total запустить с помощью администратора


Всё! Можете пользоваться Ftp с помощью Total commander и добавлять другие FTP по такому же принципу.
Можете добавить быстрые клавиши для этих целей. Переходим в Конфигурация
– Настройки
– Разное
. Я, например, использую клавиши alt + N
для вызова FTP. Сделать вы можете, как я советовал сверху. Команда cm_FtpConnect
.
В этом уроке мы поговорим о программе Total Commander . Это самый эффективный, лёгкий в управление и незаменимый файловый менеджер, который для многих пользователей стал, как необходимым в работе с файлами, так и незаменимым атрибутом в построение сайта.
Как всегда рекомендую скачать Total Commander текущей версии со страницы официального сайта . На момент написания статьи на сайте производителя актуальна триальная версия Total Commander 8.01 как 32 разрядная так и 64 разрядная версия. Я пользуюсь портативной версией Тотал Командерера 7.5.
Необходимо отметить, что триальная версия – это бесконечно бесплатная версия. Ведь после истечения бесплатного месяца пользования она не блокируется. Достаточно нажать одну из трех цифр (1, 2 или 3) и после отсчета секунд Тотал Командерер запуститься. Никаких ограничений на функциональность при этом не будет.
И так, давайте рассмотрим Total Commander поподробнее:
Total Commander – описание функций
Total Commander изначально создавался для работы с файлами. У нас на экране будет два окна с списком папок и файлов, можно одновременно видеть два диска, например C и D. Причем, просматривать или искать файлы и папки, а также перетаскивать их между дисками куда удобнее, чем пользоваться встроенным проводником Windows.
Изменить диски можно мышкой или клавиатурой, нажав Alt+F1 или Alt+F2 для левой и правой панели тотала соответственно. Или же выбрать диски на верхней панели:
В двухпанельном отображении намного удобнее копировать или перемещать файлы. В одной панели ставим откуда копировать – в другой панели куда копировать.
Внизу есть панель, где подписаны основные операции и горячие клавиши для этих операций. Перемещение между двумя панелями осуществляется клавишей TAB.
Давайте пробежимся по настройкам этого менеджера файлов, где можно будет много чего подкрутить и приукрасить. Для этого нужно будет из верхнего меню выбрать «Конфигурация» - «Настройка». На первой вкладке сосредоточены одни из самых важных настроек, определяющих внешний вид и функциональные возможности окна файлового менеджера:

Как видите здесь все просто. Достаточно будет снять или установить галочку, после чего нажать на кнопку «Применить» и изменения внесены. Я думаю Вы разберетесь с настройками самостоятельно.
Основные возможности Total Commander (Тотал Коммандер)
Тотал Командер позволяет удобным для пользователя способом сортировать, удалять, копировать и просматривать информацию о всех файлах находящихся на вашем компьютере или же на сетевых дисках. Но кроме этого Total Commander умеет и имеет много чего полезного:
(Alt+F7) во многом превосходит аналогичный поиск средствами операционной системы. Вебмастерам будет особенно полезен поиск по содержимому файлов или поиск нужного файла в папках движка сайта (Joomla), который формирует Html код того или иного участка вебстраницы. Мне это очень помогает при поиске куска кода для правки.

Если будете осуществлять поиск по файлам на русском, то не забудьте поставить галочку в поле «UTF 8».
(CTRL+F) интегрированный в этот файловый менеджер позволяет подключаться к вашему сайту по протоколу ФТП и работать с его файлами точно так, как будто бы они находятся на вашем компьютере. Для выбора подключения достаточно будет нажать CTRL+F, а если еще ни одного соединения вы не настроили, то в открывшемся окне просто нажмите на кнопку «Добавить».

Настройки мало чем отличаются от описанного мною FileZilla , но по информации из интернета в Total Commander есть проблема с сохранностью паролей. Поэтому я использую файлзилу.
3. Показать все файлы без подкаталогов (Ctlr+B) - если вам лень лазать по всем подпапкам открытой в одной из панелей Total Commander папки, то можете воспользоваться этой функцией. При желании потом можно будет эти все файлы скопировать (переместить) в какую-либо папку открытую на соседней панели.
4. Групповое переименование (Ctlr+M) - выделите на любой панели нужное количество файлов, которые нужно будет переименовать по определенной маске. Инструмент очень навороченный и с помощью него можно творить чудеса:
5. Внутренние ассоциации - доступно из меню «Файлы». Все файлы, которые вы открываете из Total Commander с помощью двойного клика можно ассоциировать (настроить их открытие) с любыми программами на вашем компьютере. И это можно сделать вразрез с тем, какие у вас настроены ассоциации в системе.
6. Вы сможете упаковывать , (Alt+F5) распаковывать (Alt+F9) и проверять (Alt+Shift+F9) архивы с помощью архивных плагинов установленном в файловом менеджере. Входить в архивы можно как в обычные папки, что очень удобно.
7. В меню «Вид» вы можете настроить различные способы отображения файлов и папок . По умолчанию используется подробный режим, но менее давящим на мозг является, на мой взгляд, «краткий». Для просмотра превьюшек изображений можно использовать режим «Просмотр эскизов» (их размер задается в настройках Тотал Коммандера). Конечно же, для просмотра и работы с фотографиями лучше будет использовать специализированные программы (например бесплатный обозреватель XnView), но иногда запускать для этого отдельное приложение бывает не целесообразно.
Это минимальный обзор основных возможностей Total Commander (Тотал Коммандер) .
Подключаем редактор Notepad++ для редактирования по умолчанию в Total Commander (Тотал Коммандер)
Как я уже говорил, лучшим редактором текстовых файлов является Notepad++ . Так как сделать его редактором по умолчанию в Тотал Коммандере. Все просто. Заходим в верхнем меню в Конфигурацию – Настройка. Ищем Правка/Просмотр.

Выбираем Программу-редактор. Откроется окно выбора пути, где нужно найти Notepad++ (у меня в C:\Program Files (x86)\Notepad++\notepad++.exe) и выбрать сам файл программы
Теперь редактирование и по умолчанию, и по нажатию F4 будет происходить в Notepad ++
Итак подведем итоги. Все что я рассказал лишь малая толика тех огромных возможностей, которая имеет Total Commander (Тотал Коммандер) . Грамотная настройка Тотал Коммандер дает сколько возможностей, что их изучение займет определенное время. Русский хелп можно почитать онлайн http://flint-inc.ru/tchelp/ , сообщество поклонников (с множеством советов) можно найти по адресу wincmd.ru.











