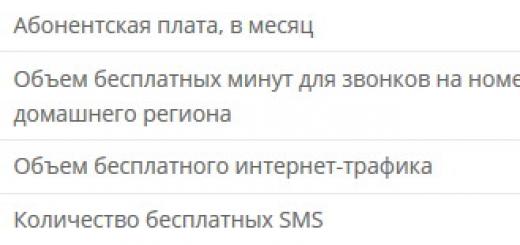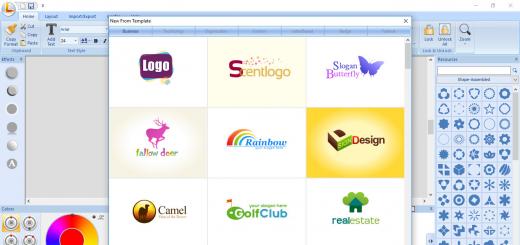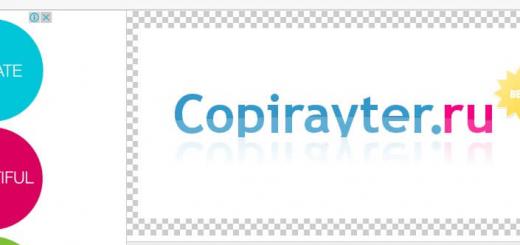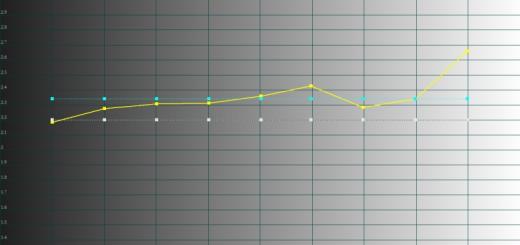Иногда пользователь компьютера может столкнуться с такой ситуацией, когда Интернет есть, приложения, для работы которых требуется сеть, работают нормально, а браузер не открывает страницы.
В некоторых случаях сайты всё же открываются, но очень медленно и с зависанием изображений, не говоря уже о видео .
А ещё бывает, что проблема касается только одной программы, например, Internet Explorer, пока остальные работают нормально.
Для восстановления работоспособности браузера требуется сначала определить причину неполадки.
Главными причинами того, что браузер не хочет открывать при наличии Интернета, являются:
Иногда браузер может не работать из-за проблем с TCP IP или статическими маршрутами. Поэтому среди вариантов решения проблем должны быть упомянуты и эти способы.
1. Проверка реестра
Первыми действиями, которые выполняют, отвечая на вопрос, что делать, если браузер не работает, являются проверка и, в случае необходимости, редактирование реестра.
Для этого потребуется сначала открыть соответствующую утилиту.
Её можно попытаться найти в папках Windows, но гораздо быстрее вызвать через панель выполнения команд:
- Нажать «Win» + «R»;
- Ввести команду «regedit»;
- Нажать «Enter».
Появившееся окно представляет собой редактор реестра. В левой части расположены разделы, среди которых следует найти HKEY_LOCAL_MACHINE.
Теперь следует найти в правой части окна список параметров и обратить внимание на пункт AppInit_DLLs. Если его значение пустое, всё в порядке.
Если там указан путь к какому-то файлу, этот текст следует полностью стереть.
Значение параметра изменяют с помощью появляющегося при клике на нём правой кнопкой мыши контекстного меню.
Тот же параметр следует проверить и в разделе HKEY_CURRENT_USER, совершив такие же переходы по подразделам.
Исправив его, перезагружают компьютер и пробуют снова поработать в браузере. В 80% случаев способ помогает.
2. Файл hosts
Если все браузеры или хотя бы один из них не открывает ни одну страницу, а работает, решить проблему можно попробовать внесением изменений в файл под названием hosts.
Хотя чаще всего эта правка требуется при отсутствии доступа к конкретным сайтам, в основном, к соцсетям.
Файл располагается в папке, расположенной по адресу C:\Windows\System32\drivers\etc и не имеет никакого расширения.
По умолчанию, внутри должен располагаться примерно следующий текст:

Последней строкой с IP-адресом должна быть «127.0.0.1 localhost».
Если после неё есть другие похожие участки текста, скорее всего, они лишние и внесены туда какой-то вредоносной программой.
Теперь можно перезагрузить компьютер и попробовать зайти в сеть.
3. Проблема с DNS
Один из самых простых способов решения вопроса.
Всё, что требуется от пользователя, это лишь открыть командную строку и попробовать попинговать какой-то конкретный сайт, который в настоящее время точно должен работать.
Гарантированно должен оставаться работоспособным сервер Google, пингуют который, отправляя команду ping google.com.

Если ответ получился примерно таким же, как на верхней части изображения, значит, обнаружить сайт google.com. не удалось.
И проблема заключается именно в DNS. Исправить её можно, заменив адрес сервера «Гугл» на IP-адрес, состоящий из одних восьмёрок.
Если это помогло, в свойствах Интернет-соединения необходимо выставить в качестве DNS адреса 8.8.8.8 или 8.8.4.4.
При этом его автоматическое определение отключается. Если причиной был только DNS, интернет работает, как и прежде, но страницы уже открываются.
4. Вирусы
Причиной того, что на сайты нельзя зайти из браузера, хотя тот же работает нормально, может быть действие вирусов или других вредоносных программ.
Они воздействуют только на определённые приложения, типа и часто даже не определяются антивирусами.
Не являясь настоящими вирусами и воздействуя только на браузеры и доступ через них в Интернет, программы могут не обнаруживаться пользователем.
Для обезвреживания таких «вирусов», которые у нас называют malware (хотя за рубежом этим словом обозначают любую вредоносную программу) существуют специальные утилиты – antimalware.
Чаще всего они ограниченно бесплатные, то есть требуют лицензию, но могут частично защищать компьютер и без оплаты.
Некоторые вирусы, являющиеся разновидностью Trojan.Winlock (но, в отличие от него, запрещающие только вход в сеть, а не пользование всем компьютером) не только мешают доступу в сеть, но и блокируют некоторые функции браузера.
Например, при попытке доступа к какому-то сайту выводят на экран окно, содержащее просьбу срочно выслать СМС для разблокировки.
Закрыть его трудно – проще всего это сделать, закрыв браузер с помощью «Диспетчера задач», а в дальнейшем проверить компьютер на вредоносные коды.

Некоторые вирусы способны блокировать доступ к сети частично, создавая ситуацию, когда попасть на конкретную страницу вы не можете, а интернет есть.
Обычно это происходит с популярными сайтами, типа « » или « », а также всех ресурсов, на которых можно скачать антивирус.
Чтобы защитить компьютер от этих и других вирусов следует предусмотреть на своём компьютере надёжную защиту. В её качестве лучше всего подходят .
В основном эти программы платные, но на защите важной информации не стоит экономить.
Если же никакого серьёзного ущерба у вируса нанести на вашем компьютере не получится, можно поставить и бесплатную антивирусную программу.

5. Антивирусы и firewall
Ещё одним объяснением того, что браузер перестал открывать доступ ко всем или только к определённым сайтам, является запрет со стороны Брандмауэра , firewall или одного из установленных в системе антивирусов.
Для получения возможности беспрепятственного интернет-серфинга стоит изменить настройки этих программ, чтобы они разрешали просмотр страниц.
Важно! Если проблема касается нескольких сайтов, не исключено, что они, действительно, опасны для системы.
Настройку доступа через «файрвол» на рабочем месте обычно проводит системный администратор.

6. Статические маршруты
Проблема также может заключаться в наличии поддельных записей в таблице маршрутизации. Если их много, удаление по одной будет слишком долгим.
И стоит воспользоваться командой «route» со специально предназначенным для таких ситуаций ключом «-f»:
- Вызывается командная строка (вызов меню выполнения «Win»+«R», ввод команды «cmd»);
- Запускается к выполнению команда «route –f».
Это очищает список маршрутов и часто является одним из завершающих способов решения проблемы с отсутствием доступа в сеть через браузер.
7. Сброс параметров TCP IP
Бывает так, что ни один из вариантов не помог, и остаётся только последний вариант – сброс параметров TCP IP системы.
Для этого снова вызывается , и вводятся по очереди две команды: «netsh winsock reset» и «netsh int ip reset».
Теперь следует перезагрузить компьютер и проверить результаты ваших попыток восстановления доступа к сети.
Итоги
Разобравшись, почему частично или полностью не выполняет свою функцию браузер, и решив проблему, в следующий раз можно справиться гораздо быстрее.
Если же ни один из способов не помог, и Интернет продолжает работать частично (в и приложениях, но не в браузере), не исключено, что придётся вызвать специалиста.
Последний способ радикальный, но помогает сравнительно быстро получить доступ к интернету (по крайней мере, для Windows 7 и выше, так как версия XP может потребовать установки драйверов вручную).
В данной статье мы рассмотрим достаточно неоднозначную проблему: подключение в сети присутствует, но вот в браузере невозможно перейти на какой-то веб-ресурс. Верно, порой, может возникнуть такая ситуация, при которой в области уведомлений отчетливо будет указано, что у пользователя открыт доступ к Интернету, т.е. на значке подключения отсутствуют красный крестик или желтый восклицательный знак, но вот браузер настойчиво пытается доказывать ему обратное, выдавая различные ошибки и уведомления о проблемах.
Читая эти строки, вы наверняка и сами столкнулись с этой странной проблемой. К счастью, существует ряд методов, с помощью которых вы можете попытаться устранить эту неурядицу. Также стоит заметить, что данная проблема может возникнуть абсолютно на всех версиях операционной системы Windows, типах подключения и браузерах, так что за бортом никого не останется. Итак, давайте же посмотрим, что вы можете сделать, если доступ к сети наблюдается, но браузер отказывается работать.
Что же, как мы уже сказали в самом начале статьи, проблема крайне неоднозначная — и за ней может стоять огромное количество причин. Тем не менее мы рекомендуем вам попросту выполнить ряд из нескольких решений, который, вероятно, смогут вытащить вас из этой не самой понятной ситуации. Давайте же посмотрим, что вы можете сделать…
Смените адрес DNS-сервера сетевого подключения
Самым первым делом, попробуйте использовать другой DNS-сервер, чтобы понять, а не заключается ли проблема в вашем, предоставляемым провайдером. Все дело в том, что порой DNS-сервер провайдера может испытывать какие-то проблемы при своей работы, вследствие чего подключение к сети технически остается, но вот выполнить переход на какой-либо веб-ресурс становится невозможно. Как правило, такие проблемы провайдеры решают крайне быстро, тем не менее вы можете проверить эту вероятность просто воспользовавшись услугами публичных DNS-серверов Google.
Как это сделать? Вам просто нужно изменить адрес DNS-сервера для вашего сетевого подключения — и дело в шляпе. Выполняется это элементарно(шаги проведены на примере ОС Windows 10, но вы можете воспользоваться ими и для иных версий системы):
- нажмите правой кнопкой мыши на значок сетевого подключения в области уведомления и выберите «Открыть «Параметры сети и Интернет»»;
- далее кликните на опцию «Настройка параметров адаптера»;
- найдите в новом окошке ваше сетевое подключение(адаптер) и дважды кликните на него левой кнопкой мыши, чтобы перейти в свойства;
- далее нажмите на кнопку «Свойства»;
- выберите «IP версии 4» или «IP версии 6»(в зависимости от типа вашего сетевого подключения) и нажмите кнопку «Свойства»;
- поставьте галочку на опции «Использовать следующие адреса DNS-серверов»;
- выставьте адрес 8.8.8.8. для основного и 8.8.4.4. для альтернативного DNS-сервера;
- сохраните изменения.
Изменив параметры своего сетевого подключения, попробуйте зайти в ваш браузер и перейдите на какой-то веб-ресурс. Как правило, данная проблема возникает все же из-за временно неработающего DNS-сервера провайдера, что, как вы уже знаете, можно запросто обойти.
Ну что, получилось устранить проблему? Если нет, то давайте двигаться дальше. А дальше у нас еще одно решение, которое касается DNS.
Очистите кэш DNS на компьютере
Возможно, вы потеряли возможность переходить на веб-ресурсы посредством браузера из-за кэша DNS, который скопился в вашей системе. Такое порой происходит — и решается эта проблема с помощью простой команды, вводимой в системной консоли.
Итак, чтобы сбросить кэш сопоставителя DNS, вам нужно сделать следующее:
- нажмите комбинацию клавиш Windows+X ;
- открыв консоль, впишите в нее команду ipconfig/flushdns и нажмите Enter;
- дождитесь окончания выполнения команды, и закройте консоль.
Откройте браузер и попробуйте зайти на какой-нибудь сайт. Если результат нулевой, то попробуйте после выполнения команды перезагрузить компьютер, а затем снова проверьте браузер. Не помогло — двигаемся дальше.
Отключение прокси-сервера в параметрах подключения
Еще одной причиной, по которой у вас могли возникнуть сложности с переходами на различные ресурсы в сети, является активированная функция по использованию прокси-сервера для локальных подключений. Возможно, вы сами активировали эту функцию, возможно, это сделало какое-то приложение в вашей системе. Так или иначе вам нужно проверить, не включена ли она. Чтобы сделать это, выполните следующее:
- нажмите Windows+S ;
- впишите в поисковик «Панель управления» и выберите найденный элемент системы;
- откройте в панели раздел «Параметры браузера»;
- перейдите во вкладку «Подключения» и кликните на кнопку «Настройка сети»;
- если возле опции «Использовать прокси-сервер для локальных подключения (не применяется для коммутируемых или VPN-подключений)» стоит галочка, то уберите ее, и сохраните внесенные изменения;
- перезагрузите свой компьютер.
Если у вас действительно была по какой-то причине активирована указанная функция, то, отключив ее, откройте браузер и проверьте, сможете ли перейти на какую-то страничку в сети.
Сбросьте настройки своего сетевого подключения
Кто знает, может что-то было изменено в настройках параметров вашего сетевого подключения, после чего вы больше не можете нормально использовать его для выхода в Интернет. Благо, вы запросто можете сбросить эти параметры с помощью нескольких команд. Чтобы применить их, вам нужно сделать следующее:
- нажмите комбинацию клавиш Windows+X ;
- выберите пункт «Командная строка(администратор)»;
- открыв консоль, впишите в нее следующий набор команд:
- ipconfig /flushdns
- ipconfig /registerdns
- ipconfig /renew
- ipconfig /release
- завершив ввод команд, перезагрузите свой компьютер.
Снова откройте браузер и проверьте, встало ли все на свои места. Как правило, к этому моменту у многих пользователей получается устранить проблему. Однако, если у вас так и не получилось, то у нас остался для вас последний совет: воспользуйтесь каким-то антивирусом и просканируйте систему на наличие вирусов. Да, если вам так и не удалось нормально использовать свое сетевое подключение, то, скорее всего, тут замешан какой-то вирус, который попал в систему.
Нашли опечатку? Выделите текст и нажмите Ctrl + Enter
Одна из самых распространённых ситуаций, с которыми мне приходится сталкиваться в своей практике — это когда у пользователя Интернет подключен, но не работает. Почему так происходит?!
Первое, с чего надо начинать поиск решения проблемы — эта перезагрузка всех устройств, связанных с доступом в Интернет — роутера, компьютера и т.п. Очень часто это результат небольшого сбоя в работе одного из них и решается простым перезапуском. Если не помогло — читаем дальше!
Итак, у Вас не работает Интернет. А как Вы к нему подключены? Как правило, в большинстве случаев подключение организовано через Wi-Fi роутер, то посмотрите — горит ли у него индикатор доступа в Интернет или нет. Например, на роутерах D-Link он выполнен в виде глобуса, на большинстве же устройств он просто подписан как Internet .

Не горит? Проверяйте настройки маршрутизатора и, если с ними всё в порядке, звоните в техническую поддержку своего провайдера.
А вот если индикатор приветливо светится — значит подключение проходит успешно. Проверьте доступ с других устройств — с планшета, телефона или ноутбука. Так вы сможете выяснить с какой стороны стоит искать причину возникновения проблемы. Таких случаев, когда роутер подключается к глобальной паутине и при этом не раздаёт Интернет на подключенные девайсы, случается один раз из тысячи. Обычно они связаны со сбоем в его работе и лечится сбросом настроек к заводским с последующей полной перенастройкой. Чаще же случается такое, что нет доступа только с одного из компьютеров, а у других всё работает отлично. Тогда нужно искать «корень зла» уже на нём.
Если Вы подключены к мобильному Интернету через USB-модем или WiFi-модуль, подключаемые в USB-порт, то попробуйте отсоединить его и подсоединить заново. Не помогает — переключите гаджет в соседний свободный порт. Windows переустановит драйвера и можно будет снова проверить появился доступ или нет.
Диагностика подключения к Интернету в Windows 10
Если на Вашем компьютере или ноутбуке Интернет подключен но не работает и Вы уверены, что причина кроется в неверных настройках, тогда стоит выполнить несколько простых операций. Начнём с того, что пропингуем какой-нибудь популярный сайт. Для этого нажимаем комбинацию клавиш Win+R чтобы появилось окно «Выполнить»:

В строке «Открыть» набираем команду cmd . Нажимаем на кнопку «ОК» чтобы открылось окно командной строки. Набираем команду:
ping yandex.ruНе нравиться Яндекс — можете указать вместо него Гугл. Нажимаем на клавишу «Enter» и смотрим результат. Если всё в порядке, то Вы получите примерно вот такой ответ от сервера:

Если Вы получаете вот такой ответ:
То набираем другую команду:
Ping 77.88.8.8
Это IP-адрес публичного ДНС-сервера от Яндекс, который всегда доступен. Как вариант, можно пинговать сервер от Гугл — 8.8.8.8 . Если у ПК есть доступ во внешнюю сеть, то ответ должен быть таким:

Если по IP узел пингуется, а сайты при этом не открываются, то обычно это говорит о том, что Интернет подключен но не работает из-за того, что в настройках сетевой карты не прописан (или неправильно прописан) адрес DNS-сервера. Как это сделать я расскажу ниже.
Если же Вы видите вот такой ответ:

То тогда стоит проверить — а доступен ли роутер. Для этого его тоже надо пропинговать. Посмотреть какой IP-адрес на нём используется можно на наклейке, расположенной обычно в нижней части корпуса. Обычно это или или . У меня роутер D-Link и на нём используется второй вариант:

Если роутер пингуется, а узел в Интернете нет, то причина скорее всего опять в роутере или в его настройках.
А вот если и роутер недоступен — это повод покопаться в настройка сетевого адаптера на компьютере. Но перед этим попробуйте отключить антивирус и фаерволл, так как очень часто именно они являются причиной большей части проблем с сетью.

Не помогло и по прежнему Интернет подключен но не работает?! Что же, тогда снова нажимаем комбинацию клавиш Win+R чтобы появилось окно «Выполнить» и вводим команду ncpa.cpl
.
Если всё сделали правильно, то должно появится окно сетевых подключений Windows 10:

Кликаем правой кнопкой по значку соединения и выбираем в меню пункт «Свойства». В появившемся окне дважды клините по строчке «IP версии 4 (TCP/IPv4)» чтобы попасть в параметры протокола:

Здесь пробуем поставить автоматическое получение адресов и снова проверяем выход в глобальную паутину.
Всё равно не работает? Тогда ставим галочку «Использовать следующие адреса»:

Прописать нужно IP-адрес из подсети своего роутера. Если у него IP 192.168.0.1, то у компьютера ставим 192.168.0.2. Если же на маршрутизаторе используется 192.168.1.1, то на ПК будет 192.168.1.2. Маска 255.255.255.0. В качестве шлюза надо указать адрес роутера. Его же пропишите в качестве предпочитаемого DNS-сервера. Альтернативным DNS можно указать сервер от яндекса 77.88.8.8 или от Гугла — 8.8.8.8.
Как правило, после этого доступ в Интернет появляется. Если же ни один из советов Вам не помог, то боюсь, что необходимо вызывать профессионального специалиста, который сможет определить причину появления проблемы и сможет её устранить. Всем удачи!
Многим знакома ситуация, когда садясь за свой компьютер, обнаруживаешь, что связь с интернетом потеряна. Весьма нежелательная проблема, особенно, если ваша работа напрямую зависит от интернета.
Чтобы устранить любую проблему, необходимо найти причину ее возникновения.
Почему интернет подключен, но не работает? Причин отключения интернета может быть множество, причем как внутренних, так и внешних.
Давайте рассмотрим основные проблемы отключения интернета, связанные с внешними факторами.
Что такое провайдер и что такое внешние причины
Провайдер – это компания, которая предоставляет Вам услуги по выходу в Интернет, соединяя ваш компьютер с глобальной сетью.
Все данные, которые Вы отправляете через интернет или получаете, проходят через его устройства, и провайдер обязан обеспечивать передачу данных.
Внешние причины, из-за которых не работает Интернет, означают, что проблема возникла за пределами вашего домашнего или устройства, его заменяющего.
В таких случаях самостоятельно исправить ситуацию получается довольно редко, в результате чего возникает необходимость обратиться в службу поддержки интернет-услуг, то есть, к провайдеру.
Нет электричества
Сигнал интернета приходит к Вам в дом, пройдя довольно большой путь. На этом пути стоит промежуточное оборудование, которое должно быть подключено к электричеству.
Если на этом пути в любом месте отключить электричество, то оборудование выключится, и сигнал не пройдет. Об этом не узнать, просто сидя дома. Нужно звонить провайдеру.
Провайдер может с помощью своего оборудования и программного обеспечения проследить всю цепочку, выяснить, где проблема, и устранить ее.
Кстати, подобные поломки частенько бывают во время грозы или после грозы. Срабатывают устройства грозовой защиты, и электричество отключается.
Вообще, погода стала портиться: сильные ветра, постоянная влажность, проливные дожди и тем более ледяные дожди никак не способствуют надежности работы каналов интернет соединений. Но прибавляют работы для техподдержки провайдеров, а для пользователей добавляют недовольства отказами в доступе к интернету.
Что-то сломалось
На длинном пути от провайдера к вашему дому может сломаться промежуточное оборудование провайдера. Это не ваше оборудование, оно не стоит у Вас дома, но из-за его поломки, сигнала в доме не будет. Про это невозможно узнать, сидя дома. Опять-таки нужно звонить провайдеру.
Все, что не портится, портится тоже – так гласит один из законов Мерфи. Поэтому не ровен час, что-то в цепочке передачи интернет сигналов до вашего дома и квартиры может испортиться. Починить это может только техническая поддержка провайдера.
Сломаться может даже сервер провайдера, через который все пользователи, точнее, все клиенты провайдера получают доступ к интернету. Такое, правда, случается крайне редко. Серверы становятся более надежными, их дублируют, резервируют, обеспечивают бесперебойную круглосуточную работу. Но еще пока с подобной проблемой тоже можно встретиться. К счастью, очень редко.
Где-то оборвалось
К поломкам относятся и обрывы проводов. Хорошо, если оборвался обычный провод, его можно «срастить», починить. А вот, например, оптоволоконный провод невозможно соединить без специального оборудования, которое не всегда бывает даже у представителей технической поддержки провайдера.
Провода рано или поздно могут обрываться. По разным причинам. У моих знакомых, например, провод, идущий с чердака в квартиру, отвалился от потолка, куда он был слегка прикреплен. Провод упал на пол, все через него переступали почти неделю. А потом это всем надоело, и провод отрезали. Пришлось вызывать техподдержку провайдера.
Провода самостоятельно срастить, практически, невозможно. Да и опасно. Можно перепутать сигнальные провода с низким и безопасным напряжением с силовыми проводами, где есть опасное для жизни напряжение. Не надо самостоятельно пытаться починить обрыв, вызывайте техническую поддержку.
Другие проблемы на стороне интернет-провайдера
Служба поддержки провайдера сможет устранить такие проблемы как поломка оборудования у самого провайдера в его помещениях, либо на чердаке (в подъезде) в вашем многоквартирном доме или восстановить поврежденный провод. И об этом мы уже выше написали.
Но, возможно, что просто проводятся внеплановые работы, о которых, Вас, конечно, должны были уведомить заранее, но как обычно забыли. Провайдер предупреждает о плановых или внеплановых работах по электронной почте. Но часто ли мы заходим в свою почту? Даже если часто, то ту ли электронную почту мы указали в договоре с интернет провайдером для связи с нами? Чаще всего , на которую приходят сообщения от провайдера, редко когда открывают и почти никогда не читают.
А потом – оказывается, нас предупредили о том, что в связи с такими-то работами интернет соединения не будет в период с такого-то времени и даты по такое-то время и дату. Предупрежден, значит вооружен. Если не читать таких предупреждений, то неожиданно интернет отключается. Самое неприятное состоит в том, что в подобную ситуацию попадают одновременно многие пользователи, не читающие почту. Все одновременно начинают звонить провайдеру, чтобы выяснить причину проблемы, в итоге линия оказывается перегруженной, и получить информацию бывает сложно.
Финансовая блокировка
Стоит напомнить себе, что при нулевом балансе вашего счета интернет-соединение автоматически блокируется. Может Вы просто забыли пополнить счет? Подумайте об этом прежде, чем решите обратиться в службу поддержки.
Специалист службы поддержки обычно проверяет состояние вашего баланса. Если позвонить, то он может сообщить Вам о том, что нет доступа в Интернет из-за финансовой блокировки. Необходимо пополнить баланс, чтобы получить доступ в Интернет.
Увы, финансовые блокировки бывают ошибочными. Провайдер может ошибочно снять лишние деньги по причине, например, сбоя в работе оборудования или программы, связанной с платежами клиентов. Такое, к сожалению, тоже случается, и таким образом автоматически включается финансовая блокировка, и интернет не работает. В этом случае придется проявить настойчивость в общении с технической поддержкой провайдера, которая в свою очередь будет доказывать, что Вы не правы. В общем, лучше, чтобы подобных накладок не было.
Проблемы с роутером
Если для выхода в Интернет Вы используете , то самый простой вариант, почему не работает Интернет – это выключен роутер. Его нужно просто подключить к электричеству.
Иногда помогает другой вариант. Выключите компьютер, выключите роутер и через несколько минут включите все обратно, может помочь.
Если же роутер неисправен, то подобная перезагрузка не поможет, и роутер надо будет заменять. Однако неискушенному пользователю трудно определить, что причина отсутствия интернета заключена именно в роутере. В этом случае приходится вызывать специалиста из компании, которая предоставляет услугу выхода в Интернет, то есть, опять же из техподдержки провайдера.
Проблемы пользователей мобильного интернета
Если Вы пользуетесь мобильным интернетом, то проводов, идущих к вам в дом или в квартиру нет. Вы получаете сигнал от провайдера по радио. Но это не значит, что на стороне провайдера меньше проблем.
Во-первых, может одновременно подключиться столько пользователей, что у провайдера не хватит мощности .
Тогда сигнал может ослабнуть, или вообще отключится возможность доступа к интернету, поскольку в условиях перегрузки мобильные операторы в первую очередь обеспечивают голосовую мобильную связь, и только после этого все остальное.
Во-вторых, в том месте, где Вы находитесь, у мобильного оператора может вообще не быть возможности подключить Вас к интернету .
Увы, значит, именно в этом месте это сделать не получится. Бывает даже так, что в одной части квартиры или дома интернет есть, а в другой, противоположной части – нет. Приходится, что называется, искать наиболее подходящее место.
В-третьих, могут закончиться деньги на Вашем счете , ведь услуга выхода в интернет платная, как правило. Также может закончиться оплаченный трафик , деньги еще есть, но они не предназначены для оплаты интернет соединений.
Здесь надо заботиться о своевременном счета, а также выбирать подходящие тарифные опции, удобные для пользования услугой выхода в интернет. Иначе можно остаться без интернета, как это ни печально.
Также может банально перегреться и перестать работать модем , который Вы используете для выхода в интернет. Тогда придется остановить компьютер, и дождаться пока устройство охладится. Такое бывает в сетях быстрой передачи данных, например, работающих в стандарте 4G (или LTE).
В общем, и в мобильном интернете могут быть проблемы, как на стороне провайдера, так и на стороне пользователя.
Блокировки сайтов: не работают некоторые страницы интернета
Возможно, что Вы зашли на какой-либо сайт и увидели на экране компьютера или смартфона сообщение: «Доступ к ресурсу заблокирован».
 Рис. 1 Сообщение на экране, что доступ к ресурсу заблокирован
Рис. 1 Сообщение на экране, что доступ к ресурсу заблокирован
В этом случае лучше сначала закрыть это сообщение, а затем открыть другой сайт, например, Яндекс или Гугл. Если другие сайты открываются нормально, то это означает, что Интернет у Вас работает. Проблема состоит не в том, что не работает интернет, а в отдельном сайте, к которому Вам закрыт доступ.
Доступ к какому-либо сайту может быть заблокирован Роскомнадзором или судом. Либо интернет-провайдер случайно заблокировал сайт, по ошибке. Ниже привожу пример такого случая из своего опыта.
Общение с провайдером по поводу блокировки сайта
Я недавно столкнулась с проблемой блокировки сайта. Открываю страницу на своем сайте и вижу на экране сообщение о блокировке страницы. Меня удивило то, что все страницы моего сайта открывались без проблем и без каких-либо сообщений, кроме одной страницы. Открыла якобы «заблокированную» страницу через другого интернет-провайдера, все работает, блокировки нет. Что делать в этой ситуации? Почему интернет-провайдер случайно заблокировал мою страницу?
Я написала письмо с подробным описанием своей ситуации, приложила скриншот (приведен на рис. 1), отправила письмо по e-mail в службу поддержки своего интернет-провайдера. Получила от них такой ответ: «Добрый день, скорее всего данная ссылка, точнее, ресурс заблокирован Роскомнадзором или Моссудом. Решение проблемы – нужно в базе Роскомнадзора посмотреть, за что заблокирован ресурс, после чего обратиться к нам».
Пришлось снова писать в службу поддержки провайдера о том, что страница блокируется только одним провайдером. При выходе в Интернет через любого другого провайдера страница открывается без проблем.
После длительного и более подробного общения с технической поддержкой провайдера с помощью E-mail переписки, проблему удалось решить! И теперь все страницы сайта открываются без проблем.
Интернет без проблем – это возможно?
Современные системы передачи данных, как проводные, так и беспроводные, становятся все более и более надежными. И это хорошо, ибо, таким образом, проблем с отключением интернета становится все меньше и меньше.
Вряд ли когда-то интернет станет совсем безаварийным. Но уже сейчас многие пользователи не встречаются с подобными проблемами отсутствия интернета, как на стороне провайдера, так и на своих компьютерах. Даже, казалось бы, такие далеко не технические проблемы, как, например, финансовые блокировки и то быстрее устраняются. Провайдеры предлагают так называемые доверительные платежи и иные подобные меры для восстановления нормальной работы интернета даже в отсутствии денег на счете пользователя
Что говорить о технических вещах! Здесь многое оборудование дублируется, резервируются серверы, каналы передачи информации делаются по разным маршрутам, опять же для повышения надежности. И все это для того, чтобы доступ в интернет был всегда, без перерывов, без выходных, без праздников, без ограничений.
В такое время мы теперь живем. Время, когда уже многие вещи становятся виртуальными, и платежи, и покупки, и общение, и развлечения, и связь, и обучение, и развитие, и инновации и прочее, и прочее. И интернет является той самой средой, без которой все это уже невозможно себе представить. Потому и столь высоки требования к его надежности и отказоустойчивости.
Хочется, чтобы интернет у нас никогда не отключался.