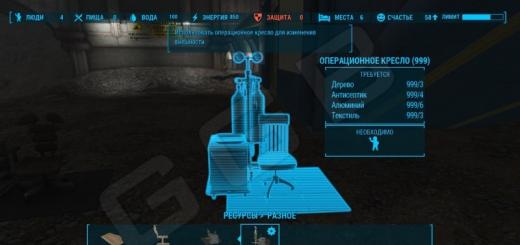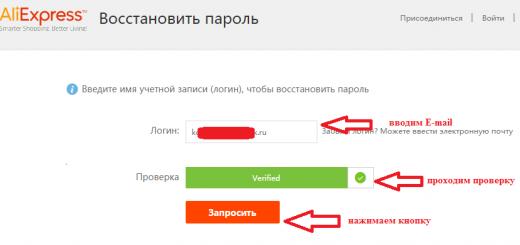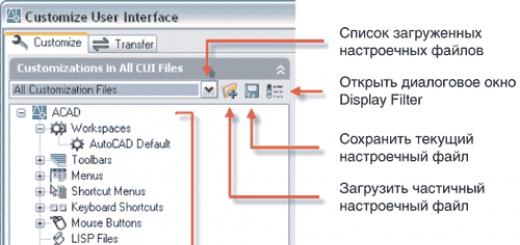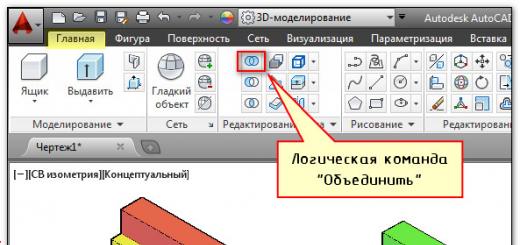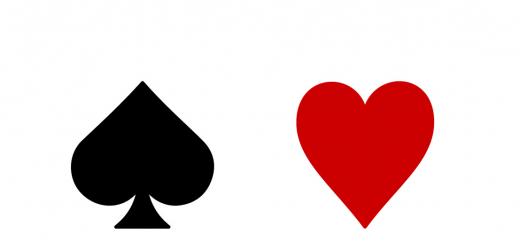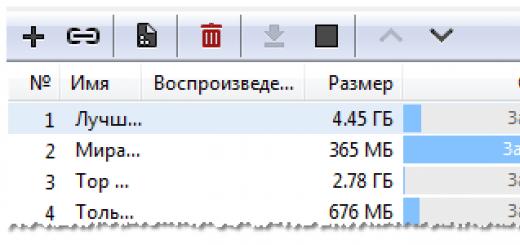Windows 8 – операционная система компании Microsoft, разработанная для компьютеров. По сравнению с 7 версией, создатели улучшили интерфейс и сильно облегчили настройки. Однако, у пользователей, привыкших к работе со старой версией, возникают проблемы. Один из популярных вопросов – как включить Вай-Фай на Виндовс 8.
Настройка беспроводной сети
Перед тем, как подключить ноутбук к Wi-Fi, нужно установить драйвера. Без программного обеспечения компьютер не сможет работать с модулем связи. При покупке ПК с предустановленной системой, как правило, все уже инсталлировано из коробки.
Проверить состояние можно через «Диспетчер устройств»:
- Для запуска открыть файловый менеджер и отыскать папку «Мой компьютер».
- Кликнуть на нее правой клавишей и дальше – «Свойства».
- В открытом окне выбрать «Диспетчер устройств» – нажать на него.
Также Диспетчер можно отыскать через поиск:
- Навести курсор на правый угол вверху экрана – откроется всплывающее меню.
- В списке выбрать поиск (первый) и вписать в форму «Диспетчер устройств».

Когда на компьютере нет нужного драйвера для устройства, оно помечается как неопределенное – иконкой с восклицательным знаком. Если имеется необходимость, обеспечение должно быть инсталлировано, иначе модуль не сможет работать. После установки микропрограммы можно начинать настройку Wi-Fi и подключение к сети.
Обычно в комплекте с ноутбуком прикладываются драйвера. Также обеспечение просто загрузить с официального ресурса компании, если в коробке нет софта. Большинство современных производителей старается поддерживать покупателя, предоставляя доступ к программам.
Подключение Wi-Fi
Для наглядности подключения к беспроводной сети посмотрите следующее видео:
Операционная система отличается простотой настройки сети, если сравнивать с 7 версией. Для подсоединения к точке раздачи Вай-Фай, чтобы установить соединение с сетью, нужно:
- Навести курсор на трей в углу экрана и нажать на иконку беспроводного соединения.
- Отобразится меню, в котором пользователь сможет активировать или отключить модуль Wi-Fi.
- После активации адаптера в меню отобразится список текущих подключений. Среди них нужно выбрать нужное и кликнуть «Подключить». Может потребоваться сетевой ключ. Чтобы не вбивать его в дальнейшем, рекомендуется установить галочку «Подключаться автоматически».

Иногда при наведении на панель трея во всплывающем диалоговом окне не получается установить Wi-Fi соединение. Это свидетельствует о том, что модуль не активен. Включаем Wi-Fi адаптер в Win 8:
- Открыть поиск по системе (показано выше), вбить в форму «Центр управления сетями…» – нажать на результат.
- В появившемся разделе понадобится найти и кликнуть по «Изменение параметров адаптера». Тут расположен знак Wi-Fi. Если он горит серым – адаптер не активирован.

- Для включения кликните правой кнопкой мыши и по «Включить».

Если модуль связи активирован и с сетью все хорошо, проделанные шаги помогут пользователю подключиться к интернету.
Настройка Интернет-соединения и подключения к Wi- Fi описаны в следующем видео:
Изменение параметров подключения
При соединении с точкой доступа система (Windows 8 и любая другая) выставляет настройки Wi-Fi подключения по стандарту. Для эффективного использования и удобства соединение можно перестроить:
- Перейти в контекстное меню значка «Сеть» (расположен в угловом трее) и перейти в «Центр управления сетями и…».
- Открыть Wi-Fi соединение, к которому подключен компьютер.
- В разделе состояния кликнуть по «Свойства беспроводной сети».
После перехода откроется окно, в котором можно изменить настройки работы сети. Например, тут на Windows 8 включается автоматическое подключение и др.
Частые проблемы при подключении
Сетевые устройства не подключаются к Wi-Fi в Win 8 по одной из причин:
- Адаптер не установлен, деактивирован или неисправен;
- Система не видит нужных драйверов при работе;
- Компьютер работает в режиме «В Самолете»;

- В рабочей зоне не найдено источников для выхода в интернет;
- Ближайшая связь Wi-Fi, расположенная рядом, деактивирована, настроена неверно или сломана;
- Протоколы связи ПК и точки доступа не способны вместе работать;
- Рядом работает устройство, мешающее прохождению беспроводного сигнала;
- Модуль Wi-Fi работает в режиме просмотра (сеть видна, но подключение не производится или ограничивается);
- Доступ к интернету для конкретной сети закрыт или подстроен некорректно;
- Администратор удалил устройство из списка разрешенных;
- Точка доступа перегружена и не способна обработать сигнал;
- Введены неверные настройки Wi-Fi роутера.
Чаще всего встречается проблема недоступности соединения или отсутствия определения беспроводной сети. В такой ситуации значок подключения выглядит как красный крест. Причины проблемы:

- На компьютере нет модуля приема сигнала. На ноутбуках, как правило, адаптер имеется (он встроен в корпус), но стационарные устройства продаются без него. В такой ситуации можно докупить внешний модуль.
- Не установлен драйвер (описано выше). Однако, на Windows 8 обеспечение подбирается автоматически.
- Соединение отключено.
Не стоит исключать поломку оборудования или сбои в работе системы. В таком случае придется обратиться к мастеру или выполнить переустановку операционной системы.
С Windows 8 скорее всего работает мало пользователей, но такие есть. Если у вас возникают вопросы, обязательно пишите в комментарии! Постараемся помочь и рассказать все, что знаем сами!
В настоящее время, спорное лет 10-15 назад выражение «компьютер – это сеть, сеть – это компьютер», воспринимается как аксиома. В сеть объединены компьютеры и другие устройства у нас дома и на работе, а без Интернета многие уже не мыслят свою жизнь. И если вдруг случается какой-нибудь сбой и доступ во Всемирную паутину прекращается, это воспринимается крайне негативно. Случается и такая ситуация, что с оборудованием все нормально, но ноутбук или компьютер, работающий под Windows, хоть убей, не видит Wi-Fi сеть. Какие могут быть причины у данной проблемы и как ее решить, мы и поговорим в этой статье.
Причины и решения
Итак, предположим, мы в командировке, получаем по приезду новый ноутбук с установленной Windows 8 и пытаемся подключиться к Wi-Fi, но операционка не может найти сеть. В списке доступных подключений пусто. Причин тут может быть несколько, и делятся они на аппаратные и программные. С аппаратными все довольно просто – весьма вероятно, сломался WI-Fi адаптер на ноутбуке. Заменить ее самостоятельно невозможно, поэтому, если на поход в сервис нет времени, придется по старинке подключаться к сети кабелем или использовать другой компьютер. Возможны, конечно, и проблемы с роутером, но, если у остальных пользователей беспроводная сеть работает без нареканий, и даже ваш смартфон прекрасно ее видит, то он не причем и дело именно в ноутбуке.
Среди программных причин того, что компьютер не находит сеть, можно выделить несколько наиболее вероятных:
- Следует задействовать беспроводной адаптер на ноутбуке.
- Wi-Fi контроллер отключен в Windows.
- Не установлены или не подходят драйвера.
1. BIOS .
В первом случае есть шанс, что беспроводное устройство отключено через BIOS. Попасть туда можно, нажимая клавишу F2, F10, Del – конкретное значение также зависит от марки портативного компьютера. Далее мы находим раздел, чье название содержит слово Configuration, Advanced, System devices или что-то в этом роде, главное – чтобы там содержалась информация о встроенных устройствах. Проверяем, не стоит ли значение Off или Disabled напротив беспроводного адаптера, обозначаемого как Wlan device, Wireless, Wi-Fi controller и так далее.
 2. Кнопка включения на ноутбуке
.
2. Кнопка включения на ноутбуке
.
В случае, если в BIOS все нормально, а проблема не исчезла, обратите внимание на корпус ноутбука, чаще всего кнопка включения беспроводной сети имеет вид переключателя и совмещена с индикатором:
 3. Кнопки включения на клавиатуре
.
3. Кнопки включения на клавиатуре
.
Может статься, что аппаратной кнопки нет, но и проблемы это не создает — следует изучить клавиатуру, среди функциональных клавиш найдется та, которая при нажатии совместно с клавишей Fn включает Wi-Fi. Обозначается она специальным значком. Проиллюстрируем, как он может выглядеть у разных производителей ноутбуков:
 Во втором случае, если отключен контроллер Wi-Fi, следует проверить две разных настройки Windows 8.
Во втором случае, если отключен контроллер Wi-Fi, следует проверить две разных настройки Windows 8.
4. Включаем адаптер Wi-Fi .
Может быть выключен сам адаптер, чтобы проверить, заходим «Панель управления»-«Центр управления сетями и общим доступом»- «Изменение параметров адаптера» и, если видим, что беспроводное соединение горит серым, а его статус — «Отключено», остается просто его включить.
 5. Проверка включен ли Wi-Fi в ПО Windows 8
.
5. Проверка включен ли Wi-Fi в ПО Windows 8
.
Нужно удостовериться, не отключен ли Wi-Fi в правой всплывающей панели Windows. Наводим курсор мыши в правый верхний или нижний угол монитора и заходим в раздел «Беспроводной режим». Включаем адаптер, если же он отключен только для режима «В самолете», проверяем, не задействован ли тот в данный момент.
 6. Проверка Wi-Fi драйвера
. Наконец, если предыдущие варианты не возымели действия, придется повозиться с драйвером. Если установлен идущий в комплекте с Windows 8, это и может быть причиной проблемы, всегда лучше стоит использовать программу от производителя. Открываем диспетчер устройств, зайдя в «Панель управления»-«Система» или же нажав Win + R на клавиатуре и введя в командную строку текст devmgmt.msc. Находим Wi-Fi контроллер (в названии будет содержаться слово «Wireless» или «Wi-Fi»). Когда значок устройства выглядит как желтый треугольник с восклицательным знаком – налицо проблема с драйвером и требуется его переустановка.
6. Проверка Wi-Fi драйвера
. Наконец, если предыдущие варианты не возымели действия, придется повозиться с драйвером. Если установлен идущий в комплекте с Windows 8, это и может быть причиной проблемы, всегда лучше стоит использовать программу от производителя. Открываем диспетчер устройств, зайдя в «Панель управления»-«Система» или же нажав Win + R на клавиатуре и введя в командную строку текст devmgmt.msc. Находим Wi-Fi контроллер (в названии будет содержаться слово «Wireless» или «Wi-Fi»). Когда значок устройства выглядит как желтый треугольник с восклицательным знаком – налицо проблема с драйвером и требуется его переустановка.
Если же, на первый взгляд, все нормально, стоит удостовериться, что для адаптера установлено подходящее программное обеспечение. Щелкнув на его названии правой кнопкой мыши, откроем окно свойств, после чего перейдем на закладку Драйвер и посмотрим информацию о поставщике и дате выпуска программы.
 Если там значится Microsoft и с момента выпуска драйвера прошло два-три года, однозначно стоит сходить на официальный сайт производителя ноутбука, скачать и установить последнюю версию. Не исключено, что на компьютер была произведена установка другой версии Windows и поставляемый вместе с ней драйвер не подходит под данное «железо».
Если там значится Microsoft и с момента выпуска драйвера прошло два-три года, однозначно стоит сходить на официальный сайт производителя ноутбука, скачать и установить последнюю версию. Не исключено, что на компьютер была произведена установка другой версии Windows и поставляемый вместе с ней драйвер не подходит под данное «железо».
В Виндовс 8 очень много различий по сравнению со всеми остальными версиями Windows, поэтому по ней у пользователей всегда много вопросов.
Даже на первый взгляд такая простая задача, как подключить и настроить Вайфай на ноутбуке с операционной системой Виндовс 8, часто сопровождается многочисленными сложностями. Ниже приведена подробная инструкция с описанием конкретных действий, как включить WiFi, грамотно выполнить подключение к выбранной сети WiFi на ноутбуке и правильно настраивать соединение.
Предварительные действия
Чтобы подготовить соединение с Вайфай на ноутбуке Windows 8, необходимо сделать несколько последовательных шагов:
- Активировать встроенное в компьютер беспроводное устройство (методы включения этого адаптера приведены в этой инструкции ниже);
- После этого кликнуть на иконку Вай фай в правом углу панели задач;
- Далее из отобразившегося перечня указать необходимое подключение по сети;
- Кликнуть кнопку «Подключиться».
- В следующем появившемся окошке напечатать код и установить отметку на пункте «Подключаться автоматически».
- Готово! При следующем запуске ноутбука WiFi будет включаться в автоматическом режиме для обеспечения доступа в глобальную сеть.
К сожалению, выполнение вышеуказанных пунктов не всегда приводит к желаемому результату.
 Нередко адаптер WiFi Windows просто не видит и поэтому не отображается беспроводная сеть либо возникает сообщение «Ограниченно» уже после соединения (это для пользователей «Восьмерки» наиболее частая проблема).
Нередко адаптер WiFi Windows просто не видит и поэтому не отображается беспроводная сеть либо возникает сообщение «Ограниченно» уже после соединения (это для пользователей «Восьмерки» наиболее частая проблема).
Процедура подключения
В случае когда в ноутбуке имеется исправный и включенный Вайфай адаптер и программное обеспечение к нему установлено, то значок подключения должен отображаться, как показано на рисунке ниже:
 Увидев такой указатель в системном трее можно сделать вывод, что компьютер может и готов соединиться с беспроводной сетью. Если кликнуть на него, то появится перечень WiFi, из которых следует выделить одну и «Подключится», как описано в предыдущем разделе этой инструкции.
Увидев такой указатель в системном трее можно сделать вывод, что компьютер может и готов соединиться с беспроводной сетью. Если кликнуть на него, то появится перечень WiFi, из которых следует выделить одну и «Подключится», как описано в предыдущем разделе этой инструкции.
 В случае когда компьютер настроенный и все параметры введены корректно, то появится иконка с указанием уровня сигнала принимаемого Вайфая.
В случае когда компьютер настроенный и все параметры введены корректно, то появится иконка с указанием уровня сигнала принимаемого Вайфая.
 Готово! Соединение со всемирной паутиной установлено.
Готово! Соединение со всемирной паутиной установлено.
Если система не может обнаружить Wi-Fi?
Наиболее часто в ПК с Виндовс 8 значок в трее указывает, что все сети отсутствуют, как будто их просто не существует.
 Это происходит из-за следующего:
Это происходит из-за следующего:
- Устройство, обеспечивающее подключение к Вайфай выключено (это наиболее частая проблема);
- Отсутствует соответствующее программное обеспечение беспроводного оборудования (требуется выполнить поиск и инсталляцию драйверов);
- Устройство, обеспечивающее подключение к Вайфай отсутствует в числе комплектующего оборудования ПК (требуется приобрести прибор, например, внешнего типа подключения через USB-порт - «TP-LINK TL-WN721N»);
- Устройство, обеспечивающее подключение к Вайфай вышло из строя либо имеются сбои в работе ОС, заражение вредоносным программным обеспечением и т. д.
При поломке WiFi-адаптера или если ПК просто не укомплектован им, то, как было указано выше потребуется его приобрести и установить. В случае проблем с ПО потребуется выполнить их поиск и инсталлировать, а чтобы предварительно точно удостовериться в наличии драйверов, необходимо произвести следующие действия:

Иногда адаптер просто не активирован и его следует включить. Для этого требуется произвести следующие последовательные действия:
- В соответствии с предыдущей инструкцией запустить «Центр управления сетями и общим доступом»;
- Кликнуть «Изменение параметров адаптера». При статусе «Отключено» в контекстном меню щелкнуть на строчку «Включить».
 Некоторые модели лэптопов имеют на одной из боковых панелей механический включатель устройства, поэтому рекомендуется внимательно осмотреть свой ПК на предмет его наличия и если он установлен в положение «Отключено», то перевести в режим «Включен».
Также некоторые производители ноутбуков предусматривают включение адаптера с помощью кнопок на клавиатуре, например, необходимо, удерживая нажатой кнопку «Fn», щелкнуть по кнопке с рисунком WiFi (эти комбинации прописаны в руководстве по эксплуатации ПК, т. к. для каждой модели ноутбука они разные).
Некоторые модели лэптопов имеют на одной из боковых панелей механический включатель устройства, поэтому рекомендуется внимательно осмотреть свой ПК на предмет его наличия и если он установлен в положение «Отключено», то перевести в режим «Включен».
Также некоторые производители ноутбуков предусматривают включение адаптера с помощью кнопок на клавиатуре, например, необходимо, удерживая нажатой кнопку «Fn», щелкнуть по кнопке с рисунком WiFi (эти комбинации прописаны в руководстве по эксплуатации ПК, т. к. для каждой модели ноутбука они разные).
Использование беспроводных сетей уже вошло у нас привычку, однако там, где удобство встречается с новыми технологиями, еще могут возникать различные проблемы. Именно по этой причине сегодня мы решили более внимательно разобраться в том, что же делать, если Windows 8 не подключается к Wi-Fi.
В статье, изложенной ниже, мы как можно более подробно рассмотрим возможную диагностику и способы устранения такой неприятной неполадки, но первое, что вам стоит понять – она, собственно, может быть как на стороне вашего компьютера, так и на стороне роутера.
С чего начинать
Не забываем проверять внимательно пароль, который вы, как всегда, вводите при соединении – возможно, у вас стоит не тот язык или включен Tab. Вы можете проверить, что вводите, нажав на специальный символ рядом с паролем, – тогда вы увидите его не в виде звездочек, а уже в виде символов.
Проверка компьютера
Иногда может помочь диагностика: включают ее, нажав правой кнопкой по значку сети Wi-Fi и найдя там соответствующий пункт. Далее просто следуем подсказкам.
После этого необходимо просто взять и совершить перезагрузку как ноутбука/ПК, так и точки раздачи – логика в том, что при загрузке могли произойти сбой и некорректное включение драйверов. Вбивая в поиск «не работает Wi-Fi на Windows 8», пользователи готовятся к огромному количеству различных манипуляций по восстановлению нормальной работы, но, как правило, именно такой простой способ зачастую решает большую часть проблем.
Проверка адаптера
Далее проверяем, включен ли вообще адаптер на компьютере. У вас должен отображаться значок, который показывает доступные сети; если он отсутствует, то стоит попробовать нажать на специальную кнопку включения Wi-Fi – обычно она имеет специальное обозначение и в некоторых случаях – даже индикатор. В некоторых моделях активация происходит при помощи комбинации кнопки включения адаптера и дополнительной кнопки .
Внутри нас уже ждет параметр «Диспетчер устройств», который вы отыщете слева.
В предоставленном дереве устройств находим «Сетевые адаптеры», открываем его. Найдя тот, который с пометкой Wi-Fi, жмем правой кнопкой и там выбираем «Удалить».
Теперь кликаем чуть выше «Обновить конфигурацию оборудования» и ждем, пока устройство найдется. Неплохо после этого опять же сделать обновление драйвера вручную.
Конечно, бывают редкие случаи, когда после всех этих шагов ничего не заработало – тут либо адаптер вышел из строя, либо нужно переустановить систему.
Это, собственно, и есть все шаги, которые следует предпринять, если ноутбук не подключается к Wi-Fi на Windows 8. Теперь же мы перейдем к разбору возможных вариантов действий с роутером.
Разбираемся с роутером
Впрочем, бывают редкие случаи, когда дело не только в компьютере. Как вы сами видите, проблем, из-за которых не подключается Wi-Fi на ноутбуке Windows 8, более чем достаточно, и неполадки на стороне точки раздачи – одна из них.
Проверьте, не отходит ли периодически устройство питания, хорошо ли сидит в гнезде кабель провайдера (помните случай с желтым знаком восклицания?).
Если вы не меняли настроек и роутер защищен паролем и нормальным шифрованием, то, скорее всего, он либо вышел из строя, либо слетела прошивка. И первый, и второй случаи иногда трудно обнаружить, так как при неполадках в прошивке могут даже быть доступны настройки устройства, но работать правильно оно не станет.
Попробуйте первым делом сбросить все до заводских настроек, просто зажав отдельную клавишу на роутере или кнопку питания, и после этого попробуйте еще раз – если и тут вас постигла неудача, то переходим к перепрошивке. Она производится по инструкции, которую вы найдете на сайте производителя, и там же вам необходимо качать новую версию прошивки.
Вот полный перечень действий, которые придется предпринимать, если не работает вай-фай на Виндовс 8.
Как легко настроить Wi-Fi на ноутбуке Windows 8: Видео
Работаю частным компьютерным мастером. Профессионально занимаюсь ремонтом компьютеров более 12 лет, как любитель с 90-х годов.
Два года проработал руководителем сервисного центра, специализирующегося на подключении абонентов к интернету и компьютерной помощи.