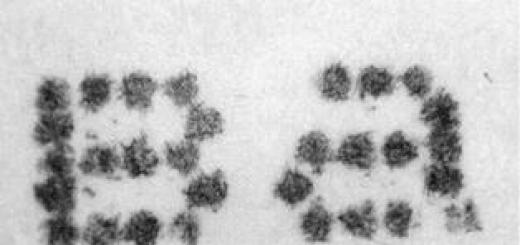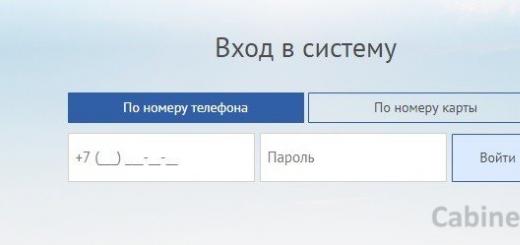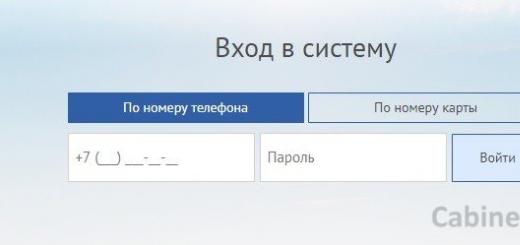Не все пользователи знают, как почистить кэш браузера «Яндекс», особенно если говорить о людях, которые делают пока еще первые шаги в изучении компьютера и интернета. Зачастую они не пытаются сами разобраться в той или иной проблеме, опасаясь испортить устройство.
Конечно, это правильное решение, когда речь идет о проведении какой-нибудь сложной операции или устранении серьезной неисправности. Такую работу лучше поручить специалисту. Однако если необходимо выполнить стандартную процедуру - почистить кэш в «Яндексе», то вы легко можете справиться с такой задачей самостоятельно, а материал данной статьи поможет вам в этом. Итак, обо всем по порядку.
Что хранится в кэше?
Интересуясь, как почистить кэш браузера «Яндекс», многие юзеры и не пытаются понять, для чего он вообще нужен, какие функции выполняет. Безусловно, можно сказать, что новичкам владеть такой информацией совсем не обязательно. Однако здесь есть одно «но»: пользователь, который знает предназначение кэша, вряд ли будет бездумно удалять все данные из него. Почему? Сейчас узнаете.
Дело в том, что в кэше хранится информация о посещенных ранее вами ресурсах. Сюда помещаются различные настройки сайта, стилевое оформление, фотографии и другие файлы.

В следующий раз, когда вы откроете этот ресурс, все данные будут предоставлены кэшем, что скажется на скорости загрузки страниц (в лучшую сторону). Другими словами, кэш выступает в роли посредника между сервером, на котором расположен сайт, и браузером.
Где находится кеш браузера «Яндекс»?
Возможно, вы захотите узнать, где расположен кэш «Яндекс.Браузера». На самом деле найти его не так уж и сложно. Но сначала вам нужно будет получить доступ к скрытым файлам и папкам.
Итак, перейдите в раздел «Панель управления», а затем обратитесь к разделу «Параметры папок». Переключитесь на вкладку «Вид» и снимите чекбокс, которым отмечена опция «Скрывать защищенные файлы системы». Кроме того, понадобится отметить пункт «Показывать скрытые файлы».
Теперь, когда вы видите системные папки, откройте «Мой компьютер», после чего выберите диск «С», на котором установлена ОС. Обратитесь к папке «Пользователи», а затем выберите папку с нужным вам именем юзера.
Дальнейший путь будет такой: AppData - Local - папка Yandex - YandexBrowser - User Data - Default. Последний шаг - папка Cache. Именно здесь хранится информация о страницах, которые вы просматриваете в интернете. При желании вы можете удалить все файлы или отдельные из них.
Зачем чистить кэш?
Иногда информация, которая расположена в кэше, может оказывать негативное воздействие на работу веб-обозревателя - влиять на скорость загрузки веб-страниц, на корректное отображение тех или иных элементов сайта. Файлы кэша занимают место на винчестере, а в отдельных случаях их объем бывает весьма внушительным. Кроме того, вы можете не увидеть измененный дизайн ресурса, посещаемого вами регулярно, так как из кэша загрузятся старые данные.
В любом случае необходимо периодически удалять файлы из этого хранилища. Пусть не все, но хотя бы некоторые. О том, как почистить кэш браузера «Яндекс», читайте далее.
Очистка кэша
Для того чтобы удалить из кэша информацию, вам понадобится пройти несколько несложных этапов. Вся процедура займет не более минуты.
Запустив браузер, откройте его меню (кнопка с горизонтальными полосками). Вас интересует раздел «История» и подраздел «Менеджер истории». Откроется страница, где вы должны обратить внимание на кнопку «Очистить историю». Отметив чекбоксом опцию «Файлы, сохраненные в кэше», выберите период, за который необходимо удалить данные. Последний шаг - нажатие кнопки «Очистить историю».

Кстати, быстро открыть окошко с нужной опцией поможет сочетание кнопок Shift + Delete + Ctrl.
Заключение
Итак, теперь вы знаете, браузера «Яндекс», а значит, сможете самостоятельно выполнить эту операцию. Если вы заметили, что веб-обозреватель начинает притормаживать или зависать, то сразу удаляйте информацию, которая расположена в кэше.
Приветствую!
В процессе открытия и просмотра сайтов, браузером автоматически сохраняются файлы, которые являются элементами просматриваемых страниц. Это могут быть графические элементы, аудио и видео, таблицы стилей,js файлы, html файлы и так далее.
Все эти файлы сохраняются в кэше браузера, и впоследствии используются для ускорения формирования и отображения страниц сайтов. Принцип работы кэша весьма прост – если тот или иной элемент страницы открываемого сайта сохранён локально, то браузер использует его при формировании страницы, а не запрашивает вновь с Интернет-а. Естественно, извлечение файла из кэша происходит несоизмеримо быстрее, нежели если бы происходила загрузка оного из сети.
Зная данное обстоятельство, пользователи прибегают к извлечению этих сохранённых файлов. К примеру, это может понадобиться, дабы выяснить, какие сайты просматривались и какой непосредственно контент там отображался. Это можно определить по сохранённым графическим элементам (картинкам, фотографиям) с просматриваемых сайтов, что были сохранены в кэше браузера.
Проблема заключается лишь в том, что в браузере Google Chrome и основанных на его «базе» (Яндекс Браузер, Opera и так далее), к файлам кэша напрямую не обратиться. Точнее, если открыть папку с кэшем, то непосредственно сохранённых файлов вы не обнаружите, а увидите лишь файлы с порядковыми номерами. Но вопрос с доступом к кэшу в браузере решаем, о чём и будет поведано в данном материале.
Инструкция по просмотру и извлечению (копированию, сохранению) файлов кэша в Google Chrome, Opera, Яндекс браузер и т.д.
Для решения поставленной задачи мы воспользуемся миниатюрной утилитой под названием «ChromeCacheView» , которая работает без установи и имеет поддержку русского языка интерфейса (языковой файл скачивается отдельно и копируется в папку, где находится и сама утилита).

Воспользовавшись столь простым решением, вы с лёгкостью сможете просмотреть и скопировать файлы из кэша браузера Google Chrome, а также других браузеров, основанных на коде Chromium.
Google Chrome использует кеш-память для хранения различной временной информации. Браузер сохраняет сюда все изображения, странички сайтов, видеоматериалы и аудиотреки, которые пользователи включают во время работы в Интернете. Благодаря этой системе, повторный просмотр контента будет проходить значительно быстрее. К тому же, благодаря cache уменьшается нагрузка на интернет-канал и системные ресурсы персонального компьютера. В данной статье описывается, как посмотреть и очистить память кэш браузера Гугл Хром, а также как увеличить максимальный допустимый объем кэша.
Размер данного файла строго ограничен. Поэтому новые данные сохраняются вместо самых старых, удаляя предыдущие. Этот процесс происходит непрерывно во время вашей работы с Гугл Хром. Однако если во время такого замещения произойдет какой-нибудь сбой на компьютере или в самом Chrome – информация может быть повреждена. Это приведет к тому, что браузер может начать некорректно работать – видео и аудио будут подтормаживать или вовсе не загружаться, страницы начнут подвисать.
Для устранения данной проблемы, необходимо просто почистить кеш Google. Чтобы очистить его, необходимо зайти в настройки обозревателя:
Как правило, чистка занимает всего несколько секунд. Также полезно будет чистить таким образом браузер Хром раз в несколько недель для более стабильной работы обозревателя.
Таким же образом вы можете очистить историю просмотров, сохраненные пароли и данные для автозаполнения текстовых полей, а также чистить куки различных сайтов.
Просмотр содержимого
Перед тем, как начать чистить данные, вы можете узнать, какие файлы на текущий момент сохранены в кеш-память Chrome. В обозревателе существует специальный интерфейс для просмотра. Для этого запустите браузер и в строке адресации введите «chrome://cache/» или «about:cache». Нажмите Энтер, чтобы перейти на служебную страницу. Здесь вы увидите список всей информации, хранящейся на вашем диске. К сожалению, почистить отдельные записи через данный сервис невозможно.
Как увеличить объем кэша
В Google Chrome нет встроенных инструментов для регулирования размера кеш-памяти. Однако пользователи могут увеличить его другим способом — вручную через настройки ярлыка. Для этого вам потребуется сделать следующее:

Чтобы вернуть параметры по умолчанию, вам понадобится просто почистить созданные вами изменения в свойствах объекта.
18.08.2015 09:03
Слово кэш можно услышать довольно часто в разных сферах ИТ, сегодня же мы будем разбираться с кэшем страниц сайта .
Сам термин означает сохранение поисковыми системами копий страниц от определенного числа, как правило от последнего посещения роботом сайта. Вы можете в любой момент найти и использовать копию (кэш) страницы для своих потребностей.
Это довольно-таки хорошо, что поисковики сохраняют на некоторое время страницы на своих серверах и дают нам шанс воспользоваться этим. На хранение кэшированных страниц выделяется много ресурсов и денег, но свою помощь они окупают, так как нам все равно необходимо заходить на их поисковые системы.
Для чего нужен кэш (копии) страниц.
Бывают разные ситуации при работе с сайтами.
Как всегда работы у Вас много, а времени мало и внимательности на все не хватает. Бывают случаи, когда ведутся работы с сайтом, предположим изменение дизайна или мелкие правки по шаблону, тексту. И в один момент понимаете, что где-то допустили ошибку и пропал текст или исчезла часть дизайна сайта. Ну бывает такое и каждый наверное с таким имел дело.
На данный момент, бэкапов у Вас нету, у хостинга тоже и не помните как выглядело все изначально. В этом случае помочь сможет копия страницы, которую можно найти в кэше как Яндекса, так и в Гугла, посмотреть как было изначально и поправить.
Или второй случай , Вы изменили немного текст, для того, что бы повысить релевантность страницы и хотите посмотреть обновилась страница на которой внесли изменения или нет. Проверить можно с помощью страницы, которая находится в кэше, для этого ищем данную страницу и смотрим на результат.
Также бывает ситуация, когда сайт не доступен, по той или иной причине, а вам необходимо на него зайти. В этом случае может помочь копия страницы которую можно найти ниже перечисленными способами.
В общем я думаю, стало ясно, что пользоваться кэшем страниц нужно и полезно.
Как найти страницу из кэша Гугла и Яндекса.
Для начала давайте рассмотрим как искать в поисковой системе Google.
Способ №1. Вы заходите на страницу поисковой системы и прописываете адрес страницы которую хотите найти и посмотреть копию. Я возьму для примера наш сайт:
loleknbolek.com
Прописываем название страницы, сайта в поисковую строку, нажимаем “Enter” и видим поисковую выдачу , где отображается страница которую вы искали. Смотрим на сниппет и там де УРЛ (адрес) с права от него есть не большая стрелочка вниз, нажимаем на нее и у нас появляется пункт “Сохранённая копия”. Нажимаем на него и нас перекинет на копию страницу от определенного числа.

Способ №2. Способ можно назвать полуавтоматическим, так как необходимо скопировать адрес, что находится ниже и вместо site.ru подставить домен своего сайта. В результате Вы получите туже самую копию страницы.
http://webcache.googleusercontent.com/search?q=cache:site.ru
Способ №3. Можно просматривать кэш с помощью плагинов для браузеров или онлайн сервисов. Я использую для этих целей RDS bar .

Здесь можно посмотреть когда последний раз заходил робот на ресурс, соответственно и копия страницы будет за это число.
Теперь рассмотрим как искать кэш в поисковой системе Яндекс.
Способ №1. Способ такой же как и для системы Google. Заходим на страницу поисковой системы и прописываете адрес страницы которую хотите найти и посмотреть копию. Снова возьму для примера наш сайт и пропишу:
url:loleknbolek.com
Прописываем название страницы, сайта в поисковую строку, нажимаем “Enter” и видим поисковую выдачу, где отображается страница которую вы искали. Смотрим на сниппет и там де УРЛ (адрес) с права от него есть не большая стрелочка вниз, нажимаем на нее и у нас появляется пункт “Сохранённая копия”. Нажимаем на него и нас перекинет на копию страницу от определенного числа.

Способ №2. Используем дополнительные плагины для браузеров. Читайте немного выше всё так же как и для Google.
Если страница не находится в индексе поисковой системы, то большая вероятность того, что ее нету и в кэше. Если страница была ранее в индексе, то возможно она сохранилась в нем.
Как очистить кэш в Яндексе и Гугле.
Бывает необходимо убрать страницу из кэша Яндекса или Гугла или вообще скрыть страницу которая ранее индексировалась и кешировалась от посторонних глаз. Для этого необходимо дождаться пока поисковая система сама выкинет данную страницу естественным путем.
Можно запретить индексировать страницу в файле Robots.txt или использовать тег:
Только смотрите аккуратно с тегом, не поставьте его в общий шаблон сайта ибо будет запрет на кэширование всего сайта. Для этих целей лучше всего используйте дополнительные плагины.
Кэш Гугл Хром - это хранилище для временных файлов. Фото, аудио- и видеопотоки, текст, анимированные картинки помещаются в него в процессе загрузки веб-страницы, запрашиваемой пользователем. Когда нужно будет её снова открыть, Google Chrome из кэша «перенесёт» её элементы во вкладку, не затрачивая время и сетевой трафик на их повторную загрузку с сервера с сайта.
В Гугле Хроме иногда у пользователей возникает потребность узнать, где находится кэш-хранилище, как его посмотреть (найти в нём необходимые данные), отключить и как перенести в другую директорию (раздел диска, папку). О том, как выполняются эти действия, настройки, подробно читайте далее.
Где хранится кэш?
Чтобы открыть директорию, в которой находятся файлы с кеш-памятью, выполните эту инструкцию:
1. Закройте браузер.
2. Нажмите вместе клавиши «Win» и «R».
3. Скопируйте и вставьте в строчку «Открыть», на панели «Выполнить», этот путь:
%userprofile%\Local Settings\Application Data\Google\Chrome\User Data\Default\Cache
4. Кликните «OK».
5. В новом окне отобразится кэш браузера (группа файлов с данными).

Как удалить кэш?
Чтобы обновить кэш, убрать из него всю ранее загруженную информацию, вызовите панель для настройки и выполнение очистки (обновления) при помощи комбинации клавиш «Ctrl + Shift + Del». Подробней о том, как выполняется эта процедура, .
Как просмотреть содержимое хранилища?
1. В адресной строке Хрома наберите запрос - chrome://cashe. Нажмите «Enter».

2. Все данные сохранённые в кэше данные отобразятся в новой вкладке (в виде ссылок).

3. Чтобы быстро найти в списке необходимую информацию, нажмите одновременно клавиши «Ctrl + F». В мини-панели, появившейся вверху справа, введите необходимый запрос (название домена, файла) и нажмите «Enter».

4. Найденные данные подсветятся в списке.

Совет! Также быстрый доступ к кэшу можно получить при помощи аддона Click&Clean. В его меню есть кнопка «Просмотреть кэш… ».

Как перенести папку хранилища в другую директорию?
Если вам необходимо переместить файлы кэша на другой диск или в другую папку по причине нехватки места на диске или из-за соображений безопасности, конфиденциальности данных, выполните следующие действия:
1. Закройте окно Хрома.
2. Вызовите панель «Выполнить» (Win + R).
3. В строку «Открыть» введите:
%userprofile%\\local settings\\application data\\google\\chrome
4. Нажмите «Enter».
5. Откроется системное окно с папкой User Data. Скопируйте её: клик правой кнопкой → Копировать.

6. Вставьте скопированную папку в директорию, где вы желаете её разместить. Дождитесь завершения переноса данных.

7. Клацните правой кнопкой по ярлыку браузера на рабочем столе.
8. В контекстном меню щёлкните «Свойства».

9. В строчке «Объект» после пути к исполняемому файлу добавьте с отступом в один пробел команду в формате:
--user-data-dir="C:\\User Data"
Где C:\\User Data - это путь к новому месту хранения кэша (у вас может быть другое значение!).

10. Нажмите «Применить» и «OK».
Таким же методом добавления дополнительных команд в свойства ярлыка вы можете создать и другие надстройки для кэша Google Chrome. Например:
Disk-cache-size= - изменить (увеличить/уменьшить) размер кэша (если установить значение «0», он будет отключен);