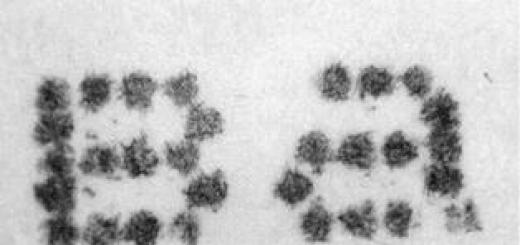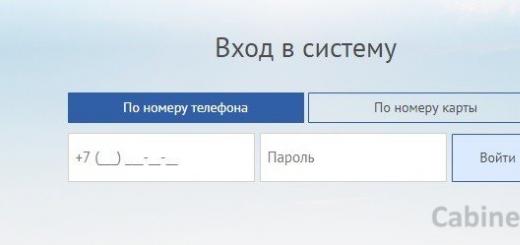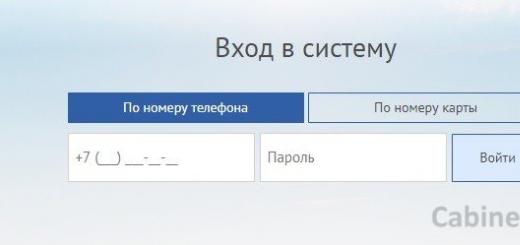Ранее мы уже писали о том, как вставить страницу в документ PDF . Сегодня же хотим поговорить о том, как можно вырезать ненужный лист из такого файла.
Существует три типа программ, которые способны убирать страницы из ПДФ-файлов – специальные редакторы, продвинутые просмотрщики и многофункциональные программы-комбайны. Начнём с первых.
Способ 1: Infix PDF Editor
Небольшая, но очень функциональная программа для редактирования документов в формате PDF. Среди возможностей Инфикс ПДФ Эдитор присутствует и опция удаления отдельных страниц редактируемой книги.


Программа Infix PDF Editor – отличный инструмент, однако распространяется это ПО на платной основе, а в пробной версии ко всем изменённым документам добавляется неудаляемый водяной знак. Если вас такое не устраивает, ознакомьтесь с нашим обзором программ для редактирования PDF – во многих из них есть и функция удаления страниц.
Способ 2: ABBYY FineReader
Файн Ридер от компании Эбби является мощным программным обеспечением для работы со множеством форматов файлов. Особенно богат он на инструменты для редактирования PDF-документов, которые позволяют в том числе и удалять страницы из обрабатываемого файла.


Кроме очевидных преимуществ, у Эбби Файн Ридер есть и недостатки: программа платная, а пробная версия сильно ограничена.
Способ 3: Adobe Acrobat Pro
Знаменитый просмотрщик PDF-документов от Адоби также позволяет вырезать страницу в просматриваемом файле. Мы уже рассматривали данную процедуру, поэтому рекомендуем ознакомиться с материалом по ссылке ниже.

Заключение
Подводя итоги, хотим отметить, что если вы не желаете устанавливать дополнительные программы для удаления страницы из PDF-документа, к вашим услугам онлайн-сервисы, способные решить данную задачу.
4 методика:Удаление страниц посредством Adobe AcrobatУдаление одной страницыУдаление нескольких страниц (расположенных последовательно)Удаление страниц посредством онлайн сервиса Smallpdf.com (бесплатно)
У вас есть лишние страницы в документе PDF, которые необходимо удалять? Данная статья расскажет вам, как это сделать.
Шаги
Метод 1 из 4: Удаление страниц посредством Adobe Acrobat
Метод 2 из 4: Удаление одной страницы
Метод 3 из 4: Удаление нескольких страниц (расположенных последовательно)
Метод 4 из 4: Удаление страниц посредством онлайн сервиса Smallpdf.com (бесплатно)
- Для удаления нескольких страниц, расположенных вразброс, удалите отдельно каждую страницу.
- Версии программы Adobe Acrobat отличаются друг от друга графическим интерфейсом. Поэтому описанный процесс может разниться от версии к версии.
- Вы не можете удалять страницы в Adobe Reader. Adobe Acrobat является единственным лицензированным продуктом, в котором вы можете удалять страницы и сохранять отредактированный документ для последующего просмотра или передачи.
Предупреждения
- После удаления страниц и сохранения отредактированного документа удаленные страницы не восстанавливаются. Убедитесь, что вы сделали резервную копию документа, чтобы подстраховаться на случай ошибочного удаления страницы и потери важной информации. Более того, если вы ошибочно удалили страницы, вы можете не сохранять отредактированный документ и закрыть его (в окне запроса о сохранении внесенных изменений нажмите «Нет»), а затем открыть заново.
Что вам понадобится
- Компьютер
- Программа Adobe Acrobat
- Компьютерная мышь и клавиатура
- PDF документ
Часто при работе с PDF документами возникает необходимость в извлечении одной или нескольких страниц из многостраничного документа. Вырезав нужные страницы, можно уменьшить объем рабочего файла, упростить работу с ним, сэкономить место на съемном накопителе.
Для выполнения этой задачи можно использовать онлайн-сервисы, а также профессиональные или бесплатные программы.
Быстрая навигация по статье
Adobe Acrobat Professional
Программы компании Adobe как нельзя лучше подходят для обработки файлов формата PDF, однако у них есть существенный недостаток - они платные. Для того чтобы извлечь страницу из PDF с помощью Adobe Acrobat Professional, нужно:
- Открыть документ, из которого нужно извлечь страницы, с помощью Adobe Acrobat Professional;
- В левой части окна нажать кнопку «Миниатюры страниц»;
- В открывшейся панели «Миниатюры страниц» перетащить эскизы извлекаемых страниц в нужной последовательности;
- В меню «Параметры» на панели «Миниатюры страниц» выбрать «Извлечь страницы»;
- В открывшемся окне ввести диапазон извлекаемых страниц;
- В случае необходимости удаления извлеченных страниц из исходного документа поставить галочку возле параметра «Удалить страницы после извлечения»;
- Если нужно извлечь страницы отдельно - поставить галочку возле параметра «Извлечь страницы как отдельные файлы»;
- Нажать ОК;
- Сохранить новый документ. Для сохранения в другом формате - выбрать параметр «Сохранить как» и выбрать нужный формат.
Онлайн-сервисы
Для извлечения страниц из PDF-файла можно воспользоваться онлайн-сервисом SmallPDF. Для этого необходимо:
- Зайти на сайт SmallPDF (merge.smallpdf.com);
- Перетащить нужные файлы в поле с надписью «Drop PDF(s) here»;
- Нажать кнопку «Page Mode». На экране отобразятся страницы документа;
- Удалить ненужные страницы, нажав на крестик в углу страницы;
- Нажать кнопку «Merge PDF».
Новый PDF-файл автоматически сохранится в папку, используемую браузером по умолчанию.
Бесплатные программы
Для редактирования файлов формата PDF подойдет бесплатная программа PDFSam. Для извлечения страниц с помощью PDFSam необходимо:
- Запустить PDFSam, скачать которую можно на официальном сайте программы (pdfsam.org);
- В левом верхнем углу выбрать «Составить документ»;
- Нажать кнопку «добавить»;
- В верхнем окне выбрать страницы, предназначенные для извлечения, и перетащить их в нижнее окно;
- В строке «Конечный файл» написать имя и адрес нового документа;
- Нажать «Выполнить».
1 Обрезка страниц в PDF
Используйте меню “Edit” (Изменить) и выберите пункт “Crop” (Обрезать). После этого вы увидите границы обрезки на изображении и панель редактирования в правой части окна программы. Вы можете перетаскивать границы обрезки для выбора нужного вам размера. Кроме того, вы можете использовать панель редактирования для определения нужного размера и выбора страниц для обрезки, после чего нажать кнопку “Crop” (Обрезать) для обрезки PDF.
2 Поворот страниц в PDF
Если вам необходимо повернуть страницу в PDF-файле на определенный угол, вы можете использовать меню “Page” (Страница) и кнопку “Rotate” (Повернуть) для выбора угла. После этого, нажмите кнопку “Rotate” (Повернуть) для изменения положения страницы в PDF-файле.

3 Удаление страниц в PDF
Для удаления ненужных страниц в PDF-файле, выберите “Page” (Страница) > “Delete” (Удалить) и укажите страницу, которую необходимо удалить. Нажмите кнопку “Delete” (Удалить) для окончательного удаления страницы в PDF-файле.

4 Добавление страниц в PDF
Приложение iSkysoft PDF Editor 6 Professional для Mac позволяет добавлять страницы в PDF-документы. Вы можете добавить страницу как из другого файла, так и новую чистую страницу. Для этого выберите “Page” (Страница) > “Insert” (Вставить), после чего выберите способ и порядковый номер страниц для добавления.

5 Замена страниц в PDF
В некоторых ситуациях вам может понадобиться заменить страницы вашего PDF-документа на другие. Для этого вам необходимо выбрать пункты меню “Page” (Страница) > “Replace” (Заменить), указать исходный диапазон и целевой диапазон страниц, после чего нажать кнопку “Replace” (Заменить) для запуска процесса замены страниц в PDF-файле.

6 Извлечение страниц из PDF
Вы можете извлечь нужные вам страницы из PDF-файла для последующего использования. Для этого вам необходимо выбрать пункты меню “Page” (Страница) > “Extract” (Извлечь), указать диапазон страниц и выбрать вариант сохранения (в одном или в отдельных файлах).

7 Разделение PDF-документа
Вы можете разделить PDF-файл на несколько PDF-документов, используя iSkysoft PDF Editor 6 Professional для Mac. Используйте пункты меню “Page” (Страница) > “Split” (Разделить), после чего выберите вариант разделения по количеству страниц или по количеству закладок верхнего уровня. Нажмите кнопку “Split” (Разделить) и выберите папку для сохранения полученных файлов в формате PDF. После завершения разделения вы сможете найти созданные файлы в указанной папке.
Доброго всем времени суток, мои дорогие друзья и гости моего блога. Сегодня я вам хочу рассказать о том, как удалить страницу в файле пдф, так как лично у меня частенько возникает потребность вычленить ненужные листы из существующего pdf документа. А ведь с помощью обычного Adobe Reader этого не сделаешь, только если использовать платный adobe acrobat. Но я вам расскажу, как все сделать абсолютно бесплатно прямо в режиме онлайн.
Small Pdf
Сразу хочу показать вам, как можно решить проблему с помощью моего любимого в этом плане сервиса SmallPDF.
Но если вы читали мою статью про то, то вы наверняка помните, что у этого сервиса есть ограничение на количество использований. Вы можете пользоваться этим сервисом не более 2 раз в час. Но я думаю, что этого вам будет вполне достаточно, поэтому вам даже не придется покупать платный доступ.
Ну а в целом сервис просто шикарный. Я всегда им пользуюсь, если дело касается работы с пдф-документами.
ilovepdf.com
Еще один хороший сервис, который я открыл для себя совсем недавно. Но тем не менее он хорошо себя зарекомендовал, так что можете им также воспользоваться.

По сути всё. Вам остается только скачать готовый документ, где будут отсутствовать те самые листы, которые мы пропустили.
PDF2GO
Ну и напоследок я покажу вам еще один замечательный сервис, который который можете справляться с нашей работой и не только. Давайте посмотрим, как в нем работать.
Зайдите на сайт pdf2go.com и выберите в левом столбце пункт «Сортировать и удалить» . А в появившемся окне в центре нажмите «Загрузить локальные файлы» . Ну и соответственно ищите ту ПДФку, которая вам нужна.

Когда весь процесс загрузки документа пройдет, то вам покажутся все страницы, которые в нем содержатся. Вам нужно лишь нажимать крестики на тех страничках, которые вы хотите вычленить. Например 2 и 5.

Всё, что вам теперь останется, так это скачать получившийся файл, где отсутствуют эти два листа.

Ну вот в принципе и все. Теперь и вы знаете, как удалить страницу в файле ПДФ без использования программ типа acrobat. Так что если вам вдруг это понадобится сделать, то вы всё сделаете быстро и бесплатно прямо в режиме онлайн.
Ну а на этом я свою статью заканчиваю. Надеюсь, что она вам понравилась и была для вас полезной. Также надеюсь, что вы подпишитесь на обновления моего блога, чтобы следить за выходом новых интересных статей. Ну а я вас с нетерпением буду снова ждать на своем блоге. Удачи вам. Пока-пока!
С уважением, Дмитрий Костин.