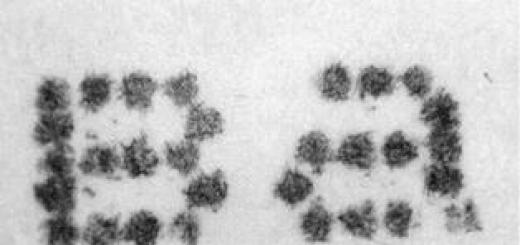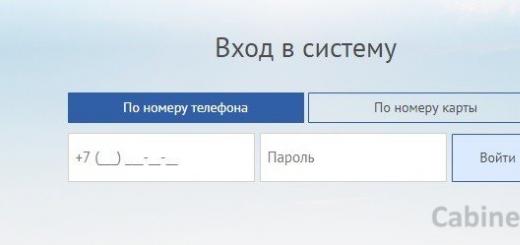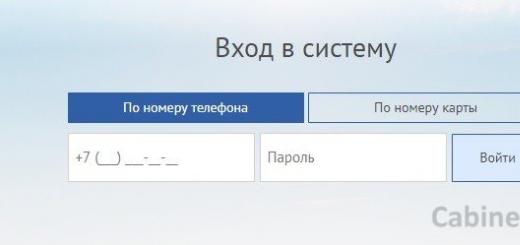Так, в данной статье, мы будем с вами рассматривать, как сделать свой любимый сайт, поисковую систему либо сервис стартовой страничкой в браузере Mozilla Firefox. В качестве примера, я возьму, как всегда, главную страницу поисковой системы Яндекс.
После того, как настроите ее, можете . После этого, все гиперссылки в почте или документах будут сразу открываться в любимом веб-обозревателе.
Делаем стартовую страницу в пару кликов
Открываем наш любимый сайт в новой вкладке, в моем случае – это Яндекс. Тащим эту вкладку мышкой на значок «Домика». Смотрим на скриншот:

Вот так быстро можно сделать домашнюю страницу в Мозиле . Однако домашняя – это та, которая открывается при нажатии на «Домик», а стартовая – это та, которая открывается при старте браузера. Поэтому, если вам нужно именно второе, читайте дальше.
Делаем стартовую страницу при помощи настроек браузера Mozilla Firefox
Кликаем на кнопку меню в правом верхнем углу и из выпавшего списка выбираем пункт «Настройки».

Сразу во вкладке «Основные», указываем, чтобы «При запуске Firefox» показывалась домашняя страница, а в поле ниже указываете уже нужный сайт. В моем случае это Яндекс, который там стоит еще после использования первого метода.
Первое что мы видим перед глазами при запуске браузера FireFox — это начальная страница . Каждый пользователь имеет свое представление о том, что должно быть на приветственной странице. Каждый настраивает свою начальную страницу так, как им этого хочется. Например, можно воспользоваться стандартными средствами настройки начальной страницы браузера FireFox .
Также, можно настроить свой собственный вариант. Можно установить специальные дополнения, которые выгодно улучшат Вашу приветственную страницу к лучшему.
Итак, давайте поговорим о том, как можно настроить начальную страницу FireFox и что для этого нужно сделать.
Стандартные средства настройка начальной страницы FireFox
Для того, что бы настроить начальную страницу FireFox при помощи станадртных средств, Вам нужно перейти в панель настроек. Надо кликнуть на кнопку после чего откроется контекстное меню, в котором нужно выбрать пункт «Настройки «.
Теперь переходим во вкладку настроек «Основные «. Здесь, в секции настроек «Запуск «, можно настроить начальную страницу FireFox .
А именно можно показывать домашнюю страницу, пустую страницу или же вкладки и страницы, которые были открыты в прошлый раз. В качестве домашней страницы можно настроить любую собственную страницу, текущую страницу или закладку. Что бы восстановить настройки начальной страницы к исходным, кликните по кнопке «Восстановить по умолчанию».
Собственный вариант настройки начальной страницы
Также, в качестве начальной страницы FireFox можно установить файл с локального компьютера, и это будет довольно-таки оригинально.
Например, что-то типа этого.

Получается собственный вариант начальной страницы 🙂
Для того, что бы сделать такой же, Вам нужно создать.html файл на локальном компьютере, после чего наполнить его своим кодом. Дизайн можно сгенерировать при помощи онлайн WYSIWYG редакторов. После этого вставьте получившийся HTML, CSS, JS коды в этот самый файл.
- Теперь откройте его в браузере и Вы получите ссылку вида file:///C:/My_Page.html
- Далее, откройте окно настроек FireFox,и во вкладке основные выберите вариант начальной страницы — домашняя страница.
- После этого,в поле адреса домашней страницы вставьте получившуюся ранее строку file:///C:/My_Page.html и сохраните настройки.
На этом все, теперь при каждом запуске браузера FireFox будет открываться Ваша собственная страничка 🙂
Получается очень оригинально и красиво.
Дополнения
Помимо перечисленных методов, Вы можете воспользоваться специальными дополнениями, которые предназначены для изменения внешнего вида начальной страницы.
Например, в Google Chrome есть прекрасное расширение FVD Speed Dials, его аналоги есть и у FireFox. Благодаря таким расширениям, Вы можете получить отличную и очень красивую начальную страничку.
Итог
На этом все, приложив немного усилий, Вы можете получить эксклюзивную начальную страничку.
Всем привет друзья. В этой статье я хочу рассказать вам о том, как изменить домашнюю страницу в Мозиле несколькими простыми и быстрыми способами. Это крайне удобная функция любого из браузеров, и раз вы задались таким вопросом, то позвольте мне рассказать вам об этом.
Домашняя страница браузера
– это та страница, которая открывается сразу после запуска браузера или же нажатия в нем специальной кнопки с изображением домика. Например, у меня сразу после запуска Mozilla Firefox открывается сайт проверки апдейтов поисковой системы Яндекс — tools.promosite.ru. Так как, я занимаюсь продвижением сайтов, то мне очень удобно с самого утра, узнавать о разных выдачах и апдейтах этой поисковой машины. Вы же можете установить любой другой любимый вами сайт или его страницу.
Давайте рассмотрим несколько способов установки домашней страницы в браузере Mozilla Firefox.
Способ №1. Запустите браузер и в правом верхнем углу нажмите кнопку с 3-мя горизонтальными полосками, после чего выберите пункт меню Настройки.

В появившемся окне слева выберите вкладку Основные и напротив строки Домашняя страница впишите адрес вашего любимого сайта.

Проверьте изменения, нажав на кнопку с изображением домика в правом верхнем углу.

Можно также просто перезагрузить браузер.
Способ №2. Перейдите на сайт, который вы хотите использовать в качестве домашней страницы, зажмите левой клавишей мышки вкладку с этим сайтом и перетащите его на кнопку с домиком.
Появится еще одно окно, в котором жмем кнопку Да.

Как при запуске браузера Mozilla открыть несколько домашних страниц?
Иногда при запуска браузера пользователи хотят видеть не один сайт или страницу, а несколько. В таком случае возвращаемся к 1-му способу и указываем то количество адресов, которое нам нужно через вот такой знак | в строке Домашняя страница.
Многие пользователи при запуске браузера начинают вводить в адресную строку конкретный адрес, чаще всего это привычная поисковая система Яндекс или Google. Согласитесь – это не всегда удобно.
Именно по этому, в статье я расскажу, как сделать стартовую страницу в различных популярных браузерах .
Стартовая станица – это та страница, которая открывается сразу при запуске браузера. Соответственно, Вы сможете начать с ней работать, не делая для этого никаких лишних действий.
В качестве стартовой страницы, во многих браузерах, можно установить любой интересный для Вас сайт. Для примера, в статье я буду описывать, как сделать поисковую систему Яндекс стартовой страницей в выбранных браузерах.
Как сделать стартовую страницу в Google Chrome
Запускаем Google Chrome, кликаем по кнопочке «Меню» и заходим в «Настройки» браузера.

В поле «Добавить страницу» вводим URL-адрес нужного нам сайта и нажимаем «ОК» . Как говорила выше, ввожу адрес поисковой системы Яндекс, Вы можете вставить сюда любой другой адрес интересного для Вас сайта.

Учтите, что при запуске браузера, будут открываться во вкладках все страницы, имеющиеся в данном списке. Те из них, которые Вам не нужны, можно удалить, нажав на крестик.

Если у Вас несколько страничек, с которых Вы предпочитаете начать работу в браузере, то можете воспользоваться визуальными закладками для Google Chrome . Для удобства также можно настроить параметры главной страницы, нажав на значок домика в левом верхнем углу браузера.
Как сделать стартовую страницу в Mozilla Firefox
Запускаем Firefox и переходим «Меню» – «Настройки» .

На вкладке «Основные» разворачиваем выпадающий список «При запуске Firefox» и вбираем «Показать домашнюю страницу» .
Теперь в поле «Домашняя страница» введите нужный адрес. В моем случае поисковая система Яндекс будет стартовой страницей для Mozilla Firefox.

Благодаря множеству различных расширений, Вы можете установить визуальные закладки Яндекса для Mozilla Firefox в качестве стартовой страницы. Установите нужное расширение и скопируйте адрес страницы с открытыми визуальными закладками в поле «Домашняя страница» .
С их помощью Вы получите быстрый доступ ко многим сайтам. Причем в них отображаются те сайты, которые Вы посещаете чаще всего, также Вы можете настроить их самостоятельно.
Как сделать стартовую страницу в Opera
Запускаем браузер и нажимаем кнопочку «Меню» в левом верхнем углу, из списка переходим в «Настройки» .

На вкладке «Основные» в разделе «При запуске» ставим маркер напротив пункта «Открыть определенную страницу или несколько страниц» , затем переходим по ссылке «Задать страницы» .

Теперь в поле «Добавить нужную страницу» вводим адрес той страницы, которая будет у Вас стартовой, и нажимаем «ОК» .

Теперь у меня Яндекс стартовая страница в Опере, у Вас будет та, адрес которой Вы введете. Именно она будет открываться при запуске браузера.
Как сделать стартовую страницу в Internet Explorer
Запускаем браузер. К сожалению, кнопочки «Меню» Вы здесь не найдете, поэтому нажимаем Alt на клавиатуре. Появится стандартное меню IE. Кликаем на вкладочку «Сервис» и выбираем пункт «Свойства обозревателя» .

В следующем окне на вкладке «Общие» обратите внимание на раздел «Домашняя страница» . Теперь скопируйте URL-адрес той страницы, которую хотите сделать стартовой, и вставьте в свободное поле, нажмите «Применить» и «ОК» .
Если Вы хотите, чтобы при запуске IE открывалось сразу несколько страниц, введите адрес каждой из них в данное поле с новой строки.

Как сделать стартовую страницу в Яндекс.Браузере
Браузер самый новый, на момент написания статьи, и, как по мне, самый «интересный»: ведь в нем разработчики убрали функцию пользовательской настройки стартовой страницы (может, потом что-то и изменят).
Нажмите на кнопочку «Меню» и выберите «Настройки» .

Здесь можно отметить маркером или , или «Восстановить вкладки, открытые в прошлый раз» .
Во втором случае, при запуске браузера откроются все сайты, которые Вы не закрыли в прошлый раз. Если отметив данный пункт, Вы закроете все вкладки при завершении работы в браузере, то при его новом запуске откроется стартовая страница Яндекса.

Учитывая, что в качестве примера, я делаю именно Яндекс стартовой страницей во всех браузерах, то мне это подойдет. Но…
Если Вы хотите сделать любой другой сайт, как стартовую страницу, отметьте галочкой пункт «Открыть страницу быстрого доступа» . Теперь, при запуске Яндекс.Браузера, будет открываться страница, имеющая следующий вид – это так называемое «Табло» .

Оно очень похоже на визуальные закладки. В прямоугольничках будут отображаться миниатюры часто посещаемых Вами сайтов. Кликнув по одному из них, вы тут же перейдете на нужную страницу. Кроме того, можно добавить до 20-ти миниатюрок с нужными Вам сайтами и закрепить любую из них в определенном квадрате. Как по мне, это можно использовать в качестве альтернативы для установки стартовой страницы в Яндекс.Браузере.

Теперь у Вас не должно возникнуть вопросов по поводу, как сделать страницу стартовой в таких популярных браузерах, как: Хром, Мозилла, Опера, Интернет Експлорер и Яндекс.Браузер. Все делается очень легко и быстро.
По умолчанию стартовой страницей Firefox является поиск Google. Только при нажатии на знак плюса, то есть при открытии новой вкладки в обозревателе, вы попадаете в панель закладок, состоящую из ячеек. Что делать, если пользователь хочет установить стартовой страницей свой часто посещаемый сайт, например, профиль в социальной сети или другую поисковую систему?
Способ № 1
Стартовая страница в Firefox меняется в Настройках, то есть браузер позволяет опционально выбирать сайт, который будет открываться вместе с клиентом.
1.Откройте обозреватель Мозила Фаерфокс и щелкните по значку с тремя линиями в правой части окна сверху.
2.В появившемся небольшом меню кликните по пункту «Настройки».
3.Вы сразу же попадете в блок «Основные». Он нам и нужен.
4.В параметре «При запуске Firefox» выберите значение «Показать домашнюю страницу». В строке снизу напишите адрес ресурса, который будет в дальнейшем загружаться вместе с запуском программы. Вы можете воспользоваться также кнопками, расположенными под полем, если сайт находится у вас в закладках или открыт уже у вас в обозревателе.
Если вы желаете привести веб-клиент в первоначальное состояние, кликните по большой клавише «Восстановить по умолчанию». Также можно просто удалить ссылку из поля «Домашняя страница». Параметры будут сброшены. Сбросить настройки Firefox можно также во вкладке «Информация для решения проблем». Нужно нажать на кнопку «Очистить Firefox».
Способ № 2
Свою стартовую страницу в Mozilla Firefox можно сделать также за счет перетаскивания.
- Откройте сайт, который вы стремитесь установить в качестве начальной страницы клиента.
- Перетащите его курсором на иконку в виде домика, которая находится на панели сверху справа.
- Далее подтвердите, что хотите поменять стартовую страницу, нажав на «Да».
Таким вот незамысловатым способом пользователь изменяет домашнюю вкладку. При этом не нужно идти в Настройки.
Способ № 3
Метод также простой и подходит для случая, когда пользователю нужно, чтобы открывалось сразу несколько нужных вкладок.
- Откройте ресурс, который хотите превратить в начальную страницу Firefox.
- Правой кнопкой мыши кликните по вкладке и в небольшом меню нажмите на опцию «Закрепить вкладку». Размер вкладки уменьшится. Она также перенесется в самое начало.
- Откройте Настройки.
- В блоке «Основные» в поле «При запуске Firefox» ставим параметр «Показать пустую страницу».
- Перезапустите веб-клиент.
При старте софта будут загружаться сразу те вкладки, которые вы закрепили. Их может быть несколько. Также будет открываться одна пустая страница. Ее придется каждый раз закрывать.
Если вы хотите убрать сайты из закрепленных вкладок, так как обозреватель начал тормозить при запуске, нажмите также правой кнопкой мыши по каждой из них и выберите «Открепить». Браузер примет свой первоначальный вид.
Способ № 4
Хотите, чтобы открывалась начальная страница Mozilla Firefox с вашими визуальными закладками? В таком случае вам подойдет расширение для браузера Speed Dial.
- Открываем Мозиллу и переходим на сайт https://addons.mozilla.org/ru/firefox/addon/speed-dial/?src=ss. Это официальный магазин расширений для браузера. В нем вы не скачаете инфицированное ПО.
- Нажимаем на кнопку «Добавить в Firefox».
- Кликаем по «Установить» в небольшом окошке.
- Перезапускаем браузер.
Как пользоваться?
1.Когда клиент запустится, появится дополнительное окно, в котором происходит первоначальная настройка расширения.
2.Если вы хотите, чтобы визуальные закладки загружались при старте обозревателя в первом же окне, поставьте галочку рядом с «Установить Speed Dial домашней страницей».
3.Убираем галочку с «Добавить погодный Dial», если не хотите, чтобы у вас еще показывалась дополнительно погода.

4.Закройте и откройте браузер снова, чтобы убедиться, что вы все верно сделали.
5.Теперь можете приступать к заполнению таблицы с ячейками своими любимыми ресурсами.
Проверьте ярлык!
Если стартовая страница в Мазила изменилась у вас внезапно без вашего ведома, важно проверить, нет ли у вас на компьютере вируса. Обычно это безобидное, но жутко раздражающее вредоносное рекламное ПО. Что нужно сделать?
- Найдите на своем Рабочем столе ярлык «лисьего» браузера.
- Кликните по нему правой кнопкой мышки и в меню выберите последний раздел «Свойства». Запустится небольшое окно.
- В поле «Объект» посмотрите, не стоит ли что-то дополнительное после локального адреса ярлыка. Если стоит, смело удаляйте.
Как изменить стартовую страницу в Фаерфокс? Есть три стандартных способа и один необычный – с помощью расширения Speed Dial. Кроме этих визуальных закладок, можно еще использоваться панель от Яндекса.