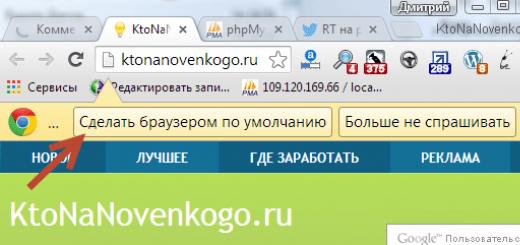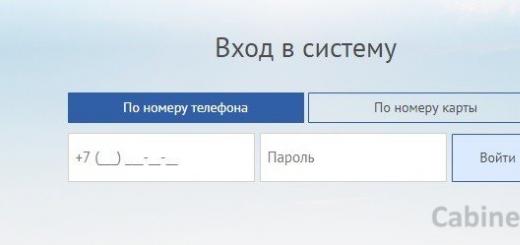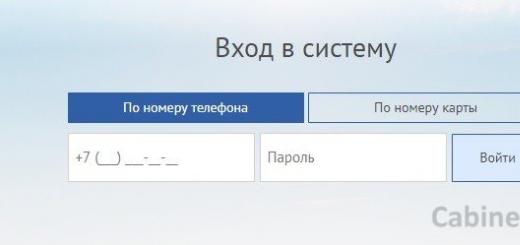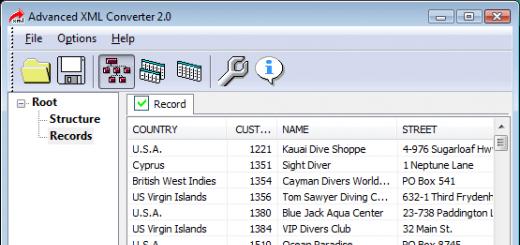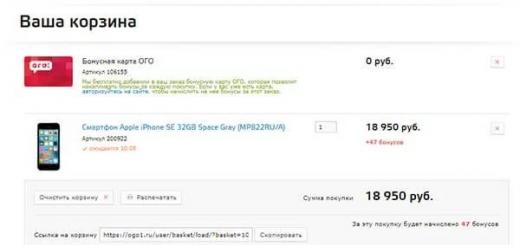Это, наверное, самая лучшая подборка операционных систем , о существовании которых вы могли даже не догадываться, но всех их стоит взять на заметку, а может даже воспользоваться ими. Надеемся, что каждому из вас понравится эта подборка, так как их можно использовать будь вы офисный работник, менеджер, студент или просто домашний любитель. Оси на самом деле стоит взять на заметку, так как они достаточно функциональны. Представляем вашему вниманию список из 7 операционных систем , о которых вы могли даже и не слышать. Вы можете скачать операционные системы , пройдя по ссылкам. Ознакомьтесь с ними и поделитесь своим мнением в комментариях.
Если вам знакомы еще какие-то «кустарные» дистрибутивы, пожалуйста, не утаите их, поделитесь с другими посетителями!
Slax представляет собой современную, маленькую портативную операционную систему на базе Linux, состоящую из модулей и очень привлекательно оформленную. Несмотря на такой маленький размер, система предлагает вам широкий выбор среди заранее установленных программ для повседневного использования. К тому же, она оснащена очень красивым интерфейсом и полезными инструментами восстановления для администраторов.

openSUSE представляет собой для вашего персонального компьютера, ноутбука или серверной системы, но основана она на базе Linux. Вы можете бороздить сеть интернет, управлять фотографиями и почтой, выполнять всю типичную офисную работу, проигрывать видео-файлы или музыку и т.д. Она включает в себя новую версию GNOME, KDE, OpenOffice.org, Firefox, ядро Linux и многие другие обновления с исправлениями. В версии 11.2 вы сможете пользоваться более чем 1000 различными бесплатными приложениями. openSUSE также включает в себя полный набор программного обеспечения для сервера.

ReactOS® - это бесплатная современная операционная система , основанная на дизайне Windows® XP/2003. Она была написана полностью с нуля, и соответсвует архитектуре Windows-NT®, которая была разработана Microsoft. Эта система не основана на базе Linux, и не разделяет ни единого качества архитектуры unix. Вкратце, эта ОС была разработана специально как пример полноценной, но легкой ОС. Термин «облегченная» на первый взгляд может вызвать ассоциацию с win95, с его простеньким дизайном и небольшой кучкой программ. Может быть, эта ОС имеет много общего с win95, но она преподносит все это в новом современном свете.

MonaOS – это бесплатная операционная система . Она новая, простая, предоставляется с открытым кодом и имеет отличную структуру. В принципе, эта ось может быть использована для учебного процесса в школах.

FreeDOS представляет собой бесплатную операционную систему , совместимую с DOS (для систем, совместимых с IBM-PC). FreeDOS состоит из нескольких разных приложений, которые работают как единая целая система. FreeDOS распространяется по условиям лицензии GNU GPL.

MINIX 3 представляет собой новую ОС с предоставлением открытого кода, которая разрабатывалась специально как пример надежной, гибкой и безопасной ОС. Она основана на предыдущих версиях MINIX, но сильно от них отличается. MINIX 1 и 2 были больше похожи на инструменты для обучения, а MINIX 3 отображает новую цель – стать серьезной ОС для компьютеров с низкими показателям производительности.

Haiku – это ОС с предоставлением открытого кода, которая в данный момент находится в разработке. Haiku нацелена на быстроту, простоту и легкость в использовании, но в то же время она остается полноценной мощной ОС.
27.01.2016

Время идет вперед, технологии стремительно развиваются и совершенствуются, становясь при этом более доступными. Тем не менее, у многих до сих пор имеется, помимо основного компьютера или ноутбука еще и какое-то устаревшее устройство, которое и выкинуть жалко, и использовать в полной мере по назначению уже давно не получается.
Причин, по которым у вас на руках может оказаться слабый компьютер, как вы сами понимаете, существует предостаточно. Другой вопрос, какую операционную систему туда установить для того, чтобы взаимодействие с этой машиной не казалось пыткой. Очевидно, что выбор в данном случае падет на Linux , теперь только осталось определиться, какой конкретно дистрибутив этой ОС лучше всего подойдет для вашего ПК или ноутбука. О том, и пойдет речь ниже.
Название дистрибутива говорит само за себя – это облегченная версия полноценной ОС. Если вам знаком интерфейс Windows XP, то и с освоением «лайтового» Линукса проблем у вас не возникнет – все выглядит привычно и весьма дружелюбно.

В состав Linux Lite входит несколько предустановленных утилит и программ, среди которых графический редактор, офисный пакет от Libre, VLC-плеер и Steam (на минуточку!). GIMP здесь включены по умолчанию, а вот Flash и Java изначально не работают, как и проигрывание MP3-файлов. Для решения данной проблемы потребуется установка дополнительных пакетов. Они, как и другие необходимые программы, устанавливаются по-линуксовски – из консоли или synaptic.

Скачать Linux Lite вы можете с официального сайта создателей данного дистрибутива. Там же вы можете ознакомиться и с минимальными требованиями к данной версии ОС.

Bodhi Linux
Еще один легковесный (500 Мб) и нетребовательный к системным ресурсам дистрибутив Линукс, установка которого займет у вас считаные минуты.

Предустановленных приложений в Bodhi Linux очень мало, что в нашем случае скорее плюс, чем минус. Необходимый софт всегда можно установить самостоятельно. Единожды выполнив настройку ОС, вы сразу же ощутите истинный кайф от того, как «летает» ваш слабенький ПК или ноутбук. Единственная неприятность, с которой может столкнуться пользователь данного дистрибутива – русификация системы. Порою, даже после установки полного языкового пакета, ОС «заговорит» с вами по-русски лишь частично.

Скачать последнюю версию Bodhi Linux вы можете на официальном сайте .
Минимальные системные требования: процессор с частотой 1 гГц , 256 Мб оперативной памяти, 4 Гб свободного места на диске.
Runtu Lite
Отличный дистрибутив ОС Linux для слабых компьютеров . Большим плюсом данной версии системы является ее регулярное обновление, многочисленные репозитории с огромной базой ПО, подробное описание решений самых часто встречаемых проблем, которые можно найти в интернете, а также огромное сообщество, которое ответит (или уже ответило) на все вопросы малоопытных пользователей.

Runtu Lite , как и вышеописанные дистрибутивы, нетребователен к системным ресурсам, имеет простой, но очень привлекательный интерфейс. Освоить данную версию Линукс не составит труда, как и настроить ее под себя. Имеется предустановленный аудиоплеер, для проигрывания видео лучше использовать VLC. Есть простой и удобный файловый менеджер, торрент-клиент, браузер (Firefox). Все остальное всегда можно установить «ручками».

Скачать Runtu Lite вы можете на официальном сайте создателей этого дистрибутива. Тем же вы можете подробно ознакомиться с минимальными системными требованиями и детальным списком предустановленного ПО.
Легковесный дистрибутив Linux, построенный на базе Unbutu. Активно поддерживается разработчиками. Установочный файл весит каких-то 700 Мб, включая в себя, помимо самой ОС, необходимый минимум программ.

Использует рабочее окружение LXDE, которое весьма щадяще относится к системным ресурсам. Отдельно стоит отметить крайне привлекательный интерфейс данного дистрибутива.

Скачать можно на официальном русскоязычном сайте , выбрав желаемую разрядность системы. Там же вы можете найти минимальные системные требования. Также стоит отметить наличие крупного русскоязычного сообщества, участники которого готовы ответить на все вопросы малоопытных пользователей ПК.
На этом все, наверняка для себя вы уже решили, какой выбрать Линукс для слабых компьютеров . Желаем новой жизни вашей «машинке», производительности и высоких скоростей.
Привет, друзья. Какую операционную систему лучше установить на старый или новый, но маломощный компьютер? На нашем сайте есть обзоры специфических сборок Windows, которые могут более-менее оживить слабый ПК или ноутбук, они выложены в рубрике « ». В ней также вы найдёте ссылки на статьи, где приводятся различные способы программной оптимизации с целью более эффективного расходования аппаратных ресурсов. Эта статья пополнит имеющуюся базу знаний этой рубрики, в ней мы проведём комплексный обзор операционных систем, которые можно рассматривать как вариант для установки на слабый ПК или ноутбук. И в обзоре будут участвовать не только сборки Windows, но также другие операционные системы.
С других операционных систем и предлагаю начать.
1. Linux Mint
Linux Mint – это популярный дистрибутив Linux, облегчённая операционная система, позиционируется как одна из лучших альтернатив Windows XP. Но, в отличие от последней, Linux Mint – живая, поддерживаемая система с регулярной поставкой обновлений безопасности. Более того, этот дистрибутив комфортен для перехода с Windows. Linux Mint – это, в отличие от Ubuntu, система с Windows-подобным интерфейсом: с такой же организацией окон, с панелью задач внизу, с аналогом меню «Пуск».
Linux Mint поставляется в сборках с тремя типами интерфейса:
Xfce – самый простой интерфейс, облегчённый, подойдёт для устройств с менее 1 Гб оперативной памяти;
Mate – классический интерфейс GNOME 2;
Cinnamon – современный привлекательный интерфейс с визуальными эффектами, с возможностью установки десклетов (типа гаджетов Windows 7). Cinnamon можно устанавливать, если есть хотя бы 2 Гб оперативной памяти.

В штате Linux Mint с интерфейсом Cinnamon поставляется стандартный пакет утилит типа калькулятора, заметок, просмотрщика изображений, скриншотера и т.п., браузер Mozilla Firefox, почтовик Thunderbird, торрент-качалка Transmission, анализатор дисков, офисный пакет LibreOffice, два графических редактора, три медиаплеера и пр.
Плюсы Linux Mint:
Работа с более совершенной, чем NTFS, файловой системой Ext4,
Отсутствие телеметрии,
Нет необходимости в работе антивируса.
Минусы Linux Mint:
Маленький выбор стороннего софта,
Возможные проблемы со специфическими устройствами компьютера, для которых не написаны драйверы под Linux,
Сложность освоения и работа с консолью для решения тех задач, которые в Windows решаются предельно просто.
Установка Linux Mint простая, дистрибутив скачивается на официальном сайте проекта:
2. Chrome OS
Chrome OS – операционная система от компании Google, специально созданная для слабых нетбуков, заточенная под веб-сёрфинг и использование сервисов Google. Базируется на Linux, активно нафарширована службами Google, поддерживает как ARM-процессоры, так и x86. Очень минималистичная, предусматривает только основные системные возможности, по сути является собой привычную среду с рабочий столом и плотно интегрированным в неё браузером Chrome. Поддерживаемый контент системы – расширения и приложения из магазина Chrome, а также оптимизированные приложения из Google Play (которые для Android).

Chrome OS - самое то для совсем уж старых ноутбуков, но, естественно, при условии, что в системе заведётся их аппаратная начинка. А она может не вся завестись. Дело в том, что Chrome OS предназначена для специфических устройств - хромбуков. Она не является, как Windows или Linux, системой для массового использования на десктопах. Chrome OS поставляется только предустановленной на хромбуках. Google не то, чтобы препятствует установке своей системы на не’хромбуки, как, например, это делает Apple, запрещая устанавливать Mac OS на не’Mac-устройства. Google просто не поставляет официально свою операционную систему, поскольку не может гарантировать её универсальность. Неофициально же в сети существуют поддерживаемые энтузиастами проекты Chromium OS – системы с открытым исходным кодом, т.е. открытого для модификации аналога Chrome OS. Сборки Chromium OS также не гарантируют массовую поддержку железа, тут уж как повезёт в каждом отдельном случае.
Где взять и как установить Chromium OS? На сайтах разных её проектов. Например, модифицированные сборки Chromium OS предлагаются на сайте:
Там же и написано, как это дело устанавливается.
Как скачать дистрибутив системы, как его установить – всё это расписано на сайте CloudReady:
Оба проекта англоязычные, кто с этим языком не дружит, напоминаю, живём в 21 веке, есть такие вещи, как Google- или Яндекс-переводчик.
Плюсы Chromium OS:
Бесплатная операционная система,
Минимум аппаратной нагрузки,
Нативная поддержка множества файловых систем, включая NTFS и Ext4.
Минусы Chromium OS:
Ограниченность, система только для веб-сёрфинга и несложных обывательских операций,
3. Android
Что такое операционная система Android, полагаю, никому не нужно объяснять. Но мало кто знает, что в сети есть проекты энтузиастов, занимающихся адаптацией Android под работу с процессорами х86, т.е. под работу системы на ПК и ноутбуках. Такой проект, например, вот:
Здесь по мере обновления компанией Google Android для мобильных устройств выкладываются адаптированные под десктопы 32- и 64-битные релизы этой системы. На дату написания статьи есть уже дистрибутивы Android 8.1, но мне не удалось установить эту версию на ПК. А вот более ранние релизы Android 7.1 у меня установились. Что являет собой десктопный Android 7.1?
Android-x86 7.1-r2 – это второй (доработанный) релиз чистого десктопного Android 7.1, адаптированной под управление мышью операционной системы с оконным интерфейсом.

С позаимствованной у Windows функцией разделения экрана Snap.

И даже с предустановленным лаунчером Launcher3 по типу привычного рабочего стола с аналогом меню «Пуск».

Но при желании можем выбрать другой лаунчер – Taskbar – и работать в типичной планшетной Android-среде.

Система поставляется с правами суперпользователя, внедрённой консолью и минимальным набором штатных приложений. Всё что нужно, скачивается с Google Play.
Релиз CM-x86-14.1-r2 – это второй релиз LineageOS (ранее известной как CyanogenMod) – кастомной сборки на базе Android 7.1. Это также рутированная, заточенная под работу с консолью, с оконным режимом операционная система, но с несколько иным комплектом поставки предустановленных приложений и с другим лаунчером вместо Launcher3 – с лаунчером Trebuchet.

Дистрибутивы десктопного Android выкладываются в ISO-образах, установка системы сложная в части выбора места установки, но в сети полно мануалов.
Плюсы десктопного Android:
Бесплатная операционная система,
Нативная поддержка файловых систем и NTFS, и более совершенной Ext4,
Минимум аппаратной нагрузки,
Огромный выбор контента из Google Play.
Минусы десктопного Android:
Не факт, что будут работать все комплектующие компьютера,
Стабильность не гарантируется.
Ну а теперь рассмотрим тройку урезанных дистрибутивов Windows, которые можно использовать на слабых компьютерах.
4. Windows 7 Embedded
Windows 7 Embedded – это официальная урезанная сборка от Microsoft обычной Windows 7, предназначенная для производственного оборудования. Очень шустрая, заметно шустрее Linux Mint Cinnamon, может работать даже на устройствах с 512 Мб оперативной памяти. И тогда как для Linux Mint заявлен минимум по процессору 1,3 Ггц, для Windows 7 Embedded этот минимум составляет 1 Ггц. Это самый оптимальный вариант замены Windows XP. Правда, обновления безопасности для «Семёрки» Microsoft будет поставлять только до января 2020 года. Все детали по этой сборке .

Плюсы Windows 7 Embedded:
Быстрая,
Минусы Windows 7 Embedded:
5. Windows 8.1 Embedded
Windows 8.1 Embedded – ещё одна урезанная сборка Embedded для производственного оборудования, только в релизе версии Windows 8.1. Как и у Windows 7 Embedded, необходимый минимум для неё по процессору – всего лишь 1 Ггц. А вот оперативной памяти должно быть не меньше 1 Гб. Windows 8.1Embedded тоже шустрая система, в неё предустановлен самый минимум приложений Modern UI.

Но их из системы вместе с магазином можно вычистить, установить какую-нибудь стороннюю программу для реализации меню «Пуск» и получить, по сути, эволюционировавшую Windows 7 - актуальную операционную систему, обновляемую по части безопасности, с классическими функциями «Восьмёрки», стабильную и предсказуемую среду компьютера. Все детали по этой сборке .
Плюсы Windows 8.1 Embedded:
Быстрая,
Привычная для пользователей Windows среда,
Microsoft ещё не заявляла о сроках прекращения поддержки её в части безопасности,
Полноценная, стабильная, универсальная десктопная операционная система.
Минусы Windows 8.1 Embedded:
Минусы такие же, как у всех Windows, и об этом можно писать тома книг.
6. Windows 10 LTSC
А вот урезанную корпоративную сборку Windows 10 LTSC системой для слабых устройств можно считать весьма условно. Она поставляется с отсутствующим UWP-функционалом и получает только обновления безопасности. В ней отключены некоторые обывательские компоненты, но, по сути, в части классического функционала это обычная Windows 10, да ещё и функциональная редакция Enterprise.
В последние годы наблюдается тенденция перехода многих пользователей персональных компьютеров на Linux. Может быть, это вызвано последними событиями с телеметрией Windows, а может, кто-то просто хочет стабильной системы и не испытывать проблем с вирусами. Но есть и ещё один немаловажный фактор — ориентированность многих дистрибутивов Linux для слабых компьютеров.
Преимущества Linux перед остальными
Самым главным плюсом Linux-систем является их бесплатность и свобода распространения. Особенно актуально это для больших предприятий, когда необходимо обеспечить работоспособной системой парк компьютеров. А покупать лицензию всегда очень затратно. К тому же большинство софта для Linux также бесплатно. Среди них можно обнаружить много аналогов коммерческих приложений.
Гибкость настройки систем Linux позволяет полностью сконфигурировать её под себя. Пересобрав ядро, можно оставить нужные компоненты и исключить те, которые не используются.
Тот факт, что Linux системы являются свободно распространяемыми и обладают большим сообществом энтузиастов, которое постоянно следит за качеством приложений и продуктов, гарантирует их безопасность и работоспособность.
Также освоение многих сетевых и управляющих элементов системы Linux отлично развивает понимание работы компьютеров в целом. А это, как ничто другое, актуально для начинающих системных администраторов и программистов.
Дистрибутивы Linux для слабых компьютеров
Цены на новое компьютерное «железо» растут, и постоянно его обновлять не у всех имеется возможность. Многие дистрибутивы Linux способны прекрасно себя чувствовать на старых ПК. Далее будет представлен небольшой перечень наиболее простых и популярных версий систем.
Lubuntu
Лёгкий и оптимизированный для быстрой работы дистрибутив, основанный на Ubuntu, один из лучших Linux для слабых компьютеров. Используется рабочий стол LXDE, нетребовательный к ресурсам.
LXDE расшифровывается и переводится с английского как легковесное х11 окружение рабочего стола. Последняя на сегодняшний день известная версия — Lubuntu 17.04.
Минимальный объем оперативной памяти компьютера, при которой возможен запуск — 128 Мб. А место на жёстком диске — 2 Гб.
Puppy Linux
Наверное, самый лёгкий и нетребовательный к ресурсам дистрибутив Linux для слабых компьютеров. Образ на официальном сайте обычно весит не более 200 Мб.
Из главных особенностей можно выделить тот факт, что имеется запуск напрямую с флешки. Работает система очень быстро и без сбоев. Для запуска подойдёт компьютер с частотой от 500 МГц и оперативной памятью не менее 128 Мб.

Tiny Core
Самый маленький по размерам дистрибутив. Его объем редко превышает 20 Мб. Естественно, что в этом дистрибутиве Linux для старых компьютеров используется самый минимальный пакет программ, необходимый для базовых операций.
Bodhi Linux
Еще один интересный вариант Linux для старых компьютеров. Основан на Ubuntu. Потребляет минимум памяти и процессорных ресурсов. На его борту из коробки идут только нужные для повседневной работы программы — файловые менеджеры, браузеры и текстовые редакторы. Однако все необходимое можно установить с помощью утилиты apt.
Peppermint OS
Данный представитель основан на Lubuntu со всеми вытекающими. Например, позаимствован рабочий стол LXDE. Для использования дистрибутива хватит 192 Мб оперативной памяти. При этом «из коробки» поставляется весь необходимый набор программ и утилит.

Linux Lite
Linux Lite для слабых компьютеров довольно популярен в среде «линуксоидов». Основан на Ubuntu и в качестве рабочего стола использует XFCE, не требовательный к ресурсам. Разработчики операционной системы позиционируют её как приобщение Windows пользователей к Linux.
Требования системы не самые маленькие, но и не очень большие. Минимальная частота процессора — 700 МГц, при оперативной памяти в 512 Мб.
Linux Mint
Linux Mint для слабых компьютеров изначально основывался на Ubuntu, но с ростом сообщества начали появляться и другие, например, на Debian. В качестве рабочего стола используются все известные современные пакеты.
Хоть и нельзя в целом использовать Linux Mint для слабых компьютеров, все же позиционируется он как наиболее простая операционная система для быстрого освоения. Mint оснащён необходимым для обыденной работы программным обеспечением. Все, что нужно пользователю дополнительно, можно установить из репозиториев "Убунту". Девиз системы — свобода привнесла элегантность.

Чтобы Mint мог запуститься, компьютер должен быть оснащён 512 Мб оперативной памяти. Желательный объем жёсткого диска — 4 Гб. Требования к видеокарте минимальны — разрешение 800 на 600.
Основными составляющими системы являются Ubuntu ближайшего релиза, ядро Linux. В комплекте поставляется минимальный набор кодеков для воспроизведения видео и аудио.
Среди рабочих столов имеется собственная разработка команды Mint — Cinnamon.
Дистрибутивы Linux для слабых компьютеров в 2016 году
Многие компьютеры безнадёжно устарели, и не все дистрибутивы способны на них установиться. Это связано с тем, что многие из систем перестали сопровождаться и обновляться. Linux для слабых компьютеров в 2016 может представлять Damn Small Linux — лёгкий и неприхотливый дистрибутив. Разработчики специально не используют нововведений в образе, в том числе и ядра, чтобы многие устаревшие компьютеры могли запустить его у себя.
Способы установки
Для многих пользователей Windows внешний вид и использование Linux может показаться необычным. Поэтому можно рассмотреть несколько вариантов установки Linux на компьютер. Процесс немного отличается от стандартного. Перед тем как установить Linux на компьютер, образ нужно скачать. Делать это надо с официального сайта разработчиков. Это поможет избежать внедрения в систему вредного кода.
Установка Linux Mint
Последняя стабильная версия Mint — 18.1. Она доступна для скачивания с сайта разработчика в четырёх вариантах рабочих столов — Cinnamon, MATE, Xfce, KDE. Она основана на ближайшей релизной версии Ubuntu LTS. Для того чтобы она запустилась на персональном компьютере, он должен иметь как минимум 512 Мб оперативной памяти и 9 Гб места на жёстком диске.
Скачанный образ нужно записать на носитель. К примеру, на USB-флешку. Для этого можно использовать утилиту unetbootin, которая доступна в среде Linux. В Windows же имеется программа под названием Rufus. Обе он работают примерно по одному принципу — указывается образ, носитель и нажимается кнопка «Старт» или «Ок».
Теперь система перезагружается. В процесс нужно попасть в BIOS компьютера. Делается это нажатием Del, F12 или же других клавиш, в зависимости от материнской платы. В меню приоритета загрузки нужно указать флешку с образом.
После запуска начнётся автоматическая загрузка системы. Linux предложит несколько вариантов:
запуск Linux Mint;
запуск в режиме совместимости;
установка в OEM режиме;
тестирование памяти;
Самый простой выбор — запуск Linux Mint. Первое, что увидит пользователь — рабочее окружение. Перед тем как установить систему, её можно попробовать. Поустанавливать настройки, побродить в меню, выйти в интернет.
Чтобы начать установку, надо нажать на иконку Install Linux Mint. Откроется выбор языка. Устанавливается необходимый и нажимается кнопка «Продолжить». На следующем шаге пользователю будет предложено снять или поставить галочку на пункте «Установить стороннее ПО». Дело в том, что все программное обеспечение, имеющееся в Ubuntu, а следовательно и в Mint, полностью открытое и бесплатное. А для того чтобы установить компоненты с другим типом лицензии, нужно уведомить об этом пользователя и получить его согласие на установку.
Дальше система переходит к созданию разделов диска, на который она будет установлена. В наличии имеется два варианта — стереть диск или другой. Первый нужен для простой установки, второй — для ручной разметки диска при использовании нескольких систем.
Создать новую таблицу разделов можно нажатием кнопки «Новая таблица разделов».
Первым нужно указать раздел Boot. Для это необходимо нажать на плюсик в левой части окна. Объем дискового пространства — около 300 Мб. Тип файловой системы — ext2, точка монтирования - /boot.
В системном разделе будет находиться основная часть ОС. Точка для ее монтирования обозначается с помощью знака «/». Выделить для неё можно около 50 Gb, а файловая система — ext4.
Следующий пункт — установка раздела для файлов пользователя. Точка монтирования для него - /home. Файловая система — ext4.
Ещё один раздел — swap, служит для подкачки при нехватке оперативной памяти.
Теперь разметка завершена и можно нажимать «Продолжить». Следующее окно даёт выбрать пояс, затем раскладку клавиатуры.
В последнем окне нужно указать имя пользователя системы, название компьютера и пароль для входа в рабочее окружение.
При нажатии кнопки «Продолжить» начнётся процесс установки. В зависимости от характеристик оборудования ПК, это может занять от получаса. В конце произойдёт перезагрузка, в результате которой на компьютере появится новая операционная система Linux Mint.
Для входа нужно применить имя и пароль для пользователя, созданного в процессе установки.
Теперь версия Linux для слабых компьютеров установлена и готова к освоению.
Установка Tiny Core Linux
Для скачивания операционной системы Tiny доступны три типа образа:
Core. Весит всего 11 Мб и представляет собой базовый набор компонентов. Вся работа происходит в режиме командной строки. Поэтому данный тип вряд ли подойдёт для рядового пользователя.
Tiny Core. Этот тип обладает графическим окружением и имеет размер в 16 Мб. Также, как и предыдущий, не предназначен для установки, а только для запуска в режиме Live.
Core Plus. Полноценный образ для установки. Имеет все необходимые драйвера для первичного определения и работы оборудования, такого как WiFi, Bluetooth и прочее.
Из всего вышеперечисленного понадобится скачать именно последний. Для него рекомендуется компьютер со 128 Мб памяти.

Скачанный образ нужно записать любым доступным способом на какой-либо накопитель и перезапустить компьютер с указанием очерёдности загрузки с него.
После запуска системы с носителя пользователю будет предложено выбрать вариант загрузки. Самый верхний запустит тип по умолчанию. Для поддержки беспроводных сетей и драйверов имеются отдельные пункты в конце списка.
Запуск системы происходит довольно быстро. И вскоре пользователь увидит рабочий стол Tiny. Но это пока ещё не установленная версия и загружена она всего лишь в оперативной памяти. Поэтому нужно запустить процесс инсталляции. Для этого имеется серая иконка TC_Install.
Первый шаг даёт возможность выбрать жёсткий диск, на который будет произведена установка. Для простого варианта можно использовать пункт Whole Disk, который означает, что будет задействован весь диск для нужд системы.
Затем предстоит выбрать тип файловой системы. Можно установить вариант ext4.
На следующем шаге нужно будет выбрать какое дополнительное программное обеспечение требуется установить.
На последнем этапе надо нажать кнопку Proceed, которая инициирует запуск установки. После ее завершения нужно перезагрузить компьютер.
Теперь осталось немного «допилить» операционную систему.
Чтобы использовать русский язык, нужно выполнить пару команд в терминале:
ab getlocale.tcz
Затем запускается скрипт getlocale и в нем нужно выбрать русский язык.
Теперь система полностью готова для использования её в русскоязычном сегменте.
Ubuntu на слабом компьютере
Ubuntu является не самым лёгким из дистрибутивов Linux. Это связано с тем, что он использует наиболее современное программное обеспечение и не всегда стабильные технологии. Поэтому, чтобы задействовать Linux Ubuntu для слабых компьютеров, стоит присмотреться к более ранним версиям. Например, 7.04 прекрасно себя чувствует на старых платформах с оперативной памятью в 256 Мб и процессором 700 МГц.
Рабочие столы Ubuntu
На производительность также в большой степени влияет, какое рабочее окружение используется. Далее будет представлен список самых известных и их влияние на систему.
Unity. Используется по умолчанию в последних версиях "Убунту". Красивая и функциональная, однако довольно тяжела и имеет некоторые недочеты. А также не обладает всесторонним количеством настроек.

XFCE. Гораздо более производительная и легковесная оболочка. Очень сильно оптимизирована и отлично работает на слабых компьютерах под управлением "Убунту".
Cinnamon. Собственная разработка проекта Mint. Удобный и практичный интерфейс. Очень похож внешне на графическое оформление Windows. Потребляет немного системных ресурсов, что сказывается на общей производительности.
Gnome Flashback. Классический вариант Gnome. Также хорошо работает на старых компьютерах. Из особенностей можно выделить классические панели и меню, хорошую стабильность и функциональность.

Заключение
В статье были рассмотрены наиболее популярные дистрибутивы Linux для домашнего компьютера. Многие из них уже давно перестали поддерживаться и обновляться. Но их вполне хватит, чтобы использовать на то время, пока пользователь произведёт апгрейд своего персонального компьютера.
Это будет гораздо лучше и эффективней, чем использовать операционные системы Windows, которые являются менее защищёнными, особенно если не обновляются. А также избавляет от необходимости устанавливать дорогостоящее и ресурсоёмкое антивирусное программное обеспечение.
В общем, во многих офисах и домах наблюдается тенденция перехода от Windows к Linux, особенно это касается версий, «дружелюбных даже к бабушкам», наподобие Mint или TinyCore.
Привет, друзья. Всё меньше и меньше пользователей сегодня остаются на Windows XP. По данным статистического сервиса Statcounter, это всего лишь 1,4% людей на всей планете. WinXP давно уже не поддерживается компанией Microsoft, всё большее число разработчиков стороннего софта её обходят стороной, что уже и говорить о моральном устаревании этой версии системы. Но что делать, если в наличии имеется очень старый ПК или очень слабый ноутбук, который со скрипом тянет Vista или «Семёрку»? Если вопрос апгрейда устройства не рассматривается в силу неоправданности вложения средств, если не рассматривается в качестве операционной системы какой-нибудь дистрибутив Linux, возможно, поможет индустриальная сборка Windows 7 Embedded. В этой статье будем говорить о ней.
Системные требования Windows Embedded 7:
Процессор с частотой не менее 1 ГГц
Оперативная память: 512 МБ
Дисковое пространство: 8 ГБ
Семейство Windows Embedded
Windows Embedded - это семейство операционных систем для банкоматов, терминалов, прочих систем самообслуживания, медицинского оборудования, различной производственной техники. Это отдельное от десктопных NT семейство индустриальных операционных систем. Они базируются на десктопных версиях Виндовс, но у них переработанное системное ядро и урезанный функционал. Первая версия Windows семейства Embedded появилась в 1996 году на базе Win95. Позднее она стала базироваться на WinXP, Vista, 7, 8.1. Есть даже сборка на базе серверной Windows Server 2008. В версии Win10 на смену Embedded пришло название IoT, а сама операционная система стала поставляться с расширенной поддержкой устройств.
Что такое Windows Embedded 7
Как и у десктопного семейства NT, у каждой из версий семейства Embedded есть свои редакции для определённого потребительского сегмента. У Windows Embedded 7 это:
- POSReady – система, оптимизированная для работы на терминалах и точках самообслуживания населения;
- Compact – система с поддержкой процессоров ARM, MIPS, SuperH, 32-битных микропроцессоров. Предназначается для слабых мультимедиаустройств, производственной автоматики, прочей маломощной техники. Для функционирования её переработанного ядра требуется менее 1 Мб ОЗУ. Именно эта редакция в своё время легла в основу Windows Phone;
- Standard – аналог NT-редакции «Профессиональная»;
- Enterprise - аналог NT-редакции «Корпоративная».
Две последние редакции могут использоваться на более-менее производительных устройствах как то: игровые автоматы, мощная медиатехника, торговое и медицинское оборудование, системы видеонаблюдения и т.п. Ну и, конечно же, редакции Standard и Enterprise – это вариант для негласной установки на маломощные пользовательские компьютеры. Хотя насчёт негласности – вопрос спорный. Официально Windows Embedded – это система для коммерческих структур, и её как бы нельзя использовать на пользовательских устройствах. Но в одно время Microsoft официальные ключи активации Embedded 7 на льготных условиях (в рамках программы DreamSpark) раздавала студентам ВУЗов. Т.е. не коммерческим структурам, а обычным физлицам. Получается, что компания сама же обошла свой запрет.
Windows Embedded 7 выглядит как обычная «Семёрка». В этой системе присутствует практически тот же функционал, что и у её десктопных редакций – панель управления, проводник, браузер Internet Explorer, Windows Media Player, командная строка, управление дисками, редактор локальных групповых политик, редактор реестра и прочие системные утилиты. Даже внешне это привычная «Семёрка» с эффектом Aero Glass и предустановленными темами оформления. Ну разве что у Windows Embedded 7 иной логотип и картинка на экране приветствия.
В чём же её отличия от обычной Win7?
Из Embedded удалены некоторые системные компоненты, драйверы, отключены некоторые службы, которые не нужны в условиях работы операционной системы на заявленных устройствах. В итоге сразу же после установки 64-битная система весит немногим больше 6 Гб, а 32-битная – и вовсе 4,3 Гб.

Скажется ли как-то отсутствие удалённого функционала на работоспособности системы в условиях её использования на домашних компьютерах? Если мы подберём оптимальную сборку Embedded 7, то получим вполне работоспособную операционную систему с поддержкой сети, принтеров, факсов, других периферийных устройств, с поддержкой платформ.NET Framework, DirectX и прочих программных сред. И главное – с возможностью установки стороннего ПО. А это значит, что если система сама не определит какое-то железо компьютера или что-то из подключаемой периферии, мы всё сможем поправить путём ручной установки драйверов. Или автоматической с помощью специальных программ.
В «Семёрке» Embedded отсутствует возможность добавления системных компонентов через панель управления (Программы – Включение и отключение компонентов Windows). Но при необходимости и рьяном желании их всё же можно будет добавить, используя Dism.
Итого: благодаря урезанию Windows Embedded 7 расходует меньше системных ресурсов, чем обычная «Семёрка», работает более шустро и, соответственно, может дать второй шанс на жизнь маломощным компьютерным устройствам. Конечно, это не полноценная Win7, и при использовании отдельных её возможностей могут возникнуть сложности. Но это стабильная среда под офисные, медийные задачи, под веб-сёрфинг. Это основные возможности операционной системы, за предел использования которых редко когда выходят владельцы топовых ПК и ноутбуков, используя их в обывательских или игровых целях. Во всяком случае Embedded – это официальная урезанная сборка Windows, результат работы специалистов компании Microsoft, а не сборщиков-экспериментаторов, нередко сторонников грубой «кастрации» системы.
Как скачать Windows Embedded 7
Официально Embedded вместе с OEM-ключами активации продаётся у авторизованных компанией Microsoft дистрибьюторов. И приобрести её могут только коммерческие структуры. Где же взять Windows Embedded 7 обычным людям? Скачать её можно там же, где и обычные модифицированные сборки Windows – на торрент-трекерах. В случае с Embedded риск стать жертвой незрелых экспериментов горе-сборщиков дистрибутива системы гораздо ниже, чем в случае с обычными десктопными версиями. Во-первых, немногие занимаются сборками Embedded. Во-вторых, обычно в индустриальные сборки что-то добавляют, а не вырезают, поскольку всё уже и так вырезано.
Но есть и официальный способ получения дистрибутива Windows Embedded 7 в редакции Standard. Это чистый дистрибутив, без сторонних вмешательств. Его можно скачать на сайте Microsoft по этой ссылке:

Если нужна 32-битная редакция операционной системы, отмечаем галочкой все части архива с названием «Standard 7 SP1 32bit IBW» и жмём «Next».

Если нужна 64-битная редакция, ставим галочки на файлах с именем «Standard 7 SP1 64bit IBW» и допиской в виде части архива. Жмём «Next».

После скачивания запускаем первую часть архива и ждём, пока будет извлечён ISO-образ. Из этого образа, собственно, и устанавливается Embedded 7. Её процесс отличается от процесса установки обычной Win7, рассмотрим его.
Как установить Windows Embedded 7
Если вы, друзья, используете модифицированную сборку Embedded 7, процесс установки, естественно, будет отличным. Официальный дистрибутив этой системы позволяет нам подобрать оптимальную конфигурацию сборки и добавить свои драйверы.
«Семёрка» Embedded из официального дистрибутива поставляется с пробной месячной лицензией. Её можно будет продлить ещё на три месяца, сбросив в конце каждого из месячных периодов активацию. И таким образом у нас получится использовать систему бесплатно 120 дней. А потом ещё можно сменить ключ активации и использовать специальный 180-дневный триал-срок работы системы. Итого в общей сложности – 300 календарных дней. Но эти нюансы мы разберём в других статьях сайта. Ну а теперь приступим непосредственно к установке.
Загружаем компьютер с установочного носителя. И в первом окне кликаем «Build an Image». Жмём «Next».

Принимаем лицензионное соглашение. Жмём «Next».

Выбираем конфигурацию сборки. Для использования на пользовательских устройствах оптимальным вариантом является «Application Compatibility», т.е. сборка, совместимая со сторонним ПО. Жмём «Next».

Далее выбираем русскую локацию для времени и денег. Русскоязычная раскладка клавиатуры сама подтянется. Выбрать русский в качестве системного языка без предварительной интеграции его в дистрибутив нельзя, по умолчанию он не предусматривается. Но он легко устанавливается в уже рабочей среде. Так что этот вопрос мы решим потом. Жмём «Next».

На этом этапе, друзья, Windows Embedded 7 может быть подвергнута модификации. В окошке мы видим, какие компоненты поставляются в дистрибутиве. Внизу, используя режим «Modify Drivers», при необходимости можем добавить драйверы каких-то устройств. Если они не критичны для запуска Windows, в этом совершенно нет никакой необходимости, всё, опять же, можно сделать потом, внутри уже установленной системы. Режим «Modify Features» - это возможность скорректировать компоненты Windows, что-то убрать, что-то добавить. Но особой необходимости что-то корректировать нет, сборка и так настроена на оптимальное задействование компонентов. Жмём «Next».


После копирования файлов и перезагрузки увидим обычное окошко задания имени пользователя.


Нас предупреждают, что после 30-дневного пробного периода операционная система будет вести себя беспардонно – самовольно перезагружаться каждые 20 минут без сохранения наших данных. Жмём «Next».

А затем увидим привычные завершающие установочные шаги – выбор типа поставки обновлений, региональных параметров, типа сети. В нас встретит стандартный рабочий стол с фирменными обоями Win7. Но нужно ещё кое-что настроить.
Включение файла подкачки
«Семёрка» Embedded в официальном дистрибутиве поставляется с отключённым файлом подкачки. Прежде работы с прочими настройками системы, друзья, предлагаю включить его, чтобы система не отвлекала нас назойливыми уведомлениями о нехватке оперативной памяти. Жмём клавиши Win+Pause. Кликаем «Advanced system setting». В графе «Performance» жмём «Setting».

Переключаемся на вкладку «Advanced». Видим, что файл подкачки имеет размер 0 Мб. Изменим это. Жмём «Change».

Непосредственно в окне задания параметров файла подкачки ставим галочку «Custom size», в строки «Initial size» и «Maximum size» вписываем значение, равное показателю оперативной памяти на устройстве (но не менее 2048 Мб). Кликаем «Set», жмём «Ок».

Перезагружаем компьютер.

Русификация Windows Embedded 7
Чтобы русифицировать систему, скачаем её специальный языковой пакет. Для 32-битных систем он скачивается отсюда:
http://www.microsoft.com/en-us/download/details.aspx?id=26215
А для 64-битных отсюда:
https://www.microsoft.com/en-us/download/details.aspx?id=26216
Жмём «Download».