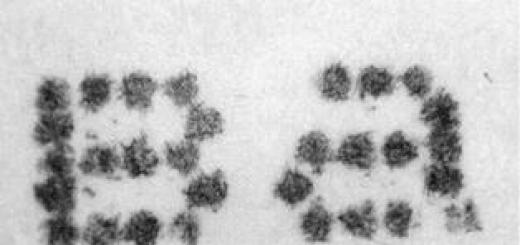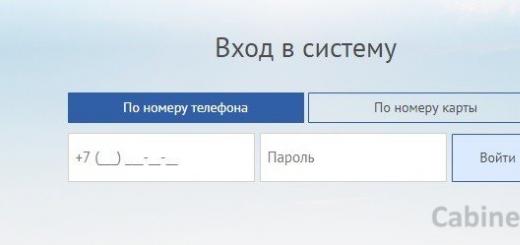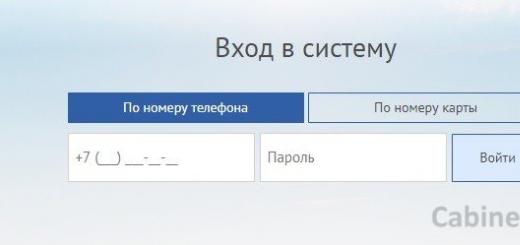Операционная система Android отличается от привычной Windows отсутствием функции родительского контроля. Из-за этого родители маленьких детей часто страдают от того, что чадо может что-то нажать на телефоне, войти в сеть на запрещенные сайты или потратить все деньги с мобильного счета. Конечно, можно поставить пароль на устройство, скрыть приложения , создать специальный аккаунт для ребенка. Однако в этой теме мы представим некоторые способы настойки «родительского контроля» для Android.
Блокировка программ во время использования телефона
Данный способ подходит в тех случаях, когда родитель, включив игру или мультик на телефоне для своего малыша, запрещает доступ к главному меню или другим приложениям. Иными словами, малыш не сможет выйти из игры или закрыть мультик на телефоне. Сенсор не будет реагировать на действия малыша. Функция, которая отвечает за блокировку софта, называется «Блокировка в приложении». Чтобы её включить, стоит выполнить следующее:
- Выбираем «Меню», «Настройки», «Безопасность». Здесь находим функцию «Блокировка в приложении».
- Появится сообщение о том, что, нажав на кнопку «Обзор» (которая имеет вид канцелярской кнопки), можно закрепить экран.

- Теперь, включив игру для малыша, нажимаем на кнопку «Обзор» и удерживаем её. Чтоб отключить блокировку, стоит зажать кнопку «Назад».

Таким образом, дитя не сможет ничего нажать на телефоне или спутать настройки.
Настраиваем родительский контроль в Play Market
К счастью, такой сервис как Play Market имеет функцию родительского контроля. Для того, чтобы её включить, нужно выбрать «Меню сервиса», перейти в «Настройки» и выбрать «Родительский контроль».

Откроется новое окно. Перетаскиваем ползунок в положение «Включено».


Чтобы запретить ребенку тратить деньги на покупку приложений в Play Market, стоит включить функцию «Аутентификация при покупке». После её активации ребенок не сможет без ввода логина и пароля от аккаунта купить игру или фильм на данном сервисе.
Создаем аккаунт для ребенка
Для того, чтобы создать для ребенка новый аккаунт, в котором будут доступны для использования только некоторые приложения, стоит перейти в раздел «Настройки», «Пользователи» и нажать «Добавить пользователя».

После того, выбираем «Пользователь с ограниченным доступом». Как только аккаунт будет создан, нужно указать, какие программы сможет использовать новый владелец.
Используем Kaspersky Safe Kids для родительского контроля
Приложение Kaspersky Safe Kids стало первым, которое позволило родителю следить за своим ребенком в сети и не только. Установив такое приложение на своем смартфоне и смартфоне ребенка, родитель может указать, какие программы, сайты и ресурсы будут заблокированы для чада. Также с помощью этого софта можно отслеживать местонахождение ребенка.
Изначально родитель обязан создать на своем устройстве собственный аккаунт.

Регистрацию нужно провести и на устройстве ребенка. Только после создания связанных аккаунтов, родитель может выбрать степень защиты.

Важно отметить, что большинство современных антивирусов для Android имеют функцию родительского контроля. Поэтому Kaspersky Safe Kids – это не единственный вариант для организации родительского контроля на смартфоне ребенка.
Детально о том, как настроить родительский контроль на Андроид, смотрите в видео:
Собственный смартфон или планшет, который есть почти у каждого ребенка, — это окно в огромный, привлекательный и зовущий, но далеко не безобидный виртуальный мир. Оградить несовершеннолетнего от вредной информации, а также ограничить время, проведенное им в Интернете и за играми, помогут средства родительского контроля. Сегодня их разрабатывают не только для стационарных компьютеров, но и для мобильных устройств на базе Android.
Предлагаю познакомится с несколькими программами, которые позволяют фильтровать и блокировать нежелательный контент, а также обладают другими полезными для родителей функциями.
Возможности Google Play
Самое простое средство родительского контроля присутствует в Андроиде по умолчанию — это одна из функций Google Play. С его помощью можно запретить установку приложений, которые не подходят ребенку по возрасту.
Для этого:



В списке «Настройка фильтрации контента» есть 3 раздела: «Приложения и игры», «Фильмы» и «Музыка». Что касается музыки с текстами откровенного содержания, то доступ к ней можно либо полностью разрешить, либо запретить.
В двух других разделах есть градация по возрастам (рейтингу) — от 0 до 18 лет. Выберите то, что соответствует возрасту вашего ребенка.

К сожалению, российская версия родительского контроля Google Play фильтрует не весь контент, который есть в магазине. Например, она не помешает ребенку скачать комикс или книгу, где содержится недетская информация. Кроме того, этот вариант малоэффективен, если чадо умеет пользоваться браузером, поэтому родителям деток старше 7-8 лет лучше установить отдельное защитное приложение — одно из тех, о которых я расскажу дальше.
Родительский контроль от антивирусных вендоров
Родительский контроль на Андроид можно организовать средствами антивируса, который, возможно, уже установлен на телефоне или планшете вашего дитяти. К таким продуктам относятся, например, F-Secure SAFE и Quick Heal Total Security .
Существуют и отдельные программы этого класса от производителей антивирусов. Их можно использовать как в качестве дополнения к основному продукту, так и сами по себе. Рассмотрим некоторые из них поближе.

Safe Kids выпускается в платной и бесплатной версиях.
В числе его функций:
- Фильтрация веб-контента.
- Фильтрация поиска (позволяет исключить из поисковой выдачи сайты с нежелательным содержимым).
- Блокировка устройства в установленное время (за исключением звонков).
- Определение географического месторасположения (родитель может узнать, где находится ребенок).
- Мониторинг использования устройства и оправка отчетов на телефон или электронную почту родителя.
Приложение легко настроить и просто использовать. Все основные способы защиты детской безопасности в нем присутствуют. Оно подходит как для контроля подростка, так и ребенка младшего возраста. Но пользоваться им можно только по взаимной договоренности, поскольку защиты от деинсталляции в нем нет: если чадо возражает против ограничений, оно без проблем удалит программу.
Norton Family parental control (Symantec)

Norton Family имеет почти такой же набор возможностей, как и продукт Касперского. И также выпускается в платном и бесплатном вариантах.
В бесплатной версии доступны:
- Функция контроля за посещением веб-сайтов (ведение журнала).
- Фильтрация веб-контента.
- Немедленное предупреждение родителей о нежелательных действиях ребенка.
В платной дополнительно присутствуют возможности выборочно управлять доступом к приложениям, создавать отчет об использовании устройства за 90 дней, получать на электронную почту еженедельные или ежемесячные сводки о времени, проведенном ребенком за устройством, и о действиях на нем.
В отличие от SafeKids, Norton Family имеет защиту от удаления, но некоторым особо хитрым подросткам всё же удается ее отключить.

Набор возможностей несколько шире. В бесплатной версии доступны:
Дополнительный функционал больше подойдет родителям младших школьников, которые длительное время находятся вне дома.
Автономные приложения для родительского контроля

Пожалуй, один из самых функциональных и гибких инструментов родительского контроля, но платный (от $5.95 за квартал).
В числе его возможностей:
- Безопасный поиск во всех популярных браузерах.
- Индивидуальные настройки блокировки сайтов (черные и белые списки).
- Ограничение веб-серфинга по времени (можно создать расписание на каждый день недели).
- Дистанционное управление настройками и правилами (со смартфона взрослого).
- Ограничение времени пользования устройством.
- Отчеты об активности ребенка в сети (время и содержание посещенных сайтов, поисковые запросы).
- Возможность в реальном времени разрешать или запрещать ребенку доступ к определенному контенту.
- Сокрытие приложений, не предназначенных для использования детьми (настраивается индивидуально).
- Блокировка приложений по времени работы.
Несмотря на обилие функций, пользоваться SafeKiddo довольно просто. Кроме того, с его помощью можно контролировать нескольких детей, используя для каждого отдельные правила.
Kids Zone Parental Controls
Kids Zone Parental Controls удобно использовать для создания детям отдельных профилей на устройстве, которым пользуется взрослый. Предназначена программа в основном для малышей. Выпускается в бесплатном и платном вариантах.
С помощью Kids Zone вы сможете:
- Создать на своем телефоне или планшете индивидуальный профиль для каждого ребенка, установить им персональные обои на рабочий стол. В профилях детей будут отображаться только те приложения, которые вы разрешите.
- Защитить настройки программы от изменений с помощью пин-кода.
- Ограничить время пользования устройством.
- Заблокировать исходящие звонки и СМС.
- Запретить доступ в Интернет.
- Запретить скачивание и установку программ из Google Play и других источников.
- Заблокировать доступ к параметрам устройства и личным данным аккаунта родителя.
- Вести мониторинг использования устройства детьми.
- Снимать блокировку нажатием одной кнопки (когда нужно ответить на звонок).
Неудобство Kids Zone только в том, что она не переведена на русский язык. Но во всем остальном весьма неплоха.
С егодня базовые навыки владения телефоном или планшетом появляются у детей в довольно раннем возрасте, и наиболее часто это как раз гаджет на базе ОС Андроид. В связи с этим родителей все чаще начинает беспокоить вопрос, что именно делает их ребенок в сети, на какие сайты заходит, сколько времени тратит на работу с устройством. Логичным и целесообразным является желание оградить свое чадо от нежелательного контента и программ, пользования телефоном без каких-либо ограничений и прочего. В этой статье я расскажу о том, как настроить родительский контроль на Андроид, как его конфигурировать, а также опишу прочие меры по управлению правами доступа к девайсу для детей. При этом я затрону как вложенные средства системы, так и сторонние программы, предназначенные сугубо для подобных целей.
Интегрированные в систему средства родительского контроля
Важно отметить, что к моменту создания данного материала в самом Андроиде не слишком много всерьез насущных и востребованных функций контроля за детьми для родителей. Но ряд вещей можно сконфигурировать и без прибегания к внешним мобильным программным модулям.
Замечание : месторасположение всех фич обозначено для стокового Андроида. На ряде девайсов с персональными лончерами параметры могут быть расположены в прочих разделах и местах (к примеру, в «Дополнительно»).
Блокировка в программе – для самых маленьких
Эксклюзивная фича под названием «Блокировка в приложении» предоставляет возможность запуска одного приложения в полноэкранном режиме без способности переключиться на любую другую программу или главную форму операционки.
Для использования этой функции нужно предпринять следующие шаги:
Зайти в Настройки -> Безопасность -> Блокировка в приложении
Активировать предложенную опцию (в предварительном порядке детально ознакомившись с инструкцией о ее применении)

Запустите нужную программу и тапните на кнопке «Обзор» (аппаратная клавиша в виде прямоугольника справа внизу), чуть-чуть вытяните окно наверх и щелкните по изображению «Булавки»

В результате, применение Андроид будет полностью лимитировано одной единственной программой до тех пор, пока вы не дезактивируете блокировку: с этой целью нажмите и сохраняйте нажатыми клавиши «Назад» и «Обзор».
Родительский контроль на Андроид через магазин Плей Маркет
Гугл Плей Маркет предоставляет возможность настройки контроля за детьми со стороны родителей с целью лимитирования инсталляции и приобретения программ в магазине.
Нажмите кнопку «Меню» в Плей Маркете и откройте параметры
Используйте опцию «Родительский контроль» и активируйте ее, установите пин-код в целях безопасности

Задайте возрастные ограничения для фильтрации программ и игр, фильмов, а также музыки


Для запрета приобретения платных программ без вводимого пароля аккаунта Google в настройках Плей Маркета задействуйте опцию «Аутентификация при покупке».


Средства родительского контроля в приложении YouTube
Параметры Ютуба дают возможность поставить определенное ограничение на просмотр излишних для ваших детей видео: в программе Ютуб щелкните на кнопке меню, перейдите в категорию «Настройки» -> «Общие» и активируйте опцию «Безопасный режим».
Помимо этого, в Гугл Плей можно скачать дискретную программу от Гугл – «YouTube для детей», где данный параметр уже активирован по дефолту и его нет возможности переключить в исходное положение.
Родительский контроль на Android посредством учетных записей
ОС Андроид предоставляет возможность создания нескольких пользовательских учетных записей в меню «Настройки» -> «Пользователи».

При обычных обстоятельствах (не принимая во внимание профили с лимитированным доступом, редко доступные в повседневной жизни), определить вспомогательные лимиты для второго юзера не выйдет, но, тем не менее, данная функция может принести существенную пользу.
Параметры программ хранятся в отдельном месте для каждого индивидуального пользователя, т.е. для юзера, который является владельцем, вы вправе не указывать настройки контроля со стороны родителей, а просто залочить его кодовым словом, а ребенку, в то же время, позволить входить лишь под вторым юзером.
Информация об оплате, пароли и другие данные также сберегаются для дискретных юзеров (в частности, вы в силах лимитировать приобретения в Плей Маркете без добавления информации об оплате в новом добавленном профиле).
Замечание : при задействовании ряда аккаунтов, инсталляция, удаление либо дезактивация программ влияет на все учетные аккаунты Андроид.
Ограничения в пользовательских профилях на Андроид
Около 3-х лет тому назад на Андроиде появилась фича, связанная с генерацией лимитированного пользовательского профиля, которая позволяет задействовать интегрированные функции родительского контроля (к примеру, запрет запуска программ), однако в силу ряда причин ее развитие было приостановлено. В результате в текущий момент к ней можно получить доступ лишь на ряде планшетов (на телефонах — нет).
Данная функция доступна в меню «Настройки» -> «Пользователи» -> «Добавить профиль/пользователя» -> «Профиль с ограниченным доступом» (если данная опция отсутствует, и сразу инициализируется создание профиля, это значит, что на вашем аппарате данная фича не доступна).
Внешние программы для родительского контроля Android
Принимая во внимание популярность контроля использования различных гаджетов и Интернета детьми со стороны родителей, а также тот факт, что возможностей самого Андроида пока еще не хватает для его полной реализации, не стоит удивляться, что в официальном магазине Плей Маркет доступно широкое разнообразие программ для контроля за детьми. Ниже я расскажу об одной такой программе, локализированной на русский язык и располагающей положительным фидбэком с пользовательской стороны.
Одна из наиболее комфортных и дружественных по отношению к русскоязычному пользователю программ – Kaspersky Safe Kids. В распространяемой бесплатно версии существует поддержка множества востребованных функций (лимитирование того периода, в течение которого ваш ребенок пользуется мобильным средством, трекинг применения планшета или смартфона, блокировка веб-сайтов и приложений), часть функционала (идентификация местоположения, трекинг за активностью ВК, мониторинг SMS-сообщений и звонков) присутствует лишь в платной версии модуля. Что касается именно контроля за детьми со стороны родителей, даже в бесплатном аналоге Kaspersky Safe Kids присутствует достаточно механизмов, чтобы обеспечить управление за действиями ребенка с мобильного гаджета.
Опишем подробную инструкцию применения настроек и конфигурирования данного программного модуля:
Ставим приложение на мобильном гаджете ребенка. Выбираем в стартовом меню опцию «Ребенок»

Нажимаем кнопку «Добавить ребенка» в меню инициализации

Вводим информацию об имени и возрасте ребенка


Выберем на следующей инфо-форме опцию «Активировать администратора устройства»

Переходим к дальнейшей настройке программы. Нажимаем кнопку «Продолжить»

Приступаем к конфигурированию специальных возможностей. Активируем пункт «Kaspersky Safe Kids»

Передвигаем ползунок в нужное положение


Теперь получим доступ к системным функциям. Знакомимся с их описанием и жмем «Продолжить»

Разрешаем программе работать в фоновом режиме, несмотря на более быстрый расход заряда батареи. Соглашаемся и идем дальше

Активируем все разрешения, и приступаем к финальной фазе конфигурации. Эти разрешения дают возможность программе контролировать устройство и исключают его удаление из среды. Теперь предварительная настройка закончена, и мы можем нажать последнюю кнопку «Включить защиту».

Итак, теперь все готово для работы с Kaspersky Safe Kids. Защита включена, и мы можем приступать к работе с родительским аккаунтом.

Чтобы получить доступ к родительской панели, можно пойти двумя путями. Первый – это установить Kaspersky Safe Kids на аппарате родителя. Еще один способ – это зайти на панель администратора с того же аккаунта, который вы использовали для регистрации ребенка, с компьютера по адресу my.kaspersky.com/MyKids . Это позволит осуществлять трекинг активности ребенка и конфигурировать правила применения гаджета, интернета и программ. Я же рассмотрю последний из двух описанных вариантов.

Вводим те же данные, которые задействовались при регистрации учетной записи ребенка. В результате попадаем на главную форму конфигурирования родительских настроек для вашего аккаунта.

Все самые главные функции сосредоточены на вкладке «Дети», поэтому переходим на нее.

Итак, какие опции нам доступны в бесплатной версии Kaspersky Safe Kids? В первую очередь, это контроль над трафиком. Все сайты, на которые заходило ваше чадо, будут отображаться на вкладке «Обзор» в разделе «Интернет». То же самое касается и запросов в поисковой системе.

Информация на данной вкладке обновляется мгновенно, как только ребенок со своего устройства выполнит новый запрос или перейдет на веб-страницу.
Еще одна полезная фича – это «Безопасный поиск». Функция убирает из результатов выполнения поисковых запросов контент для взрослых, связанный с насилием, порнографией, религиозными предпосылками и пр. В родительской панели функция включена по умолчанию, так что об ее дополнительной активации беспокоиться не стоит.

Последняя функциональность, которой можно бесплатно пользоваться в Kaspersky Safe Kids, — это контроль использования программ. Перейдем на вкладку «Программы» в разделе «Дети» и поглядим на доступные здесь опции. На выбор пользователя представлено 3 функциональных фишки: конфигурирование категорий программ, использование возрастных ограничений для скачивания программ из Play Market’а и индивидуальное разрешение работы с выбранными приложениями на смартфоне.
Категории программ настраиваются индивидуально, то есть вы можете запретить ребенку инсталлировать ПО указанного назначения. Категорий здесь представлено больше десятка, поэтому наверняка вам хватит того, из чего можно сделать выбор.

Возрастные ограничения выставляются в соответствии с общепринятыми рейтингами, составленными организациями ESRB и PEGI. В результате каждой программе присваивается определенная возрастная категория, и если возраст ребенка ниже того, который ассоциируется с нужной программой, скачать и установить ее он не сможет. Очень удобный механизм – рекомендую к использованию.

Также вы вправе указать в индивидуальном порядке, какие программы доступны для запуска на мобильном гаджете, а какие нет. Это можно сделать в списке, расположенном в нижней части экрана.
В дополнение к этому, на вкладке «Использование устройств» можно установить временные ограничения для работы с соответствующим мобильным гаджетом на каждый день недели в индивидуальном порядке. Активируем галочку «Контроль использования устройства» и указываем все параметры на временной шкале.


На этом доступные функции в бесплатной версии Kaspersky Safe Kids заканчиваются. Тем не менее, для базовой корректировки поведения ребенка в сети этого хватит с лихвой. Если же вы хотите сделать родительский контроль на Андроид более полным и гибким, без приобретения платной лицензии, пожалуй, не обойтись.
Для современных детей разобраться с тем, как использовать интернет и смартфон, — дело простое и быстрое. К счастью, обезопасить чадо от материалов «18+», коих в сети отнюдь не мало, тоже несложно. У операторов есть сервисы для настройки использования гаджетов детьми. Мы разберёмся с их возможностями на примере услуги «Контроль интернета» МТС.
Закрываем доступ на сайты
«Будет лазить где попало» — основной страх родителя, ребёнок которого пользуется сетью. Выход один — фильтрация контента. В « » есть пять режимов безопасности для каждого возраста. Доступны варианты от самого строгого «До 7 лет», с доступом к очень ограниченному списку детских сайтов и безопасным поиском, до «Взрослый», где список разрешённых сайтов значительно расширен, но сайты опасных категорий всё равно заблокированы. В «Личном» режиме можно самостоятельно «закрывать» разные категории сайтов, включать режим безопасного поиска в «Яндекс», Google и YouTube. Если вы захотите разрешить пользоваться заблокированным системой ресурсом, сформируйте собственный «белый» список.
Режимы безопасности
Группы сайтов
Устанавливаем расписание
Избежать «ну ещё пять минут, пожалуйста» и решить вопрос со школьными переменами без отрыва от экрана поможет настройка расписания доступа. В сервисе МТС можно выбрать дни недели и время, когда доступ к интернету будет полностью запрещён. В часы и дни «икс», например, в будни ребёнок не сможет выйти в сеть вообще, в другое время, например, вечером в выходные, будет пользоваться ей в соответствии с настроенным типом фильтрации.
Расписание доступа
Заводим журнал
«Контроль интернета» позволяет посмотреть подробную статистику использования интернета ребёнком. На ваш e-mail по выбранному расписанию могут приходить отчёты с информацией о том, когда, какие сайты и сколько раз посещал ребёнок. Для этого нужно будет установить расширенную связку между номером ребёнка и родителя, о чём мы подробно расскажем ниже.
Статистика
Дата и время посещений
Ещё одна возможность услуги - отключение загрузки файлов на смартфон или выбор разрешённых категорий - изображения, аудиофайлы, видеофайлы или документы.
Как это настроить?
Обезопасить детский смартфон можно за пару минут. Для этого понадобится он сам (аппарат, а не ребёнок), ваш телефон и компьютер.
1. Самый простой вариант — набрать на своём телефоне команду *111*1116*1# В ответ придёт SMS о подключении на номере услуги «Контроль интернета. Родитель». Между номерами родителя и ребенка возможны два типа связок:
- базовая связка, позволяющая управлять настройками устройства ребенка. Для установки необходимо подтверждение на сервисное sms-сообщение;
- расширенная связка помимо управления настройками, позволяет просматривать историю просмотренных и заблокированных в рамках оказания услуги сайтов. Номера родителя и ребенка должны быть оформлены на один лицевой счет или на одного и того же абонента (проверка по паспортным данным владельца номера). Проверка занимает до трех дней.
2. Теперь направляйтесь в Личный кабинет МТС, чтобы отправить запрос о подключении услуги ребёнку. Выберите раздел «Управление услугами», «Интернет» и перейдите по ссылке « ». Окно для добавления номера ребёнка сложно не заметить. Если он оформлен на вас, выберите «Расширенная связь» и получите возможность не только устанавливать правила для использования интернета, но и просматривать статистику посещений и скачиваний.
Выбор услуги
Выбор типа связки
На номер сына или дочери придёт SMS-сообщение с просьбой подтвердить согласие на связку номеров. После отправки ответа с текстом «Да» можно будет переходить к настройке правил.