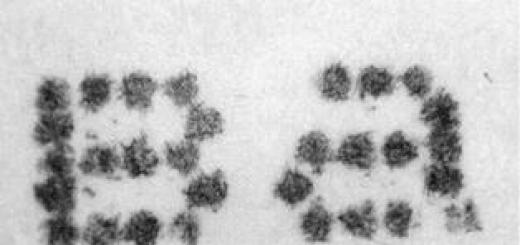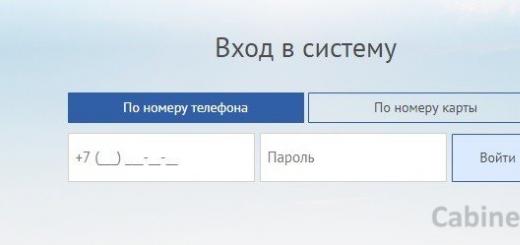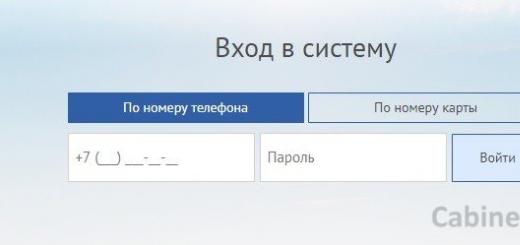Печатный документооборот неуклонно заменяется цифровым аналогом. Однако до сих пор актуален тот факт, что многие важные материалы или фотографии хранятся именно на бумаге. Как быть с этим? Конечно же, сканировать и сохранять на компьютере.
Многие люди не умеют выполнять сканирование, а потребность в этом может возникнуть в любое время. Например, на работе или в государственных учреждениях, где каждый документ нужно сканировать в огромном количестве экземпляров. Так как же произвести такую процедуру? Есть несколько эффективных способов!
Способ 1: Сторонние программы
В интернете можно найти огромное количество платных и бесплатных программ, которые помогают в сканировании файлов. Они оснащены достаточно современным интерфейсом и огромным потенциалом для обработки, например, тех же фотографий. Актуально это больше для домашнего компьютера, ведь не каждый готов отдавать деньги за ПО в офисе.

На этом разбор такого способа окончен.
Способ 2: Программа Paint
Это самый простой способ, требующий от вас только установленной операционной системы Windows и набора стандартных программ, среди которых обязательно должен присутствовать Paint.

На этом разбор первого и самого легкого способа окончен.
Способ 3: Возможность системы Windows
Порой сделать ксерокопию с помощью Paint или другой программой невозможно. Для такого случая предусмотрен еще один вариант, который не отличается особой трудностью, но и достаточно непривлекателен среди остальных из-за низкой настраиваемости.


Готовый файл нужно искать в созданной папке там, куда был указан путь. Разбор такого способа на этом окончен.
Как итог, можно сказать о том, что сканирование документов – это не такая уж и сложная задача. Однако порой достаточно воспользоваться стандартными средствами Windows, чем что-то скачивать и устанавливать. Так или иначе, выбор за пользователем.
Сканер и принтер – это абсолютно разные устройства с противоположными функциями. Сканер предназначен для перевода информации с внешнего носителя (книга, журнал, документы) в цифровой вид, а принтер, наоборот, используется для вывода цифровых данных, хранящихся в компьютере, на бумагу. Очень часто можно услышать вопрос – как отсканировать документ на компьютер с принтера. Он имеет место благодаря широкому распространению на рынке МФУ – многофункциональных устройств, которые умеют ксерокопировать, печатать и сканировать. Но называют эти аппараты «принтерами», так как чаще всего их используют для распечатки информации.
Устройства с функцией сканирования
Сканирующие устройства выпускаются для домашнего и профессионального использования . Аппараты для бизнеса (Xerox DocuMate 4790/4799) отличаются высокой скоростью работы, великолепным качеством сканирования и надежностью, так как должны эксплуатироваться постоянно. К устройствам, предназначенным для применения в быту, предъявляют значительно меньшие требования, однако качество сканирования у них также на высоте (Epson Perfection V19).
Совет! Можно приобрести сканер как отдельное устройство (Brother ADS1100W), так и в составе МФУ (Kyocera FS-1020MFP, Samsung SCX-4200, Samsung SCX 3400). Однако покупать для домашнего использования только сканирующий аппарат в большинстве случаев нецелесообразно.
Поэтому для дома чаще всего выбирают МФУ. Самой известной и покупаемой является продукция фирм Canon и HP (Canon MF3010, HP Deskjet 1510 и т.д.).
Подключение сканера
Чтобы использовать сканер, потребуется подсоединить устройство к компьютеру и установить специальное ПО. Для подключения аппарата необходимо вытащить его из коробки, удалить все защитные транспортировочные наклейки, установить на рабочее место и подсоединить к компьютеру кабелем. Обычно подключение происходит через USB- порт, реже (если приобретен сканер) – через порт SCSI . Если на ПК отсутствует SCSI-разъем, необходимо купить переходник на USB.

USB-кабель для подключения к ПК имеет разные штекеры: с одной стороны обычный (тип «А»), с другой стороны – практически квадратный (тип «В»). Первый подсоединяется к компьютеру, второй – к МФУ, ошибиться невозможно.

Внимание! Кабель для подключения к ПК в комплекте с МФУ идет очень редко, поэтому его потребуется приобрести отдельно. Связано это с тем, что устройство может использоваться автономно. Например, без подключения к ПК можно отксерить документы.
После подсоединения к ПК нужно вставить шнур питания в розетку и включить устройство.
Установка ПО для сканирования
На экране монитора появится сообщение, уведомляющее о подключении нового устройства. Если на МФУ или сканере есть технология Plug-and-Play, компьютер автоматически распознает его и установит драйвера. В противном случае потребуется проделать эту процедуру вручную. Обычно в комплекте с устройством идет диск с драйверами, если же его нет - придется скачать их из интернета .
После того, как драйвера будут установлены, необходимо открыть диспетчер устройств и убедиться, что все сделано правильно и новое оборудование распознано и верно отображается в списке.

Теперь можно проверить устройство. Если это МФУ – нужно распечатать или отксерокопировать какой-нибудь документ, например, сделать копию паспорта. Сканировать через принтер пока не получится. Чтобы пользоваться сканером, потребуется специальная программа, с помощью которой данные с физического носителя будут оцифрованы и перенесены на компьютер .
Как правило, большинство производителей оргтехники выпускают собственное ПО для сканирования документов. У Canon это – MF Toolbox , для HP – HP Scan и т.д. Скачать его можно на официальной странице производителя. Указав модель устройства, пользователь получит список доступного для оборудования ПО и ссылку на актуальные драйвера.

Если софт от производителя по каким-либо причинам не подходит, в Интернете можно найти множество дополнительного программного обеспечения, предназначенного для работы со сканерами. Это Abbyy Finereader, Vuescan, Winscan2PDF и многие другие. Некоторые программы – платные, но с пробным периодом, другие – абсолютно бесплатны. При желании, каждый пользователь сможет подобрать оптимальный вариант для себя. Скачать подходящее ПО можно на сайте разработчика.

Собственное ПО для работы со сканером предоставляет и ОС Windows . Это системный инструмент «Мастер работы со сканером» в Windows 7, 8 и 10, приложение «Сканер» для Windows 10 и 8.1, а также стандартная программа Paint.
Сканирование
Самый простой способ отсканировать изображения – воспользоваться мастером работы со сканером, доступным в приложении «Факсы и сканирование». Чтобы приступить к оцифровке изображений, нужно:
- через панель управления или поиск в Windows открыть «Факсы и сканирование» и запустить приложение;
- в открывшемся окне выбрать «Новое сканирование»;

- настроить параметры, указав тип документа, формат, в котором сохранится файл, разрешение и т.д.;

- воспользоваться предварительным просмотром и убедиться, что все устраивает;
- нажать «Сканировать».
После завершения работы устройства оцифрованное изображение можно сохранить на компьютере, отправить по электронной почте, распечатать и т.д. А найти этот фал можно, открыв папку «Документы», а в ней – «Отсканированные документы» .
Сканирование текстовых документов при помощи специального ПО
Для достижения наилучших результатов при сканировании текстовых документов рекомендуется использовать специальное ПО от производителя устройства . Процесс везде будет примерно одинаков. Отличия если и будут, то незначительные. Алгоритм действий имеет следующий вид.
- Запустить программу, начать сканирование.
- Выбрать тип документа, формат сохранения, черно-белое или цветное сканирование, разрешение и другие параметры. Конечный результат будет зависеть от того, насколько точно установлены эти значения.
- Задать имя будущего изображения, указать папку для сохранения.
- Использовать «Предпросмотр», при необходимости внести коррективы в настройки.
- Отсканировать документ и сохранить результат.
Сканирование фотографий
Для сканирования изображений можно использовать встроенные возможности Windows – мастер работы со сканером или Paint . Чтобы получить фотографию со сканера через данное приложение, необходимо:
- запустить программу, кликнуть по вкладке «Файл»;

- выбрать «Со сканера или камеры»;

- выбрать режим изображения – «Цветное», «Черно-белое» и т.д.;

- начать сканирование;
- полученное изображение можно обработать при помощи встроенных инструментов Paint;
- для сохранения нужно перейти в «Файл». Кликнуть по кнопке «Сохранить как», выбрать формат, указать имя, конечную папку и нажать на кнопку «Сохранить».


Сканирование личных документов
Официальные документы, отсканированные на компьютер, должны быть хорошо видны, читабельны, поэтому оцифровать их нужно в максимальном качестве.
Совет! Для лучшего качества рекомендуется использовать ABBYY Fine Reader или другие программы с аналогичными возможностями. В параметрах сканирования следует установить «Оттенки серого» и разрешение «З00 dpi». Во время работы сканера крышку можно прижать рукой, чтобы лучше копировать информацию.
При предварительном просмотре нужно убедиться, что все буквы различимы и правильно читаются. Только после этого можно сохранять изображение. Хранить официальные документы стоит в форматах bmp или tif .
Сохранение отсканированных документов
Часть программ от производителей сканеров и МФУ не сохраняют оцифрованные изображения, а лишь открывают их с помощью приложений для просмотра. В этом случае комбинацией «Ctrl+S» можно выбрать путь, куда будет перемещен файл . А такие программы, как Adobe Reader, способны автоматически сохранять скан. Для этого нужно один раз указать формат и папку для размещения изображений, в дальнейшем приложение все сделает самостоятельно.
Важно! При сканировании изображений нужно выставлять разрешение 150 dpi, для документов – 300 dpi. Размер сохраненного файла будет зависеть от выбранного формата. Наименьший размер имеет Jpeg, наибольший – bmp и tif.
Выбирать приложение для сканирования документов следует в соответствии с потребностями пользователя и результатом, который он желает получить. Так, для работы с текстами можно скачать Scanitto Pro: программа распознает текст и переводит его в форматы txt , docx или rtf , что делает возможным открыть файл в Word для дальнейшего редактирования . WinScan2PDF сохраняет изображение в формате PDF , что дает пользователю больше вариантов применения оцифрованной картинки.

Совет! Если устройство отсканировало изображение с черными полями, при помощи графического редактора их можно обрезать.
Особенности сканирования через Canon и HP
Устройства для сканирования изображений от конкурирующих производителей Canon и HP имеют отличительные особенности , которые обусловлены желанием максимально упростить работу пользователю.
Canon
Для оцифровки изображений при помощи устройств компании Canon (Pixma MP250, i-SENSYS MF 4410 и т.д.) рекомендуется использовать фирменную программу Canon . Она предлагает ряд интересных возможностей для сканирования, копирования и редактирования документов.
HP
Для большего комфорта в работе с техникой HP (Laserjet Pro M1132, DeskJet GT5820 и т.д.) следует установить фирменное приложение HP Scanner Utility . В нем существует множество настроек для использования сканера, оцифровка изображений производится также при помощи этой программы. А для устройств, выпущенных после 2010 года, существует приложение «Центр решений HP» , позволяющее сканировать, менять настройки, сохранять изображения в разных форматах в режиме онлайн.
Возможные проблемы
Чаще всего при сканировании документов случаются следующие проблемы.
- Устройство не отвечает . В этом случае следует перезагрузить аппарат, а если это не помогает – отключить от сети на 1-2 минуты и снова включить.
- Появляются ошибки . В такой ситуации техника выводит соответствующий код, который нужно переслать в техподдержку, чтобы получить сведения по устранению проблемы.
- Если на МФУ отправлено на печать множество документов, устройство может зависать и не выполнять другие задачи. Нужно дождаться завершения печати либо отменить ее.
- Если аппарат не сканирует или отказывается отвечать на запросы , это может означать, что слетел драйвер. Необходимо открыть диспетчер устройств, проверить, правильно ли определяется техника, и при необходимости переустановить драйвер.
Правила пользования сканерами
Чтобы устройство прослужило как можно дольше, нужно следовать простым рекомендациям.
- Бережно относиться к стеклу. Это – важнейший элемент, его повреждение скажется на качестве цифровых изображений.
- Документы перед помещением на стекло следует отряхнуть от пыли, устранить скобы, скотч и прочие элементы, которые могут помешать сканированию или повредить устройство.
- Не нужно давить на стекло.
- Не рекомендуется чистить стекло порошковыми средствами. Необходимо использовать мягкую сухую салфетку.
В завершении следует подчеркнуть основные моменты. Так, для сканирования изображений на компьютер используются сканеры или МФУ. Последние – универсальные устройства: помимо оцифровки документов, они предоставляют возможность сделать ксерокопию, распечатать информацию с ПК и т.д., в зависимости от функциональных особенностей. Чтобы использовать функционал сканера, устройство нужно подключить к компьютеру, установить драйвера, а затем, в соответствии с потребностями, скачать специальное ПО для работы с аппаратом.
Самые надежные принтеры по версии покупателей
Принтер KYOCERA ECOSYS P3045dn
на Яндекс Маркете
Принтер KYOCERA ECOSYS P2040dw
на Яндекс Маркете
Принтер HP Color LaserJet Enterprise M553n
на Яндекс Маркете
Принтер Canon i-SENSYS LBP212dw
на Яндекс Маркете
Принтер KYOCERA ECOSYS P5026cdw
на Яндекс Маркете
Развитие цифровых технологий и сопутствующих им способов хранения и передачи данных позволило отказаться от различных бумажных документов в пользу их электронных аналогов. Это оказалось чрезвычайно удобным. Теперь можно отсканировать нужный документ и мгновенно передать его по электронной почте в любое место любому адресату, подключенному к сети Интернет, не выходя из дома или офиса. Естественно, что для этого необходимо знать способы и уметь создавать сканы документов.
Рассмотрим доступные способы создания сканов документов в домашних условиях на основе имеющихся технических средств и гаджетов.
Как сделать скан документа на сканере
Сканер, собственно говоря, как и следует из его названия, является устройством, специально предназначенным для сканирования документов. Делать сканы с помощью сканера очень легко и просто. Описанный алгоритм может отличаться в зависимости от конкретной модели сканера и его программного обеспечения.
Описанный алгоритм может отличаться в зависимости от конкретной модели сканера и его программного обеспечения.
Как сделать скан документа без сканера
С помощью сканера можно получить цифровые копии документов очень высокого качества. Но его может у вас просто не оказаться в нужный момент времени и здесь пригодятся знания о том, как сделать скан документа и без сканера. По своей сути любой скан представляет собой цифровой снимок документа. Следовательно, для создания скана можно воспользоваться любым цифровым фотоаппаратом.

Лучше, чтобы это был хороший зеркальный фотоаппарат. Для улучшения качества цифровой копии можно воспользоваться режимом Макросъемка
, если он присутствует в вашем Фотоаппарате. В большинстве фотоаппаратов ему соответствует изображение цветочка на переключателе режимов. В этом случае вы получите снимок, на котором будут хорошо видны даже самые мелкие детали.

Искажения, которые возникают на краях документа, из-за особенностей строения объектива можно обрезать в Фотошопе. Попутно, как правило, имеет смысл повысить контрастность изображения, особенно если снимок был сделан в условиях недостаточной освещенности.
Современные смартфоны также обладают камерами, позволяющими использовать их для создания сканов. Наведите камеру смартфона на документ и используя приближение и удаление (цифровой Zoom), найдите фокусное расстояние, на котором документ будет иметь лучшую четкость. Сделайте снимок, а лучше несколько с разных расстояний, чтобы потом выбрать из них наиболее качественный. Если ваш смартфон подключен к интернету, то сразу после получения скана вы можете отправить его нужному адресату по электронной почте.

Созданные с помощью цифрового фотоаппарата и особенно смартфона сканы будут уступать в качестве аналогичным документам, полученным с помощью настоящего сканера, но это компенсируется большей быстротой и универсальностью данного способа, так как для его реализации не требуется наличия громоздкого сканера.
Сканирование всевозможных текстов, изображений, графиков и таблиц является необходимостью в современном делопроизводстве любой организации. Поэтому вопрос о том, как сканировать документы с принтера на компьютер по-прежнему остается актуальным для целого ряда пользователей подобной оргтехники. В целом решить такую задачу и отсканировать на принтере необходимое количество документов очень легко.
Что нужно для сканирования?
Чтобы решить задачу типа «как отсканировать документ на компьютер» вам потребуется персональный компьютер, причем его тип и производительность большого значения не имеют и сам девайс, который оснащен сканером. Т.е. в этом случае вам нужен именно сканирующий принтер, а не любое устройство подобного типа.
Кроме ПК и оргтехники, имеющей сканер, вам нужно будет также соответствующее программное обеспечение. К примеру, отличным вариантом является программа ABBYY FineReader, позволяющая не только осуществлять сканирование документов, но также выполнять распознавание текста на более, чем 150 языках мира!
Некоторым распространением пользуется также VueScan, представляющее собой легкое и удобное ПО, поддерживающее большинство имеющихся на сегодняшний день планшетных сканеров, а также многофункциональных устройств. Отсканированные с помощью этой утилиты документы могут быть сохранены не только в JPEG или TIFF форматах, но также PDF, что весьма удобно при работе в офисе. Самое главное, что данная программа обладает встроенной системой OCR, которая предназначается для оптического распознавания символов. Следовательно, чтобы распознать отсканированный текст вам не потребуется наличие дополнительных утилит.
Две перечисленные программы являются платными, поэтому, если вы ищите абсолютно бесплатный вариант, то можете прибегнуть к CuneiForm. Несмотря на свою «безвозмездность», эта утилита обладает неплохим функционалом, к примеру, с ее помощью можно работать с различными печатными шрифтами и распознавать тексты на двух десятках языках. Также она может распознавать таблицы. Чтобы повысить качество распознаваемых текстов, в программе имеется возможность сравнения слов со словарем, который можно постоянно расширять.
Если же вы не хотите загружать и устанавливать на персональный компьютер ни одну из вышеописанных программ, то воспользуйтесь обычным «Мастером работы со сканером».
Последовательность действий
- Перед тем как ответить на вопрос о том, как сделать скан возьмите и подключите сканер к ПК. На компьютере, в свою очередь, должны быть установлены драйверы, соответствующие модели вашего принтера. Установить их можно как с компакт-диска, идущего в одном наборе с оргтехникой, так и предварительно загрузив последнюю версию данного ПО с сайта производителя.
- Установив драйвер и подсоединив сканер, аккуратно откройте его крышки и положите лист с текстом. Чтобы задача о том, как сканировать документ на компьютер была решена успешно, обратите его лицевой стороной вниз на стекло и разместите максимально ровно, ориентируясь на специальные указатели. После этого можете закрыть крышку.
- На следующем шаге выберите в пуске раздел под названием «Устройства и принтеры», после чего кликните правой кнопкой мышки на нужный девайс. В раскрывшемся списке нажмите на пункт, подразумевающий запуск сканирования.
- После запущенной команды на мониторе ПК появится окно, где вам следует задать нужные параметры процесса сканирования, приняв во внимание особенности документа: цветной/черно-белый, текст/фото. Также определитесь с форматом файла, в который будет преобразовано получившееся изображения. После этого можете смело нажать на «Сканировать».
- Затем у сканера загорится лампа, и он начнет издавать негромкий шум. После того как данный процесс подойдет к концу, на экране вы увидите получившийся результат. Чтобы сохранить его, кликните на «Импорт» и поместите готовое изображение в нужную папку. При необходимости можете заранее переименовать его.
Таким образом, вопрос о том, как сканировать с принтера на компьютер является легко решаемым. Тем более сегодня существует большое количество специальных программ и утилит, позволяющих сканировать документ, редактировать его и распознавать текст. В целом решение задачи «как сканировать с принтера» состоит из подготовки, сканирования, распознавания, проверки и сохранения.
Добрый день, уважаемые читатели! Достаточно часто пользователи ПК сталкиваются с необходимостью провести сканирование документов с принтера на компьютер. В целом это достаточно простая процедура, но есть несколько способов выполнить эту задачу.
Подготовка к сканированию
Перед тем, как сканировать документы или картинки следует подключить МФУ, то есть поставить на ноутбук драйвера на это устройство. После этого девайс позволит перенести информацию на экран. Второй момент – софт. В Windows 10 и ранних версиях ОС есть предустановленные программы, они позволят сделать цифровую копию. Эти программы не рассчитаны на дальнейшую работу с данными. Пользователь получает просто рисунок или документ в формате PDF, редактированию он поддается с трудом.
Многие производители поставляют собственное ПО. Оно также делает цифровые копии. Преимущество — оно максимально корректно работает с оборудованием, но особых операций с полученными изображениями пользователь не сможет сделать.
Третий вариант – установить программу от стороннего производителя. Она имеет максимум возможностей. Примером такого ПО является Adobe Reader . Стоит понимать, что подобные приложения не бесплатны, но возможностей они предоставят гораздо больше.
Софт от Microsoft
В любом ноутбуке или ПК по умолчанию стоит программа для работы с фото Paint, а также «Мастер работы со сканером». При использовании Paint достаточно открыть программу и найти кнопку «Получить изображение». Приложение предложит способ получения – камеру или сканер. Нажимаем сканер и получаем готовую картинку с информацией. Остается его просто сохранить. Чтобы качественно отсканировать документ, текст или фото, необходимо соблюдать определенный порядок действий. Если это документы, то нужно убрать все лишнее. Например, с паспорта снять обложку. Если это книга, то ее нужно положить максимально плотно к стеклу сканера. Документ должен быть расположен ровно и с небольшим отступом от края принтера. В противном случае часть изображения может не попасть в область работы сканера. Во время сканирования, крышку необходимо плотно закрыть, в противном случае возможно появление засветов. При соблюдении этих правил, картинка получится максимально качественной.

Второй способ – это мастер от компании Microsoft. В данном случае необходимо положить документ на сканер и зайти в Принтеры и сканеры. Выбираем сканер, нажимаем получить изображение. Преимущество способа в том, что можно настроить качество фотографии. Если требуется быстрая копия, то хватит разрешения до 200 Dpi, если нужно с изображением проводить дальнейшие действия, то выбор должен быть 300-400 Dpi, если же речь идет о рукописном тексте и его в дальнейшем нужно распознавать, то нужный вариант – 500-600 dpi. Далее мастер предлагает пошаговую инструкцию и нужно просто делать то, что будет указано в окнах приложения. Обе программы описанные выше полностью на русском языке.
Софт от производителей
Все бренды, которые производят принтеры, сканеры и МФУ предлагают своим клиентам собственное программное обеспечение. Оно более удобное в сравнении с ПО от Microsoft, так как предлагает больше настроек. В целом последовательность действий аналогична – нужно выбрать качество изображения, цветность (сделать картину более темной или светлой), формат в котором полученные данные будут сохранены. Такие приложения есть у компаний HP, Canon, Epson и других брендов. Стоит понимать, что максимальное качество картинки зависит от самого устройства. По этой причине при выборе техники стоит обращать внимание на разрешение сканера. Еще один немаловажный момент – сканирование может осуществляться, как в цвете, так и в монохромном исполнении. Этот момент также следует указать перед началом сканирования. После того, как принтер завершит процедуру пользователь увидит результат в предварительном просмотре. Далее можно просто сохранить полученное изображение или же выбрать определенный участок на нем. Еще одна возможность программ от поставщиков оборудования – сканирование нескольких документов с сохранением в один файл или же отдельными изображениями.
Софт от сторонних разработчиков
Существенным отличием программ от сторонних производителей является возможность сканировать изображение не картинкой, а текстом. Это очень удобно в том случае, если нужно отсканировать текстовый документ, книгу или рукописный текст, а после с ним работать. Такая потребность часто возникает в офисах или у студентов. Именно поэтому на вопрос как делать текстовые документы при сканировании, ответ будет — приобрести качественное и специализированное ПО. Как правило, это не слишком дешево, но возможностей у подобных программ гораздо больше. Такие программы, как Adobe Reader предлагают подобный функционал. Следует понимать, что для корректного формирования текста качество изображения и исходника должно быть высоким. В некоторых случаях текст получается не очень правильными, поэтому после рекомендуется внимательно просмотреть документ, чтобы исправить возможные ошибки. Чаще всего такое случается при работе с рукописным текстом. Это логично, потому что машина не всегда может распознать почерк человека.
На сегодня все. Приходите еще!
Спасибо за внимание! Увидимся ещё! С уважением, Ростислав Кузьмин.