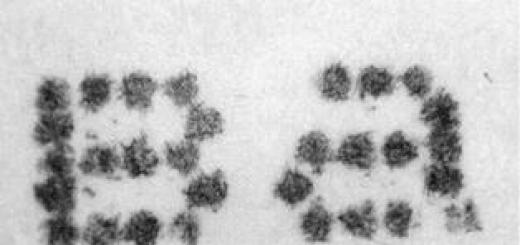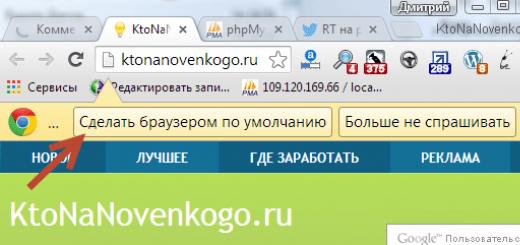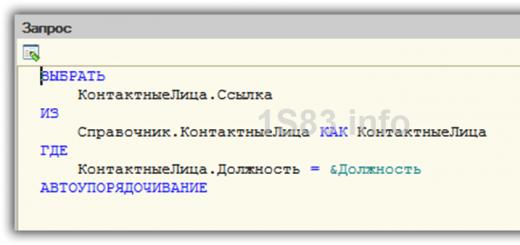Приветствуем наших уважаемых читателей. Сегодня, наш компьютерный портал , приготовил для вас очередную полезную статью.
На этот раз пойдет о переустановке Windows XP. Вы знаете, как правильно переустановить Windows XP ? Наверняка у Вас есть вопросы. В данной публикации, мы постараемся абсолютно бесплатно и пошагово рассказать о всех тонких моментах, начиная с сохранения важных данных и заканчивая форматированием логического диска. Итак, приступим.
Как правильно переустановить — подготовка к переустановке Windows XP
Как правильно правильно переустановить Windows XP на компьютере, ноутбуке или нетубуке? В первую очередь, давайте разберемся, для чего нужна переустановка Windows XP. Это могут быть вирусы, медленная работа операционной системы или общая ее захламленность. Если этих факторов у вас нет, то возможно перестановка XP вам и нужна.
Но если вы все же решили переустановить Windows XP, то начнем мы с подготовки к данной процедуре. Сначала, нужно определиться, что мы хотим получить в итоге. Кстати, у нас уже есть неплохая обзорная статья . Опять же, если компьютер атаковали вирусы и справиться с ними у вас не получилось, то в данном случае имеет смысл переустановить Windows XP. С чего нужно начать, чтобы переустановить windows xp правильно и без потери важных данных? Верно, с сохранения эти важных данных на другой логический диск или носитель. Для этого пройдитесь по всем папкам системы, в которых у вас есть ценная информация. Это касается также рабочего стола и папки «Мои документы». Советуем перепроверить все два раза, поскольку если вы решите отформатировать жесткий диск во время установки новой Windows XP, то все данные пропадут. Обычно, это касается диска C.
Сохранили? Идем дальше. Чтобы переустановить Windows XP, нам понадобиться установочный диск с копией дистрибутива Windows XP или установленный образ этой операционной системы на флешку. Собственно, откуда устанавливать операционку решать вам, — как удобнее, так и делайте.
После переустановки, вам также понадобятся драйверы устройств компьютера. Поэтому мы советуем позаботится об этом заранее, и подобрать необходимые драйверы. Обычно найти их можно на диске, который идет в комплекте с материнской платой или в интернет, на официальных сайтах производителей компонентов вашего компьютера или ноутбука.
Напоследок, мы рекомендуем переустановить Windows XP SP3, поскольку это последняя редакция от Microsoft, содержащая максимум заплаток в плане безопасности. Если у вас стоит Windows XP SP2, или что еще хуже SP1, то лучше сразу переустановить на SP3.
Итак, перейдем непосредственно к переустановке Windows XP. Как мы уже написали ранее, есть два варианта, с чего можно переустановить систему:
- Переустановка Windows XP с флешки
- Переустановка Windows XP с диска
Первый вариант, предусматривает возможность переустановить windows xp без диска, а с флешки, на которую записан образ системы. Тем более, если у вас нетбук или ноутбук без DVD привода. Благо, скачать программу, которая записывает образ на флешку, всегда возможно. Второй менее трудоемкий, если у вас уже есть копия операционной системы на диске.
Итак, далее представлена пошаговая переустановка windows xp в картинках. Вставляем флеш накопитель или диск. Перезагружаем ноутбук или компьютер, и заходим в BIOS. Для этого, чтобы попасть в БИОС, как только компьютер начнет перезагружаться, периодически нажимаем клавишу Del или F1 (еще бывает F2 , — компьютеры у всех разные, и соответственно разные и BIOS). Ищем пункт меню «First Boot Deviсе» и ставим первым в загрузке флешку или DVD привод.

Выходим из BIOS сохранив параметры. Сделать это можно выбрав пункт «Save and Exit» в соответствующей вкладке или нажав F10 , а потом Enter . Если вы правильно выбрали носитель, с которого нужно загрузиться и сохранили данные настройки в БИОС, то после его закрытия, компьютер перезагрузится начнется установка Windows XP, в начале которой нужно будет принять лицензионное соглашение (клавиша F8 ). После этого установщик спросит, не хотите ли вы восстановить операционную систему. Тут надо нажать клавишу Esc и продолжить переустановку Windows XP. Далее появится экран:

Как видно, необходимо нажать клавишу Enter , чтобы продолжить установку. После этого попадаем на экран работы с разделами жесткого диска. Здесь нужно быть очень аккуратным и удалить имеенно тот раздел, на который вы хотите переустановить Windows XP. Делается это клавишами D и L . Главное, не удалить другой логический диск (например тот, на который вы сохранили свои данные).

Покончив (в хорошем смысле) с разделами переходим к следующей стадии переустановки. Разделению логического раздела. Вообще, можно сделать проще и оставить то количество дискового пространства, которое было. Но если по каким-то причинам вы хотите изменить размер логического диска, то сделать это не сложно. На картинке все видно:

После того, как определились с размером раздела для Windows XP, переходим к следующему пункту переустановки, — форматированию. Здесь все просто. Выбирайте «Быстрое форматирование NTFS» и завершайте установку операционной системы перезагрузкой компьютера.

После перезагрузки, запустится инсталлятор Windows XP.
Дальнейшая установка Windows XP
Итак, инсталлятор запустился. Первое, что он вас попросит произвести, — настройка региональных параметров. Ничего сложного здесь нет. Просто определите корректно часовой пояс, в которым вы живете.

После этого, выбирайте язык по умолчанию. В данной вкладке можно также добавить любой другой язык и назначить клавиши переключения языков ввода.

После выбора языков, установщик попросит ввести имя компьютера, имя пользователя и пароль, который не обязательно вводить, если это ваш домашний компьютер. Вам также понадобится ввести лицензионный ключ Windows XP, а также регион и дату.

Проделав все эти простые действия, Вы практически завершите переустановку. Как видите, переустановить Windows XP не так и сложно. Компьютер снова перезагрузится и вы попадете на рабочий стол. Итак, вас приветствует новая Windows XP. Что делать далее? Провести настройку, установить драйверы и нужные программы. Об этом, мы обязательно расскажем в другой нашей статье.
Переустановка Windows XP . Допустим у вас возник вопрос, как переустановить вашу Windows XP, устанавливали вы её давно, быстродействие упало, некоторые программы не запускаются, возникает много ошибок и так далее. С чего нужно начать, а начнём мы с копирования важных настроек, папок и документов, с того раздела жёсткого диска куда мы будем устанавливать заново операционную систему. После переустановки Windows ХР все они будут потеряны.
Друзья, если вы хотите , то вам поможет другая наша статья.
Переустановка Windows XP
Во первых скопируйте с рабочего стола и из папок Мои документы в безопасное место всё, что вы не хотите потерять: фотографии, музыкальные файлы, какие-либо документы. Безопасное место, это например диск (диск D :). Если у вас всего один логический диск (С:), то скопируйте эти папки на флешку или запишите на DVD диск, после переустановки системы нужно будет всё вернуть на свои места. Далее папка Application Data- здесь хранятся настройки от установленных на вашем компьютере программ.
Так же можно скопировать папки ваших браузеров Opera и Mozilla Firefox, со всеми вашим закладками, контактами, одноклассниками. Торренты с вашими раздачами, рейтингами и другое. Конечно у вас у вас скопилось очень много ссылок в папке Избранное, следует копировать и её.
Напомню в Windows XP все эти папки располагаются в папке C :\ Documents and Settings (ваше_имя_пользователя). Например, если Windows XP у вас установлена на (диск С:), а ваше имя пользователя (по которому вы входите в систему)- Alex, то наша папка будет называться C:\Documents and Settings \ Alex .
Если вы используете в качестве почтовой программы Outlook Express то все полученные вами письма и адреса хранятся в определённой папке - C :\ Documents and Settings \ Petya \ Local Settings \ Application Data \ Identities \{набор букв и цифр}\ Microsoft \ Outlook Express \ .
Далее сохраняем ваши учетные записи и параметры почтовых ящиков. В меню Outlook Express выбираем Сервис > Учетные записи. В появившемся окне жмём на кнопку Экспорти обзываем файл как хотим, сохраняем его подальше на флешку или другой раздел жёсткого диска, после переустановки он нам понадобится. Мы снова запустим Outlook Express и в меню выберем уже не экспорт а импорт и укажем файл, вкоторый экспортировали свои учетные записи. Outlook Express заработает как до переустановки Windows XP.
Driver Magician скопирует из системы драйвера на все ваши устройства: принтеры, сканеры, видеокарту и так далее в специальную папку. После переустановки Windows XP, вам не придётся искать драйвера на все ваши устройства , вы запустите мастера установки устройств и укажите созданную Driver Magician папку и драйвера установятся автоматически.
После запуска утилиты вы попадёте в её основное окно. Отмечайте все ваши устройства и жмите (Начать),

Driver Magician спросит вас, куда сохранить папку с драйверами, сохраните её только не на тот раздел, куда будете переустанавливать систему. Конечно идеальный вариант после переустановки Windows XP, скачать драйвера для всех устройств вашего компьютера в интернете на официальных сайтах их производителей. Ну вот и добрались мы наконец до самой переустановки, она ничем не отличается от установки, вот статья нашего сайта
Детальное описание переустановки Windows Xp на компьютере или ноутбуке
Возможно вы искали:
Как установить/переустановить Windows Xp без диска (с флешки)
Шаг №1. Запись диска
Если у Вас есть диск с Windows XP то можете смело пропускать этот шаг и переходить к [шагу №2] так как тут будет идти речь, что делать если диска с Windows у Вас нет, а есть ключ (например, Вы купили ноутбук, на котором стояла ОС, сзади, или сбоку него наклеена вот такая бумажка, на которой находиться ключ который нам и нужен, либо другая ситуация но в результате у Вас должен быть ключ к Windows). На листик бумаги копируем номер ключа, чтобы он был под рукой, и идём дальше. Выберите одну из версий Windows Xp. Обе версии проверенны временем
Или
Теперь ищите в просторах интернета лицензионный диск Windows Xp Sp2 Professional
. Так как распространение является незаконным, мы не имеем права давать ссылку на Windows
. Но я вам дам ссылку на ОРИГИНАЛЬНУЮ ВЕРСИЮ Windows xp sp3 proffessional — Кстати, если вы хотите пиратскую версию я вам дам ссылку, но учитывая, опять же, что я не имею права выкладывать у себя на ресурсе файлы, я вам дам ссылку на торрент с Windows Xp sp3 Simplix Edition
Оригинальная версия Windows Xp Sp3
Скачать Windows Xp Simplix Edition
После того как вы скачали образ Windows Xp, скачиваем программу для записи нашего образа на диск
Для этого скачиваем программу для записи нашего образа на диск
Загрузить Portable ImgBurn
После того как образ Windows и наша программа ImgBurn загрузились:

Шаг №2. Диск готов. Выставляем в БИОСе First boot device CD-Rom
Итак, после Шага №1 мы имеем диск с Windows Xp. На данном этапе наша
задача попасть в БИОС и выставить чтобы первоначально грузился диск с
установленным Windows XP. Для этого: Перезагружаем или включаем
компьютер и жмём клавишу delete(бывают и другие варианты, например
F1,F2,F8,Ins.
В первоначальной заставке обычно должно быть видно, какую именно клавишу нажимать для входа в BIOS
В результате мы должны попасть на синий экран БИОСа, в нашем случае он выглядит так
Выставляем первую загрузку с Диска для этого переходим (обычными стрелочками) на Advanced Bios Features -> First Boot Device выбираем CD-Rom нажимаем enter, далее esc, переходим на save&exit setup нажимаем enter, потом Y и ещё раз enter.




Примечание: если у вас другой БИОС суть не меняется. Главное найти First Boot Device и выбрать CD-RomПосле 2 пункта компьютер сам перезагружается и если Вы всё сделали правильно то при перезагрузке появиться надпись на чёрном фоне Boot from Cd/Dvd:
И через некоторое время Press any key to boot from Cd..
(нажмите любую клавишу на клавиатуре, чтобы загрузиться с диска), нажимаете клавишу. Если появиться синий экран, где сверху будет установка Windows, значит на этом этапе Вы всё сделали правильно. Если клавиатура не нажимается, надо зайти в биос и выставить SUPPORT USB: YES
Шаг №3 Форматирование раздела. Установка XP или ответ на вопрос: «Как установить Windows Xp для чайника «
Теперь ждём(минут 2-5) до появления синего окна с надписью «Вас приветствует программа установки»
Нажимаем Enter, потом читаем соглашение после чего нажимаем на клавишу F8

А) Если у Вас уже раздел куда мы будем устанавливать Windows Xp отформатирован и создан (если нет читаем пункт б)-> выбираем раздел


Если у вас появилась надпись «Программа установки копирует файлы», всё сделано правильно! Переходим к пункту в
Б) Если диск не отформатирован
Выбираем его и нажимаем на D

Внимание: этим действием мы удаляем все данные, которые находятся на диске C:
Нажимаем L

Далее «Неразмеченная область» нажимаем С
чтобы создать новый раздел
Вводим в мегабайтах размер нашего раздела
Выбираем его в списке
Форматировать в системе NTFS(быстрое)

Если появилась надпись «Программа установки копирует файлы» всё сделано правильно и теперь можно продолжить начиная с пункта в
В) Когда загрузка установки дойдёт до 100%, компьютер сам перезагрузится. (Когда идёт перезагрузка мы НИЧЕГО НЕ НАЖИМАЕМ, просто ждём)
На 33 минуте заполняем параметры языка
Вводим Имя и Организацию
Ключ продукта
После того как вы ввели ключ установка продолжится и как минимум минут 10-15 будет устанавливаться Windows и мы участия в этом не будем принимать. Когда Windows установиться, компьютер снова перезагрузится и нам останется заполнить имя учётной записи, какой вы используете интернет и т.д

Поздравляю, Windows XP успешно установлен!
Нужда в переустановке Виндовс может потребоваться по ряду причин: повреждение данных прежней ОС, необходимость чистки компьютера, установка обновления, решение различных проблем и так далее. Рассмотрим в подробностях нюансы данной процедуры.
Подготовительный этап
Переустановка Windows XP подразумевает полное удаление данных с системного диска. Поэтому предварительно необходимо сохранить все ценные документы. Можно их заархивировать и перенести на съемный носитель либо загрузить в облачное хранилище. Сотрутся все программы, сохраненные пароли, настройки персонализации, информация о лицензии и любые другие сведения. Их восстановление в будущем будет невозможно, поэтому файлы необходимо сохранить.
Также нужно заранее подготовить драйвера для сетевого адаптера, если он не встроен в материнскую плату. Обычно в комплекте к устройствам такого типа докладывают установочные диски. Но можно скачать соответствующие файлы из интернета. В противном случае возможен такой вариант, что для ПК не будет доступен выход в Сеть.
Создание загрузочного диска
Чтобы создать загрузочный диск, в первую очередь, нужно найти рабочую сборку Виндовс XP и скачать ее на компьютер. Дальнейшие действия будут различаться в зависимости от того, на какой носитель планируется ее запись.
Вариант 1: USB-флешка
Существует большое количество программ, способных записать образ ОС на съемный носитель. В данном случае будет рассматриваться WinSetupFromUSB .
Вариант 2: Оптический диск
UltraISO - популярная программа для работы с дисками. С ее помощью без проблем получится записать образ системы на болванку. Для этого действуйте по данной инструкции:

Настройка ПК
Когда с подготовительными действиями покончено, можно переходить непосредственно к предварительной настройке компьютера. Для начала вставьте диск с ОС в оптический привод либо подключите флешку. Теперь нужно активировать загрузку ПК не с жесткого диска, а со съемного устройства.
Для этого откройте BIOS . Делается это при перезагрузке компьютера. Как только на экране появится изображение, многократно нажимайте кнопку Delete на клавиатуре. Если это не сработает, то посмотрите надпись при включении ПК, там должны быть подсказки по входу в данный режим.
В BIOS’е следует открыть вкладку Boot и перейти в Boot Device Priority. В открывшемся меню на первое место нужно поставить USB-флешку либо диск.
Затем вернутся на начальный экран и выйти с сохранением настроек (Save Changes).
Компьютер перезагрузится. Через некоторое время начнется основная часть процедуры.
Примечание: в большинстве версий BIOS отсутствует возможность ввода мышкой. Используйте стрелочки и другие клавиши клавиатуры. Но и она может не работать, если подключена через USB. В таком случае необходимо подключить устройство с разъемом PS/2.
Процедура переустановки
Когда появятся надписи на черном фоне, выберите пункт установки (стрелочки клавиатуры) и нажмите Enter
. Теперь остается просто следовать подсказкам на экране. Процесс может показаться сложным, но в действительности все очень понятно.
Теперь остается просто следовать подсказкам на экране. Процесс может показаться сложным, но в действительности все очень понятно.
Для начала примите условия лицензионного соглашения (кнопка F8 на клавиатуре). В нашем случае на ПК уже имеется операционная система Windows XP, компьютер предложит ее восстановить. Нужно отказаться, нажав Esc .
Теперь идет выбор системного диска для установки. Назначьте тот, на котором ранее стоял Виндовс. Появится сообщения, что нежелательно устанавливать две ОС в один раздел. Игнорируйте это предупреждение (кнопка C
).
Назначьте тот, на котором ранее стоял Виндовс. Появится сообщения, что нежелательно устанавливать две ОС в один раздел. Игнорируйте это предупреждение (кнопка C
).
И тут есть возможность выбора: первый вариант - оставление всех данных на диске, в том числе и файлов системы, второй вариант - полная очистка. Желательно использовать последнюю опцию, в таком случае процедура точно пройдет успешно.
Предпочтительно выбирать стандартный метод форматирования. Он занимает больше времени (приблизительно 10 минут), но выполняет полную очистку HDD с восстановлением поврежденных секторов, если это возможно.
Когда процедура форматирования будет завершена, начнется копирование системных файлов. Затем последует перезагрузка компьютера. Дождитесь запуска, тогда установка продолжится.
Затем последует перезагрузка компьютера. Дождитесь запуска, тогда установка продолжится. В процессе будут возникать различные окна с параметрами: настройка языка, имени пользователя, ревизии системы, пароля и так далее.
В процессе будут возникать различные окна с параметрами: настройка языка, имени пользователя, ревизии системы, пароля и так далее.
Примечание: пароль будет требоваться каждый раз при перезагрузке ПК или выходе из пользователя. Но можно оставить поле с ним пустым, тогда секретная комбинация не будет задана. Это ускорит запуск компьютера.
Описан простой способ, как переустановить Виндовс XP. С ним без проблем справится любой пользователь. Достаточно просто следовать инструкции и рекомендациям из статьи. На этом процедуру можно считать завершенной, остается только первый запуск и настройка компьютера.
Первый запуск
Первый запуск Виндовс XP будет продолжительнее, чем последующие. В это время компьютер будет настраивать различные параметры, а также применять настройки. Если был установлен пароль, он потребуется для входа.
Первым делом необходимо установить разрешение экрана. Для этого на рабочем столе кликните ПКМ в пустую область и выберите «Свойства»
. Изменяется данный пункт в разделе «Параметры»
. Затем нужно обновить драйвера и настроить ПК по своему усмотрению.
Затем нужно обновить драйвера и настроить ПК по своему усмотрению.
Когда повреждаются системные файлы, ваша Windows становится неработоспособной. Возможно, все программы начинают медленно работать, и вы хотите вернуть прежнюю производительность. К счастью, восстановление и переустановка Windows XP достаточно просты. Следуйте этому руководству, чтобы научиться их делать, независимо от версии Windows XP, которую вы используете.
Шаги
Восстановление
-
Сохраните данные. Форматирование и переустановка Windows очистят ваш жесткий диск. Убедитесь, что перед началом установки все ваши важные данные сохранены. Фото, фильмы и музыка будут стерты.
Подождите загрузки драйверов. Чтобы начать процесс установки, Windows необходимо загрузить необходимые драйверы. После этого вы увидите окно приветствия. Нажмите Enter, чтобы начать установку. Не запускайте Recovery Console.
Прочтите соглашение. После этого нажмите F8, чтобы согласиться и продолжить. Программа отобразит список Windows, которые доступны для установки.
Удалите разделы. Вы увидите список разделов вашего жесткого диска. Это диски C: и D: (буквы зависят от настроек вашей системы).
Создайте новый раздел. Выберите нераспределенную область. Нажмите C, чтобы создать новый раздел. Введите максимально возможное значение и нажмите Enter.
Начните установку Windows. Создав раздел, выделите его и нажмите Enter, чтобы начать установку Windows. Вам нужно будет отформатировать этот раздел. Выберите пункт "Format the partition using the NTFS file system". Выбирайте NTFS, а не FAT, поскольку NTFS намного лучше работает с Windows.
Windows начнет установку. Это автоматический процесс, во время которого вам только нужно будет ввести некоторые данные. В первую очередь, это ваш язык и регион. Измените настройки по умолчанию, если они не подходят. После этого нажмите "Далее".
Введите код активации. Вам нужно будет ввести 25-значный код. Если вы устанавливаете Windows XP SP3 с диска, то на данном этапе вам не нужно будет его вводить.
Введите имя компьютера. Это имя будет отображаться в сети для описания вашего компьютера. Windows автоматически создаст имя для вас, хотя вы легко можете изменить его на другое.
Установите правильную дату и время. Вы увидите календарь и часы, которые можно будет настроить. Вы также можете установить часовой пояс вашего региона.
Сделайте базовые настройки сети. Вы должны будете выбрать между стандартной и ручной настройкой сети. Для большинства пользователей подойдут стандартные настройки. Если вы устанавливаете систему в корпоративной среде, посоветуйтесь с администратором.
Windows завершит установку. Это занимает несколько минут и не требует вмешательства пользователя. Завершив установку, ваш компьютер автоматически перезагрузится и запустит Windows XP.
Нажмите ОК, чтобы настроить разрешение экрана. Windows попытается автоматически настроить разрешение экрана для вашего компьютера. Во время настройки вас спросят, можете ли вы прочитать текст на экране. Если да, нажмите ОК, чтобы продолжить. Если нет, нажмите Cancel (Отмена), или подождите 20 секунд, пока экран не вернется к стандартным настройкам.
Вставьте диск с Windows XP. Если у вас нет такого диска, свяжитесь с поставщиком своего компьютера, либо загрузите.iso файл из интернета, чтобы записать его на чистый диск. Будьте осторожны с вирусами и помните, что вам по-прежнему нужно будет ввести код активации.
Запишите свой код активации. Важно сделать это перед тем, как вы начнете установку. Это 25-значный код, который вам нужно ввести для того, чтобы установить Windows. Обычно его можно найти в двух местах:
Перезагрузите компьютер. Убедитесь, что диск с Windows XP вставлен. Ваш компьютер должен быть настроен на загрузку с CD-диска. Чтобы сделать это, вам нужно зайти в меню настроек BIOS.
Начните установку. После того, как логотип производителя исчезнет, вы увидите фразу Press any key to boot from CD. Нажмите любую клавишу на клавиатуре, чтобы начать процесс установки. Если вы не ничего не нажмете, компьютер загрузится с жесткого диска как обычно.
Чтобы начать процесс установки, Windows должна загрузить необходимые драйверы. Затем вы увидите окно приветствия. Нажмите Enter, чтобы начать установку. Не запускайте Recovery Console.
Прочтите соглашение. Затем нажмите F8, чтобы согласиться и продолжить. Программа отобразит список Windows, которые доступны для установки. Большинство пользователей увидит только один вариант.
Выберите установочный вариант. Если он у вас только один, он будет выбран по умолчанию. Нажмите R, чтобы начать процесс восстановления. Windows начнет копировать файлы, а позднее автоматически перезагрузит компьютер. После этого начнется непосредственно сам процесс восстановления.
Введите код активации. Ближе к завершению установки вам нужно будет ввести код активации. Перед тем, как продолжить, Windows проверит этот код на подлинность.
Проверьте программы. После окончания установки запустится ваша восстановленная Windows. Поскольку системные файлы были изменены, некоторые из ваших программ могут не работать - их нужно будет переустановить.