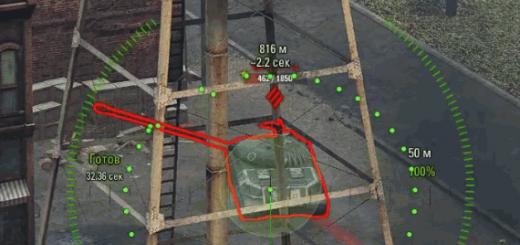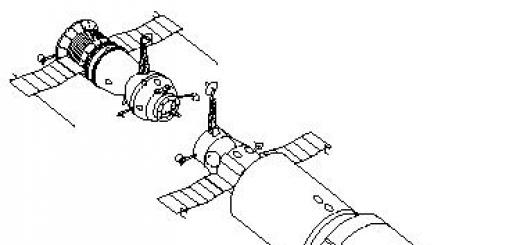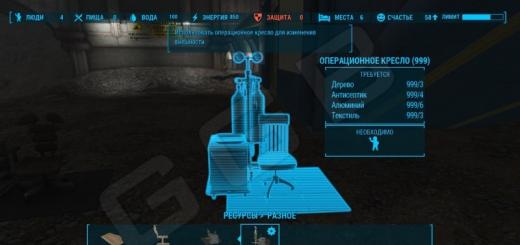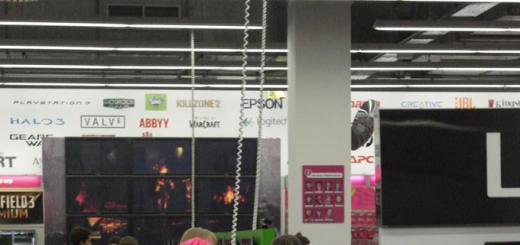В последнее время все чаще у пользователей появляются проблемы, касающиеся работы SD-карт на различных устройствах. Карточка вставляется в подходящий порт, но компьютер не способен увидеть ее, а также она не показывается в настройках. Речь идет о крайне распространенной и достаточно серьезной проблеме, которая, как показывает практика, практически всегда легко решается. При этом стоит ознакомиться с причинами неисправности и способами их решения.
Большинство пользователей часто не различают типы карт памяти. При этом стоит знать о том, что они бывают следующих разновидностей:

Важные нюансы в применении карты памяти
Перед покупкой и началом использования данных карт следует ознакомиться с важными нюансами их применения.

- кроме объема памяти на них указывают скорость. Необходимо знать, какой скоростной класс карточки подходит для конкретного устройства;
- применяя специальные переходники, microSD могут превратиться в обычные SD карты. Правда, не рекомендуется делать это часто, поскольку скорость обмена информации падает;
- лэптопы старого поколения оснащены встроенными картридерами, не способными взаимодействовать с новыми моделями, такими как SDHC, но есть простое решение этой проблемы — приобрести картридер, который подключается к стандартным USB портам – он больше похож на стандартную флешку и стоит вполне дешево.
Почему компьютер не видит карту памяти?
Так как вышеописанные накопители отличаются крайне хрупкой структурой, они часто становятся непригодными к использованию из-за дефектов либо неправильного завершения работы.
Справка! Иногда происходит так, что после непродолжительного использования карты она просто-напросто не читается или не определяется устройствами, поэтому рассчитывать на долгосрочную работу подобных накопителей не рекомендуется.

Существует ряд распространенных причин, по которым лэптоп или ПК не могут отобразить SD-карту. Речь идет об:
Если носитель больше не выявляется с помощью телефона, фотоаппарата или другого устройства, требуется его излечение и установка в ПК для того, чтобы продиагностировать, определить и ликвидировать проблему.
Какие действия предпринимать, если устройство отказывает распознавать карту памяти?
Для ликвидации проблемы требуется поиск причины, которая, в свою очередь, может быть самой разной. Следует ознакомиться с пошаговой инструкцией, которая подскажет, какие действия предпринимать, когда компьютер не способен определить SD или microSD карты.

Как правильно проверить неисправность карты памяти и картридера
Сначала требуется определение проблем носителя. Для этого понадобится ее подключение к любому другому работающему устройству. Также при наличии второй карточки идентичной модели, можно выявить, способна ли она распознаваться с помощью компьютера. Если все хорошо, значит с картридером нет проблем и наверняка причина кроется в карте. Часто они становятся неисправными после того как неграмотно извлекаются в рабочее время или сами по себе изнашиваются.
В такой ситуации единственным решением становится попытка восстановления функциональности изделия. Отлично в этом помогает специализированная утилита под названием HDD Low Level Format Tool. Для ее грамотного применения понадобится:
Шаг 1. Загрузить и инсталлировать софт на компьютер c официального источника.

Шаг 2. После запуска выбрать карту памяти и перейти к следующему шагу.

Шаг 3. Появится новое меню, в нем нужно нажать на «LOW-LEVEL FORMAT».

Шаг 4 . Появится предупредительное меню о том, что вся информация будет отформатирована. Соглашаемся на нажимаем на кнопку форматирования.

Не менее востребованной и эффективной считается утилита SDFormatter, которая также способна справиться с задачей форматирования. Для ее использования потребуется:
Шаг 1. Инсталлировать и запустить софт SDFormatter.

Шаг 2. Во время запуска утилита в автоматическом режиме определит подключенные флеш-карты, отображаемые в главном окне. Нажать на «Option» для установки параметров форматирования.

Шаг 3. В данном случае «Qick» подразумевает форматирование в быстром режиме, «Full» сотрет все данные, а «Full (Overwrite)» дополнительно проведет перезапись.

Шаг 4. После возвращения в главное меню требуется нажать «Format», после чего утилитой будет отформатирована карта памяти. Файловые параметры будут автоматически установлены на FAT32.

Справка! Порой сам картридер отказывается отображать карту памяти. Выходом из подобной ситуации станет обращение в специализированную компанию, мастера которой выполнят ремонт. Нужно срочно воспользоваться картой? Есть временное решение: речь идет о портативном картридере, доступном для подключения к лэптопу посредством USB-порта.
Как проверить сбои в работе ОС Windows
В более редких случаях ПК отказывается определять и распознавать карту памяти из-за неисправностей операционной системы, например, ОС Windows может неправильно присвоить букву присоединенного носителя. Для исправления этого конфликта выполняются следующие действия:
Шаг 1. Открыть «Панель управления» через меню «Пуск».
Шаг 2. Выбрать раздел «Система и безопасность».

Шаг 3. Затем зайти в «Администрирование».


Шаг 5. Кликнув на последний пункт, слева появится вкладка «Управление дисками».

Шаг 6. Необходимо выбрать нужную карту в списке инсталлированных дисков и правым щелчком мыши вызвать новое меню. Далее нажимается «Изменить букву диска…».

Шаг 7. Выбирается буква, которую еще не удалось задействовать в системе, после чего настройки сохраняются.

Видео — Почему компьютер не читает Micro SD и как это исправить?
Обновление драйверов
Если после своего рода перезагрузки адаптера ничего не произошло, есть еще один способ исправить проблему – заняться обновлением или переустановкой драйверов картридера. В данном случае требуется посетить ресурс производителя и посмотреть, не появилась ли свежая версия драйвера. Если она действительно есть, можно загрузить и инсталлировать ее. Перед этим лучше удалить устаревшие драйвера в .

Специфика проверки на вирусы
Даже наиболее современное устройство в обязательном порядке рекомендуется дополнить антивирусной защитой. Для устранения проблемы понадобится выполнить сканирование карты памяти и очистить вредоносные файлы.
Шаг 1. Необходимо перейти в «Этот компьютер» через ярлык рабочего стола или через меню «Пуск».

Шаг 2. Кликнуть правым щелчком мыши по иконке карты памяти, тем самым вызвать новое меню, после чего выбрать опцию «Сканировать…».

Кликаем правым щелчком мыши по иконке карты памяти, выбираем опцию «Сканировать…»
На заметку! В меню пункт будет соответствовать установленной антивирусной программе на вашем устройстве.
Шаг 2. В «Панели управления» выставить в режиме «Просмотр» значение «Крупные значки». Выбрать «Параметры папок».

Шаг 3. Открыть раздел «Вид».


Таким образом, существует достаточное количество причин, по которым ПК может не видеть SD-карты. Чтобы точно решить проблему и вновь пользоваться носителем, рекомендуется проделать все вышеописанные шаги.
Видео — Картридер не видит SD карту, что делать?
Возникли проблемы с SD картой памяти? Не удается считать с нее все данные? Или телефон вообще их не видит? Можно попытаться восстановить поврежденную SD карту с помощью компьютера — проверить ее на наличие ошибок и полностью отформатировать.
Проблемы с SD картами памяти не редкость. Если на ней записано множество данных и активно ее используете, например, в своем телефоне, то существует вероятность, то через какое-то время могут появиться проблемы с чтением содержимого. Тем не менее, это не означает, что ее можно сразу выбрасывать в корзину.
Всегда есть шанс ее восстановить. Не всегда дело доходит до проблем с контроллером карты памяти – иногда решением может быть, например, проверка на наличие ошибок в сохраненных файлах, восстановление поврежденных секторов, форматирование или же полная очистка разделов (структуры) и создание их заново. Рассмотрим перечисленные решения.
Что будет нужно для восстановления SD карты памяти
Чтобы выполнить восстановление данных с карты памяти нужно подключить ее к компьютеру. Поэтому у нас должен быть соответственно:
- компьютер или ноутбук с системой Windows;
- доступный вариант подключения SD карты к ПК.
Подключить ее к компьютеру можно несколькими способами. Можно сделать через картридер встроенный в ноутбук. Если такого нет, то можете приобрести USB картридер. Внешним видом он ничем не отличается от обычной флешки, с той лишь разницей, что есть дополнительный вход, в который сначала вставляем карту памяти, а только потом подключаем через USB к компьютеру.
Способ No 1: Восстановление поврежденной файловой системы через Chkdsk
Первый и самый простой способ заключается в использовании системного инструмента для восстановления жестких дисков Chkdsk. Это утилита от Microsoft, то есть доступна только на ПК с операционной системой Windows. Конечно, не всегда достаточно этой программы для восстановления данных из SD карт, но зато можно проверить на наличие повреждений в файловой структуре без потери данных. В этом методе будем восстанавливать SD карту через командную строку.
Для начала вставьте карту памяти непосредственно в ноутбук или ПК и кликните на значок «Мой компьютер» или «Этот компьютер» (Windows 8 и выше). В списке дисков отыщите подключенную SD карту и запомните, какая буква ей была назначена. На примере предположим, что ей присвоена буква «E:».
Нажмите на сочетание клавиш Windows + R для вызова окна Выполнить. Наберите следующую команду для открытия Командной строки:
В окне Командной строки нужно ввести соответствующую команду, которая отсканирует накопитель и исправит на нем ошибки. Команда выглядит так:
chkdsk E: /f
Конечно, вместо E: вписываем ту букву диска, которую назначила ваша система (не забывая о двоеточии). После нажатия на Enter начнется процесс сканирования. Обратите внимание, что в конце команды дописан параметр /f, то есть Chkdsk не только находит проблемы, но и попытается их восстановить.
После сканирования снова проверяем карту памяти и смотрим, работает ли она должным образом.
Способ No2: Форматирование SD-карты памяти
В этом способе попробуем восстановить накопитель с помощью форматирования, в ходе которого будут удалены все данные. Эта операция может решить проблему, если восстановление карты памяти через Chkdsk не принесло положительного результата и по-прежнему возникают неполадки (например, ошибки чтения отдельных файлов). Конечно, мы потеряем все данные, но есть шанс, что восстановление этим способом предотвратит повреждение новых данных, которые в дальнейшем будем копировать на SD накопитель.
Рассмотрим простое форматирование, которое не нарушает структуру разделов. Подключите карту памяти к ПК, а затем на рабочем столе откройте «Мой компьютер». В списке дисков найдите карту SD и кликните на ней правой кнопкой мыши.
Из выпадающего меню выберите пункт «Форматирование». Кликните на кнопку «Стандартный размер кластера» и убедитесь в том, что файловая система установлена на «FAT32».
Операцию можно выполнить с опцией «Быстрое форматирование». Но для лучшего эффекта, рекомендуем снять эту отметку – займет больше времени, но будет сделано тщательнее и возможно решит проблему.
После завершения снова вставьте SD карту памяти в телефон, планшет, цифровую камеру или другое устройство, и проверьте, работает ли она теперь правильно.
Способ No3: Удаление разделов или низкоуровневое форматирование
Карта памяти SD не сильно отличается от обычного диска – может иметь один или несколько разделов. По умолчанию всегда размечен один раздел. Можно отформатировать устройство таким образом, что будет полностью удален этот раздел и останется незанятое пространство. Это так называемое низкоуровневое форматирование.
Важно! Как и обычное форматирование низкоуровневое удалит все данные с карты SD и не будет возможности сделать восстановление файлов. Поэтому перед восстановлением скопируйте на ПК данные или часть их, которые еще считываются системой.
На неразмеченном пространстве, которое возникнет после форматирования, можете снова создать новый раздел. Очень часто помогает в ситуации, когда при подключении карты SD отображается как «RAW» и не показываются разделы, на которые можно войти. Одной из лучших является программа для форматирования низкого уровня HDD Low Level Format Tool.
Подключите восстанавливаемый SD накопитель к компьютеру и запустите программу HDD Low Level Format Tool. Отобразится список установленных жестких дисков. Найдите в нем SD накопитель и отметьте.
Убедитесь в том, что отметили именно карту памяти, а не, например, второй или третий жесткий диск на компьютере. Если возникают сомнения, то обратите внимание на столбец Capacity, в котором отображается полный объем этого диска/флешки или микро SD карты.
После выбора нажмите на Continue и перейдите на вкладку «FORMAT THIS DEVICE». Накопитель будет полностью отформатирован, а разделы будут удалены – останется только неразмеченная область. Выйдите из программы для восстановления SD карты HDD Low Level Format Tool.
Но это еще не все. SD карта еще не пригодна для использования. Откройте меню Пуск и найдите функцию Управления дисками. Или наберите в строке поиска «Создание и форматирование разделов жесткого диска».
Появится окно, в котором будут отображены все диски – как установленные на ПК, так и подключенные через USB. Найдите здесь подключенную SD карту памяти, полоска которой будет подсвечена черным цветом.
Нажмите на черную неразмеченную область правой кнопкой мыши и выберите Создать новый том». На экране появится мастер разметки, который проведет вас шаг за шагом через процесс создания разделов. Обратите внимание на поле «Файловая система» и убедитесь, что выбрана FAT32, а не NTFS.
Подтвердите создание нового раздела. На этом восстановление SD завершено и теперь она будет отображаться в окне «Мой компьютер» с автоматически присвоенной буквой диска. Затем вставьте ее в свой телефон или планшет.
Поддержка внешних карт памяти для многих пользователей Android является важным критерием при выборе нового девайса. К счастью, большинство из них все еще поддерживают такую опцию. Впрочем, и здесь могут возникнуть сбои — например, сообщение о повреждении SD-карты. Сегодня вы узнаете, почему эта ошибка возникает и как с ней справиться.
Сообщение «SD-карта не работает» или «Пустая SD-карта: требуется форматирование» может появиться в таких случаях:
Причина 1: Случайный единичный сбой
Увы, природа Андроид такова, что протестировать его работу абсолютно на всех устройствах невозможно, следовательно, имеют место ошибки и сбои. Возможно, вы переместили приложения на флешку, оно по каким-то причинам аварийно завершилось, и вследствие этого ОС не определила внешний носитель. На самом деле таких причин может быть множество, однако почти все случайные сбои исправляются перезагрузкой девайса.
Причина 2: Плохой контакт слота и карты памяти
Портативное устройство вроде телефона или планшета во время эксплуатации подвергается нагрузкам, даже находясь в кармане или сумке. Вследствие этого подвижные элементы, к которым относится и карта памяти, могут сдвигаться в своих пазах. Поэтому, встретившись с ошибкой о повреждении флешки, которая не исправляется перезагрузкой, стоит вынуть карточку из девайса и осмотреть ее; также возможно загрязнение контактов пылью, которая в любом случае проникает внутрь аппарата. Контакты, кстати, можно протереть спиртовыми салфетками.
Если контакты на самой карте памяти визуально чистые, можете просто подождать некоторое время и вставить её снова — возможно, девайс или сама флешка просто нагрелись. Спустя некоторое время вставьте SD-карту обратно, и убедитесь, что она посажена до конца (но не переусердствуйте!). Если проблема была в плохом контакте, после этих манипуляций она исчезнет. Если проблема остается — читайте дальше.
Причина 3: Наличие ошибочных секторов в таблице файлов карты
Проблема, с которой чаще всего сталкиваются любители подключать девайс к ПК и вместо безопасного извлечения просто выдергивать шнур. Впрочем, от такого не застрахован никто: подобное может вызвать сбой ОС (например, выключения при разряде батареи или аварийная перезагрузка) или даже банальный перенос файлов (копирование или Ctrl+X) средствами самого телефона. В зоне риска также владельцы карточек с файловой системой FAT32.
Как правило, сообщение об ошибочном распознавании SD-карты предваряют другие неприятные симптомы: файлы с такой флешки читаются с ошибками, файлы пропадают вообще или появляются такие себе цифровые призраки. Естественно, причину такого поведения не исправят ни перезагрузка, ни попытка вытащить-вставить флешку. Действовать в такой ситуации следует так:

Причина 4: Физическое повреждение карты
Самый плохой вариант развития событий — флешка оказалась повреждена механически либо при контакте с водой, огнем. В таком случае мы бессильны — скорее всего, данные с такой карточки восстановить уже не получится, и вам ничего не остается, как выбросить старую SD-карту и приобрести новую.
Ошибка, сопровождаемая сообщением о повреждении карты памяти – одна из самых неприятных, которая может произойти с пользователями девайсов под управлением Android. Благо, в большинстве случаев это просто единичный сбой.
Несмотря на все попытки, вам не удается отформатировать карту памяти? Не спешите отправлять её в мусорный ящик.
Наши советы гарантировано помогут вам совершить задуманное с минимальной затратой времени и усилий. Поехали.
Важно!
Форматирование внешнего носителя предназначено для того, чтобы сменить имеющийся формат, или же оперативно удалить из него всю информацию. Перед началом форматирования убедитесь, что на микро-SD не осталось важных для вас данных, и только после этого приступайте к очистке.
Форматирование с помощью средств Windows
Форматирование внешнего носителя предназначено для того, чтобы сменить имеющийся формат, или же оперативно удалить из него всю информацию.
Перед началом форматирования убедитесь, что на микро SD не осталось важных для вас данных, и только после этого приступайте к очистке.
Для начала рассмотрим способы, которые предоставляет нам .
Для них не нужно ничего скачивать или устанавливать, в пару кликов вы добьетесь нужного результата.
Итак, следуем следующему алгоритму действий:
Заходим в меню Пуск и выбираем пункт «Панель управления».

Находясь в панели управления, выберете режим просмотра «Мелкие значки» , как показано на скриншоте:

В появившемся списке, выберите пункт


Перед вами откроется список подключённых дисков.
В нём найдите карту памяти и кликните по ней правой кнопкой мыши:

Важно! В строке «Состояние», находящейся напротив названия вашей карты, обязательно должен стоять статус «Исправен» .
В появившемся меня кликаем на пункт «Форматирование» , как показано на скриншоте выше.
Если всё пройдёт успешно, то на этом форматирование карты завершено.
В случае если в состоянии карты высвечивается надпись «Не распределён» , выберете действие «Создать новый том» .
Вы выполнили все пункты без ошибок, но Windows упрямо не желает форматировать карту, значит, ваша ОС использует данный накопитель и блокирует доступ к файловой системе.
В таком случае нужно будет воспользоваться дополнительными утилитами, которые мы распишем ниже.
Форматирование при помощи командной строки
Перед началом работы, нужно перезагрузить компьютер в безопасном режиме.
Для этого вызываем командную строку с помощью одновременного нажатия клавиш Win + R .
В ней прописываем команду
Msconfig а затем нажимаем Ок .

Перед нами откроется меню конфигурации системы.
и ставим галочку напротив «Безопасный режим».После этого можете смело перезагружать компьютер.

После этого снова вызываем и вписываем в неё команду
Format n где « n » буква, отвечающая за название карты памяти.
Если всё сделано правильно, форматирование пройдёт успешно.
Если же нет, переходим к следующим пунктам.
Форматирование с помощью утилиты D-Soft Flash Doctor
Microsd не форматируется при помощи инструментов системы? Значит нужно воспользоваться дополнительными утилитами.
Воспользовавшись поисковиком, скачайте и установите программу D-Soft Flash Doctor.
С её помощью можно монтировать образ диска, проверять состояние диска и восстановить функции носителя.
Открываем программу и выделяем нужный диск (который отвечает за наш носитель) и выбираем функцию «Восстановить носитель»:

В зависимости от размера карты памяти, операция по восстановлению может занять до 15 минут.
Терпеливо дожидаемся завершения и нажимаем Готово

На этом процесс форматирования завершён.
СкачатьФорматирование при помощи программы HP USB Disk Storage Format Tool
Эта утилита способна принудительно отформатировать носитель, создать новый (с функционалом загрузочного) и проверить состояние диска.
Скачайте и установите HP USB Disk Storage Format Tool.
После процесса инсталляции открываем программу.
В верхней строке выбираем нужный нам диск:

В строке « File System » выбираем нужный нам тип файловой системы из допустимых: «FAT», «FAT32», «exFAT» или «NTFS».

Примечание: быстрая очистка сэкономит ваше время, однако не гарантирует полного результата.

Строка « Volume Label » позволяет изменить имя носителя на любое другое.

После заполнения всех полей нажмите кнопку « Format Disk », чтобы запустить процесс очистки.
СкачатьПрограмма EzRecover
Особенность этой утилиты в том, что совершенно не нужно указывать путь и имя накопителя, ведь она сама распознает его.
Схема всё та же - скачиваете и устанавливаете программу. Запускаете её.
Первое, что мы увидим - сообщение об ошибке, но ничего страшного в этом нет, просто переподключите MicroSD, оставив программу включённой.

Восстановление MicroSD в наше время является очень востребованной темой, ведь флешки ломаются очень часто, а информацию с них терять не хочется.
Поэтому многие ищут в интернете информацию о том, как проще всего добыть информацию с носителя, который не работает.
Причём проблемы могут быть самыми разными – у кого-то флешка просто не восстанавливается, у кого-то появляются ошибки и так далее.
А ответ на вышеупомянутый вопрос очень простой – есть специальная программа для восстановления MicroSD, причём далеко не одна.
Пользователю нужно только воспользоваться наиболее подходящей из них.
Программы для восстановления MicroSD
CardRecovery
Данная программа прекрасно справляется с восстановлением фотографий, видео и аудиоконтента с накопителей информации.
К сожалению, обычные файлы она не восстанавливает, поэтому и предназначена она только для тех флешек, которые используются в мобильных телефонах, фотоаппаратах и плеерах.
Как использовать CardRecovery:
- Скачиваем программу по этой ссылке. Запускаем её, читаем приветствие и жмём Next.
- Выбираем флешку в разделе Drive letter, тип устройства в разделе «Camera Brand and File type» (там же ставим галочки напротив тех типов файлов, которые будут восстанавливаться) и папку, куда будут сохранены восстановленные файлы в разделе Destination Folder. Жмём Next.
- Ждём окончания процесса восстановления. Жмём Next.
- Видим список восстановленных файлов. Ставим галочки возле тех, которые хотим сохранить. Жмём Next в последний раз. Процесс закончен.
PC Inspector Smart Recovery
Это уже намного более функциональная программа, которая восстанавливает практически все доступные сегодня типы файлов.
Она работает как для несъемных жёстких дисков, так и для съёмных носителей. Чтобы ею воспользоваться, необходимо сделать следующее:
- Скачать программу по этой ссылке. Открыть её.
- В стартовом окне выбрать пункт «Восстановление логических файлов». Возможно, потребуется нажать на вкладку с зелёной стрелкой вверх слева.
- Дальше нужно выбрать нужный диск на одной из вкладок (он может быть и среди логических дисков). Нажать на галочку справа.
Подсказка: Узнать букву и название флешки в Windows можно в «Моем компьютере» («Компьютер», «Этот компьютер» в зависимости от ОС).
- Выбрать начальный и конечный сектор. Сделать это нужно так, чтобы размер сканирования соответствовал размеру носителя. Нажать на галочку слева.
- Дальше увидим список всех файлов. Зелёным обозначены те, что можно восстановить, а жёлтым – те, что не требуют восстановления. После этого нужно нажать на иконку дискеты слева.

R-Studio
На официальном сайте пишут, что на сегодняшний день - это самое «исчерпывающее» программное обеспечение для восстановления файлов.
Пользователи не сопротивляются этому выводу. Чтобы восстановить данные с помощью R-Studio необходимо сделать следующее:
- Скачать программу (вот ссылка) и запустить её.
- В разделе Drivers следует нажать на носитель, с которого будут восстанавливаться данные. В разделе Properties будут отображены его свойства.
- Дальше в разделе Folders отобразятся папки, а в разделе Contents - файлы в этой папке. Чтобы их восстановить, нужно нажать на кнопку Recover на верхней панели окна программы.

Easy Recovery
Многие специалисты говорят о том, что это действительно хорошая программа для восстановления файлов. Проверить это можно только одним способом:
- Скачать бесплатную версию программы по этой ссылке и запустить её.
- В стартовом окне жмём «Продолжить». В следующем выбрать «Карты памяти».
- Ещё раз нажать «Продолжить». Выбрать «Восстановление данных» и внизу поставить галочку напротив файловой системы этого носителя.
- Ещё раз нажать «Продолжить». Дождаться окончания сканирования удалённых файлов и окна с отчетом о списке удалённых файлов и папок. На каждом можно нажать правой кнопкой мыши и выбрать пункт «Сохранить как…».

Flash Memory Toolkit
Это очень многофункциональная программа.
Она помимо восстановления, может также выполнять функции тестирования, уничтожения конфиденциальной информации, резервное копирование и получения детальной информации об устройстве.
Чтобы восстановить данные, нужно всего лишь выбрать флешку в разделе Device, нажать на пункт File Rеcovery в меню слева и последовать всем инструкциям программы.
Подсказка: Все из вышеперечисленных программ можно скачать бесплатно на некоммерческом ресурсе flashboot.ru.
Читайте другие наши статьи о ремонте флешек:
Иногда восстановление флешки MicroSD с помощью вышеперечисленных программ происходит не так гладко, как того хочется – могут возникать некоторые проблемы.
Рассмотрим самые распространённые из них.
Проблемы с восстановлением MicroSD
MicroSD не определяется
Бывает такое, что нужно выполнить восстановление MicroSD карты, но компьютер её –банально – не видит.
Интересно, что обычно такое происходит совершенно неожиданно и без видимых причин: пользователь в очередной раз вставляет карту, и вдруг компьютер перестаёт её видеть (раньше он вставлял её, и всё было хорошо).
В таком случае возможны три варианта:
- Буква названия диска совпадает с буквой уже подключённого диска. Действительно, возможен вариант, что к компьютеру уже подключён какой-то носитель информации, а флешка почему-то обозначается той же буквой при подключении. В таком случае необходимо открыть стандартную утилиту «Управление дисками» (Win +R и ввести «diskmgmt.msc»), там выбрать флешку, нажать на неё правой кнопкой мыши и выбрать «Изменить букву диска или путь к диску». После этого останется указать какую-то другую букву латинского алфавита и сохранить изменения.

- Отсутствие драйверов. В некоторых случаях и в старом проверенном, и новом компьютере с только что установленной операционной системой может не быть драйверов для каких-то носителей. Выход здесь один – скачать и установить их. Лучше всего сделать, выполнив поиск на официальном сайте. Можно воспользоваться программой . Скачать её можно по . Она самостоятельно определяет, какие устройства подключены к компьютеру и есть ли для них обновления драйверов. Удобно, что программа сама определит, установлены ли драйверы для флешки. Если это не так, они будут установлены массово, вместе со всеми. Для этого пользователю нужно просто нажать на вкладку «Драйверы» слева и нажать на кнопку «Установить автоматически».

- Ещё можно попробовать подключить карту памяти к другому устройству. Это даст шанс всё-таки прочитать нужные файлы и воспользоваться программой для восстановления. К примеру, можно вставить MicroSD в телефон и восстанавливать уже не саму карту, а весь телефон как носитель.
Читайте другие материалы GeekNose о восстановлении информации с дисков:
Ещё одна распространённая проблема состоит в том, что компьютер видит флешку, но не видит сами файлы на флешке.
Компьютер «не видит» файлы MicroSD
Это означает, что сама флешка определяется компьютером, но некоторых файлов (или даже всех) на ней нет.
Пользователь сразу может подумать, что проблема в самой карте и ей требуется проводить восстановление. Но всё может быть намного проще.
Решение такой проблемы состоит в том, чтобы проверить компьютер на наличие вирусов, в частности, на «трояны», и удалить их.
Действительно, «троян» может делать файлы скрытыми. Поэтому смело включайте и используйте свой антивирус, прежде чем сокрушаться о потерянных данных.
Стоит сказать, что в некоторых случаях процесс восстановления MicroSD может отличаться в зависимости от производителя устройства.
Восстановление MicroSD разных производителей
Восстановление MicroSD Transcend
Для карт MicroSD фирмы Transcend существует собственное программное обеспечение для восстановления файлов. Называется оно RecoveRx.
Эта программа учитывает индивидуальные особенности карт данного производителя и умеет выполнять свои функции намного лучше, чем все вышеперечисленные программы.
Кроме восстановления, RecoveRx умеет форматировать карту и ставит на неё пароль.
Чтобы выполнить восстановление, необходимо сделать следующее:
- Загрузить и запустить программу (вот ссылка). Выбрать в меню сверху Recover. В окне программы выбрать Transcend (может отличаться в зависимости от названия карты, по умолчанию оно такое, как приведено здесь).
- Выбрать типы файлов.
- Дождаться окончания процесса и увидеть список файлов, доступных для сохранения. Сохранить нужные с помощью выпадающего меню (того, которое появляется после нажатия правой кнопкой мыши на файл).

Восстановление MicroSD Kingston
Проблема флешек этого производителя в том, что в них, в основном, используются контроллеры Phison.
А это значит, что пользователю придётся прибегнуть к низкоуровневому восстановлению.
Остальные способы могут просто не действовать. Если описать коротко, то процесс состоит в следующем:
- Определить параметры Vendor ID и Product ID, чтобы потом по ним найти нужную утилиту. Сделать это можно с помощью программы USBDeview (ссылка). Открываем программу и находим нужную карту в списке. Жмём на ней правой кнопкой мыши и выбираем пункт «Html-отчёт: выбранные элементы». Прокручиваем появившееся окно до того момента, пока не увидим Vendor ID и Product ID.

- Заходим на сайт flashboot.ru/iflash/ и вводим в соответствующие поля нужные параметры. В результате мы увидим список всех случаев, когда случались проблемы с этой моделью. А справа, в разделе UTILS будут программы для низкоуровневого восстановления данной модели. Пользователю нужно попробовать их все – обычно на официальных сайтах можно найти более детальные инструкции по использованию.
MicroSD Kingmax восстановление
У Kingmax тоже есть собственное программное обеспечение. Существует две программы – одна для накопителей серий U-Drive и PD-07, а вторая для Super Stick.
Скачать обе программы можно .
Их использование крайне простой – нужно вставить флешку, запустить программу и нажать на нужный накопитель.

Восстановление Sandisk MicroSD
После этого флешка будет работать как новая. Использование программ очень простое.
В Formatter Silicon Power вообще есть только одно маленькое окно с двумя кнопками (там нужно нажать Format), а в SDFormatter есть больше опций, но всё равно достаточно будет нажать на кнопку Format.
![]()
Smartbuy MicroSD восстановление
Работе с флешками этого производителя свойственен один интересный момент – если флешка не работает, можно просто подождать, вплоть до нескольких лет, и она после этого снова будет работать.
Если ждать не хочется, что нужно пробовать все программы для восстановления, которые только получится найти.
Это приложение имеет вид обычной папки.
Выбрав носитель, нужно нажать на кнопку Recover вверху, дождаться окончания процесса и увидеть список файлов, которые можно восстановить.

Qumo MicroSD восстановление
MicroSD фирмы Qumo славятся тем, что они просто внезапно «умирают». Однажды они перестают работать, и после этого увидеть в них хоть какие-то признаки жизни будет весьма проблематично.
Некоторые пользователи советуют использовать вышеупомянутые программы R-Studio и CardRecovery. Но далеко не во всех случаях они будут эффективными.
Есть специальные компании, которые занимаются восстановлением «мёртвых» флешек аппаратными методами, но такие услуги стоят недешево, и обычно дешевле получается приобрести новый накопитель.
Восстановление A-Data MicroSD
В данном случае тоже большинство программ не помогают. Лучше всего с флешками A-Data работает Paragon Partition Manager Free .
Сначала в этой программе необходимо выполнить форматирование (кнопка Format Partition в главном меню), а потом создать новый пустой раздел (Create new partition).

Oltramax MicroSD восстановление
В этом случае тоже хорошо помогает полное форматирование с помощью SD Card Formatter. В некоторых случаях удаётся восстановить работоспособность накопителя с помощью ALCOR MP.
Полную инструкцию по его использованию можно прочитать .
Восстановление повреждённых MicroSD
В некоторых случаях при использовании накопителя на экране может появляться надпись «Повреждённая карта памяти» или что-то подобное.
Здесь помогают следующие программы:
- Smart Data Recovery – нужно выбрать носитель и нажать кнопку Find, после чего произойдёт поиск всех файлов, которые хоть как-то можно восстановить;

Рис. №14. Список файлов, доступных для восстановления, в Recuva
- BadCopyPro – жмём слева на Memory card, потом Next, ещё раз Next, ждём окончания процесса и видим список нужных файлов.

Те же операции можно выполнить на устройстве с ОС Андроид. Тут помогают следующие приложения:

Профилактика
Лучше сначала использовать флешку правильно, чтобы потом не возникало проблем с её неисправностью. Вот некоторые советы, которые помогут избежать поломок MicroSD:
- Сделайте все возможное, чтобы накопитель не падал, не бился, не изгибался, не поддавался сильным перепадам температур и другим воздействиям, которые могут повредить его.
- Избегайте ионизирующего излучения (такое есть, к примеру, в рентгеновских аппаратах).
- Не дотрагивайтесь до контактов пальцами и вообще старайтесь, чтобы они всегда были закрыты специальной крышкой.
- Время от времени проводите дефрагментацию карточки и вообще регулярно используйте её - MicroSD не любят просто лежать на полке.
- Старайтесь время от времени делать резервное копирование, чтобы в случае поломки не потерять все данные. Для этого можно пользоваться «облачными» хранилищами.
- Не заполняйте весь объем накопителя, пусть там всегда будет немного свободного пространства.
- Если карточка находится в каком-то устройстве, старайтесь пореже извлекать её оттуда.