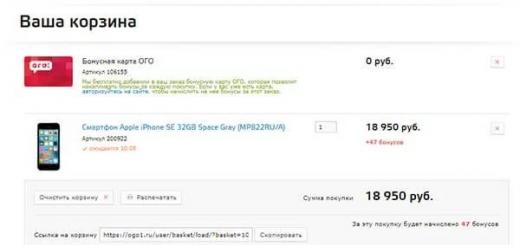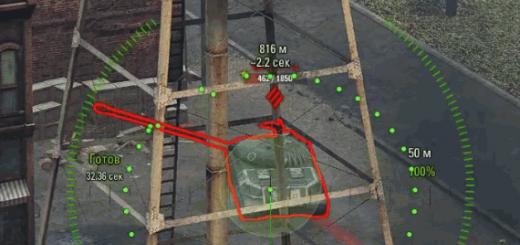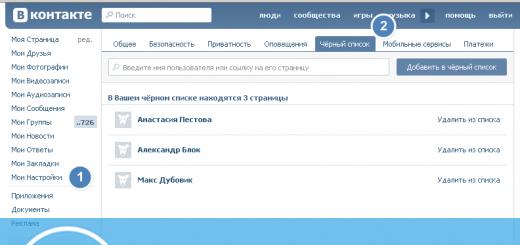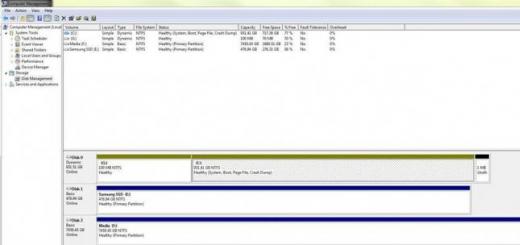Наверняка, многие сталкивались с установкой какой-либо операционной системы. Данный процесс, как известно, требует в определённый момент разбить жёсткий диск на тома , а затем произвести их форматирование. Дела с Windows обстоят точно так же.
В этой статье мы рассмотрим основные способы форматирования диска и приведём примеры решения этой задачи.
Форматирование чистого диска или перераспределение размера разделов из Windows
Только что сошедший с конвейера винчестер , как правило, содержит всего один логический том , а может и вообще не иметь ни одного. В любом случае, если вы не хотите использовать весь размер жёсткого диска в первоначальном виде, а конкретно - всего с одним разделом, вам потребуется создать на нём дополнительные тома меньшего размера. Сделать это можно множеством способов, однако все они (способы) делятся на две категории - форматирование изнутри работающей системы либо извне, используя загрузочные программы . Начнём с простого.
Допустим, вы приобрели жёсткий диск и хотели бы создать на нём разделы . После подключения его к компьютеру с системой Windows 7, необходимо проделать следующее:
Для создания дополнительных разделов в неразмеченной области используйте эту же инструкцию. После можно переходить непосредственно к установке Windows.
Форматирование из установщика Windows
Под установщиком здесь понимается программа, которая запускается непосредственно при установке Windows. С её помощью также можно перераспределить размеры разделов жёсткого диска, создать их или отформатировать уже имеющиеся.
Итак, перед непосредственной операцией установки ОС в определённый момент появляется окно, в котором необходимо выбрать раздел для установки на него Windows.
Выглядит это так:
 Выбираем в списке раздел, который хотели бы отформатировать (в нашем случае - это «Раздел 1
» с меткой «SYSTEM
»), а затем нажимаем пункт «Настройка диска
». В нижней части окна отобразятся дополнительные кнопки действия. Выбираем «Форматировать
». Выскочит окошко с предупреждением об удалении всей информации - нажимаем OK
и ожидаем окончание форматирования.
Выбираем в списке раздел, который хотели бы отформатировать (в нашем случае - это «Раздел 1
» с меткой «SYSTEM
»), а затем нажимаем пункт «Настройка диска
». В нижней части окна отобразятся дополнительные кнопки действия. Выбираем «Форматировать
». Выскочит окошко с предупреждением об удалении всей информации - нажимаем OK
и ожидаем окончание форматирования.

На этом всё, теперь можно спокойно переустановить Windows в раздел, который мы только что отформатировали.
Использование сторонних загрузочных программ
Бывают ситуации, когда форматирование жёсткого диска не представляется возможным приведёнными выше способами , но сделать это нужно. В таких случаях можно воспользоваться одной из десятков загрузочных программ, которые могут работать вне системы. Одна из таких - Acronis Disk Director .
Рассматривать создание загрузочных дисков или флешек с этой программой мы не будем, так как речь не об этом. Если этот вопрос вам интересен, то можете обратиться к статье на эту тему: . Рассмотрим работу приложения, а конкретно, как с её помощью можно форматировать диск.
После запуска Acronis предложит выбрать предстоящую задачу. Выбираем первый пункт, как на картинке:

Затем откроется окно, в котором выбираем «Ручной режим » и жмём OK .

После, в основном окне программы отобразятся имеющиеся на винчестере разделы . Нам нужно выбрать тот, который мы хотим форматировать , а затем в меню «Операции » в левой части окна нажать на пункт «Форматировать ».


Чтобы программа начала форматировать выбранный нами раздел, нажимаем на значок в виде финишного флага в верхней части окна:

Видео по теме
Далеко не все пользователи знают, как отформатировать жесткий диск с Windows 7. Особые трудности возникают, если речь идёт о главном разделе (обычно он обозначается буквой С), на котором и установлена операционная система.
Не удаётся выполнить форматирование жесткого диска с Windows 7
Если в случае с дополнительными дисками будет достаточно открыть меню и выбрать «Форматирование», то при попытке сделать это с диском С, появится сообщение одного из двух видов:
- нельзя отформатировать данный том, поскольку он содержит используемую на данный момент ОС;
- этот диск используется одной из программ или запущенным ранее процессом, система, конечно, спросит, точно ли вы хотите быстро отформатировать жесткий диск, но после утвердительного ответа в доступе всё равно будет отказано.
Причина этого вполне понятна, ведь не может же операционная система запустить процесс форматирования самой себя. И в любом случае на первом, главном разделе, будет находиться куча файлов, необходимых для загрузки ОС, да и BIOS при включении начинает запуск именно оттуда.
Вывод, если вы начинаете форматировать жесткий диск в Windows 7, то это предусматривает последующую установку новой операционной системы. Иной причины быть не может.
Способы форматирования и необходимые «инструменты»
Перед тем, как форматировать жесткий диск на Windows 7, вам придётся произвести загрузку с другого носителя. Хорошим вариантом может стать загрузочная флешка, например, с бесплатной ОС Linux или любой другой носитель (внешний накопитель, компакт диск и т.д.) с записанной на нём одной из программ LiveCD, Hiren’s Boot CD, либо же популярной сегодня среди новичков Bart PE.
Конечно, существует и ряд профессиональных решений, типа Acronis Disk Director или многофункционального Paragon Partition Magic, но рассматривать их детально мы не будем. Во-первых, они являются платными, во-вторых, для банального форматирования применение таких программ излишне. Они могут пригодиться разве что, если вы купили новый жесткий диск и хотите его первоначально настроить.
Форматирование при помощи загрузочной флешки или установочного Windows
Пожалуй, единственный простой способ. Загружаемся с носителя, и на этапе выбора установки выбираем «Полная». Появится окошко с выбором места расположения будущей ОС, в правом нижнем углу которого есть вкладка «Настройка диска». Именно в ней можно не только отформатировать диск, но и разбить его на несколько виртуальных разделов при необходимости.
Можно непосредственно отформатировать жесткий диск при установке Windows 7. После первого загрузочного окна появится меню, в котором будут перечислены все диски в системе, любой из них форматируется по желанию пользователя в выбранной файловой системе. Например, fat32 под windows 7 может потребоваться для корректной работы некоторых программ, предназначенных для быстрого восстановления повреждённой ОС.
Возможные проблемы
Если вы видите сообщение о том, что системе не удается завершить форматирование жесткого диска, то, скорее всего, это проблемы с самим оборудованием. Первое, что можно попробовать, это провести форматирование ещё раз с самого начала. Но если при установке windows такая проблема стала появляться регулярно, то будьте готовы в скором времени приобрести себе новый жёсткий диск.
В последние годы компьютерная грамотность населения несколько выросла. Во всяком случае, многие знают об и программ, а кое-кто уже сам может разобраться со своим домашним роутером, так как от технической поддержки большинства отечественных провайдеров ничего толкового не добиться.
Но все же подавляющая часть пользователей не знают о компьютере ничего, что было бы сложнее просиживания времени в социальных сетях. В частности, при возникновении каких-то серьезных сбоев программного характера, которые могут быть устранены только полной переустановкой ОС, они не имеют понятия о том, как отформатировать диск с Windows 7.
Конечно, такая необходимость возникает далеко не так уж и часто, но если с ней сталкивается новичок, то проблем может быть масса. Именно поэтому вам наверняка будет полезно прочесть данную статью, дабы составить собственное представление о процессе.
Сущность форматирования. Для чего оно необходимо?
Форматированием называется процесс, при котором происходит разметка поверхности жесткого диска. Самое основное - низкоуровневое форматирование, которое производится только на заводе-изготовителе. Нас же интересует высокоуровневый процесс, который изменяет логические разделы на дисках.
Перед тем как отформатировать диск с Windows 7, пользователь должен определить тип файловой системы, размер кластера и другие технические характеристики вновь создаваемого раздела. К этому не стоит относиться пренебрежительно, так как от этих операций зависит живучесть носителя и количество свободного места на нем.
Какой размер кластера наиболее оптимален?
В частности, если вы зададите максимально возможный и будете хранить на таком диске только текстовые документы, то зря потратите свободное место. Предположим, что вы определили объем в 512 Кб. То есть, записав на диск один только файл текстового документа на 20 Б, вы занимаете целый кластер, 99% которого будет использовано впустую.
Как форматировать системный раздел?

Если вы немного разбираетесь в компьютерах, то прекрасно помните порядок стандартной подготовки нового раздела. По его иконке можно кликнуть правой клавишей мыши и выбрать в контекстном меню пункт «Форматировать». Но есть одна проблема.
Дело в том, что системный раздел (на который установлена система) вы так форматировать не сможете. Если попытаетесь, то появится предупреждение о том, что выполнение данной операции невозможно. Как же быть?
Используем загрузочный диск
Коль уж есть цель узнать, как отформатировать диск с Windows 7, придется доставать загрузочный диск, с которого вы устанавливали систему. Если такового нет, надо сделать его самостоятельно. Для этого нужно записать скачанный из сети (или собственноручно созданный) образ на
Его нужно вставить в привод, перезагрузить компьютер, а в BIOS выставить загрузку с CD/DVD привода. Как это сделать, вам придется узнавать самостоятельно, так как разные производители предусматривают разные версии «БИОСа» с кардинально отличными друг от друга интерфейсами.
Как правило, вся необходимая вам информация должна быть размещена на сайте производителя материнской платы. Так вот, узнав, как через BIOS отформатировать диск, вам придется отыскать эти сведения.
Итак, сразу после загрузки с оптического привода вы попадете в установочное меню ОС. Так как мы говорим о Windows 7, то даже самые «зеленые» новички могут расслабиться: там все настолько понятно (почти на уровне интуиции), что справится даже ребенок.
Сразу после появления первого диалогового окна в нем следует выбрать пункт «Установить». Далее выбирается требуемая версия ОС (если ввести ключ, то программа установки сама подберет необходимую). После этого появляется работы с дисками. Окончательно поняв, как отформатировать системный диск, заранее узнайте его букву, иначе вы легко можете потерять всю свою коллекцию музыки или же фильмов.

Оно-то нам и нужно. Выберите требуемый раздел, щелкнув по нему левой клавишей мыши. В самом низу окна должна быть ссылка «Настройка диска». Выбрав ее, вы увидите появление прочих опций. Вам нужен раздел «Форматировать». Выбираете требуемую файловую систему и нажимаете «ОК». Дальше вы можете либо продолжить установку «Виндовс», либо же инсталлировать какую-то другую операционную систему.
Так как отформатировать диск при установке предлагает сама система, то при отсутствии какого-либо опыта лучше оставить те настройки, которые предлагаются по умолчанию.
Live CD
Если вы когда-нибудь имели дело с администрированием системы, то наверняка знаете о Live CD-дисках, которые в случае с ОС «Виндовс» нередко называют BartPE. С такого носителя можно не только загрузиться из-под «БИОСа», но и получить в результате полностью работоспособную систему. Так как отформатировать системный диск из-под рабочей ОС не выйдет (это же не «Линукс», в конце концов), этот вариант может быть единственно верным.
Так как система с «живого CD» грузится в оперативную память, вы можете щелкнуть по любому диску (в том числе системному) правой клавишей мыши, после чего выбрать в контекстном меню пункт «Форматировать». Все последующие действия ничем не отличаются от тех, что мы уже описывали в данной статье.
То же самое можно выполнить, воспользовавшись установочным диском с любым дистрибутивом «Линукса». Как правило, все они имеют Live CD-режим, так что никаких танцев с консолью вам выполнять не придется. Идеально подойдет та же Ubuntu, интерфейс которой максимально прост и интуитивно понятен.
Другой вариант
Но нередко случается и так, что на одном диске установлены сразу две системы. В частности, такое бывает по неопытности, когда человек ошибочно ставит на один физический диск сразу несколько копий идентичной ОС.
Так делать нельзя, потому что подобное совмещение вполне может вызвать проблемы при загрузке и работе программ. Кроме того, нельзя исключать человеческий фактор, когда из-под первой системы пользователи удаляют системные файлы второй. Разумеется, говорить о стабильной работе в последнем случае не приходится.
Так как отформатировать диск с Windows 7 тогда? Здесь все куда проще.
Очистка через контекстное меню

Для этого нужно зайти в «Мой компьютер», а затем выбрать тот диск, на котором установлена ненужная вам копия "Виндовс". Не стоит беспокоиться о том, что «под раздачу» попадет та Windows, из-под которой вы работаете в настоящее время. Мы уже указывали, что в этом случае система сама не даст вам этого сделать.
Далее следует щелкнуть по нужному вам разделу правой клавишей мыши, после чего выбрать в появившемся меню пункт «Форматировать». Появится также диалоговое окно, в котором следует указать тип файловой системы. Здесь все зависит от ваших предпочтений и требований.
Выбор файловой системы
Основной (и наиболее надежной) является NTFS, но при необходимости допустимо использование FAT32. Об определении размера стандартного кластера мы уже писали выше. Что же касается типа форматирования, то здесь все опять-таки зависит только от вас.
Но! Вам нужно внимательно разобраться, как отформатировать жесткий диск NTFS. При этом следует учесть, что надежность этой файловой системы зиждется на том, что она создает достаточно большой восстановительный раздел.
В том случае, когда вы подготавливаете диск, объем которого зашкаливает за несколько сот Гб, этим можно поступиться. Но размечать так диски объемом 40 Гб и ниже не стоит. Впрочем, где сейчас можно встретить таких «динозавров»? Но уж если у вас возникла необходимость подготовить жесткий диск какого-то старого компьютера, то наши рекомендации наверняка будут вам полезны.
Если поставить флажок в поле «Быстрое (Очистка оглавления»), то процесс не займет много времени, однако сохранится вероятность того, что уничтоженные файлы с диска можно будет восстановить.

Если вы собираетесь продать этот жесткий диск, рекомендуем этот флажок снимать. После нажатия на кнопку «Начать», с носителя будут стерты все данные, включая установленную там операционную систему. Это может занять некоторое время, которое напрямую будет зависеть как от мощности вашего компьютера, так и от размера диска.
Выполняем очистку через «Управление дисками»
Этот метод несколько надежнее. Поняв, Windows 7 этим методом, нужно прежде всего нажать на кнопку «Пуск», а в вышедшем меню выбрать пункт «Панель управления». В открывшейся Панели ищите опцию «Администрирование».
В открывшемся диалоговом окне выберите ярлык «Управление компьютером». Откроется окно управления одноименной утилитой, в котором нас интересует пункт «Запоминающие устройства». В нем необходимо два раза щелкнуть по строке «Управление дисками».
После всех этих манипуляций откроется окно со списком установленных в системе запоминающих устройств. Выбираете в нем требуемый вам диск, щелкаете по нему правой клавишей мыши. Откроется все то же контекстное меню, в котором следует выбрать пункт «Форматировать». С дальнейшими действиями вы уже были ознакомлены выше.
Использование эмулятора командной строки

Вот мы и добрались до самого «продвинутого» метода, который используют только наиболее опытные пользователи. Так форматировать диск с Windows 7 весьма удобно и быстро, но необходимо запомнить или записать все те команды, которые мы вам дадим в тексте ниже.
Лучше всего просто копировать их в после чего вставлять в командную строку, используя для этого правую клавишу мыши (пункт «Вставить»).
Еще раз обращаем внимание: внимательно следите за той буквой диска, который вам нужно отформатировать. Ошибка может привести к тому, что вы потеряете данные, имеющие немалую ценность (во всяком случае, для вас).
Сперва нужно запустить эмулятор с правами администратора. Делается это просто. Сначала щелкаете по кнопке «Пуск», ищете там поле «Поиск». В него вбиваете команду CMD, а затем нажимаете на клавишу Enter. С правой стороны откроется окно с результатами поиска, в которых по одноименному файлу нужно щелкнуть правой клавишей мыши, а в контекстном меню выбрать опцию «Запуск от имени Администратора».
Определившись, как отформатировать раздел диска с системой или ненужными данными, прежде всего напишите в командной строке команду format Y:, где вместо Y должна стоять буква нужного вам раздела. Еще раз повторяем: не ошибитесь! Бывали случаи, когда рассеянные пользователи лишались всех архивов с семейным видео.
После этого нужно нажать на клавишу Enter, после чего пройдет полное форматирование данных. Важно! При использовании режима эмуляции командной строки никаких предупреждений о возможной потере важных данных в случае ошибки не выдается, так что будьте предельно внимательны при вводе команд!
Немного о флэшках

Если внешний диск просит отформатировать его перед использованием, вы также можете воспользоваться командной строкой. Все этапы действий точно такие же, но основная команда будет иметь несколько иной вид: format Y: /Q. Как и в прошлом случае, буква Y - это обозначение вашего диска, которое вам нужно поменять на релевантное для вашего случая значение, а ключ Q обозначает Quick, что свидетельствует о проведении быстрого форматирования с простой очисткой оглавления.
Для чего это нужно? Дело в том, что лишний раз проводить полное форматирование флэшек не следует, так как это лишний раз уменьшает количество циклов перезаписи.
Для проведения форматирования (format) диска с Windows 7 можно использовать четыре различных алгоритма действия. Каждый из них имеет свои преимущества и минусы, что и отобразим в статье.
Стандартный метод
Способ 1. Использование для форматирования стандартных инструментов операционной системы Windows. Данный способ является наиболее удобным в плане реализации, но процесс форматирования происходит в большинстве случаев по достаточно простым алгоритмам. Это приводит к поверхностной очистке жесткого дичка вашего компьютера и упрощает задачу восстановления данных.
Для реализации способа поступаем следующим образом.

Командная строка
Способ 2. Использование окна консоли Windows для форматирования. Преимуществом этого способа станет упрощение действия для достижения конечного результата. Из минусов можно перечислить все те же недостатки, что и первого способа, так как метод форматирования используется такой же.

Команда Windows format, как и большинство сервисных команд операционной системы Windows, обладает рядом дополнительных параметров и атрибутов. Для вызова полного списка можно в окне консоли ввести «format /?».
Из наиболее значимых параметров можно перечислить команду «format /FS:filesystem» для явного задания файловой системы диска после форматирования компьютера и команду «format /Х» для принудительного отключения всех подключенных дескрипторов. Это необходимо для получения полного доступа к диску и выполнению всех алгоритмов команды format.
Использование установочного диска
Способ 3. Форматирование диска компьютера с помощью установочного диска windows. Данный способ имеет те же стандартные недостатки в небольшой глубине форматирования информации, что и команда format, но позволяет производить обработку любого диска и раздела, в том числе и системного.
Для запуска процедуры необходимо запустить компьютер с установленным диском Windows и выставленным в настройках BIOSf параметром запуска системы с CD-Rom. При старте процесса инсталляции вам будет предложено отформатировать диск перед установкой системы. Выбрав этот пункт достаточно просто произвести быстрый format желаемого раздела.
Но стоит быть осторожным.
При использовании первых трех способов при попытке форматировать диск с установленной на него операционной системой Windows возникнет предупреждение с запретом действий. В данном случае этого запрета не произойдет и достаточно просто удалить важную информацию и нарушить работу всей операционной системы.
При запуске format вам будет предложено выбрать один из двух способов форматирования компьютера: быстрый и полный. Быстрое форматирование производит удаление информации, но не осуществляет исправление системных ошибок и проверку физического пространства, что бывает критичным для установки Windows.
Сторонний софт
Способ 4. Использование вспомогательного программного обеспечения для ОС Windows. Существует огромное количество специально разработанных приложений, с помощью которых можно осуществить данную операцию на вашем компьютере. Их плюсов можно назвать максимально возможный уровень очистки диска и использование сложных алгоритмов форматирования. Из минусов — это факт практически повсеместное требование оплаты определенной суммы для получения полного функционала программы. Описывать данные приложения не будем ввиду их разнообразия.