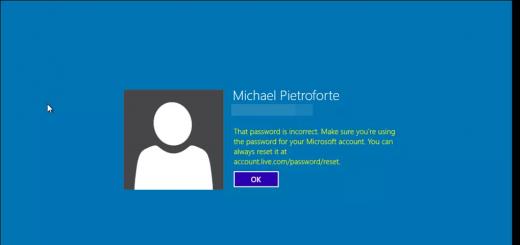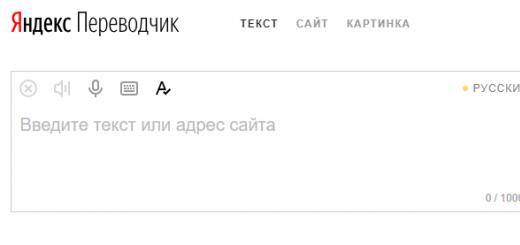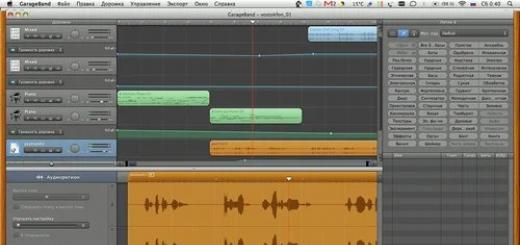В этой статье мы подробно расскажем вам, как установить Viber на компьютер и телефон.
— это приложение на смартфон или персональный компьютер, позволяющее совершенно бесплатно совершать звони а так же обмениваться сообщениями, картинками и видео. Учитывая, что платить вам надо только за трафик интернета можно сказать, что с Viber можно реально сэкономить на сотовой связи. Кстати само приложение, на любую платформу, то же является бесплатным.
Основные преимущества Viber:
- Качественная связь
- Не грузит систему
- Экономит заряд батареи
- Автоматическое добавление контактов через телефонную книгу (только тех, у кого Viber уже есть)
- Реальная экономия на телефонных звонках
2. Как установить Viber (вибер) на телефон
И так, если у вас Android, зайдите на сайт Google Play и найдите там Viber и нажмите кнопку « », либо скачайте apk файл.

После этого программа предоставит вам список зон, для доступа в которые программе требуется ваше разрешение. Нажмите кнопку «Принять »

После этого программа загрузится и установится на ваш телефон. В этом, в принципе, и состоит вся установка. Далее нужно ввести небольшие настойки, необходимые для работы приложения. На окне приветствия нажмите кнопку «Продолжить »

Введите ваш номер сотового телефона и, если Viber не сделал это автоматически, укажите вашу страну.
- Вводить надо номер без кода. Будьте внимательны.
Когда укажете свою страну и номер, нажмите кнопку «Продолжить »


После этого подтвердите правильность набранного вами номера и ожидайте SMS с кодом доступа. Viber сам распознает сообщение и вставит код в нужное поле.
Если SMS не пришло, в настройках найдите и выбираете голосовую активацию и ожидайте звонка. По обычной телефонной связи, в не зависимости от наличия интернета, вам позвонит робот и сообщит 4 цифры кода активации. Вам остаётся только запомнить их и ввести вручную.
Готово! Viber установлен и на вашем телефоне . Настройте приложение под себя и наслаждайтесь общением.
3. Как установить Вайбер на компьютер (ПК)
Для того что бы установить Вайбер на компьютер, его необходимо в начале скачать. Зайдите на официальный сайт программы Viber.com и нажмите кнопку «Загрузить Viber ».

- Перед установкой Viber на компьютер необходимо, что бы он был установлен на ваш телефон. Иначе просто не придёт код активации.
После того как установочный файл загрузится, кликаем мышкой на появившийся ярлык на рабочем столе. Принимаем лицензионное соглашение, нажав кнопку «Accept & Install»

Далее начнётся загрузка установочных файлов, а после чего автоматическая установка. Когда программа установится, он должна автоматически запуститься. Если этого не произошло, кликните на ярлык на рабочем столе.
При запуске программы в первый раз, необходимо будет привязать ваш сотовый номер к клиенту Viber на компьютере. Если Viber уже есть у вас на телефоне, нажмите кнопку «Да» и в следующем окне укажите свою страну, введите сотовый номер и нажмите кнопку «Далее»


- Внимание! Установку Viber необходимо производить из под учётки с правами администратора. Иначе программа не установится.
Указав страну и номера телефона, нажмите кнопку «Далее» и ожидайте SMS с кодом. Когда придёт сообщение с четырёхзначным кодом, введите его в появившееся поле активации и нажмите кнопку «Войти в Viber »

Вот и всё! Viber успешно установлен на ваш компьютер и готов к работе.
Если статья была полезна, скажите спасибо!
Стремительное развитие мобильной техники и высокоскоростного интернета открывают всё новые и новые возможности. Буквально несколько лет назад никто и подумать не мог о том, что за звонки фактически не надо будет платить, а звонить можно будет хоть на край света, лишь бы оба абонента были подключены к Wifi, 3G или LTE.
Всё это стало возможным благодаря специальным программам, которые позволяют вести переписку, совершать обычные и видеозвонки, передавать файлы. Наверное, у всех на слуху такие приложения как Skype (Скайп) и WhatsApp (Ватсапп). У них, конечно же, есть свои плюсы и достоинства. Но сегодня мы поговорим о другой, набравшей безумную популярность, программе. Сегодня мы расскажем, как установить Viber (вибер или вайбер) на свой компьютер или ноутбук под управлением Windows.
Наверняка, многие из вас уже слышали про эту программу или даже пользуются ею на своем смартфоне. Но далеко не все знают, можно ли установить вибер на компьютер и как это сделать. Эта статья для вас!
Что такое вайбер, зачем он нужен и чем полезен?
Viber изначально был приложением для смартфонов (но теперь доступна установка и на ПК). Он позволял отправлять обычные текстовые сообщения и смайлы, а также совершать звонки другим пользователям, имеющим его. Такие звонки совершались совершенно бесплатно, т.к. использовалось подключение к сети интернет через wifi или 3g.
Благодаря функции Viber out есть возможность звонить и на обычнее городские или стационарные телефоны, в том числе и за границу, или на мобильники, на которые не установлено приложение. В этом случае звонок платный и деньги списываются с вашего личного счета в приложении, который нужно предварительно пополнить.
Почему всё больше людей выбирают именно вибер, а не Skype или WhatsApp:
- совершенно бесплатные звонки и сообщения (а еще много прикольных смайлов и стикеров!),
- есть возможность передачи видео и фото,
- можно создавать чаты для одновременного общения целой группой друзей,
- автоматическая синхронизация со всеми контактами вашего телефона,
- очень хорошее качество связи в любых сетях (wifi, 3g или LTE),
- никакой дополнительной регистрации – нужно просто иметь телефонный номер!
Бесплатная установка Viber на компьютер с Windows 7
Стоит сразу отметить, что для возможности пользоваться приложением на компьютере оно должно быть уже установлено на вашем телефоне. Т.е. оно должно быть привязано к вашему номеру телефона. Если такой привязки нет, то, к сожалению, ничего не получится.
Для установки программы вайбер сначала бесплатно скачиваем её с официального сайта (http://www.viber.com/ru/). Когда загрузка файла закончится, запускаем его. Появится вот такое окно. Если интересно, то читаем «Лицензионное соглашение», если нет, то нажимаем «Accept & Install» (т.е. «Принять и установить»).
В независимости от устройства, которое используется для доступа к ресурсам Глобальной сети, миллионы людей ежедневно передают огромное количество сообщений и файлов, а также совершают аудио- и видеозвонки с помощью сервиса Viber. Популярность мессенджера не в последнюю очередь обуславливается его кроссплатформенностью, то есть возможностью эксплуатации в среде различных мобильных и десктопных операционных систем. Ниже будут рассмотрены способы установки Вайбера на компьютер или ноутбук, функционирующий под управлением Windows.
Большинство пользователей начинают использование рассматриваемого мессенджера с инсталляции свой смартфон приложения-клиента Viber для Android либо iOS . Стоит отметить, что своими создателями сервис позиционируется именно как инструмент для общения и обмена информацией в первую очередь между мобильными пользователями. При этом Viber для Windows характеризуется рядом неоспоримых преимуществ и является порой незаменимым средством, особенно при необходимости передачи больших объёмов данных. Получить десктопный вариант мессенджера на своем ПК или ноутбуке можно несколькими способами.
Способ 1: Без смартфона
Главным препятствием при инсталляции Вайбера в компьютер или ноутбук является фактическое отсутствие автономности Windows-версии приложения-клиента сервиса. То есть без телефона, функционирующего под управлением Android или iOS, установить программу на ПК можно, а вот активировать учетную запись Viber и авторизоваться в системе для получения доступа к возможностям сервиса методами, которые предлагают разработчики, не удастся. Впрочем, эта преграда преодолима, причем довольно легко.

Поскольку создатели Viber требуют для регистрации в собственном сервисе мобильный девайс, функционирующий под управлением Андроид или айОС, предоставим системе такое устройство, только виртуальное. Данная возможность осуществима с помощью одного из эмуляторов Android – приложения основной функцией которого является создание виртуального мобильного девайса в среде Виндовс. Выбор эмулятора для достижения главной цели – активации учетной записи Viber PC — не принципиален, подойдет любой.

В качестве примера рассмотрим осуществление инсталляции мессенджера через популярное и простое решение – Andy .
- Скачиваем по ссылке из статьи-обзора на нашем сайте дистрибутив Андроид-эмулятора, запускаем инсталлятор.


- Для загрузки и установки Вайбера в среде эмулятора потребуется учетная запись Google . Несмотря на то что Andy позволяет создать ее собственными средствами, рекомендуется зарегистрировать аккаунт заранее, воспользовавшись простой инструкцией:

- Запускаем Android-эмулятор и открываем Play Market , кликнув по значку приложения в окне Энди.

- Осуществляем вход в аккаунт с помощью данных уже созданной учетной записи Google, указав адрес электронной почты,

а затем пароль.

- Вводим в поле поиска Плей Маркета запрос «Viber»
и кликаем первый по списку выведенный результат – «Viber: Звонки и сообщения»
.

- На странице приложения нажимаем «Установить»
.

- Дожидаемся окончания загрузки и инсталляции Вайбера в среде Энди

и нажимаем «Открыть» .

- Кликаем «Продолжить»
в окне «Добро пожаловать»
.

- Вводим номер телефона, на который придет СМС-сообщение, содержащее код для активации. Предварительно может понадобиться выбрать страну, в которой зарегистрирован мобильный идентификатор.

- Нажимаем кнопку «Продолжить»
, проверяем корректность введенных данных и кликаем «Да»
в появившемся запросе.

- Дожидаемся получения SMS с кодом доступа и вводим секретную комбинацию цифр

в соответствующее поле.

- Если все сделано верно, учетная запись в Viber автоматически активируется, а мы получим доступ ко всем функциям системы. Изначально – к персонализации аккаунта,

а затем и к основным возможностям сервиса.

На данном этапе установка Вайбер в компьютер может считаться завершенной – в принципе, возможность использования мессенджера есть, но запускать его придется в окне Andy. Стоит отметить, такое решение ввиду требовательности эмуляторов к задействованным системным ресурсам компьютера не является наилучшим, к тому же его нельзя назвать самым удобным.

Поэтому после выполнения вышеизложенной инструкции рекомендуется инсталлировать полноценную Windows-версию Viber, действуя согласно инструкции «Способ 3: Официальный сайт» изложенной ниже в статье. Активировать учетную запись в сервисе можно через Андроид-эмулятор, о процедуре также рассказано в описании способа инсталляции Вайбера с официального ресурса. Препятствий для авторизации в мессенджере теперь практически не возникнет, ведь у нас в арсенале имеется «Android-девайс», несмотря на то что виртуальный, но способный выполнить данную задачу.
Способ 2: Магазин Windows
- Переходим на страницу установки Viber для компьютера в Магазине приложений Windows 10. Здесь можно пойти двумя путями:

К слову, можно обойтись и без ввода поискового запроса, просто пролистав главную страницу Магазина вниз и обнаружив «Viber» в разделе «Самое популярное» . Во всяком случае на момент создания настоящего материала средство занимает почетное место среди наиболее часто скачиваемых приложений из Магазина Виндовс 10.

- Нажимаем кнопку «Получить»
на странице Вайбера в «Microsoft Store»
.

- Ожидаем загрузки компонентов, а затем инсталляции приложения. Система проводит все нужные действия без вмешательства пользователя.

- Инициируем запуск установленного мессенджера, нажав кнопку «Запустить»
.

- На данном этапе можно констатировать, Viber установлен на компьютер или ноутбук и практически готов к эксплуатации.


Способ 3: Официальный сайт
И наконец, наиболее простой способ получения десктопной версии Вайбер, в независимости от версии Виндовс и наличия либо отсутствия смартфона – это использование дистрибутива, полученного с официального сайта разработчика.

Как и при использовании предыдущего метода, предварительно необходимо провести инсталляцию мобильного варианта мессенджера и выполнить активацию учетной записи Viber через смартфон, а за неимением такового — использовать Android-эмулятор!
- Переходим на официальную страницу загрузки Viber для Windows по ссылке:

- Кликаем кнопку «Скачать Viber»
и дожидаемся загрузки дистрибутива.

- Открываем полученный файл «ViberSetup.exe»
.

- Кликаем кнопку «Установить»
в первом окне инсталлятора.

- Процедура копирования и регистрации нужных файлов в системе проводится установщиком автоматически, ожидаем завершения инсталляции, сопровождаемой заполнением индикатора выполнения.

- По окончании установки Вайбера для Виндовс автоматически откроется окно «Добро пожаловать»
с вопросом о наличии установленного мессенджера в смартфоне. Кликаем «Да»
.

- Вводим номер телефона, который является идентификатором в сервисе, и нажимаем «Продолжить»
.

- Сканируем с помощью телефона появившийся в окне «Активация»
QR-код.

В случае если смартфон отсутствует, и активация учетной записи проводилась с помощью эмулятора согласно инструкции «Способ 1: Без смартфона» предложенной выше в настоящей статье, делаем следующее:
- В окне Viber для Виндовс, содержащем QR-код, кликаем ссылку «У меня не работает камера. Что делать?»
.

- В окошке, содержащем секретный ключ идентификации нажимаем «Скопировать»
.

- Переходим к окну Андроид-эмулятора и запускаем «Браузер»
в его среде.

- Нажимаем левую кнопку мыши, расположив указатель манипулятора в адресной строке, и удерживаем ее до выделения содержимого поля. После того как клавиша будет отпущена, появится перечень возможных действий.

Кликаем «Вставить» и затем нажимаем «Enter» для перехода по ссылке.

- В эмуляторе автоматически будет открыт ранее активированный Вайбер с запросом о привязке еще одного девайса к аккаунту в сервисе.

Устанавливаем отметку в чекбоксе «Я хочу активировать Viber на дополнительном устройстве» и нажимаем «Разрешить» .

- В окне Viber для Виндовс, содержащем QR-код, кликаем ссылку «У меня не работает камера. Что делать?»
.
- Переходим к окну Вайбера для компьютера — появилась подтверждающая успех идентификации ID надпись «Готово!»
. Нажимаем кнопку «Открыть Viber»
.

- После синхронизации данных, которая будет проведена системой автоматически, десктопная версия одного из самых популярных мессенджеров готова к работе!

Как видим, получить версию приложения-клиента Viber, функционирующую в среде Windows совсем несложно. Выполнив простые инструкции, получаем массу преимуществ буквально за несколько минут, важно лишь правильно выбрать способ инсталляции!
В отличие от главного своего конкурента Whatsapp, может устанавливаться не только на мобильные устройства. Создателями программы предусмотрена возможность её использования на персональном компьютере. Поэтому многие пользователи начали задумываться над тем, как настроить Вайбер на компьютере.
Настройки Вибер на ПК
А для этого нужно сначала скачать и установить программу. Осуществляется это следующим образом:
- Скачать установочный файл для необходимой операционной системы.
- Начать установку, поставив галочку и согласившись с условиями разработчиков.
- Запустить установленную программу.
- Правильно ввести свой номер в окошке активации.

- Открыть мессенджер на телефоне и отсканировать им QR-код на ПК.

- Если на компьютер нужно перенести все чаты, то делаем синхронизацию.

- при этом на телефоне нужно будет подтвердить действие.

После этого можно пользоваться Вайбером – начинать звонить или отправлять текстовые сообщения. Важно перед установкой убедиться, что ваш ПК полностью соответствует аппаратным и системным требованиям , чтобы приложение работало без нареканий. И помните, что инсталляция Вибера на дексктоп возможна при активации этого приложения на мобильном устройстве. Поэтому система задаст вам вопрос относительно того, пользуетесь ли вы Вибером на смартфоне. Если ответить «нет», то программа настоятельно порекомендует установить Viber на телефоне, предложив ссылки на различные мобильные операционные системы.

После установки Вибера откроется небольшое окно, в левой части которого расположено меню вкладок. К примеру, в меню диалогов вы можете видеть все беседы, которые будете вести на ПК. Так как для общения через компьютер или смартфон применяется общий аккаунт, то беседы и там, и там автоматически синхронизируются. То есть сообщения, которые вы получите на ПК, тут же будут отображены на смартфоне. Приложение для компьютера может поддерживать видеосвязь, однако, пока эта функция находится на доработке.
Теперь вы знаете, как настроить Вайбер и получаете возможность бесплатно общаться со своими родными и друзьями, которые живут от вас очень далеко.
В этом уроке я покажу, как установить Вайбер на компьютер. Мы рассмотрим, как подключить программу при помощи смартфона, обычного кнопочного телефона или вообще без номера мобильного.
Как установить Вайбер на компьютер
Viber (вайбер) - это бесплатное приложение для смартфона, в котором можно переписываться, пересылать файлы (картинки, фото, документы), созваниваться. Подобные программы называются мессенджеры .
У Вайбера есть версия и для компьютера. Ее нужно сначала скачать с официального сайта, а потом установить. В итоге на Рабочем столе появится значок для запуска такой же программы, как и на телефоне.
Чтобы установить Viber на компьютер, он должен быть уже установлен на телефоне и зарегистрирован на номер мобильного. Скачать его можно через Google Play , если у вас Андроид, или App Store , если Apple (iPhone/iPad).
Пошаговая инструкция по установке на ПК
1 . Переходим на официальный сайт viber.com
2 . Заходим в раздел «Скачать» и нажимаем «Скачать для Windows».
3 . Начнется загрузка программы. Ждем окончания и открываем полученный файл. Обычно он находится в папке «Загрузки».

4 . Нажимаем «Установить» и ждем, пока программа установится.

5 . Откроется окно для подключения Вайбера.
Иногда перед этим появляется другое окно, где предлагается установить дополнительную программу. Если она не нужна, нажимаем «Отклонить».

Следуем инструкции:
Запускаем Viber на смартфоне. Открываем меню и в нем выбираем QR-сканер.

Наводим камеру на код на компьютере.

Обычно после этого программа запускается и предлагает синхронизировать устройства. Это нужно, чтобы все ваши контакты и переписки добавились и в компьютер тоже.
Нажимаем кнопку «Синхронизация» и следуем инструкции: открываем Viber на телефоне, нажимаем «Начать» и ждем завершения (обычно меньше минуты).

После этого программа запуститься со всеми вашими контактами, переписками, настройками.
Если не получилось, обновите приложение на телефоне и просканируйте код повторно.
Если не работает камера
Важно! На телефоне должна быть актуальная версия приложения Viber и браузера (программы для интернета).
2 . Переходим в раздел «Скачать» и выбираем «Скачать для Windows».
3 . Ждем, пока файл закачается, после чего открываем его. Обычно он находится в папке «Загрузки».

4 . Нажимаем «Установить» и ждем окончания процесса.

Обратите внимание: на Рабочем столе теперь два ярлыка Viber. Один запускает приложение через BlueStacks и его можно удалить. А второй открывает программу с компьютера (также есть в Пуске) - он как раз и нужен для запуска мессенджера.
Шаг 5: Активация программы на компьютере
1 . В компьютерной версии Вайбера, в окне подключения, нажимаем «Не работает камера?».

2 . В окошке «Аутентификация» нажимаем «Скопировать».

3 . В BlueStacks, во вкладке «Главная» нажимаем на кнопку «Больше приложений» внизу и выбираем браузер. При этом Viber должен быть открыт в соседней вкладке!

4 . Вставляем в поисковую стоку скопированную ссылку и переходим по ней. Это можно сделать при помощи сочетания клавиш Ctrl + V, а затем нажать Enter.
Часто с первого раза активация не проходит. Значит, еще раз вставляем ссылку в строку и переходим по ней.

5 . Нажимаем на «Я хочу активировать Viber на дополнительном устройстве» и «Разрешить».

Обычно через пару минут программа на компьютере запускается и просит синхронизировать сообщения. Делать это необязательно.
Теперь можно закрыть BlueStacks и даже полностью удалить с компьютера - программа будет работать и без него.
Важно! Вайбер привязан к номеру мобильного. Но так как мы установили его при помощи эмулятора, то там не будет контактов с телефона. Поэтому написать сообщение или позвонить можно только через набор номера: Вызов - Показать номеронабиратель.
Если вообще нет телефона
Если у вас вообще нет мобильного или вы не хотите подключать Вайбер на личный телефон, то можно зарегистрировать программу через виртуальный номер.
Проще всего это сделать, если есть смартфон. Тогда устанавливаем на него Viber и покупаем виртуальный номер. Регистрируем приложение на этот купленный телефон и далее действуем согласно .
Но если смартфона нет, то нужно действовать так, как описано в разделе « ». Но только на этапе регистрации (), купить виртуальный номер и указывать его.
Виртуальный номер - это арендованный мобильный номер. Его можно купить на одном из специальных сайтов и использовать для регистрации в разных сервисах. Цена - несколько рублей, оплатить можно банковской картой или электронными деньгами.
Как купить виртуальный номер:
- Заходим на сайт sms-activate.ru
- Регистрируемся и пополняем баланс на нужную сумму.
- Покупаем номер и указываем его при регистрации в Viber.
- Получаем на этот номер смс с кодом (она придет на сайт).
- Указываем код при регистрации.
Подробно об этом я рассказывал в статье про регистрацию Вконтакте, в части про виртуальный телефон . Принцип тот же, но только вместо номера ВК, нужно купить номер Viber.