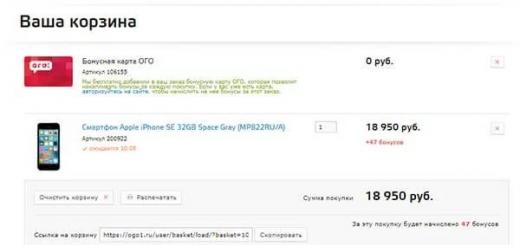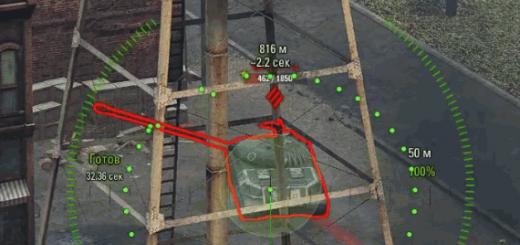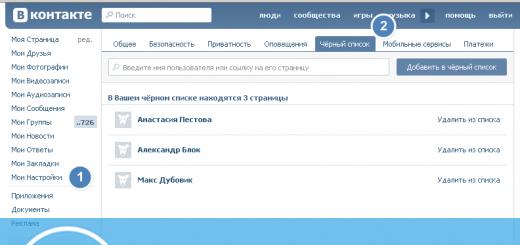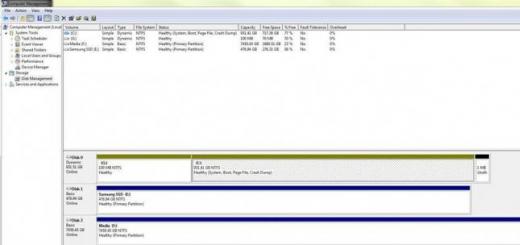Если вам нужно срочно скинуть какие-то файлы с телефона, планшета или смартфона Android на usb-флешку, чтобы, например, очистить память вашего устройства или оперативно передать что-либо на накопитель товарища, то сделать вы это сможете благодаря некоторым дополнительным покупкам. Ниже расскажем, как можно подключить флешку к Андроид-устройству, и что для этого нужно.
Как подключить флешку к смартфону или планшету Андроид
Этот даст вам возможность подключать флешку к вашему устройству в любое время и в любом месте, но придется немного закупиться.
С помощью OTG-кабеля
Единственное, что вам понадобится, чтобы воспользоваться данным способом, это дойти до магазина или заказать в интернете OTG-кабель. Это своего рода переходник от вашего MicroUSB входа в устройстве к USB. Стоит он недорого, в районе 150–300 рублей, так что этот вариант кажется самым практичным. Но будьте внимательны, перед покупкой провода проверьте, какой вход находится в вашем телефоне/планшете. Подберите нужный переходник под ваше устройство, если такого не найдется, то вам попросту придется купить еще один переходник от ОТГ-кабеля к вашему гаджету.
Виды MicroUSB и MiniUSB:
Через приложения
После покупки полной комплектации шнуров просто соединяем все компоненты, и флешка автоматически определится на вашем устройстве. Но в телефоне может быть не встроена поддержка OTG-кабеля (в большинстве современных мобильных устройств данная функция присутствует), тогда есть два выхода:
Но единственный минус, для ее работы телефон должен иметь root-права. Получить их достаточно легко, установив приложение 360root. Благодаря ему, вы можете получить root-права, нажав одну кнопку, и спокойно начать использовать StickMount. Инструкция по эксплуатации 360root:
Для работы с Nexus Media Explorer достаточно запустить приложение, когда флешка вставлена в OTG-кабель, а он вставлен в телефон. StickMount придется немного настроить:
Теперь, когда ваш планшет или телефон определил флешку, можно начать просматривать и перемещать все с места на место, зайдя в установленный на вашем телефоне проводник. Если такой программы у вас нет, то скачайте ES File Explorer (ES проводник) из Play Market (https://play.google.com/store/apps/details?id=com.estrongs.android.pop) или любое другое сходное по функционалу приложение.
Единственный способ подключить флешку на ваш Android-планшет или телефон - это воспользоваться OTG-кабелем, который послужит переходником от входа MicroUSB к разъему накопителя. Если устройство не видит флешку, воспользуйтесь одной из предложенных выше программ. После удачного обнаружения переходите в проводник и совершайте любые операции с переносом и редактированием файлов.
Сегодня огромную роль в нашей жизни играют современные девайсы. Речь не идет о компьютерах или ноутбуках, которые уже начинают понемногу отходить на второй план. Смартфоны и планшеты - портативные компьютеры, которые имеют практически все функции, как и ноутбуки. К сожалению, эти современные девайсы не подходят для офисной работы. Набрать текст на планшете довольно сложно, не говоря уже об обычных телефонах.
Люди начали задумываться, как подключить флешку к смартфону "Андроид" или клавиатуру, мышку и другие полезные устройства. Оказывается, это можно сделать. Однако не все знают, как подключить дополнительное устройство к своему смартфону. Давайте это рассмотрим на примере обычной флешки. Как правило, именно это устройство многие люди пытаются подключить к своему девайсу.
Как подключить флешку к смартфону "Андроид"
Современные устройства, работающие под управлением операционной системы Android, имеют стандартный microUSB-разъем. Чтобы USB-флешка работала на вашем устройстве, в нем должна быть установлена технология USB On-The-Go. Производители начали внедрять эту функцию в ОС Android с 3.1 версии.
Как правило, в современных планшетах и тем более в телефонах не устанавливают USB-разъем. Поэтому вам понадобится USB-OTG-кабель. Некоторые производители кладут переходник для флешки в комплект, если у вас его нет, придется купить в любом магазине, где продается цифровая техника.

На смартфоне нет разъема micro-USB
Если вы не обнаружили на своем смартфоне microUSB-разъем, то необходимо будет приобрести сначала USB-OTG-кабель, а затем переходник к нему. Конечно, это довольно неудобно: если нужно подключить дополнительное устройство, придется применять несколько кабелей. Но это единственный способ, который позволит подключить флешку.
Как просмотреть содержимое внешнего накопителя
Итак, мы рассмотрели, как подключить флешку к смартфону "Андроид". Теперь переходим к открытию дополнительного устройства. Как это сделать? Нам нужно скачать файловый менеджер. Возможно, он у вас уже есть, так как в некоторых устройствах производитель устанавливает определенный набор программ. Конечно, если у вас нет файлового менеджера, придется установить. Для смартфонов под управлением ОС Android лидирующие места занимает ES File Explorer, FX File Explorer и Total Commander. Вы можете сами выбрать приложение, которое больше понравится.

Как открыть флешку на "Андроиде"
Как мы уже выяснили, нам потребуется После его установки мы можем зайти в эту утилиту и найти флешку. Если у вас не получается найти внешнее устройство, попробуйте ввести путь к файлам (/sdcard/usbStorage). После успешного открытия флешки вы можете просматривать, копировать и перемещать файлы, как на обычном компьютере. Теперь вы знаете, как подключить флешку к смартфону "Андроид" и открыть ее, но, к сожалению, на некоторых девайсах возникают проблемы. Давайте рассмотрим их и попробуем найим пути их решения.

"Андроид"-планшет или смартфон не видит флешку
Если вы дошли до этого места, то у вас возникли проблемы при подключении флешки к смартфону. Такое может быть по разным причинам. Сейчас мы рассмотрим самые распространенные из них.
Первая. Если файловый менеджер следует ему помочь. Сейчас появились приложения, которые способны устранить данную проблему. Самая эффективная программа - платная, поэтому мы рассмотрим бесплатную альтернативу. К сожалению, для нее нужны root-права. StickMount работает не только с флешками, но и с другими дополнительными устройствами.
Если у вас и вы установили необходимую утилиту, можно подключать внешнее устройство. При подключении вы должны согласиться с правилами StickMount, после чего она автоматически запустится и увидит флешку. Как найти устройство? Вы можете в файловом менеджере перейти по пути /sdcard/usbStorage/sda1. Не забывайте правильно отключать дополнительные устройства, чтобы в дальнейшем с ними не было проблем. Для этого заходим в программу и нажимаем на кнопку «Unmount».

Стоит отметить еще одно качественное приложение - Helper, которое работает по аналогичному принципу.
Вторая причина. Перед установкой дополнительных программ и root-прав стоит убедиться, что проблема не в флешке. С чем это связано? Ваше устройство попросту не видит флешку, так как она может быть настроена на другую файловую систему (возможно, NTFS).
Допустим, у вас нет ноутбука или компьютера: как тогда подключить дополнительное устройство? Необходимо загрузить Paragon NTFS & HTS+ - приложение, которое поддерживает нужный формат считывания текстовых данных. К сожалению, это приложение требует получения root-прав. Получить их можно с помощью программы King Root. Однако права суперпользователя можно получить не на всех устройствах. Помните: это вы делаете на свой страх и риск. Из-за данного приложения ваш смартфон может начать работать не совсем корректно. Если девайс еще на гарантии, то не нужно получать root-права, так как гарантия в этом случае будет утеряна.
Вывод
Итак, мы рассмотрели, как подключить внешнюю флешку к смартфону "Андроид", и описали некоторые проблемы, связанные с подключением. Как показывает практика, вопросы возникают на старых устройствах. Если у вас новый девайс, проблем возникнуть не должно. Чтобы использовать флешку, клавиатуру, мышку или другие приложения на своем устройстве, необходимо руководствоваться правилами и аккуратно все выполнять.
Мало кто из потребителей знает, что мобильное устройство, работающее на операционной системе Андроид, в отличие от других портативных девайсов, можно использовать в качестве флешки. В смартфоны Lenovo на Android изначально производителями заложены функции, позволяющие применять их как флеш-накопитель и использовать по назначению. Благодаря этому пользователь может записывать нужную информацию, удалять из устройства файлы, которые не используются, но при этом занимают в нем много места.
Используя андроид телефон как флешка, отпадает необходимость подключения его к компьютеру, постоянного ношения с собой кабеля, необходимого для соединенияс ноутбуком, то есть производить множество манипуляций, на которые тратится масса времени.
Способы подключения мобильного устройства как флешки
Рассмотрим, как подключить телефон как флешку. Для этого необходимо сделать ряд несложных последовательных действий:
- Выбрать на своем девайсе пункт «Меню» и найти «Настройки».
- Сразу же после этого на экране появится список, следует найти в нем строку «Карта SD». В зависимости от версии Андроид ее можно найти через приложения или память.

- Для того чтобы смартфон распознавал ПК как флешку, нужно в отображенном списке напротив строки с надписью «Устройство хранения данных» поставить галочку. Или же нажать на надпись «Подключение SD-карты».
- Как только смартфон подключится к компьютеру, в строке состояния устройства появится иконка, которая и говорит о том, что флеш-USB находится в рабочем состоянии.
Если опустить шторку в меню отобразиться подключение телефона через порт USB в качестве флешки. Если необходимо выключить накопитель, нужно также опустить шторку и нажать на соответствующую надпись.
Варианты подключения телефона с разными версиями Андроида
Рассмотрим, как подключить телефон как флешку, в зависимости от версии Android, которая установлена на устройстве. Сначала следует узнать, какая операционная система установлена на смартфоне. Для этого нужно зайти в «Настройки» и найти пункт «О телефоне» или «Об устройстве». Обычно он стоит последним в открывшемся списке.

Если ОС Андроид 2.1 - 2.3.7 предпринимают такие шаги:
- Девайс подключается к ПК с помощью USBкабеля;
- Компьютер сам должен обнаружить новое устройство. Если этого не произошло, нужно отключить смартфон от ПК, зайти в «Настройки» → «Приложения» → «Для разработчика» → «Отладка по USB». После этого снова подключиться к ПК.
- В девайсе появится значок накопителя, остается нажать «Подключение по USB», которое нужно совершить как медиаустройство.
Если на телефоне установлена операционная система Андроид с версией 4 и выше, необходимо подключиться к ПК, проделать такие действия: «Меню» → «Настройки» → «Память» → «Подключить к SD-карте».
Андроид не видит карту памяти
Возникают ситуации, при которых флешка в смартфоне не обнаруживается. Для того чтобы ее найти, рекомендуется воспользоваться файловым менеджером - ES проводником или его аналогом. С помощью таких программ можно найти практически все. По своим функциям они напоминают программу «Мой компьютер».

Для того чтобы распознать карту памяти, нужно запустить ES проводник, преждевременно скачав его на свое устройство. После запуска с левой стороны экрана появится меню,в котором расположена карта памяти (SDcard). Остается просто нажать на нее. Она обнаружена и открыта для работы.
Проделав несложные действия любой, даже начинающий пользователь мобильного устройства, сможет обнаружить в нем карту памяти. Причины, по которым компьютер не видит SDcard, могут быть разными. Возможно, следует обновить операционную систему на ПК или же установить для Windows XP протокол MediaTransferProtocol (МТП)
(Пока оценок нет)
Lenovo ноутбук не включается: возможные причины Как установить на Lenovo p780 Root права Почему телефон не видит компьютер через usb: причины и решения Как подключить проводной интернет к ноутбуку lenovo: варианты Как добавить аккаунт google на телефоне: инструкция
Статьи и Лайфхаки
Обычная карта памяти, которая используется в вашем мобильном аппарате, может стать накопителем, нужно только знать, как включить USB хранилище на Android. Обозначенная задача звучит несколько пугающе для несведущего человека. А на самом деле пугаться совершенно нечего. Для ее выполнения вам понадобятся:
- Мобильное устройство, работающее на базе операционной системы андроид;
- Компьютер с USB-портом;
- USB-кабель, который поставляется в комплекте с гаджетом.
Процедура подключения
Действия, которые вам предстоит совершить, абсолютно несложные, и с ними справится даже самый начинающий пользователь. Итак, от вас потребуется:- Подключить работающее андроид-устройство к компьютеру, используя USB-кабель;
- Когда ПК «увидит» гаджет, на его дисплее появится надпись «Включить USB-накопитель», вам нужно будет нажать на эту надпись;
- Некоторые модели автоматически включают USB-накопитель, когда аппарат подключается к компьютеру. В этом случае нажимать больше ничего не нужно;
- После этих действий на мониторе ПК появится строка «Открыть папку для просмотра файлов», а новое оборудование, подключенное через кабель USB, будет распознано, как дисковой накопитель.
Что делать, если включить хранилище не удается

Эту проблему можно решить следующим образом:
- Зайдите в основное меню андроид-устройства;
- Найдите там раздел «Настройки» и выберите «Сеть»;
- Здесь перейдите в «Настройки USB»;
- Нажмите на строчку «Подключить USB-накопитель»;
- Теперь подсоедините мобильный аппарат к компьютеру и удостоверьтесь, что проблема решена.
Android прекрасно умеет работать с USB-флешками, на некоторых девайсах есть даже полноценный USB-порт. Но так повезло не всем. В основном устройства комплектуются разъёмом microUSB. Как же быть, если нужно подключить флеш-накопитель к смартфону или планшету, оборудованному только microUSB-портом?
Android имеет технологию USB On - To - Go (в вольном переводе: подключи и используй). Суть её в том, что устройство способно подавать питание на внешние носители, подключённые через microUSB. Благодаря этому пользователь имеет возможность работать с флешками непосредственно со своего планшета или смартфона.
Эта те хнология точно есть у всех девайсов с Android 3.1 и выше . Насчёт остальных - нужно проверять. Используйте для этого программу из Google Play Market.
Проверка устройства с помощью USB OTG Checker
Чтобы проверить наличие OTG на вашем устройстве, просто запустите программу USB OTG Checker. Она протестирует устройство и покажет вам результат.
Подключение OTG-кабеля
Итак, ваше устройство достаточно современное, чтобы поддерживать эту простую технологию. Теперь вам нужен переходник с USB на microUSB. Этот кабель ещё называют OTG-кабелем.

Выглядит он как и любой обычный переходник: с одной стороны - плоский штекер для разъёма microUSB, с другой - закрытый пластмассой USB-порт.
Подключите один конец OTG-кабеля к смартфону или планшету, а в другой вставьте флеш-карту. Если всё хорошо, то на экране устройства появится соответствующее сообщение. Вам предложат открыть файловый менеджер, чтобы просмотреть данные с USB-накопителя.
StickMount: если устройство не видит флешку через переходник
К сожалению, не всегда бывает так просто. На некоторых устройствах USB-накопитель может не считаться даже при наличии OTG. Если исключить вероятность повреждения флешки (проверьте её, подключив к компьютеру), то, возможно, ваш смартфон / планшет не определяет внешний носитель автоматически. В таком случае поможет программа . Скачать её можно в Google Play Market.

- Скачайте и установите программу.
- Попробуйте вставить флешку снова.
- Теперь Android предложит вам запустить StickMount. Соглашайтесь. Флешка определится, и вы сможете просмотреть установленные на ней файлы.
Обратите внимание, программе StickMount необходим Root-доступ.
Как получить Root-доступ на устройстве

Как можно подключить USB-флешку к андроиду с помощью переходника - видео
Как посмотреть данные с флешки
Для того чтобы комфортно работать с внешним накопителем, понадобятся хорошие файловые менеджеры. Если у вас есть root-доступ, то можно выбрать любой из множества вариантов. Но если вы владелец устройства Nexus, то в Play Market есть как минимум два приложения, позволяющих обойтись без root.
| Приложение | Описание |
| Nexus Media Importer | Копирование медиа-данных с внешних носителей. Особенности приложения:
|
| Nexus USB 2OTG FileManage . | Просмотр файлов на внешних носителях для устройств Nexus. Особенности приложения:
|
Это не единственные, но, возможно, одни из лучших. Увы, оба платные. В общем-то, они могут работать и на других устройствах, тут нужно проверять. Сделать это можно с помощью программы Nexus Photo Viewer .
Таким образом, чтобы подключить флеш-накопитель к устройству на операционной системе Android, вам понадобятся переходник с USB на microUSB и несколько программ. Кроме того, для полноценной работы со съёмным носителем нужны хорошие файловые менеджеры, которые можно установить только на смартфон или планшет с root-доступом.