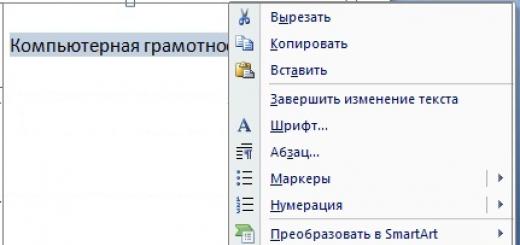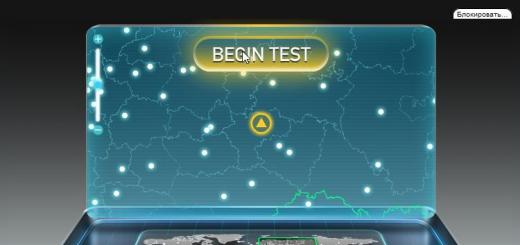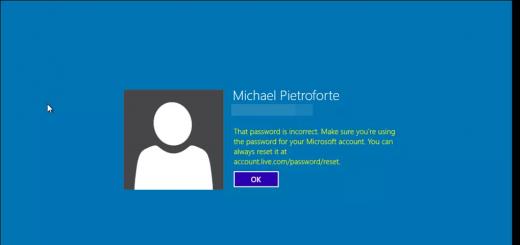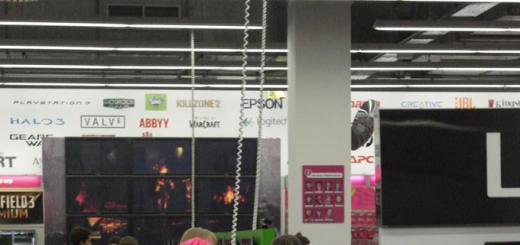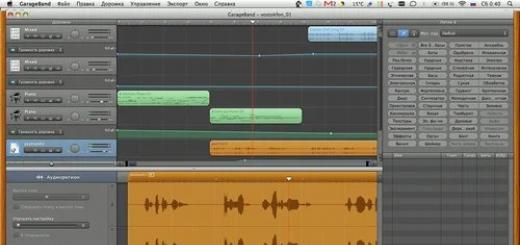Пользователей, успевших обзавестись модным гаджетом, интересует вопрос, как настроить Самсунг Галакси, обеспечив полную функциональность устройства.
Телефон, созданный на платформе Андроид, нуждается в участии пользователя при установке даты, времени, параметров интернета, аккаунта Google и Самсунг.
Применив необходимые настройки, пользователь сможет использовать весь потенциал гаджета.
Настройка доступа в Интернет
Настройка Wi-Fi
Первоначально попробуем настроить интернет через Wi-Fi, с целью получения беспроблемного доступа к сети в любой точке раздачи трафика.
Потребуется выполнить несколько элементарных манипуляций:
- посетить меню «Настройки»;
- зайти в раздел «Сетевые подключения»;
- передвинуть вручную клавишу Wi-Fi.
Телефон покажет доступные точки, проинформировав о возможности свободного подключения к сети. Если есть не защищённые паролем локации, то подсоединение произойдёт автоматически.
Подключиться к закрытой точке доступа, можно введя пароль, впоследствии настройка будет осуществляться автоматически при попадании конкретной локации в диапазон сети Wi-Fi.

Настройка с использованием 3G модема
Настроить интернет в Галакси возможно через 3G модем , обеспечив передачу данных в соответствии с требованиями мобильного оператора. Выполняются следующие манипуляции:
- меню «Настройки»;
- раздел «Другие сети»;

- подраздел «Мобильные сети».
Требуется выбрать точку доступа или связаться с оператором, с просьбой настроить соответствующую опцию. Основная задача заключается в заполнении графы «имя профиля».

Настройка аккаунта Google
Воспользоваться бесплатными благами, даруемыми пользователю, можно лишь после того, как удастся настроить аккаунт Google .
Наличие учётной записи с персональным логином и паролем позволит получить доступ к следующим сервисам:
- почта Gmail;
- видеохостинг YouTube;
Создание учётной записи
Необходимо подготовить телефон к работе посредством регистрации аккаунта, заключающейся в резервировании имени пользователя и обеспечении защищённого доступа к личным данным с помощью пароля.
Потребуется открыть меню «Настройки» и выбрать пункт с «Учётными записями», где есть раздел «Добавить аккаунт».
Выберите тип «Google» и перейдите в окно, предлагающее создать нового пользователя.

Укажите своё имя и фамилию, воспользовавшись клавиатурой, появляющейся при касании любого поля.

Указав персональные данные, нажмите горящую клавишу «Далее».

Потребуется ввести уникальный логин, используя латинские литеры с цифрами, не применяя знаков препинания и не допуская пробелов между символами.
Внимание! Имя пользователя содержит 6-30 знаков.
Если введённый логин кем-то уже использован, то появиться соответствующее информационное сообщение. Придётся подобрать другой вариант.
Указав корректный логин, нажмите клавишу «Далее».

Телефон превратится в информационный центр, предоставляющий доступ к новостям в режиме онлайн.
Пользователь сможет использовать виртуальное хранилище файлов и общаться в социальной сети.
Телефон станет многофункциональным и будет использоваться для решения разнообразных задач.
Как установить Wi-Fi (Вай-Фай) на Samsung Galaxy Young (GT-S5360)
Самое главное: Как настроить Самсунг Галакси
Большинство современных мобильных устройств нельзя представить без такой функции, как подключение к интернету. Без нее смартфон кажется существенно ограниченным в своих возможностях, и сложно даже придумать, каким образом пользователь в таком случае может загружать на него контент.
Мы привыкли, что наш мобильник способен загружать обновления из социальных сетей, с его помощью можно проверять почту, постить фотографии в свою ленту новостей и проводить другие операции, требующие доступа к сети.
Типы подключений
Существует два способа подключения к сети. Первый - это соединение с уже функционирующей беспроводной сетью по протоколу Wi-Fi. О том, как настроить WiFi на телефоне, мы расскажем в этой статье. Второй - это работа с мобильной сетью, которая способна передавать сигнал в формате 3G/4G. У каждого из указанных способов есть свои особенности: преимущества и недостатки. Мобильный интернет, например, дает возможность быть онлайн практически в любом месте в пределах страны. Зато стоимость трафика в мобильной сети намного выше, чем стационарного подключения. Помимо этого, здесь существует ограничение по скорости.

Преимущества Wi-Fi
Если вы ищете, как настроить WiFi на телефоне, то информация о плюсах такого способа подключения к сети вам будет полезна. Во-первых, Wi-Fi-роутер способен передавать сигнал на гораздо более высокой скорости, чем беспроводная связь по мобильной сети. Во-вторых, Wi-Fi раздает стационарный интернет, который, как правило, не ограничен в объеме трафика и имеет, опять же, более высокую скорость подключения. Наконец, работать с телефоном через Wi-Fi дешевле, поскольку стационарный интернет стоит меньше мобильного.
Недостатки Wi-Fi
Зато сигнал от роутера, в радиусе досягаемости которого можно работать с мобильным устройством, ограничен несколькими метрами - именно на такое расстояние можно отойти от стационарной точки доступа без потери связи. Это - главный недостаток такого типа соединения: отсутствие мобильности.
Инструкция по подключению к Wi-Fi
Впрочем, не будем отвлекаться - раз вы читаете эту информацию, значит, вас интересует, как настроить Wi-Fi на телефоне. Скажем сразу: делается это очень просто. Вернее будет отметить, что делать вам практически ничего и не нужно - разработчики программного обеспечения постарались до вас. Благодаря этому вопросов о том, как настроить WiFi на телефоне "Андроид", возникать не должно: все, что следует сделать, - это ввести исходные данные, необходимые для подключения (название сети и ключ доступа к ней).

Допустим, к примеру, что ваша сеть называется Network, а пароль к ней - цифры от 1 до 9. До того как настроить WiFi через телефон, нужно включить эту функцию на своем устройстве. Делается это просто - в настройках или в выпадающей сверху шторке (если речь идет об Android). После этого вы увидите диалоговое окно, в котором будет предложено указать, к какой именно сети вы хотели бы подключиться.
Теперь то, как настроить WiFi на телефоне Samsung (или любом другом Android-гаджете), вы поймете сами. Достаточно в этом окне (где будет показан список из доступных сетей) выбрать вашу (Network); после чего в появившемся поле для пароля ввести ключ (от 1 до 9 в нашем примере). Далее система подаст сигнал о том, что подключение совершено успешно.
Проблемы
Разумеется, что вместо сигнала об успешном соединении вы можете увидеть какую-то ошибку. Например, это может быть иконка Wi-Fi-доступа с характерным символом “!” или каким-нибудь крестиком. Что самое главное - в таком случае зайти в интернет при помощи браузера или какого-нибудь приложения социальной сети у вас не получится. В такой ситуации, очевидно, существуют проблемы с сетью.

Как вариант, они могут касаться настроек вашего роутера или же конфигурации вашего интернет-адреса. Может быть, у вас просто закончились деньги на счету у провайдера - и такое бывает. Но что можно сказать наверняка, вопрос о том, как настроить WiFi на телефоне, этого не касается, поскольку смартфон лишь принимает сигнал.
Важно подметить, что инструкция по настройке касается не только ОС Android. В iOS и Windows Phone механизм такой же. Если вы ищете, как настроить WiFi на телефоне Nokia (где предустановлена WP), можете перечитать информацию, представленную выше. То же самое касается и iPhone.
Что делать, если не видит сеть
Существует такая вероятность, что смартфон, с которого вы будете пытаться подключиться к интернету, попросту не увидит нужной сети. Такое может произойти, и ничего страшного в этой ситуации нет. Достаточно знать название сети, к которой вы хотели бы подключиться, и если она защищена ключом, то и его тоже.

Просто на странице настроек беспроводного подключения, где будет виден список доступных сетей, нужно нажать кнопку “Добавить новое подключение”. Она активирует окно, в котором будет два поля - имя сети и ключ. Как нетрудно догадаться, необходимо заполнить их данными своей сети, после чего устройство должно автоматически определить Wi-Fi-подключение, с которым вы хотите работать.
Раздача интернета
Помимо того, чтобы подключаться к существующей сети, ваш мобильный телефон может быть Wi-Fi-модемом, принимая сигнал при помощи СИМ-карты (то есть, фактически, используя мобильный беспроводной интернет). Для этого вам следует прочесть инструкцию о том, как настроить WiFi на телефоне (“Нокиа”, “Самсунг”, “Айфон” или “Леново” - не важно) в режиме модема. Это несложно, и об этом мы рассказываем далее.
Настройка режима Wi-Fi-модема на смартфоне
Вообще, режим модема (во многих телефонах он так и называется, а еще - “портативная точка доступа” или что-то в этом роде) позволяет вам раздавать ваш мобильный интернет на другие устройства. Например, таким образом вы можете создать сеть для своего портативного компьютера, который не имеет доступа к сети. Или другой пример: так вы способны создать сетевое подключение для своих друзей, и в дальнейшем просто сообщить им ключ доступа. Как уже сообщалось, делается это очень просто.

Необходимо зайти в раздел настроек, где будет пункт “Режим модема”, после чего выбрать его. В указанном меню будут поля, в которые следует вписать название вашей будущей сети и ключ доступа. Последний будет служить паролем для того, чтобы попасть в сеть. А название может быть подобрано случайным образом. Далее нужно нажать кнопку, которая сохранит настройки, и активировать точку доступа. В списке доступных WiFi-сетей на других устройствах вы увидите название вашей.
Не забудьте пароль
Если создаете собственную точку доступа для раздачи интернета посторонним устройствам, важно не забыть установить пароль (ключ) для защиты сети от несанкционированного подключения. Он убережет ваш интернет-трафик от расходования посторонними пользователями, которые могут подключиться к вашей сети и начнут загружать большой объем данных. Это предостережение актуально по той причине, что мобильный трафик дорогой, а в случае его расходования подключение переводится на оплату за деньги. Таким образом, из-за вашей невнимательности кто-то сможет спокойно “просадить” весь ваш трафик и деньги.
Устройства с Android стремительно набирают популярность. В наше время практически у каждого есть смартфон или планшет на Android. Однако, несмотря на такую популярность и распространение многие пользователи не знаю, как настроить WiFi на Андроиде.
Конечно, подключение к таким сетям происходит автоматически, и в подавляющем большинстве случаев ничего настраивать не требуется. Однако хоть и редко, но все же встречаются ситуации, когда для подключения к роутеру требуется ручного введения определенных параметров соединения.
Как подключить WiFi на Android: Видео
Как войти в настройки WiFi на Android
Прежде чем переходить к изменению конфигурации подключения следует разобрать, как установить вай-фай на Андроиде. Для этого вам нужно просто включить адаптер. Сделать это можно двумя способами:
- В выпадающем меню в панели инструментов.
- В параметрах устройства.
Первый вариант проще и быстрее. Для этого просто проведите пальцем от верхней части экрана к нижней. В появившемся меню в самом верху вы увидите панель инструментов. Найдите кнопку, которая обозначена соответствующим значком. Как правило, на всех Андроид устройствах эта кнопка является первой. При нажатии на нее модуль WiFi активируется.
После этого система автоматически начнет поиск доступных подключений и выдаст вам список. Ваша задача заключается в том, чтобы выбрать требуемую сеть по названию и подключиться к ней. Если она защищена паролем, то введите его и нажмите «Подключить». Это и есть процедура установка WiFi связи на Андроиде. Все происходит автоматически. Однако иногда встречаются случаи, когда необходимо ввести ручные настройки сети. К примеру, если подключение скрыто в параметрах роутера или отключена функция DHCP.
Как настроить WiFi на Android: Видео
Как открыть ручные настройки WiFi на Android
Итак, как вручную настроить вай-фай на телефоне с Андроид? Для того сначала следует включить модуль беспроводной связи. Однако способ, указанный выше, нам не подойдет. Поэтому необходимо войти в меню и найти ярлык «Настройки», который имеет вид шестеренки.
Откройте его. Дальнейшие действия могу отличаться в зависимости от версии Андроид. На более новых моделях самым первым пунктом будет WiFi. Здесь же его можно активировать или войти в его настройки. Так как нас интересует последнее, то входим в параметры.
На более старых версиях ОС сначала войдите в «Беспроводные сети», после чего выберите «Настройка WiFi». Для активации адаптера установите галочку в соответствующей строке.
После включения модуля система выполнит поиск доступных подключений и предложит вам список найденных точек доступа. Если вы хотите подключиться к скрытой сети, то перейдите в самый конец списка и нажмите кнопку «Добавить сеть».
Первым делом нам требуется указать название точки доступа (или название сети). После этого нужно указать тип безопасности. При этом помните, что он должен совпадать с тем, который указан в параметрах маршрутизатора. После этого просто сохраните настройки. Если же на роутере отключена функция DHCP, то при добавлении нового подключения поставьте галочку в строке «Показать дополнительные параметры».
Здесь вы сможете вручную указать прокси-сервер, IP-адрес и другие данные. Для того чтобы вручную указать IP адрес, DNS сервер и основной шлюз в строке «Параметры IP» установите значение «Статический». Заполните появившиеся строки в соответствии с параметрами точки доступа и сохраните изменения. Как видите, ручная настройка WiFi на устройствах на Андроиде - это несложная задача. Главное, чтобы все данные совпадали с конфигурацией роутера.
На некоторых смартфонах чтобы открыть ручное управление в настройках WiFi следует нажать кнопку «Меню». В появившемся окне выберите пункт «Дополнительно». После этого откроется ручная настройка беспроводного соединения.
Почему Android не подключается к Wi-Fi: Видео
2 года назад 0
Телефон просто супер (незря его назвали Star). Мне телефон ну Очень понравился!я выбирал между Samsung Corby , Nokia 5800 и Samsung Star. у корби маленький экран и он очень тихий, нокиа заглючил при первом включении виджетов и тоже тихий, стар показал высший пелотаж! он и не глючливый, и громкий. Разобраться в нем очень просто! вай-фай ловит просто Ммм-а!
2 года назад 0
Первый раз с самсунгом и даже книжку не читал, все интуитивно понятно. Цвета яркие, сочные, с фотографиями работать удобно, увеличение, движение по картинке. Батарейка держит достойно.
2 года назад 0
телефоном полностью довольна, цена адекватная! 2 крышки в комплекте (одна с чехлом), стиллус, прост и удобен в использовании, батарейка хорошая.
2 года назад 0
Большой четкий экран, в приложениях всегда есть вирт клава, в сообщениях клава взаимодействует с акселерометром, бывал в водоэмульсионке(краска) и в воде после краски лагал с неделю а потом перестал)) видео не лагает (как например в "печеньке" LG gs290 cookie fresh)фотоконтакты не такая уж и нужная вещь..камера крутая при нормальном освещении, в темноте и полумраке почти слепая или снимает нечетко, есть панорама, рамки. сьемка фрагментами в разных порядках, сьемка в движении довольно неплохая для 3.2 сьемка видео на вид даже больше чем 15кадров/с все оч гладко без проблем пареживает резкие движенияможна запаролить Мои файлы, заметки журнал вызовов, контакты, смски, фсе вобщемне нужно стучать по экрану достаточно легко прикоснуться и он чуствует при печати рекомендую использовать уголки
2 года назад 0
Качество сборки, цена, WIFI, громкий, хорошая батарея, живуч=)
2 года назад 0
Телефон привлек своим дизайном - элегантный, розовый, ничего лишнего) Яркие цвета, удобное меню, виджеты) Рукописным вводом не могу нарадоватья, удобно пользоваться аськой! Я телефоны меняю раз в пол года, но этот мне настолько нравится что думаю он у меня на долго! Звук хороший. Вай - фай! Удобно держать в руках. Зарядка мощная, и это радует больше всего! Я сразу купила защитную пленку, чего и вам советую. Стилусом совсем не пользуюсь, пальцами удобнее(еще один + телефону) ЗА эту цену ожидала на много меньше)Камерой не пользуюсь поэтому не считаю важным иметь на тлефоне достойную камеру! Для этого все- таки фолжен быть фотоаппарат!
2 года назад 0
Внешний вид. удобство пользования. вай-фай...
2 года назад 0
Удобен, проверен в ударах (часто ронялся), красивый яркий дисплей, отличный и качественный диктофон, хорошие фото получаются, масса будильников, долго держится батарея, отличный звук, не фонит, где бы ты не стоял.
2 года назад 0
очень приличное качество сборки,удобное интуитивное меню,отзывчивый сенсорный экран,приемлемое качество аудио-плейера и фото(для меня),отличная работа с Wi-Fi и bluethooth,хороший приём радио.
2 года назад 0
Отличное качество сборки -Приятный дизайн -Удобное продуманное меню, виджеты -Небольшой вес -Отличный экран: цвета сочные,насыщенные -Цена
2 года назад 0
недостаток по моему мнению только один!иногда глючит сенсор..нажимается либо с торможением либо со сдвигом!
2 года назад 0
Экран царапоется через недели две без зашитного экрана (лучше)его сразу купить. вобщем все.
2 года назад 0
флешки в комплекте нету, очень редко, но всеже не срабатывает сенсор, не очень удобная програма для компа. Так как часто пользуюсь телефонным фотоаппаратом скажу: очень жаль что кнопка фото срабатывает без принажатия - нажал все, обязательно сфотографировал, камера и фото плохо работает ночью, нет вспышки.
Иногда, смешно но все же, хочется что бы он был не симметричным: достаешь из кармана (закон мерфи) кверхногами))).
2 года назад 0
наушники такое ощущуние что скоро развялятся, хорошо дома были наушники от др. самсунга с таким же входом!
крышка туговата, до сих пор не научилась ее открывать!
оформление меню мне больше нравиться у U 600 и вообще его меню, но к этому уже привыкла!
пользуюсь одним раб столом, т.к. устанавливаю обыкновенные картинки,меняя им размер и получаются что первый и третий раб стол с черной картинкой, но мне они не нужны.
2 года назад 0
Фоновая картинка делится на 3 стола поровну такчто или искать тройные или просто подходящую.
при просмотре фоток через камеру(снятые) не зумит можно тока листать и баловаться с акселерометром.
если у вас на телефоне 500 песен вам придется раз 90 листнуть в нужном направлении
куча бесполезных виджетов их можно поубирать через настройки
нехароший рэндом в плеере(часто повторяется)
встроенный браузер вскоре сам предлагает скачать приложение)) сам то он не оч удобный, такшо качайте оперу мини
видеоредактора нету((
и аудио тоже((
когда плеер включен в меню немного подлагивает. (в "печеньке" например вообще нельзя слушать музыку и играть в приложение) а здесь соответственно можно
2 года назад 0
Разъем для наушников нестандартный,через год сломался сенсор (сделал сам), да и все пожалуй...
2 года назад 0
Для меня главный недостаток - это обои,на 3 рабочих стола не удобно ставить! И сенсор очень чувствительный, может это и хорошо но я все время не туда попадаю...хотя к этому надо еще привыкнуть!
2 года назад 0
Быстро царапается панель и экран. после года использования. сенсор (итак убитый) начинает лагать... в общем много чего не очень приятного
2 года назад 0
За 4 года эксплуатации стерся экран (нужно менять стекло), иногда глючит (так уже пора).
2 года назад 0
отсутствие 3.5" гнезда подключения наушников,желательно более ёмкий аккумулятор(1500 mah),среднии по качеству наушники.
Смартфоны удобны пользователям тем, что легко заменяются полноценные ПК и ноутбуки. Устройства компактные, удобные и всегда под рукой. Главное то, что у современных аппаратов есть выход в интернет, осуществляемый при помощи различных средств: 3G, 4G и WiFi. Чтобы подключиться к интернету первыми двумя способами ничего, кроме оплаченного пакета и оператора, не нужно. Когда же дело доходит до третьего, часто возникает вопрос: как подключить «вай-фай» к телефону.
Перед тем как подключить Wi-Fi к телефону, необходимо осуществить ряд действий. Во-первых, отключить сети 3G и 4G. На платформах «Андроид» этот раздел называется «Мобильные данные» и обозначается иконкой, выделенной красным. При подключении «вай-фай» на «Андроид» она серого цвета, т. е. неактивная.

Во-вторых, если пользователь пытается подключить мобильник к домашней сети, необходимо убедиться, что роутер раздает «вайфай». Это делается несколькими способами:
- Проверить, горит ли на маршрутизаторе зеленым цветом лампочка WAN.
- Открыть в меню устройства список доступных сетей и если известно название собственного «вай-фай», видна его активность, следовательно, подключить интернет возможно.
- Если неизвестно, как называется персональная сеть, потребуется зайти в управление роутером, подробнее об этом дальше.
Чтобы зайти в настройки, узнать пароль и логин, необходимо в любом браузере ввести адрес: 192.169.0.1 или 192.168.1.1 в зависимости от модели маршрутизатора. После чего потребуется ввести пароль и логин от самого устройства: по умолчанию admin/admin. В параметрах роутера нас интересует вкладка «Беспроводные сети».

В строке «Название сети или SSID» находится имя персонального WiFi, а в графе Security Key — шифр от нее. Галочка, стоящая напротив Enable Wireless, означает, что раздача интернета активирована, это поле также может называться «Беспроводная сеть».

Пароль, как и название, возможно поменять при необходимости. Теперь, когда известно имя и шифр сети, к которой вы хотите подключиться, следует перейти непосредственно к верификации с «Андроида».
Как подключить к Wi-Fi телефон
Для тех, кто не знает, как подключиться с телефона к wifi, подготовлена наглядная инструкция. «Логиниться» к сети «вайфай» будем через смартфон с системой Android. ПодключитьWi-Fi можно двумя способами:
- Используя значок быстрого подключения. Для этого необходимо найти иконку, указанную на картинке и нажать на нее, сделав активной:

После этого начнется поиск доступных сетей, попадающих в радиус приема устройства. Спустя несколько секунд появится меню со списком доступных беспроводных сетей:

Как видно, на первом месте находится сеть, созданная в управлении роутером. Это и есть наш домашний интернет. При подключении следует обратить внимание на мощность сигнала: чем большее количество полосок, на которые указывает стрелка, тем стабильнее будут передаваться данные.
После того как пользователь определился с сетью, остался последний шаг для решения вопроса, как подключить к wifi телефон. Необходимо нажать на нужную сеть, откроется окно авторизации:

Для начала рекомендуется поставить галочку в строке «Отобразить пароль», чтобы видеть вводимые данные и не допустить ошибки. Теперь введите пароль, код не может быть короче восьми символов, осталось только щелкнуть на кнопку «Подключиться». Если все указано правильно, устройство авторизуется и будет получен доступ к интернету.
- Другой способ, как подключить wifi на телефоне Samsung, например, немного отличается. Для этого потребуется зайти в настройки, в раздел wi fi:

В новом окне перетащить ползунок в состояние ON (включено) и нажать непосредственно на меню WiFi:

Если сеть «вай-фай» скрыта
В некоторых случаях сеть невидима для остальных пользователей, т. е. не отображается в списке доступных подключений. Это делается с целью повышения безопасности.
В целом подключение «вай-фай» на телефоне «Самсунг» мало чем отличается от предыдущих двух, просто добавится несколько действий. Сначала нужно зайти в конфигурацию «вай-фай», открыть список доступных сетей, пролистать вниз и выбрать пункт «Добавить WiFi»:

В первом поле необходимо ввести имя подключения, его можно узнать в настройках маршрутизатора, более подробно об этом изложено выше, в «Предварительных действиях».
Следующим разделом на очереди идет «Безопасность», наиболее надежным станет выбор типа шифрования WPA2. В последнюю очередь необходимо ввести пароль доступа. Теперь нажать на кнопку «Сохранить» и получить доступ.
Если DHCP отключен
Если при подключении к «вай-фай» в телефоне сообщается, что устройство пытается получить IP-адрес, но ничего не происходит, одна из причин — отключенный DHCP-сервер. Именно он отвечает за присвоение подсоединенным устройствам адресов.
Проблема в данном случае решается только через вход в настройки роутера. Для этого нужно ввести IP-адрес устройства в браузере по стандарту: 192.168.0.1 или 192.168.1.1. Если ни один из вариантов не подошел, поискать IP на коробке из-под роутера.

После того как пользователь зашел в главное меню, найти «DHCP-сервер» и проверить, чтобы стояла галочка Enabled, или «Включен». Сохранить изменения и пользоваться интернетом.
Настроить «вай-фай» сеть через телефон
В целом рассмотрены способы: «WiFi: как подключить его на телефоне». Настало время поговорить о возможностях смартфонов. Помимо простого использования интернета с аппарата можно зайти в настройки роутера, изменить необходимые параметры и даже отсоединить маршрутизатор. Это очень удобно, когда на другом девайсе нет доступа к настройкам, или только включили маршрутизатор в сеть.
Подключение к маршрутизатору со смартфона
 Процедура подключения к маршрутизатору с телефона ничем не отличается, если бы это делалось с компьютера или ноутбука. Необходимо быть подсоединенным к нужной беспроводной сети, а также знать постоянный IP-адрес: 192.169.0.1 или 192.168.1.1.
Процедура подключения к маршрутизатору с телефона ничем не отличается, если бы это делалось с компьютера или ноутбука. Необходимо быть подсоединенным к нужной беспроводной сети, а также знать постоянный IP-адрес: 192.169.0.1 или 192.168.1.1.
Теперь, чтобы подсоединить мобильный к подключаемой сети, необходимо зайти в любой браузер, например, стандартный Chrome, ввести в строку один из адресов. Если он правильный, появится окно авторизации. Введенные логин и пароль дают полный доступ к интернету.
Изменить пароль сети
Первое, что можно сделать, зайдя в настройки с телефона, — сменить пароль от «вайфая». Для этого найти раздел «Беспроводная сеть», далее — «Настройки безопасности». Security Key – нужный раздел. Ввести в него личный пароль длиной не менее восьми символов и сохранить настройки:

Теперь никто другой, кроме «хозяина» сети, не сумеет подключить интернет, не зная нового кода авторизации.
Ошибки при подключении и методы их исправления
Ошибки при подключении могут быть разные: от неправильно введенного пароля до неисправностей или настройках в телефоне, а также в работе точки доступа к интернету. Все это рассмотрено в отдельной статье « «.
Заключение
Данная статья проинформировала о способах подключения к сети «вайфай» через телефон. Также ознакомила с настройками маршрутизатора, возможностью изменения их конфигурации с компьютера или ОС «Андроид». Если пользователи решили главную задачу – подключились со своего гаджета к беспроводной сети «Интернет», — ответ на вопрос, как подключить Wi-Fi к телефону, решен.