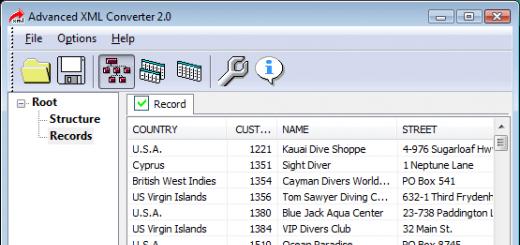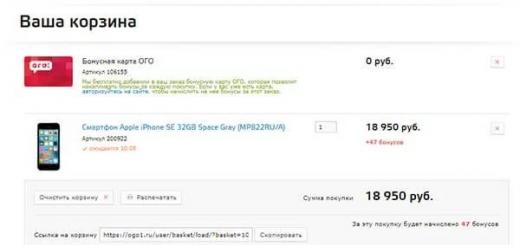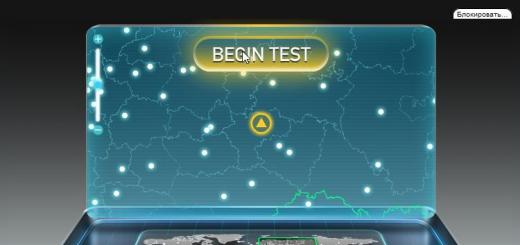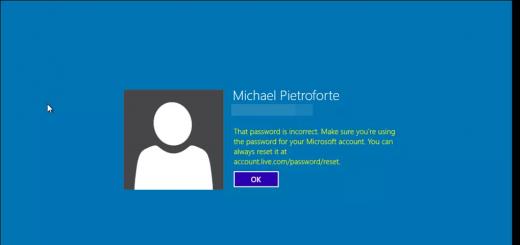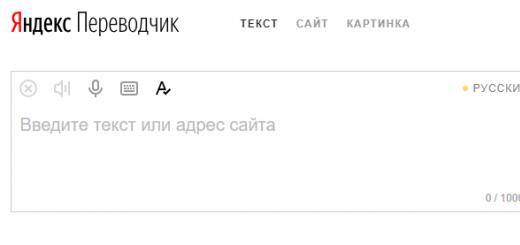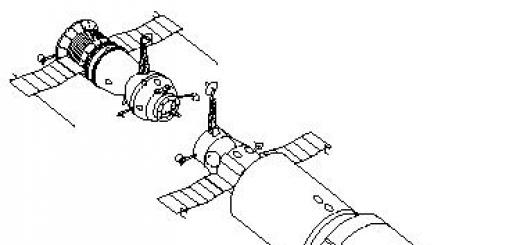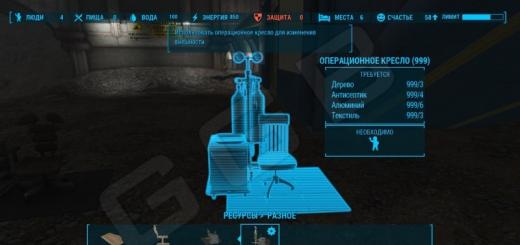Вы установили в свой компьютер 4 или более гигабайт оперативной памяти, но система показывает только 3Гб или вообще не видит оперативную память. Почему так происходит и что можно сделать? Почему система Windows не видит всю оперативную память?
Компьютер совсем не видит оперативную память
В этом случае у вас не запускается Windows и компьютер издает пикающие звуки. Если тип памяти соответствует поддерживаемому материнской платой типу это может означать одно из трёх:
- Вы неправильно вставили планку памяти в материнскую плату. Проверьте, что планка плотно сидит в гнезде материнской платы, а застежки вошли в пазы. Вытащите планки, проверьте контакты на отсутствие пыли и грязи, после чего аккуратно воткните память в материнскую плату до щелчка.
- Один из слотов для памяти неисправен и не видит оперативную память. Аккуратно выньте планку памяти и вставьте в соседнее гнездо. Если вы расширяли память, и система не видит вторую планку оперативной памяти, можно вытащить действующую планку, воткнуть на её место новую и убедиться тем самым, что сама память рабочая.
- Неисправна планка памяти. Проверить можно также, как я описал в пункте №2.
Компьютер, а точнее Windows не видит всю оперативную память. Отображается не полный размер памяти.
Очевидно вы используете старую версию Windows или у вас 32 битная версия операционной системы. Чтобы системы могла видеть больше 3,12Гб оперативной памяти, необходимо установить новую ОС, например Windows XP x64, либо Windows 7 и более свежие. В 32 битных операционных системах есть ограничение на объем памяти, это связано с архитектурой системы. Поэтому, если объём 3Гб или 3 с небольшим, но не 4, ваш вариант — переустановка операционной системы на более свежую, либо 64 битную версию системы.
Некоторые пользователи продолжают задавать вопрос, почему у них стоит, к примеру 8 Гб оперативки, но система видит только 4 Гб, а может быть даже меньше. Ответ на вопрос очень прост – такое происходит только с 32-х битными системами. Будь у вас Windows XP, Windows 7 или нынешняя «десятка», но с архитектурой 32 бита, то больше 4 Гб она не увидит.
При просмотре свойств системы можно увидеть даже меньший доступный объем ОЗУ, почему это происходит? Ответ прост, часть так называемого адресного пространства уходит обслуживание подключенных периферийных устройств. Наиболее потребительной оказалась видеокарта. Хотя некоторыми устройствами оперативка даже не используется. Количество адресного пространства зависит от чипсета и других параметров, например, BIOS, конфигурации компьютера.
Система не видит часть оперативной памяти
Единственный способ избавиться от данной проблемы переустановить ОС на 64-х битную версию. Тогда вам будет доступно больше 4 Гб.
Также есть одна фишка системе. Нажимаем Win+R и вводим команду msconfig . Далее открывается окно «Конфигурация системы». Переходим на вкладку «Загрузка» и жмём там на кнопку «Дополнительные параметры».
Убираем галочку с пункта «Максимум памяти» .

Вариант решения номер №2
Бывает, что устройства к конфигурации компьютера забирают часть памяти, но не очень много. Поэтому волноваться по этому поводу не стоит.
Еще вариант – стоит убедиться в том, какой поддерживается системной платой. Но это больше относится к старым технологиям.

Еще нужно включить в BIOS функцию Memory Remap Feature (также имеет названия: Memory Hole Remapping , H/W Mem Remap и H/W memory hole Remapping ). После этого ставим 64-х битную систему. Иногда эти параметры уже включены автоматически на современных платах, поэтому можете только убедиться.
Если у вас на 64-х битной системе в действительности стоит менее 4 Гб оперативной памяти, то параметр Memory Remap Feature нужно отключить в любом случае. Мало того, что доступный объем из-за этого может стать еще меньше, так еще и некоторые устройства будут зависать, что особо сказывается при моделировании и игровом процессе.
Бывает, что и BIOS не видит необходимый объем оперативки, тогда его стоит обновить. Дело это рискованное и стоит подходить внимательно и осторожно. Инструкцию по обновлению всегда можно отыскать на официальном сайте системной платы.
Еще материалы:
Если в BIOS установленные модули определяются, а в Windows нет, тогда стоит проверить руководство к материнской плате. Там обычно сказано о подключении конкретных модулей оперативной памяти, например, какой режим лучше – одноканальный или двухканальный. На официальном сайте можно узнать о моделях, которые могут вам подойти и варианте подключения.
Если система не видит оперативную память, то это может быть в следствие неправильно установленного значения питания, а также из-за неисправных модулей. Тем более, если одна из планок отказала, то система может вообще не запуститься, тогда от неё нужно избавиться.
Подведем итоги
Итак, мы разобрались, почему компьютер не видит оперативную память, а также какой-то определенный её объем. По пунктам распишу, что нужно сделать, если это случилось:
- Переустановить ОС на 64-битную версию;
- В Конфигурации системы убрать галочку с пункта «Максимум памяти»;
- Проверить максимальный объем оперативной памяти на материнской плате;
- Проверить исправность модулей оперативной памяти;
- Переставить планки ОЗУ местами;
- — инструкция на официальных сайтах системных плат;
Также вы можете почистить компьютер от пыли и грязи. Протереть контакты на модулях оперативки, и прочистить слоты. Надеюсь данная статья вам поможет!
Установка дополнительных модулей оперативной памяти (RAM) - самый простой и доступный способ улучшить эффективность работы компьютера. При работе ПК каждый запущенный процесс задействует определенное количество ОЗУ. Модуль является временным хранилищем данных, которое обеспечивает производительность системы. Чем больше объем RAM, тем быстрее система справляется с поставленными задачами. Проблемы в этом узле возникают редко. Если Windows не определяет новое оборудование после установки, нужно обратить внимание на несколько важных параметров системы.
Что нужно сделать перед покупкой ОЗУ?
Прежде чем отправиться в магазин, необходимо проверить, какой объем памяти поддерживает установленная операционная система независимо от версии: Windows XP, 7, 8, 8.1 или 10. Максимальное количество ОЗУ, поддерживаемое 32-разрядной Windows, составляет 4 ГБ. Для использования большего объема памяти нужно установить 64-разрядную систему.
В современных компьютерах используют новый стандарт памяти DDR4, в более старых версиях - DDR3. Уточните, какой именно тип RAM в ПК, чтобы не ошибиться с покупкой. Модуль DDR4 в слот для DDR3 физически не войдет, потому что выемка на стороне с контактами у разных типов памяти отличается.

Компьютер не видит новую оперативную память
Вы купили нужный тип RAM, у вас подходящая операционная система, но компьютер не видит установленную память? В первую очередь проверьте, правильно ли вставлен модуль в слот. Для этого выключите компьютер, достаньте планку ОЗУ и протрите контакты. Используйте твердый ластик или микрофибровую салфетку, смоченную в спирте. Теперь вставьте планку нужной стороной в слот. Убедитесь, что модуль плотно сел в гнездо: вы услышите легкий щелчок, когда деталь встанет на место.
Если после проверки правильности установки ОЗУ по-прежнему не определяется компьютером, нужно исключить возможные причины:
- ошибки в настройке ПО;
- проблемы с оперативной памятью;
- неисправность или несовместимость материнской платы.
Проще всего начать с проверки конфигурации компьютера, а затем удостовериться в исправности и совместимости деталей.
Как проверить настройки системы?
По умолчанию в любой операционной системе есть определенные ограничения по объему поддерживаемой памяти в зависимости от разрядности и версии Windows: «Начальная», «Домашняя Базовая», «Профессиональная» и так далее. Если объем ОЗУ соответствует поддерживаемому системой, но модуль не работает, попробуйте проверить еще один параметр:
- нажмите клавиши Win + R;
- в открывшемся окошке введите «msconfig» (без кавычек!);
- нажмите «Ок»;
- появится окно «Конфигурация системы», перейдите на вкладку «Загрузка»;
- войдите в «Дополнительные параметры» и проверьте, не установлено ли ограничение в параметре «Максимум памяти»;
- если галочка стоит, снимите ее.
Такое ограничение не ставит система, оно могло быть ранее назначено вручную. Исключив вариант системных неисправностей, стоит перепроверить работоспособность узлов ПК.

Как понять, работает ли оперативная память?
В ситуации, когда вы добавляете дополнительную планку, но компьютер ее не видит, попробуйте убрать старый модуль и запустить компьютер только с новой деталью. Если ПК не включается вообще, значит ОЗУ не работает, и придется обратиться в магазин за заменой.
Если компьютер включился, но материнская плата подает более одного звукового сигнала, после запуска компьютер перезагружается или «виснет» - это также означает проблемы с новой оперативкой.
Если с одной планкой компьютер работает, а с двумя нет, стоит исключить возможность несовместимости двух модулей. Чтобы система работала полноценно, при установке второго модуля памяти должны совпадать рабочие параметры деталей:
- тактовая частота (от 800 до 3333 МГц);
- показатели таймингов;
- иногда емкость (устанавливаются две планки по 4 ГБ, две по 8 ГБ и т.д.).
Вся информация об оборудовании указывается на модуле, но можно проверить параметры специальным ПО, например, MemTest86+ . Скачать утилиту можно на официальном сайте http://www.memtest.org, где есть пробная и полная версии программы. Программа не определяет совместимость, однако показывает ошибки в ОЗУ и ее основные характеристики. В случае обнаружения несоответствия одного модуля другому по частоте или другому параметру, придется заменить RAM на другой экземпляр.

Возможные неполадки в материнской плате
Случается так, что один из слотов на материнской плате, отведенный под ОЗУ, выходит из строя. Это происходит при механических повреждениях. В большинстве случаев, отремонтировать деталь не получится - потребуется замена.
Проверить, видит ли материнская плата новый модуль, можно в BIOS. В большинстве случаев на первом же экране выводится информация об установленном оборудовании. Если в BIOS данных обо всех планках RAM нет, вероятно, слот неисправен. Можно попробовать обновить BIOS или сбросить настройки - на официальном ресурсе платы всегда можно найти подробную инструкцию, как правильно это сделать.
Если на материнской плате четыре слота под память, обычно они выполнены в двух цветах. Если ранее вы пользовались одним слотом, второй модуль нужно вставлять в разъем такого же цвета. Другие разъемы работают только при подключении третьего и четвертого модуля памяти. Все подробности можно узнать в инструкции к материнской плате.
Один из предложенных вариантов решения поможет устранить неполадки с оперативной памятью или, как минимум, выяснить причину проблемы.
Как известно, Windows x32 не видит оперативную память более 3,25 Гб. Если у вас установлено в Win 7 x32, к примеру, 8 Гб, то она определит только 3,25.
Это решено в 64-разрядных версиях операционных систем; поставите 8 Гб или 32 Гб, система их увидит и будет использовать.
Но бывает такое, что даже ОС x64 не распознает более 3,25 Гб, совсем, как на x32. Что же делать? Как заставить Windows x64 увидеть весь объем памяти? Существует несколько способов решить этот вопрос, но мы рассмотрим один, который, как правило, всегда помогает.
Для начала удостоверимся, что система видит не всю оперативную память. Для этого нажимаем на ярлыке "Компьютер" правой кнопкой мыши -> "Свойства". Очень вероятно, что увидим следующее:
Это означает, что Windows не видит всю оперативку , установленную в компьютере. Несмотря на то, что в материнке памяти 4 Гб, система видит только 3,25 Гб.
Проводим следующую манипуляцию:
набираем msconfig через "Пуск" -> "Найти программы и файлы". Попадаем в "Конфигурацию системы".
переходим во вкладку "Загрузка" и жмем на кнопку "Дополнительные параметры".

убираем галку с "Максимум памяти" в открывшемся окне.
Перезагружаем компьютер.
Еще раз напомню, что речь в статье идет только об ОС x64.
Нет нужды говорить о том, что чем больше оперативной памяти, в компьютере или ноутбуке, тем лучше. Она нам нужна постоянно для правильной и быстрой работы программ, игр, видео. Поэтому, наша задача заставить компьютер использовать железо в полном объеме.
Иногда антивирус Comodo не обновляет антивирусную базу. Как с этим справиться, .
Определить сколько оперативки использует комп можно небольшой программкой Wise Memory Optimizer (не требует инсталляции). Она не только показывает данный параметр, а еще и может оптимизировать оперативную память в один клик.
 Как убрать вторую Windows из загрузки читайте .
Как убрать вторую Windows из загрузки читайте .
5 отзывов пока...
Роман пишет:
Я проверил у себя данные, все нормально показывает. Спасибо за информацию, теперь буду знать что нужно проверять. Мне понравился этот пост, с меня твит и +1
admin
Ответил:
Декабрь 2nd, 2014 в 16:28
@Роман, спасибо) С меня ответный визит!
Александр пишет:
Здравствуйте! У меня возникла проблема: Windows 10 PRO 64bit, было установлено 16 гигов оперативки, (2*8), решил добавить ещё столько же, но винда их не увидела, видит только 16 гигов и всё. Снял галочку как описано выше и комп перестал вообще запускаться. Почему винда не видит всю оперативку?
admin
Ответил:
Апрель 18th, 2016 в 21:41
@Александр, комп вообще не запускается? С Win 10 дела не имел, но следуя логике других ос семейства win, можно попробовать зайти в биос в самом начале загрузки компа. Зайдите и посмотрите видит или нет системная плата планки озу. Посмотрите также в паспорте материнской платы каков у нее предел устанавливаемой оперативки.
admin
Ответил:
Апрель 18th, 2016 в 21:44
@Александр, попробуйте также, раз уж без бубна не обойтись, восстановить, хотя-бы исходное состояние компа. Уберите добавленные (новые) планки памяти из слотов материнки, оставив те, что были там до этого. После этого запустите комп в безопасном режиме.
Обновлено: 17.06.2019 Опубликовано: 15.06.2018
Описание
Система определяет меньший объем оперативной памяти, чем установлено в компьютере.
Или системе доступна не вся память:
Также в БИОС может определяться не весь ее объем (чаще, только половина).
Причина
- Часть памяти забирает встроенная видеокарта.
- Лимит редакции или разрядности операционной системы.
- Программное ограничение.
- Резервирование памяти системой.
- Неисправность оперативной памяти.
- Ограничение со стороны процессора.
- Ошибка БИОС или необходимость его обновления.
- Лимит максимального объема, который поддерживает материнская плата.
- Материнская плата не поддерживает один из модулей памяти.
Решение
1. Использование встроенной видеокарты
Для этой проблемы характерно незначительное выделение памяти под работу видеоадаптера. В данном случае мы будем наблюдать небольшое уменьшение доступной памяти, например:

Если же мы захотим, чтобы встроенная видеокарта потребляла меньше памяти, заходим в БИОС/UEFI и находим один из параметров:
- Share Memory Size
- Onboard VGA Frame Buffer
- Display Cache Window Size
- On-Chip Video Window Size
- Onboard Video Memory Size
- Internal Graphic Mode Select
- Integrated Graphics Share Memory
* в различных версиях БИОС они могут называться по-разному. Также не исключено, что может использоваться другие параметры — в таком случае нужно изучить документацию к материнской плате или воспользоваться поисковиком.
После меняем объем резервирования памяти под нужны видеосистемы:

2. Лимиты операционной системы
Разные редакции системы Windows имеют ограничение по максимально используемому объему памяти.
а) Все 32-х битные версии могут использовать максимум 3.25 Гб оперативной памяти. Это архитектурное ограничение — предел, на который способна система на 32 бита. Картина будет, примерно, такой:
Чтобы задействовать более 3 Гб памяти, необходимо переустановить систему на 64-х битную версию.
б) Редакции Windows также имеют ограничения. Например, Windows 10 Home 64 бита позволит использовать 128 Гб, а Windows 10 Pro x64 — 512 Гб. С Windows 7 ситуация хуже — домашняя базовая редакция позволит использовать лишь 8 Гб, а начальная, всего, 2 Гб.
Подробнее в таблицах:
| ОС | Ограничение, Гб | |
|---|---|---|
| 32-бит | 64-бит | |
| Windows 10 Home | 4 | 128 |
| Windows 10 Pro | 4 | 512 |
| Windows 8 | 4 | 128 |
| Windows 8 Enterprise | 2 | 512 |
| Windows 8 Professional | 4 | 512 |
| Windows 7 Starter | 2 | 2 |
| Windows 7 Home Basic | 4 | 8 |
| Windows 7 Home Premium | 4 | 16 |
| Windows 7 Professional | 4 | 192 |
| Windows 7 Enterprise | 4 | 192 |
| Windows 7 Ultimate | 4 | 192 |
Если наша проблема связана с лимитом редакции, необходимо обновить систему или переустановить ее.
3. Программное ограничение
Ограничение может быть выставлено в системе. Чтобы его снять, открываем командную строку и вводим команду msconfig - откроется окно «Конфигурация системы» (также можно воспользоваться поиском Windows по названию окна).
В открывшемся окне переходим на вкладку и кликаем по Дополнительные параметры :

Проверяем, что не поставлена галочка на Максимум памяти :

4. Настройка базовой системы ввода вывода
Для того, чтобы компьютер мог задействовать всю память, в некоторых случаях, может потребоваться настройка БИОС/UEFI:
5. Проблема с БИОС / UEFI
Так как БИОС/UEFI отвечает за сбор сведений о компьютере, проблема может возникнуть на начальной стадии включения ПК.
Для начала, пробуем сбросить настройки. Для этого отключаем компьютер от источника питания и вытаскиваем батарейку минут на 20 (первый раз можно попробовать, секунд, на 10). Если это не поможет, обновляем БИОС.
6. Максимальный объем, который поддерживает материнская плата
Необходимо проверить, какой максимальный объем может увидеть сама материнская плата. Для этого стоит воспользоваться инструкций — она идет в комплекте, а также ее можно скачать на сайте производителя. Еще, подобную информацию можно найти на некоторых Интернет-магазинах:

7. Перестановка модулей памяти
Иногда, помогает перестановка сестами модулей памяти. Просто разбираем компьютер, вытаскиваем модули и меняем их местами.
Если есть свободные слоты памяти, можно попробовать задействовать их. Необходимо при этом использовать разъемы одного цвета.
8. Неисправность модуля памяти
В случае неисправности памяти система и БИОС будут отображать не весь ее объем (как правило, только половину). Например, если в компьютер вставлено 16 Гб (2 планки по 8 Гб) мы будем видеть только 8.
В этом случае можно попробовать вытащить и обратно вставить планки памяти (можно немного продуть их от пыли). Еще, планки можно поменять местами. Также можно попробовать почистить контакты (подойдет обычная стирательная резинка). В некоторых ноутбуках или моноблоках есть отдельная заглушка, открыв которую можно добраться до модулей памяти, иначе — необходимо разобрать компьютер полностью.
Если это не помогло, выполняем тест памяти . В случае, когда тест также показывает часть памяти, пробуем вытащить обе планки и вставить их по одной — если компьютер не включится с одной из них, данную неисправную планку нужно заменить, если компьютер будет запускаться со всеми планками, возможно, мы имеем дело с проблемой БИОС (шаг ниже).
9. Ограничения процессора
У каждого процессора есть свой лимит на поддержку максимального объема оперативной памяти. Необходимо зайти на официальный сайт разработчика и проверить, какой максимальный объем поддерживает наш процессор.

10. Поддержка модуля со стороны материнской платы
Если память была докуплена, и она отличается от второй планки, необходимо убедиться, что материнская плата поддерживает новый модуль.
Это можно сделать на официальном сайте производителя материнки — переходим в раздел поддержки и находим лист совместимости. Среди перечня оборудования необходимо найти купленную память.
11. Чистка модулей ластиком
Если проблема появилась сама собой, можно попробовать вытащить модули памяти из материнской платы и чистим их контакты стерательной резинкой. После продуваем разъемы на материнской плате и вставляем память на место.
12. Установка драйвера для чипсета
Обновление или переустановка драйвера также может помочь в решении проблемы. Для этого определяем производителя и модель материнской платы , заходим на сайт производителя, находим страницу конкретной модели и скачиваем драйвер для чипсета. Устанавливаем скачанный драйвер и перезагружаем компьютер.
Также, драйвер можно установить в полуавтоматическом режиме с помощью программы DriverHub .
13. Подгон таймингов
Если в компьютер установлены планки с разными таймингами, контроллер памяти автоматически подгоняет нужные параметры, как правило, ориентируясь на показатели самой медленной из них. Но бывает, что контроллер не может подобрать оптимальные настройки. Это приводит к тому, что один из модулей не работает корректно и его объем памяти не задействуется.
Для настройки таймингов заходим в БИОС/UEFI и находим опцию настройки памяти. В зависимости от наличия типа микропрограммы, ее версии и производителя, данные настройки могут сильно отличаться. Необходимо найти инструкцию к используемой версии БИОС/UEFI для изменения параметров таймингов и выставить те, которые соответствуют самому медленному модулю памяти.
14. Ограничение лицензии Windows
В системах, которые идут в комплекте с компьютерами используется жесткая лицензионная политика, ограничивающая замену оборудования. Это может привести к ситуации, когда при добавлении памяти, она не будет распознаваться вся.
В данном случае необходимо переустановить систему. При этом не поможет простая переустановка поверх имеющийся системы — только полное форматирование системного раздела с установкой новой Windows.