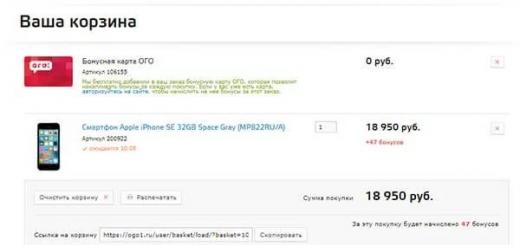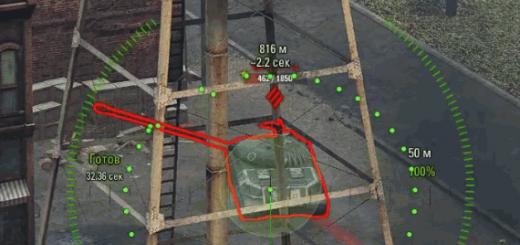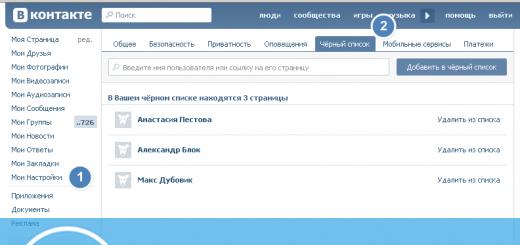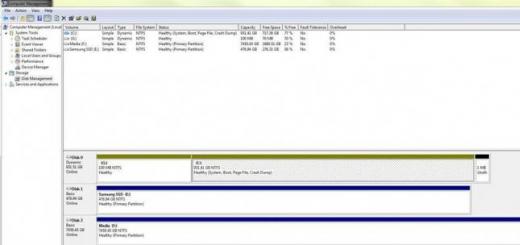Новый интернет-обозреватель от Яндекс быстро набирает популярность в среде интернет-пользователей. В основном это связано с тем, что приложение тесно интегрировано со всеми прочими сервисами от медиа гиганта. Обозреватель веб-страниц подходит для большинства операционных систем, в том числе использование яндекс браузер для виндовс 7 является довольно удачным решением.
Преимущества веб-обозревателя
Достоинств у приложения достаточно много. Перед тем как устанавливать яндекс браузер для windows 7, давайте разберемся, что же его отличает от аналогичных программ.
- Синхронизация данных. Вы можете работать на различных устройствах, при этом все настройки и закладки в браузере останутся, для чего нужно будет просто зайти в свой аккаунт.
- Автоматический перевод более чем с десяти языков. Вы можете узнать значение незнакомого слова просто выделив его и нажав кнопку Shift.
- Легкая и быстрая смена фона страницы.
- , обеспечивающий бесперебойную работу даже при низкой скорости соединения.
- Высокая безопасность благодаря встроенным инструментам.
Кроме того, скачать яндекс браузер виндовс 7 можно абсолютно бесплатно с официального сайта разработчиков. Среди нововведений интернет-обозревателя можно отметить Табло, на котором отображаются наиболее часто посещаемые страницы. Браузер способен помочь в навигации даже тех сайтов, на которых вы оказались впервые.
Как установить Яндекс.Браузер на Windows 7
Для того чтобы скачать яндекс браузер windows 7, необходимо перейти на сайт разработчиков. Здесь нажимаем кнопку Установить, после чего появится окно, в котором будет предлагаться сохранить установочный файл. Ждем несколько минут, пока он загрузится. После этого открываем раздел Загрузки, куда автоматически сохраняются все скачанные файлы и находим нужный нам.

Кликаем дважды по установочному файлу и начинаем на компьютер. Перед вами откроется окно, где будет спрашиваться, действительно ли вы хотите открыть этот документ. Соглашаемся, после чего начнется установка. Изначально будет предложено сделать этот интернет-обозреватель браузером по умолчанию и отправлять статистику использования программы на сервисы Яндекса . Последнее необходимо для работы над улучшением веб-обозревателя. Кроме того, вы увидите предупреждение о том, что устанавливая программу, соглашаетесь с Лицензионным соглашением. При желании можете изучить его, кликнув на указанную ссылку, но в основном здесь содержатся стандартные для таких продуктов пункты.
Если здесь нас все устраивает, нажимаем на кнопку Начать пользоваться и ждем, пока установка завершится. По ее окончанию на Рабочем столе появится значок интернет-обозревателя, кликнув на который вы сможете его запустить. Собственно, далее понадобится только под себя и с удовольствием ей пользоваться.
В случае, когда веб-обозреватель вам не понравился, вы можете удалить яндекс браузер windows 7. Не забывайте, что в ОС от Майрософт делается это через меню Программы и компоненты. Для этого заходим в Панель управления и переходим в нужный раздел. Жмем на ссылку Удаление программ, выбираем из списка Яндекс.Браузер и кликаем Удалить.
Интернет-обозреватель достаточно простой и удобный, именно поэтому многие пользователи с ОС Windows 7 выбирают его для работы. Удалить браузер от Яндекс несложно. После инсталляции программы установите в настройках автоматическое обновление. Это поможет всегда иметь актуальную версию браузера, что очень важно, так как разработчики постоянно стараются представить пользователям улучшенный продукт.
Далеко не все программы корректно запускаются на разных версиях операционной системы виндовс. В некоторых случаях, пользователи седьмой версии данной ОС могут наблюдать ситуацию, когда браузер яндекс открывается крайне продолжительное время или не открывается вообще. Чтобы исправить подобную неполадку, не потребуется наличия глубоких знаний и существенных усилий.
Проблемы с яндексом
Когда не запускается яндекс браузер на windows 7, это может стать серьезной проблемой для пользователя, особенно в тех случаях, когда данная программа является основным средством для выхода в интернет. Существует довольно много причин, вызывающих подобную некорректную работу программы. Их следует изучить, так как способ решения проблемы напрямую зависит от причины, вызвавшей её.
Среди типичных явлений, вызывающих долгую загрузку браузера, следует отметить:
- Перегруженность программы различными дополнениями, многие из которых не нужны;
- Некорректная работа системных служб ОС;
- Неправильно выполненная ;
- Наличие на компьютере вирусов или прочих видов вредоносного ПО;
- Избыточная нагрузка на ЦП или оперативную память используемого устройства.
В большинстве случаев, достоверно определить причину того, что браузер не желает запускаться довольно трудно, ввиду чего, следует попробовать все предложенные способы, дабы наверняка устранить неисправность.
Решение проблем
Прежде всего, необходимо проверить компьютер на наличие вирусов. Сделать это в отсутствии браузера может быть довольно трудно, особенно если он не установлен на используемом устройстве. Ввиду этого, можно воспользоваться встроенным в ОС браузером, дабы выбрать и скачать антивирусное ПО, с помощью которого выполнить проверку.
Можно попробовать выполнить полную переустановка программы, открыв меню Пуск и выбрав панель управления. Там, в разделе Установка и удаление программ, доступна функция удаления. После окончания процедуры, следует скачать и по новой установить браузер с официального сайта.

Если , то скорее всего, процессор компьютера занять другим приложением. Если открыть диспетчер задач, нажав Ctrl+Alt+Del, можно во вкладке Процессы посмотреть и завершить работу той программы, которая забирает необходимые компьютеру ресурсы в данный момент.
Некорректная работа служб требует более детального подхода, а в некоторых, особенно запущенных случаях, переустановки системы. Однако, если другие подобные приложения работают нормально, то скорее всего, проблема кроется не в службах.
Следует отметить, что Яндекс браузер часто обновляет функции и запускает новейшую версию.
Многие пользователи употребляют различные программы для того, чтобы просмотреть интересные веб-страницы в интернете.
Но если у вас появилось желание установления нового обозревателя, тогда придется скачать браузер с официального портала. Специалисты, утверждают, что таким образом, можно защитить компьютер от вторжения вредоносных вирусов.
Данная статья детально рассказывает о методах установления яндекс обозревателя. Из-за определенных причин, в системе возникает проблема и, соответственно, браузер не устанавливается. Это, может, произойти, из-за проблем с интернет-подключением, недостаточным объемом места на жестком диске, системного сбоя при загрузке установочных файлов, вирусной атаки на персональный компьютер, неправильного удаления предыдущей версии.
При переходе на официальный портал необходимо скачать файл, представленный в данной системе. После запуска процесса и инсталляции программного обеспечения, в системе происходит сбой. Если у вас наблюдаются проблемы с доступом в интернет, тогда лучше решить этот вопрос и затем, скачать обновление. Так как процесс инсталляции, может, прерваться в любой момент и вы не сможете установить данное приложение.

Специалисты советуют пользователям яндекс браузера применить версию offline. Подобный установщик позволит установить программное обеспечение даже при плохом подключении к интернету. Оффлайн-версия доступна на данном официальном портале http://browser.yandex.ru/download/?os=win&full=1 .
 После перехода по ссылке вы сможете с легкостью установить обозреватель, который загрузиться в автоматическом режиме.
После перехода по ссылке вы сможете с легкостью установить обозреватель, который загрузиться в автоматическом режиме.
Когда не хватает свободного пространства на компьютере, необходимо принять следующие меры. Для начала следует очистить корзину, а также диски, удалить файлы вручную, произвести деинсталляцию программы. Для запуска утилита, чтобы очистить НDD, придется перейти в специальную программу, которая называется «Проводник Windows». Ярлык, который находится на рабочем столе и панель быстрого доступа позволит вам найти опцию.
Кликнув на значок диска, где установлены операционные системы, необходимо перейти в опцию «Очистить». В это время, в системе осуществляется сканирование выбранного объекта на наличие определенной информации. Поэтому удаляя ненужную информацию на вашем компьютере, вы сможете запустить любую другую программу. Соответственно, придется отметить галочками все ссылки, которые больше не понадобятся в будущем и нажать на «Очистка».
Следует ли удалить данные
 Специально созданная корзина позволит удалить ненужные файлы, но с гарантией восстановления определенного документа. Данная функция существует для той категории, которая в будущем хочет восстановить информацию. Следует отметить, что пока данные находятся в корзине, вы не сможете воспользоваться дисками, которые перегружены. В этом случае придется полностью очистить корзину или удалить определенную часть ненужных файлов.
Специально созданная корзина позволит удалить ненужные файлы, но с гарантией восстановления определенного документа. Данная функция существует для той категории, которая в будущем хочет восстановить информацию. Следует отметить, что пока данные находятся в корзине, вы не сможете воспользоваться дисками, которые перегружены. В этом случае придется полностью очистить корзину или удалить определенную часть ненужных файлов.
Для того чтобы освободить персональный компьютер, можно воспользоваться и другим методом.
При переходе в директорию загрузок, можно детально рассмотреть файлы, которые занимают определенное место. Затем, необходимо открыть опцию «пуск», перейти в панель управления и произвести процесс запуска утилита «Удалить программу».
Компьютер заражен вирусами, что делать
Очень часто пользователи жалуются на то, что компьютер заражен огромным количеством вирусов. В этом случае придется установить антивирусную программу и затем, тщательно очистить компьютер от вредоносной информации. Выполнив все эти действия, можно с легкостью установить программное обеспечение и воспользоваться новейшими функциями.
Яндекс.Браузер становится все популярнее, обходя по количеству установок другие веб-обозреватели. Стильный и современный интерфейс в сочетании с высокой скоростью работы и уникальными функциями привлекает все больше пользователей, желающих сменить свой привычный проводник в интернет на более интересный. К сожалению, некоторые из них могут столкнуться с неприятной ситуацией: Яндекс.Браузер не может установиться.
Зачастую данная проблема не имеет каких-то серьезных причин:
- Низкая скорость интернета;
- Ошибки при удалении прошлой версии веб-обозревателя;
- Заполненный жесткий диск;
- Вирусная активность.
Все это можно легко устранить и повторить установку Яндекс.Браузера.
Плохая интернет-связь
Низкое качество соединения с сетью действительно может стать причиной, по которой не удается установить Яндекс.Браузер. Обычно мы скачиваем установочные файлы тех или иных программ, и затем можем установить их даже без интернет-соединения. В случае с некоторыми веб-обозревателями дело обстоит немного иначе: с сайта разработчика (в нашем случае Яндекс.Браузера) пользователем скачивается маленький файл, который многими воспринимается как установочный. На самом деле при запуске он отправляет запрос на сервера Яндекс для скачивания последней стабильной версии программы на ваш ПК. Соответственно, при низкой скорости интернета процесс загрузки может растянуться или вовсе прерваться.
В этом случае есть два варианта решения проблемы: дождаться, пока улучшится скорость интернета, или скачать офлайн-установщик. Если вы решили воспользоваться вторым способом, то следует знать - установочный файл браузера, не требующий подключения к сети, весит больше чем тот файл, о котором шла речь выше. Однако его можно запускать на всех компьютерах, где нет соединения с сетью, и браузер все равно будет установлен.
Неправильное удаление предыдущей версии браузера
Возможно, вы ранее уже пользовались Яндекс.Браузером и впоследствии удалили его, но сделали это неправильно. Из-за этого новая версия отказывается устанавливаться поверх старой. В этом случае нужно полностью удалить программу, используя специальный софт.
Если у вас достаточно навыков, вы можете самостоятельно очистить систему от файлов и папок, созданных обозревателем в разных директориях.
Основная папка находится здесь:
C:\Users\ИМЯ_ПОЛЬЗОВАТЕЛЯ\AppData\Local\Yandex\YandexBrowser
Будьте осторожны, при удалении пользовательской папки User Data пропадут все ваши данные: закладки, настройки, пароли и другая информация.
Дополнительные папки располагаются по следующим адресам:
C:\Users\ИМЯ_ПОЛЬЗОВАТЕЛЯ\AppData\LocalLow\Yandex
C:\Users\ИМЯ_ПОЛЬЗОВАТЕЛЯ\AppData\Roaming\Yandex
C:\Program Files (x86)\Yandex
C:\Program Files\Yandex
Обычно этого достаточно, чтобы установить новую версию браузера. В крайнем случае можно удалить параметры реестра, относящиеся к Яндекс.Браузеру. Мы не рекомендуем редактировать реестр неопытным пользователям ПК и перед внесением изменений советуем сделать экспорт.

Мало места на жестком диске
Возможно, браузер не может установиться по такой простой причине, как нехватка места. Решение этой проблемы максимально просто - зайдите в «Установку и удаление программ » и избавьтесь от ненужного софта.

Также пройдитесь по всем используемым папкам и удалите ненужные файлы, например, просмотренные фильмы, скачанные файлы с торрентов и др.
Вирусы
Иногда вирус, заразивший компьютер, препятствует установке всех или некоторых программ. Запустите сканирование антивирусом или используйте утилиту Dr.Web CureIt, чтобы проверить систему и удалить опасное и вредоносное программное обеспечение.
Это были все основные причины, по которым Яндекс.Браузер не может установиться на ваш ПК. Если эти советы вам не помогли, то напишите в комментариях конкретную проблему, с которой вы столкнулись, и мы постараемся помочь.
Всем привет! Сейчас мы с Вами рассмотрим процесс установки программы Яндекс.Браузер на операционную систему Windows, а также немного поговорим о том, что же это вообще за программа и где ее можно скачать.
Яндекс Браузер
Яндекс.Браузер – это веб-обозреватель или программа для просмотра сайтов в Интернете разработанная компанией «Яндекс». Скачать, установить и пользоваться программой Яндекс.Браузер можно абсолютно бесплатно, но все права принадлежат все той же компании «Яндекс».
Яндекс.Браузер реализован как для компьютеров на базе операционных систем Windows и Mac OS, так и для мобильных устройств, таких как iPad и iPhone и, конечно же, смартфонов и планшетов на базе Android.
- Режим «Турбо» — если у Вас в какой-то момент времени соединение с Интернетом становится медленным, то автоматически в браузере включается режим Турбо, который помогает ускорить загрузку веб-страниц и сэкономить трафик. Данный режим можно настраивать, например, сделать так чтобы он всегда был включен или наоборот отключен. Имейте в виду, что при включенном режиме Турбо Яндекс.Браузер блокирует некоторые элементы страницы, например, мультимедиа;
- Табло – это панель с эскизами избранных страниц для быстрого перехода на эти страницы, оно появляется при открытии новой вкладки;
- Умная строка – это когда в адресную строку браузера можно вводить как адреса сайтов, так и поисковые запросы;
- Перевод страниц – другими словами есть возможность переводить страницы с иностранных языков на свой язык;
- Обеспечение безопасности – в Яндекс.Браузере есть встроенный инструмент, который защищает Вас от посещения зараженных страниц, а также предупреждает об опасности, если вы переходите на сайт, который может быть связан с SMS-мошенничеством.
Системные требования для установки Яндекс Браузера
Для установки на Windows необходимо:
- Версия должна быть Windows XP Service Pack 3 (32-разрядная ), Windows Vista, Windows 7, Windows 8, Windows 8.1, Windows 10;
- Процессор не ниже Intel Pentium 4;
Для установки на Mac OS необходимо:
- Версия Mac OS X 10.7 (или более поздняя );
- Процессор Intel;
- Оперативной памяти минимум 512 МБ;
- Свободного места на диске минимум 400 МБ.
Для установки на мобильные устройства на базе Android необходима версия Android 4.0 и выше, а для установки на iPad и iPhone версия iOS должна быть 6 или выше.
Как скачать Яндекс Браузер?
Для того чтобы скачать Яндекс.Браузер необходимо перейти на официальный сайт browser.yandex.ru и нажать «Скачать » (рекомендую всегда скачивать программное обеспечение только с официальных источников ).

Если в данный момент Вы пользуетесь, например, браузером Internet Explorer то после у Вас появится вот такое окно

Установка Яндекс Браузер на Windows 7
В качестве примера у меня будет выступать операционная система Windows 7. Запускаем установочный файл и у нас появляется окно, в котором мы можем задать некоторые настройки, а именно сделать наш Яндекс.Браузер браузером по умолчанию, а также можем принять участие в улучшении сервисов Яндекса путем автоматической отправки статистики использования браузера. Жмем «Начать пользоваться »

Затем программа установки выполнит все необходимые действия и в итоге автоматически запустится Яндекс.Браузер.

На рабочем столе и на панели задач появятся соответствующие ярлыки для последующих запусков Яндекс.Браузера.
На этом все, удачи!