В процессе эксплуатации ноутбука аккумулятор может прийти в нерабочее или попросту плохое состояние. Решить эту проблему можно заменой устройства или прибегнув к нашей дальнейшей инструкции по его восстановлению.
Прежде чем приступать к изучению последующей инструкции учтите, что при каком-либо вмешательстве во внутреннее устройство батареи, контроллер, ответственный за зарядку и обнаружение аккумулятора ноутбуком, в большинстве случаев может быть заблокирован. Лучше всего по возможности ограничиться калибровкой или полностью заменить батарею.
Способ 1: Калибровка батареи
Перед тем как пробовать более радикальные методы, необходимо выполнить калибровку аккумулятора лэптопа путем глубокой разрядки с последующим зарядом. Все, что относится к данной теме мы рассмотрели в отдельной статье на нашем сайте.

Способ 2: Зарядка ячеек вручную
В отличие от калибровки, этот метод вполне может привести батарею в непригодное для работы состояние или же восстановить ее практически до изначального состояния. Чтобы провести ручную зарядку и калибровку вам потребуется специальный прибор – iMax.
Шаг 1: Проверка контроллера
Нередко причиной неработоспособности аккумулятора может быть сломанный контроллер. В связи с этим его необходимо проверить с помощью мультиметра, предварительно разобрав батарею.

Если контроллер не подает признаков жизни, батарею ноутбука можно смело менять на новую.
Шаг 2: Проверка заряда ячеек
В некоторых случаях неработоспособность батареи прямо связана с выходом из строя ячеек. Их можно без проблем проверить с помощью тестера.

При обнаружении нерабочей пары аккумуляторов, потребуется замена, описанная нами в следующем способе данной статьи.
Шаг 3: Зарядка через iMax
С помощью iMax можно не только зарядить, но и откалибровать батарею. Однако для этого придется выполнять ряд действий строго по инструкции.
- Отключите от общей цепи отрицательный контакт и соедините его с черным проводом от балансировочного кабеля iMax.
- Последующие провода необходимо поочередно подключить к средним контактам на соединительной дорожке или плате контроллера.
- Финальный красный (положительный) провод подключается к соответствующему полюсу цепи аккумулятора.
- Теперь следует включить iMax и подключить идущие в комплекте клеммы. Их необходимо соединить с положительным и отрицательным контактами в соответствии с цветами.
- Откройте меню устройства и перейдите к разделу «User Set Program» .
- Убедите, что тип вашей батареи соответствует установкам iMax.
- Вернитесь в меню, выберите подходящий режим работы и нажмите кнопку «Start» .
- С помощью навигационных клавиш выберите значение «Balance»
.
Примечание: Нужно также изменить значение установленного количества аккумуляторных ячеек.
- Воспользуйтесь кнопкой «Start»
, чтобы запустить диагностику.

При правильном подключении и настройках Imax потребуется подтверждение для начала зарядки.










Из-за каких-либо несоответствий описанному могут быть повреждены ячейки или контроллер.
Шаг 4: Финальная проверка
Завершив процесс калибровки и полной зарядки, нужно повторить проверку из первого шага. В идеале выходное напряжение аккумулятора должно достигать номинальной мощности.

Теперь батарею можно поместить в лэптоп и проверить ее обнаружение.
Батареи для портативных компьютеров дорогое оборудование, поэтому если у вас есть старый ноутбук, который работает нормально, но требует замены батареи, то прежде чем рассматривать выбросить или нет ваш мертвый аккумулятор для ноутбука и заменить на новый Вы захотите узнать, как вы можете всё ещё оживить мертвую или умирающую батарею, если она не менее 60% от общей мощности. К счастью, существует множество способов, которые помогают восстановить мертвый аккумулятор, некоторые из них носят технический характер, некоторые из них красивые и ещё есть какие-то странные.
Но прежде чем двигаться дальше, вы должны также знать, это полностью зависит от аккумулятора и факторов, которые привели к его смерти, хотя процесс может работать или не может работать. Но, стоит дать попробовать оживить аккумулятор с помощью данных методов, прежде чем покупать новый.
Способы оживить мёртвую или умирающую батарею ноутбука:
Способ 1 –Заморозить аккумулятор
Вообще то, это звучит смешно, что замораживание мертвого аккумулятора ноутбука сможет вернуть его к жизни, но это правда. Вы можете заморозить вашу батарею от ноутбука и, следовательно, продлить ему жизнь. Для этого следуйте этой процедуре, как это сделать:
Шаг 1:
Во-первых, выньте батарею и поместите её в запечатанный пакет или пластиковый мешок.
Шаг 2:
После этого положите пакет в морозильник и оставьте на 12 часов. (Вы можете также оставить его на более длительный срок, но не более 24 часов)
Шаг 3:
Как только вы вытащите батарею из холодильника, снимите пластиковый пакет и дайте ему прогреться до комнатной температуры.
Пожалуйста, обратите внимание: как только он согреется, убедитесь, что Вы его обернули в полотенце и протёрли конденсат.
Шаг 4:
вставьте аккумулятор и зарядите его полностью.
Шаг 5:
Как он зарядится, отключите его от электросети и дайте разряд батареи до полной разрядки.
После этого повторите, 4- ё и 5- й шаги, по крайней мере 4 раза, полностью зарядите аккумулятор, а потом разрядите его полностью.
Примечание: данный процесс выполняется только на NiCd или NiMH аккумуляторов. Избегайте попыток этого метода на литиевом аккумуляторе, так как это сделает только хуже для батареи. К сожалению, нет никакого способа, чтобы восстановить литиевый аккумулятор, но, возможно, поможет продлить срок службы батареи. Следуем способу 2.
Способ 2 – охладить Ваш ноутбук
Если у вас установлен аккумулятор на литий-ионной основе, вы можете продлить ему жизнь путем охлаждения вашего ноутбука. В случае если вы имеете ноутбук, который действительно становится жарким во время работы, то он может повредить аккумулятор и сократить срок службы батареи.
Я лично пробовал этот метод на моём ноутбуке Sony VAIO и значительно увеличил жизнь батареи ноутбука.
Способ 3 – Откалибровать батарею
Этот процесс не является необходимым для новой батареи, но если батарея умирает, то это довольно старый аккумулятор. Так что, в этом случае межповерочный тест будет выгодным для неё. Рекалибровка батареи делается потому, что в некоторых случаях ОС не может выяснить, сколько мощности осталось в батарее. Это происходит, когда ноутбук всегда включен в сеть или если аккумулятор не удаляли никогда из ноутбука.

Если ваш аккумулятор не заряжается до 100%, а скажем только до 95% или же, если ОС говорит, что вы испытываете 35 мин заряда аккумулятора, но машина умирает раньше или гораздо позже, то в этом случае аккумулятору вашего ноутбука необходимо выполнить калибровку. Существует множество инструментов калибровки, доступных в Интернете для конкретной модели ноутбука, чтобы сделать процесс автоматически, но если придётся вручную откалибровать батарею, следуйте процессу, приведённому ниже.
Шаг 1:
первое — выполните зарядку до 100% или до максимального значения которое может достигать аккумулятор и затем оставьте его остывать в течение 2 часов.
Шаг 2:
После этого отключите питание и пусть аккумулятор разрядится. Вы можете сделать это двумя способами, первый, пусть батарея разряжается, пока ноутбук работает и затем установите его в режим сна или спящий режим примерно от 3 до 5%. Кроме того, вы должны убедиться, что дисплей остаётся включенным, пока он либо не отключится, либо не перейдёт в режим сна.
Шаг 3:
далее, пусть машина будет отключена от 3 до 5 часов > затем снова включите ноутбук и зарядите на 100%.
Надеюсь, после этого ваш ноутбук должен быть дать вам более точное значение фактической емкости аккумулятора.
Способ 4 – Удалите батарею, когда она подключена
Если ваш ноутбук имеет съемный аккумулятор, тогда попробуйте снять аккумулятор во время подключения к сети. Вам нужно проверить при этом как ноутбук будет нормально работать со снятой батареей. Хотя, если ноутбук работает нормально и подключен к источнику питания все время, вы можете просто извлечь аккумулятор.
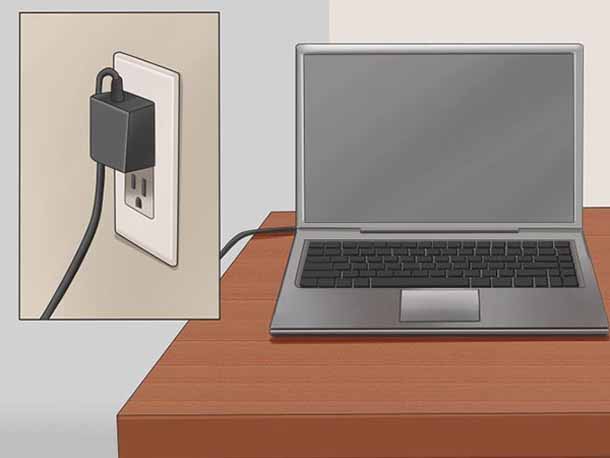
Химические реакции продолжают происходить в батарее установлен он в ноутбуке или нет. Но, это может увеличить срок службы батареи, так как аккумулятор это круто, когда он подключен.
Но, вы также должны убедиться, что работа ноутбука не будет сокращать его срок службы, иначе как ноутбук сразу же умрет, и это может привести к потере данных. Но если Вы не нашли этот метод стоящим, тогда выполните последний лучший способ.
Способ 5 – Зарядка батареи до 100%

В этом методе, вам нужно зарядить аккумулятор до 100% и затем отсоединить ноутбук от сети и когда он умирает (менее 5%), то подключите его к компьютеру и зарядите. Наоборот это сокращает срок службы батареи на новой литий-ионной батарее; поэтому в данном случае, нельзя допустить падения уровня от 35% до 45%, а затем зарядить его от 75% до 85%. Это, видимо, будет стремится к лучшей жизни батареи, так как этот метод не будет использовать столько зарядов и циклов перезарядки.
Посмотрим, какие батареи бывают в принципе:
- NICKEL-CADMIUM BATTERY - (или сокращенно NiCd) никель-кадмиевые;
- NICKEL METAL-HYDRIDE BATTERY - (или сокращенно NiMH) никель-металл гидридные;
- LITHIUM ION BATTERY - (или сокращенно Li-ion) литий-ионные аккумуляторы.
В последнее время используются батареи Li-ion.
Первое, что нужно сделать, это калибровку батареи. На самом деле и есть калибровка контроллера.
Сперва нужно разрядить батарею до конца - отключить блок питания, сделать перезагрузку, перехватить загрузку (чтоб ОС не загрузилась), вызвав setup биоса.
Поставить ноут на торец как приоткрытую книжку (для лучшего охлаждения - дулом вверх, если оно сбоку) и оставить до отключения, пока всю батарею не высадит.
Обычно контроллер отмечает оба события (полный разряд и полный заряд), после чего начинает считать заряд правильно - до некоторой поры, пока снова не набежит ошибка измерения заряда.
Если все вышенаписанное не помогло, боюсь, придется менять батарею полностью. У нас есть практически любые батареи для ноутбуков.
Распиновка 9-и контактного разьема батарей DELL
Программа для работы с АКБ ноутбука.
Процесс ремонта ноутбучной батареи условно разделить на две части: замена элементов и правка содержимого EEPROM или внутренней флэш-памяти контроллера батареи. Если замена элементов несложный процесс, доступный любому начинающему радиолюбителю, владеющему элементарными навыками обращения с паяльником / аппаратом точечной сварки, то программирование контроллера сложный этап работы,
доступный только ремонтнику имеющему достаточно знании и опыта. Программное обеспечение Battery EEPROM Works специально разработано для максимального упрочения второго этапа ремонта батареи. Battery EEPROM Works делает этот этап простым, как 1-2-3. Пользователю необходимо только подключить микросхему памяти (EEPROM) к адаптеру и нажать кнопку RESET. Все остальные действия сделает программа. Остаточная Ёмкость (Full Charge Capacity) будут такими какие вы установили перед нажатием кнопки RESET и будут отображать действительную ёмкость новых элементов. Счетчик циклов (Cycles Count) будет установлен на ноль. Дата Производства (Manufacturer Date) будет изменена на текущую дату вашего компьютера. Блокировка (Permanent Failure Flag) будет снята, а так же будут сделаны все другие необходимые изменения. Данные в контроллере будут как в новой батарее.
Battery EEPROM Works поддерживает большинство ноутбучных батареек разных производителей
Скачать: Вы не можете скачивать файлы с нашего сервера
Основные возможности
Считывание SMbus данных через разъем ноутбучнои батареи.
Сохранение SMbus данных в текстовый файл.
Сохранение данных в собственный BQD формат (BQ208X data file), для дальнейшего использования в клонировании bq208X микросхемах.
Чтение и запись всех микросхем памяти используемых в ноутбучных аккумуляторах.
Чтение и запись данных из флэш-памяти и EEPROM в микросхемах с интегрированной памятью как то: BQ2083, BQ2084, BQ2085, PS401, PS402, BQ20Z70, BQ20Z80, BQ20Z90.
Сохранение данных из флэш-памяти и ЕЕПРОМ в формате BIN.
Сброс (обнуление) параметров микросхемы на первоначальные (заводские) параметры в одно нажатие мышки.
Клонирование защищенных паролем микросхем с интегрированной флэш-памятью (bq208X) в новые или не запароленные микросхемы.
Калибровка батареи - это важный этап для пользователей портативных ноутбуков, которые следят за состоянием своих устройств.
Из-за особенностей функционирования, на данный момент , они нуждаются в периодической настройке перед использованием, дабы текущий заряд правильно определялся
Cодержание:
Когда выполняется настройка?
Процедура обязательна к выполнению на новых устройствах, что даст пользователю актуальные сведения о состоянии батареи.
Физический износ и дефекты в структуре элементов питания процедура не устранит, зато время автономного функционирования может увеличить. При определённом уровне заряда, как правило, на 30% устройство переходит в режим ожидания.
А если контроллер показывает, что его осталось 30% (а реально это значение выше) и переводит его в , после этого будет выводиться актуальное состояние емкости.
В более новых элементах на основе никеля присутствует так называемый «эффект памяти».
Он как бы запоминает уровень зарядки при наличии питания от сети и ниже этого значения не разряжается, считая, что этот уровень отвечает полному разряду.
Определяем ёмкость аккумулятора портативного компьютера
Перед тем как откалибровать аккумулятор, следует убедиться в необходимости проведения операции, особенно, если неполадок в определении объёма заряда не замечено.
- Запускаем её с администраторскими привилегиями, например, введя «cmd» в окошке «Выполнить» (Win +R ) или через поиск в Windows 10.
- Выполняем в ней код «powercfg.exe -energy –output disk:\путь\имя_файла.html» .

- Ждём окончания выполнения операции (ознаменуется закрытием окошка).
- Идём в указанный каталог и открываем созданный в формате .
Для этого понадобится браузер, а функционала IE или встроенного в «десятку» вполне достаточно.

- Просматриваем отчёт и находим рассчитанную контроллером ёмкость и её значение после последней полной зарядки.
Калибровка осуществляется, когда пиковая ёмкость элемента питания на десятки и более процентов превосходит реальную, полученную вследствие его последней зарядки.

Методики настройки аккумулятора
Заставить контроллер корректно работать можно двумя путями:
Ручная настройка
Выполняется в три простых шага и не требует постороннего софта.
1 Заряжаем до максимального значения в 100%.
2 Отсоединяем кабель от сети и дожидаемся, когда её заряд опустится до нуля.
3 Снова подключаем (как можно скорее) и заряжаем до максимума .
Вроде просто, но есть один нюанс: при снижении до определённого уровня (порядка 30%), переводится в спящий режим, а потому добиться нужного эффекта таким путём не получится.
Избежать подобной ситуации поможет выполнение следующей цепочки действий (актуально для любой Windows):
- Вызываем апплет Электропитание .
Делается это через поиск в Windows 10 или панель управления при визуализации её элементов в виде крупных иконок.

- Жмем в меню слева «Создать план электропитания» .

Здесь можно как текущий план отредактировать, так и новый создать. Пойдём вторым путём, дабы не искажать стандартные настройки стандартных планов.
- Создаём новую схему электропитания, задаём её название и выставляем высокую производительность.

Введение имени и плана схеме

После схема будет автоматически задействована.
Если устроит, после зарядки и отключения от сети можно перезапуститься и подождать, когда устройство выключится, войдя в меню BIOS, но ждать придётся дольше, ведь нагрузка процессор в таком случае минимальна.
Автоматическая настройка
Многие разработчики поставляют свои лэптопы с утилитами для управления питанием. , например, поставляются с утилитой Energy Management.
- Запускаем софт и кликаем по пиктограмме с изображением шестерёнки для запуска процесса.

- Жмем «Пуск» , закрыв все сторонние программы.
- Подключаем шнур питания к сети, если он не подключен, и щелкаем «Продолжить» .

Батарея зарядится, разрядится до нуля и снова будет заряжена. Извлекать и подключать кабель не придется, а прерывать процесс строго не рекомендуется, как и пользоваться устройством.
Лишь в таком случае гарантируется успех.
BIOS
В тех лептопах, где используется система ввода-вывода Phoenix BIOS, интегрирована функция для проверки и калибровки.
Сторонний софт
При отсутствии желания/возможности проделывать манипуляции в , загрузите приложения вроде Battery Care или Battery Eater или Battery Mark, если стандартного софта для решения проблемы не предвидится.
Последняя программа после зарядки нагружает ЦП задачей вычисления нескончаемого значение числа Пи.

Утилита дополнительно позволит провести всестороннее тестирование элемента питания как при , так и в случае его простоя.
Специальный алгоритм позволит выполнить пару циклов разрядки-зарядки на протяжении порядка часа (время зависит от ёмкости и степени изношенности).
Hewlett-Packard поставляют портативные компьютеры с HP Support Assistant.
В подразделе «My Computer» расположены инструменты для тестирования и отладки портативного ПК.
Правильная эксплуатация
Продлить время автономной работы поможет следование следующим советам:
Простые правила также продлят срок службы.
Благодаря аккумуляторной батарее ноутбук стал мобильным устройством. Пользователи нередко встречаются с различными проблемами, связанными с АКБ.
Эти неприятности отличаются своей сложностью, и в некоторых ситуациях приходится посещать сервисный центр. Однако некоторые недостатки могут быть устранены самостоятельно, но для этого необходимо знать распиновку аккумулятора ноутбука.
Типы аккумуляторов
Все АКБ работают по одному принципу – обратимости протекающих в них реакций. Говоря проще, химическая реакция проходит в одном направлении, а заряд идет в противоположном.
Сегодня в лэптопах используется 2 типа аккумуляторов:
- Литий-ионные, или Li-Ion.
- , или Li-Pol.
Второй вид АКБ является более современным и используется производителями все чаще. В начале эры мобильных устройств активно использовались никель-кадмиевые батареи.
Однако в их состав входит кадмий, обладающий высокой токсичностью. В результате возникали серьезные проблемы с утилизацией вышедших из строя аккумуляторов.
Им на замену пришли никель-металлогидридные батареи, лишенные некоторых недостатков никель-кадмиевых. Но показатель их энергоемкости все же был невелик, как и число циклов перезарядки.
Литий-ионные АКБ обладают высокой энергетической плотностью и низким показателем саморазряда. Однако и они не лишены недостатка: литий постепенно разрушается, и уже через год емкость батареи снижается. На практике срок эксплуатации аккумуляторов этого типа составляет 2-3 года, а не заявленные производителями 5 лет.
Устройство батареи
Современные АКБ лэптопов подключаются с помощью интерфейса SMBus. Они имеют минимум 5 контактов, два из которых предназначены для передачи напряжения. Еще два пина позволяют обмениваться информацией об уровне заряда батареи, отработанных циклах перезарядки и т. д.
Аккумулятор состоит из следующих элементов:
- термостат;
- контроллер;
- аккумуляторные элементы;
- контактная площадка;
- предохранители.
Контроллер предназначен для отключения АКБ от зарядного устройства при достижении максимального заряда или при падении напряжения до 2,5 вольт.
Во втором случае отключение необходимо для предотвращения необратимых химических изменений в аккумуляторных батареях. В современных АКБ установлено большое количество датчиков, призванных обеспечить надежную защиту источника питания.
Схемы распиновки
Современные батареи имеют от 5 до 9 контактов. Распиновка аккумулятора ноутбука Samsung или другого лэптопа может отличаться в зависимости от модели. Именно поэтому пользователи ищут схему для своего мобильного девайса на официальных сайтах компаний-производителей.
Если в батарее установлен семипиновый разъем, то его цоколевка может иметь следующий вид:
Однако следует помнить, что в зависимости от модели распиновка аккумулятора ноутбука Acer, Lenovo, Toshiba и других производителей, может отличаться в зависимости от конкретной модели.

Чтобы найти распиновку батареи ноутбука HP, Dell или другой компании, пользователю придется посетить официальный сайт производителя.
Если там отыскать нужную информацию не удастся, то предстоит зайти на форму владельцев лэптопов конкретного производителя.
В качестве примера можно привести распиновку mu06 notebook battery , используемой в устройствах компании НР.

Сброс контроллера
Даже если распиновка батареи ноутбука Acer или другого производителя известна, этого может оказаться недостаточным для устранения неисправности. Не менее важно иметь представление о контроллере аккумулятора — это микросхема, которая взаимодействует с контроллером материнской платы самого лэптопа и передает ОС всю необходимую информацию о работе и состоянии АКБ.
Вот схема контроллера батареи ноутбука, основанного на микросхеме DW 01-З .

Если контроллер начинает работать некорректно, то ОС получает неверную информацию. В результате могут возникнуть различные неприятности, например, лэптоп отключится быстрее, чем положено при 100% заряда. Такое поведение девайса необязательно говорит о выходе АКБ из строя, и проблема может быть решена с помощью сброса контроллера ноутбуковой батареи ().
Решить задачу можно двумя способами:
- Программным.
- Ручным.
В первом случае используется специальный софт, например, программа Battery EEPROM Works. Это мощная утилита, которая зачастую буквально реанимирует батарею.
Однако для ее использования необходимо разбираться в микросхемах.
 В домашних условиях для большинства пользователей лучшим выбором станет ручная калибровка
.
В домашних условиях для большинства пользователей лучшим выбором станет ручная калибровка
.
Если есть возможность, то можно использовать специальные утилиты для управления питанием ноутбука от производителя устройства.
После ее запуска необходимо выбрать опцию сброса контроллера и строго следовать инструкциям.
Если такая программа не была найдена, калибровку можно провести вручную. Для этого ноутбук отключается от сети и переводится в режим БИОС. После этого устройство необходимо оставить включенным до полного разряда АКБ, не выключая лэптоп, его необходимо поставить на зарядку и дождаться полного восстановления емкости батареи. Если эти манипуляции не вернули аккумулятор к жизни, то его придется заменить.











