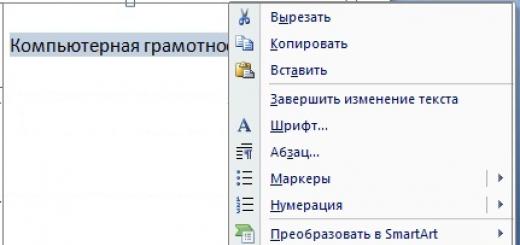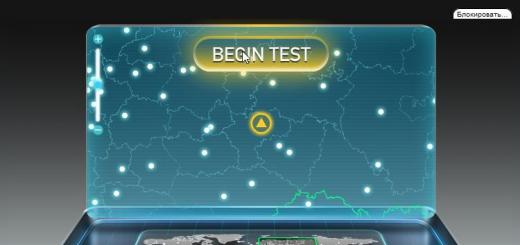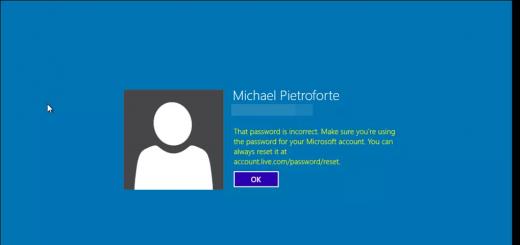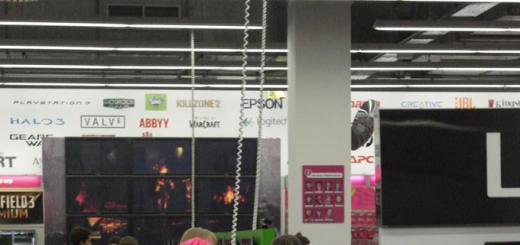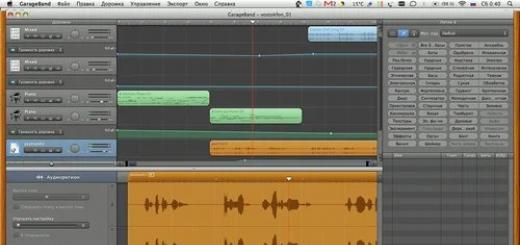«Желудок» у зеленого робота меньше наперстка. Особенно на устройствах с небольшим объемом памяти. Скормил ему десяток-другой супер-мега-нужных программ – и место закончилось. Но… у многих из нас есть возможность установить в гаджет второй «желудок» и продолжать кормление дальше.
Сегодня поговорим о переносе приложений с внутренней памяти на SD-карту в смартфонах и планшетах на Android.
Какие приложения можно переносить, а какие нельзя
Среди мобильных приложений есть такие, которые можно перебрасывать между накопителями и такие, которые нельзя. Когда вы переносите программу на внешний носитель, некоторые компоненты остаются на прежнем месте – в постоянной памяти девайса.
Если программа относительно автономна и не слишком прихотлива в плане расположения файлов и данных, она сохранит работоспособность. А если она глубоко вросла корнями в операционную систему, когда от нее зависит работа других структур, перенос может закончиться плачевно – перестанет работать не только эта программа, но и всё, что с ней взаимодействует. По этой причине категорически не стоит пытаться перемещать системные приложения.
Возможность переносить на microSD продукты сторонних разработчиков неодинакова. Она зависит от того, предусмотрел ли эту возможность автор программы. В характеристиках об этом не пишут – всё познается экспериментальным путем, но такие эксперименты не грозят серьезными последствиями. Если после переноса программа не заработала, достаточно вернуть ее на место или заново установить в память устройства.
Перемещение системными средствами
Современные версии Андроида, начиная с 6.0, поддерживают перенос программного обеспечения на карточки без дополнительных средств. В них микро SD-шка используется как расширение внутреннего хранилища, а функция перемещения встроена в прошивку.
Чтобы перенести программу из памяти смартфона или планшета на карточку в Android 6.0 и выше, сделайте следующее:
- Откройте настройки системы и перейдите в раздел «Устройство » – «Приложения ».
- Откройте коротким касанием меню (раздел свойств) нужной программы.
- Коснитесь пункт «Хранилище », затем «Изменить ».

- В окошке «Изменение места хранения » выберите «Карта памяти ».

Инструкция применима к устройствам многих марок и моделей, но с поправкой на индивидуальные особенности. У одних производителей, например, Samsung, вместо «Хранилища » нужно заходить в раздел «Память ». У других – кнопка «Перенести на SD » находится в самом меню приложений, которые поддерживают эту функцию. Ну а третьи… просто не стали заморачиваться и отказались от внедрения функции переноса в прошивки своих девайсов.
Возможность переноса приложений на SD-карты «без посредников» существует и в очень старых версиях Андроида – 2.2 и ниже, а всё, что появилось позднее – вплоть до шестой версии, нуждается в сторонних инструментах, речь о которых пойдет дальше.
Мобильный софт для перемещения приложений на SD
AppMgr III

Утилита удобна тем, что дает возможность производить однотипные операции сразу с несколькими объектами (пакетное управление установленным софтом). Это не только изменение места установки ПО, но и:
AppMgr III упрощает и ускоряет многие задачи по обслуживанию мобильного гаджета, поддерживает все версии Android, начиная с 4.1, однако официально несовместим с устройствами отдельных производителей, в частности, Xiaomi. Операции с некоторыми объектами требуют прав root.
Link2SD
Эксклюзивная особенность утилиты – перемещение на SD-карты абсолютно всех пользовательских приложений, даже тех, которые этого не позволяют. Правда о том, гарантирует ли разработчик их дальнейшую работоспособность, в описании ничего не сказано.

Прочие функции и возможности Link2SD:
- Изменение атрибутов пользовательского ПО на системное и обратно.
- Заморозка неиспользуемого софта.
- Пакетный перенос ПО на SD-карты и в память устройства.
- Пакетное удаление и переустановка программ, пакетная очистка кэша и данных. Очистка кэша всего установленного ПО одним касанием.
- Удаление потенциально вредоносного ПО.
- Управление перезагрузкой устройства.
- Создание пользовательских ярлыков.
- Сортировка установленных приложений по различным параметрам, поиск и многое другое.
Link2SD более всеяден, чем AppMgr III: запускается на любых версиях Андроид, начиная с 2.3, и устройства Xiaomi в целом поддерживает (хотя, по опыту пользователей, не все). Большинство операций требует прав root, на некоторых прошивках без рута не работает. Бесплатная версия утилиты довольно неплоха – функциональна и удобна, но достает навязчивой рекламой.
Files To SD Card

Простенькая утилитка предназначена для переброски на карту памяти файлов разного типа – графики, видео, музыки и, конечно же, приложений. Кроме того, она дает возможность выбрать SD-карту местом сохранения новых файлов (по умолчанию Андроид сохраняет всё на устройстве).
Files To SD Card используют для разгрузки памяти мобильных гаджетов и резервного копирования данных. Несмотря на то, что производителем заявлена поддержка ограниченного числа устройств: Lenovo A2010 LTE, Samsung GalaxyCore, Moto G, Vodafone Smart Prime 6, Nokia One и Sony Xperia M4, утилита запускается практически на любых смартфонах и планшетах под управлением Android 5.0 и выше. На большинстве прошивок всё функционирует без рута.
Переместить в SDCard

Программка с незамысловатым именем « » радует пользователей простотой и хорошими результатами. Помимо основной функции, совпадающей с названием, утилита умеет:
- Перемещать ПО с карты в память устройства.
- Сортировать приложения по именам, размеру, дате установки.
- Отображать информацию о приложениях: место установки, дату, время, размер, имя исполняемого файла (apk).
- Искать ПО на устройстве и в Интернете.
Утилита совместима с большинством марок и моделей мобильных гаджетов, в том числе глубоко китайских и очень старых (поддерживает Android 2.3 и выше). Некоторые функции требуют прав root.
Файловый менеджер
– это усовершенствованный проводник, замена стандартному диспетчеру файлов на смартфонах и планшетах под Андроид. Изменение места установки приложений – лишь одна из его функций.

В числе прочих возможностей Файлового менеджера:
- Копирование, вставка, вырезание, перемещение, удаление, переименование, загрузка – то есть все стандартные операции с файлами и папками.
- Интеграция с , OneDrive и DropBox.
- Доступ к открытым ресурсам в локальной сети.
- Очистка кэша, мусорных данных, дубликатов.
- Сортировка объектов па категориям.
- Передача файлов по Wi-Fi на другие мобильные устройства, компьютеры и Smart TV.
- Анализ и графическое отображение использования пространства накопителей.
- Архивация и разархивирование файлов. Поддержка всех основных форматов сжатия: rar, zip, 7z, 7zip, tgz, tar, gz.
- Упорядочивание и хранение документов различных форматов: doc, ppt, pdf и прочих.
Проводник очень легок и прост в освоении, не перегружен избыточными функциями, нетребователен к аппаратным ресурсам. Запускается на Андроиде 4.2 и выше. Часть функций нуждается в правах рут, но всё основное работает и так.
All-In-One Toolbox
– утилита для комплексной оптимизации и обслуживания мобильной системы. Безболезненный перенос приложений с внутренней памяти на SD-карту и обратно – тоже одна из ее функций.

Прочие полезные возможности All-In-One Toolbox:
- Управление автозагрузкой ПО (пользовательского и системного).
- Удаление ненужных данных (очистка мусора, кэшей, дубликатов).
- Полное удаление программ с зачисткой оставшихся файлов.
- Ускорение устройства путем освобождения оперативной памяти от запущенных служб и программ.
- Снижение расхода заряда батареи.
- Шифрование личных данных.
- Отображение списка больших файлов.
- Проводник с функцией сортировки объектов по категориям.
All-In-One Toolbox – хороший инструмент для ускорения и поддержания в рабочем состоянии смартфонов и планшетов с ограниченными ресурсами – небольшим объемом хранилища и оперативной памяти, не самым производительным процессором, слабой батареей. Запускается на устройствах любых марок и моделей, возможно, за небольшим исключением. Часть функций требует прав root и зависит от версии Андроида.
Как чаще всего бывает, это далеко не исчерпывающий список утилит с возможностями переноса приложений на SD-карту и обратно. Их сотни, но каждая со своими причудами и характером. Надеюсь, этот небольшой обзор поможет найти именно то, что придется вам по душе, а также будет «по зубам» вашему Андроид-девайсу.
Ещё на сайте:
Как перенести приложения с внутренней памяти на SD-карту в Android обновлено: Август 13, 2018 автором: Johnny Mnemonic
Все скачиваемые приложения автоматически сохраняются на смартфонах на внутреннюю память, быстро заполняя ее. Нередко возникает потребность переместить некоторые из них на внешнее хранилище, а именно на карту micro SD. С этой задачей помогают справиться встроенные средства. Но не во всех современных моделях смартфонов на платформе Android присутствует функция перемещения программного обеспечения на съемный носитель, и в таких случаях на помощь пользователю приходят специализированные приложения.
Перенос приложений системными средствами
Современные версии Андроида поддерживают перенос программного обеспечения на карту памяти без скачивания дополнительных программ, поскольку в них функция перемещения встроена в прошивку.
Перед тем как перенести приложения на карту в телефоне Xiaomi, Samsung или Huawei, стоит вставить в слот флеш-карту. Дальнейшие действия будут зависеть от марки смартфона. К примеру, в телефонах Huawei процедура перемещения программ осуществляется достаточно просто и алгоритм действий следующий:
- Перейти в «Настройки» и открыть в них вкладку «Приложения».
- Найти в открывшемся списке необходимое приложение (не системное) и нажать на его иконку.
- Нажать «Изменить» и установить в появившемся окошке отметку в графе «SD-карта».
В телефонах марки Samsung также для начала следует зайти в «Настройки». Затем перемещение программного обеспечения следует осуществлять поэтапно:
| Этап | Действия | Изображение |
| 1 | Найти пункт «Приложения» или «Диспетчер приложений» и зайти в него. |  |
| 2 | Отыскать в появившемся списке приложение, которое нужно переместить на карту и нажать на его иконку. |  |
| 3 | Выбрать пункт «Память» и нажать на него. |  |
| 4 | В появившемся окошке поставить отметку в строке «Карта памяти». |  |
В большинстве телефонов марки Xiaomi имеется кастомная прошивка MiuiI, позволяющая переносить приложения на карту памяти без скачивания сторонних программ. Процедура перемещения осуществляется аналогично с использованием диспетчера приложений, расположенного в настройках. Необходимо зайти во вкладку «Приложения», выбрать нужную программу и нажать на «Перенести приложение на SD-карту».
Перемещение с помощью специальных программ
Если в диспетчере задач отсутствует функция перемещения программного обеспечения на съемный носитель, то стоит прибегнуть к использованию специализированных программ. Большинство из них достаточно просты в использовании и универсальны. Скачать их можно на просторах интернета или же в Google Play.
Следует помнить, что не все приложения можно переместить с внутренней памяти на карту. Чаще всего системное программное обеспечение не подлежит переносу.
Арр Mgr III
Одним из популярных и наиболее удобных инструментов для переноса программ является AppMgr III. Среди основных преимуществ этого специализированного приложения перед аналогичными утилитами стоит выделить то, что для его использования не требуются root права, а переместить на карту памяти можно одновременно несколько программ. К тому же, после скачивания саму утилиту при желании можно переместить на флешку.
Использование программы Арр Mgr III допустимо на смартфонах различных моделей на платформе Андроид. Перемещение приложений с ее помощью осуществляется следующим образом:
| Шаг | Действия | Изображение |
| 1 | Запустить утилиту, отметить во вкладке «Перемещаемые» те программы, которые нужно переместить, и выбрать в меню пункт «Переместить приложение». |  |
| 2 | Дождаться открытия экрана с описанием функций, которые могут перестать работать после окончания операции по перемещению. Для того чтобы продолжить, нужно подтвердить свои действия, нажав на соответствующую кнопку. |  |
| 3 | В правом верхнем углу экране нужно нажать на значок и выбрать в появившемся списке пункт «Переместить все». |  |
FolderMount
Продвинутые пользователи могут прибегнуть к использованию программы FolderMount, для которой требуются root права. Эта утилита переносит программы вместе с кэшем. После ее запуска потребуется подтвердить наличие root прав, нажав на значок «+», который расположен в верхнем углу экрана.

Затем в открывшемся окне следует поэтапно вписать необходимую информацию в каждую строчку. В поле «Имя» следует прописать название переносимой программы. В строчке под названием «Источник» необходимо ввести адрес папки с кэшем выбранного приложения. Как правило, он бывает расположен по адресу «SD/Android/obb/». В поле «Назначение» нужно внести ссылку на папку, в которую будет перемещен кэш. Для подтверждения процедуры следует нажать на галочку, расположенную справа, в верхнем углу экрана.
Link2SD
Еще одна программа, имеющая в своем функционале перемещение приложений на флеш-карту, называется Link2SD. Для ее использования также потребуется наличие root прав. Скачать эту бесплатную утилиту можно в Play Market.
Перед скачиванием стоит обратить внимание на разработчика программы. Оригинальная утилита разработана Bulent Akpinar.
После скачивания и запуска, программа потребует предоставления root прав. Перед тем как приступить к перемещению программного обеспечения, рекомендуется установить сортировку, для того, чтобы видеть только те приложения, которые можно переместить на флеш-карту. Для этого нужно нажать на иконку, расположенную в правом углу экрана смартфона, и выбрать из появившегося списка пункт «Поддерживает App2SD».

Затем необходимо выбрать программу для перемещения на карту и кликнуть по ее иконке. В появившемся меню следует выбрать пункт «Перенести на SD карту». При желании можно также очистить кэш выбранного приложения, для того чтобы освободить дополнительное место во внутренней памяти смартфона.

Как правило, перемещение длится около минуты. Во время осуществления этого процесса не рекомендуется прикасаться к экрану смартфона и сворачивать программу. После завершения перемещения следует проделать вышеописанные действия с другими программами, которые необходимо перенести на флешку.
Большинство смартфонов и планшетов под управлением операционной системы Android имеют сравнительно небольшой объём встроенной физической памяти, не позволяющий хранить на мобильном устройстве большие файлы. Этот недостаток легко компенсируется установкой внешней памяти, представленной, как правило, картами формата MicroSD. Однако, фотографии, аудио и видеоролики – это не единственный тип контента, из-за которого пользователям приходится прибегать к расширению внутренней памяти устройства, заполнить её могут также игры и приложения.
Выхода из положения здесь два – либо удалять часть программного обеспечения, либо попробовать перенести приложения с телефона на карту памяти. Почему попробовать? Потому что процедура эта, простая на первый взгляд, может вызвать у новичка определённые трудности. К тому же способ переноса ПО с внутренней памяти мобильного гаджета может зависеть от модели и версии операционной системы, впрочем, различия эти, если и присутствуют, не столь существенны. Итак, давайте узнаем, как перенести приложения на SD-карту в Android.
Перемещение приложений стандартными средствами Андроид
Функция переноса приложений на карту штатными средствами появилась в Android 2.2 и была удалена в версии 4.4, однако во многих прошивках она по-прежнему имеется. Если у вас четвёртая версия системы, сделайте следующее. Зайдите в Настройки – Диспетчер приложений или Настройки – Приложения , выберите нужную программу и нажмите кнопку «На карту памяти SD», если таковая имеется.
Если кнопка отсутствует или неактивна, значит перенести приложение на карту средствами Андроид нельзя. Касается это в основном системных приложений, а также программ, манипуляции с которыми не предусмотрены разработчиком.
Попробовать переместить приложения с телефона на карту памяти на Андроиде вплоть до 4.3 можно таким радикальным способом. Зайдите в папку «Мои файлы», по умолчанию она обозначается как sdcard0 , выделите, а затем вырежьте в Проводнике всё её содержимое либо папки выбранных программ и вставьте в расположение extSdCard , то есть на внешнюю память SD-карты. Всё, что может быть перенесено, переместится, системные файлы останутся на месте. Воспользоваться этим способом можно в том случае, если кнопка переноса приложений не активна, правда, стопроцентной гарантии, что всё после этого будет работать идеально, дать нельзя.
Как правило, при использовании штатной функции переноса приложений на карту памяти переносятся не все данные, а лишь их часть. Кэш, к примеру, может остаться, и для его переноса требуются специальные утилиты.
Теперь посмотрим, как переместить приложения на SD-карту в Андроид 5.0 и 5.1. В версии Android 4.4 KitKat в связи с улучшенной защитой алгоритм переноса приложений был изменён, но вскоре многие сторонние разработчики адаптировали свои приложения под новые алгоритмы, сделав таким образом перенос приложений доступным. Первым делом зайдите в раздел со сторонними приложениями и проверьте, имеется ли в их настройках соответствующая кнопка. Если да, используйте её, если нет, поступаем следующим образом.
Заходим в настройки, выбираем Память – Основная память , активируем радиокнопку «Карта памяти» и жмём «Изменить». После перезагрузки система будет считать память SD-карты внутренней, на неё же будут отныне устанавливаться все приложения и игры. Минус этого способа в том, что уже установленные приложения, возможно, придётся переустановить, так как автоматически они на карту памяти не переместятся.
В шестой версии перекидывать приложения с телефона на карту памяти на Андроиде стало немного проще да и сама функция переноса была усовершенствована. Вот самый простой пример. Открыв настройки, зайдите в раздел «Приложения», выберите нужную программу, нажмите Память – Изменить и выберите в появившемся меню пункт «SD карта». Приложение будет перенесено.


Кроме того, в Android 6.0 и выше вы можете воспользоваться новой функцией Adoptable Storage , позволяющей использовать карту памяти, пусть и с некоторыми ограничениями, как часть внутреннего хранилища. Чтобы ею воспользоваться, предварительно создав резервную копию данных на карте, зайдите в настройки телефона, выберите «Память», нажмите там на вашу SD-карту и проследуйте по цепочке опций Настройки – Форматировать как внутреннюю память – Стереть & Форматировать .


По завершении процедуры выберите опцию «Использовать в качестве внутреннего хранилища», нажмите «Далее» и перезагрузите гаджет. После этих манипуляций в меню приложений появится новая вкладка «Память», с помощью которой вы сможете перемещать приложения с внутренней памяти смартфона на внешнюю.
Так как SD-карта для обеспечения безопасности будет зашифрована, вы не сможете использовать её как обычный носитель, то есть считывать и записывать на неё данные с ПК.
Перенос приложений на SD-карту с помощью специальных программ
К сожалению, все приведённые выше способы переноса, включая последний, не могут гарантировать стопроцентный успех. Если перенос не поддерживается прошивкой или его возможность не предусмотрена разработчиком конкретного приложения, переместить ПО штатными средствами операционной системы не получится. В таких случаях следует использовать специальные программы, впрочем, даже они не могут обещать, что всё пройдёт как надо. Тут нужно пробовать, если с задачей не справится одна программа, следует подобрать другую и так далее. Придуманных и предназначенных для этих целей способов и программ существует достаточно много, мы же ограничимся лишь тремя примерами переноса приложений с телефона на карту памяти на Андроиде.
Способ 1
Для перемещения приложений на внешнюю память можно воспользоваться бесплатной программой AppMgr III (App 2 SD) . Она предельно проста в использовании. Программа автоматически сортирует все установленные приложения на три группы: On phone (переносимые), On SD card (уже перенесённые) и Phone only (не поддерживающие перенос).

Нажатие иконки любого приложения в списке вызывает меню, в котором можно найти нужную опцию. При наличии будет также доступна функция автоматического переноса приложения на карту при его установке.

Способ 2
Данный способ более эффективный и надёжный, но чтобы им воспользоваться, вам понадобятся root-права и два приложения – Link2SD и любой дисковый менеджер, так как на карте памяти нужно будет создать два раздела, желательно один в файловой системе FAT32, другой – в файловой системе Ext4 (для старых версий Андроид Ext3). Для разбиения карты на разделы можно использовать как десктопные программы вроде Paragon , так и мобильные, например, Aparted .
После того, как раздел будет создан, запустите Link2SD и тут же выберите файловую систему второго раздела (Ext4), после чего программа попросит вас перезагрузить устройство для монтирования нового тома. После перезагрузки опять запустите Link2SD. На этот раз вы увидите список установленных на смартфоне приложений. Далее всё просто. Через главное меню программы зайдите в раздел «Память», откройте меню перемещаемого приложение и нажмите в свойствах кнопку «Сослать».

Этот способ позволяет перемещать на карту памяти практически любые игры и приложения, включая системные, однако мы бы не рекомендовали переносить последние без особой на то нужды. Риск того, что после завершения процедуры они станут работать некорректно, хоть и не велик, но всё же присутствует. Проявлять осторожность также следует и с наиболее часто используемыми приложениями, например, браузерами и интернет-мессенджерами.
Способ 3
На двух примерах выше было показано, как на Андроиде перенести приложения с внутренней памяти на SD-карту. Третий способ относится не столько к самим программам, сколько к их кэшу, размер которого, как известно, может значительно превышать размер самого приложения. Для дела вам опять же понадобятся root-права и утилита FolderMount . Запустив эту программу, нажмите в правом верхнем углу значок плюс, в следующем окне в поле «Имя» введите название приложения, кэш которого собираетесь переместить, а в поле «Источник» укажите путь к каталогу с файлами кэша.

Располагаются папки с кэшем по адресу SD/Android/obb , имя нужной вам папки будет содержать название приложения. Наконец, в поле «Назначение» необходимо указать каталог на SD-карте, в который будут перенесены кэшированные данные. Настроив таким образом параметры переноса, нажмите сначала галочку в правом верхнем углу экрана, а затем кнопку-булавку напротив выбранного приложения. Через несколько секунд кэш приложения будет перемещён на карту памяти.
1. При первой установке карты памяти в смартфон с ОС Android 6.0, смартфон предложит Вам настроить режим ее работы. В панели уведомлений появится соответствующее сообщение, нажмите кнопку «Настроить» .
Если уведомление о настройке Карты памяти не появляется, необходимо зайти в «Настройки» -> , в разделе «Съемный накопитель» нажать на «SD-карту» , нажать «Меню» (три точки в верхнем правом углу экрана), нажать «Настройки» и нажать «Внутренняя память» .
В появившемся меню настройки можно выбрать два варианта использования карты памяти: в качестве портативного носителя или в качестве внутренней памяти.
В первом случае , карта памяти будет использоваться также, как и раньше - как съемное хранилище для записи мультимедийных данных и кэша приложений.
Во втором случае , карта памяти будет использоваться как основная память смартфона и смартфон будет воспринимать ее как внутреннюю память, таким образом можно существенно расширить память для установки приложений на вашем смартфоне. Карта будет отформатирована и зашифрована и ее можно будет использовать только на данном смартфоне, с другого устройства прочитать данные на карте памяти будет невозможно. Доступ к содержимому SD-карты возможен только через проводник непосредственно на смартфоне или через компьютер, когда смартфон подключен по кабелю USB.
ВНИМАНИЕ! Используйте только microSDHC class 10, при использовании карт с низким скоростным классом производительность системы существенно снизится!
1.1 Выберите «Внутренняя память», нажмите «Далее».

1.2 Нажмите «Очистить и отформатировать»


Все Ваши данные, которые могут быть перенесены на внешний накопитель, будут перенесены из памяти телефона на SD-карту.
1.4 Теперь, чтобы вручную перенести приложение из памяти телефона на SD-карту и обратно необходимо зайти в «Настройки» -> «Приложения» , выбрать приложение, нажать на пункт , нажать кнопку «Изменить» , выбрать «SD-карта» .


Внимание! Данная опция будет активна только после подключения SD-карты как «Внутренней памяти» и для тех приложений, которые поддерживают перенос на SD-карту. Системные приложения и некоторые приложения из Google Play на SD-карту не переносятся.
Карта памяти, используемая как «Внутренняя память » на одном смартфоне, не будет читаться на другом смартфоне или через кардридер на компьютере. Доступ к содержимому SD-карты возможен только через проводник непосредственно на смартфоне или через компьютер, когда смартфон подключен по кабелю USB.
Для того, чтобы начать использовать эту карту памяти на другом телефоне или компьютере, необходимо ее отформатировать, для этого выполните следующие действия:
Зайдите в «Настройки» -> «Хранилище и USB-накопители» , нажмите на раздел «SD-карта» , нажмите «Меню» (три точки в верхнем правом углу экрана), нажмите «Портативный носитель» , нажмите «Форматировать» .
Смартфон это не только удобная «звонилка», но и полноценный центр развлечений. Однако сразу после покупки в самом устройстве не так много приложений, игр и интересных возможностей. Что бы данный недостаток устранить, пользователю предоставлен огромный выбор приложений на любой вкус в On-line магазине Google Play (как устанавливать приложения мы рассказывали в этой статье).
Рано или поздно любой человек, устанавливающий различные приложения на свой смартфон или планшет, столкнется с проблемой нехватки свободного места в памяти устройства, хотя на карте памяти еще очень много свободных Гигабайт. Это связано с тем, что большинство приложений устанавливаются в память самого смартфона/планшета, которой не так уж и много, а не на карту памяти. Итог – нехватка свободного места, снижение скорости работы устройства, постоянные подтормаживания. Решить эту проблему можно по-разному:
Вариант 1. Кардинальное решение проблемы – Hard Reset
Этот шаг хорош тем, что смартфон возвращается к заводским установкам, и начинает буквально «летать», так как не перегружен ненужными данными и не засорен файлами. Но с другой стороны пользователь вынужден заново устанавливать все приложения и восстанавливать удаленные данные. Как сделать Hard Reset мы рассказывали в этой статье.