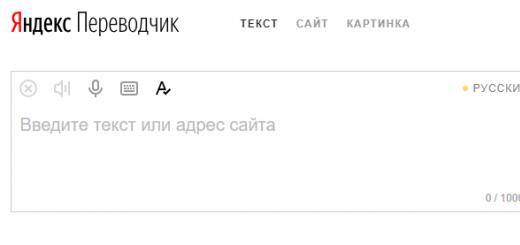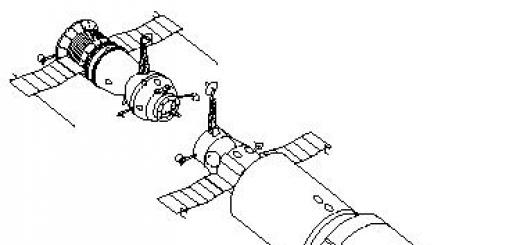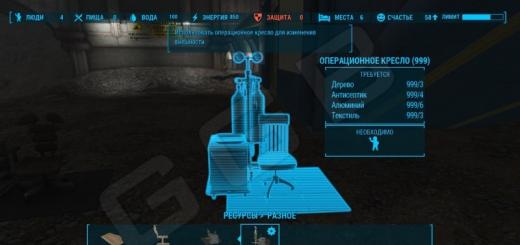Сегодня для многих уже является насущной необходимостью. Современное оборудование и операционные системы становятся всё более интеллектуальными, и у пользователя всё реже возникает необходимость что-либо делать для настройки. Однако изредка такая необходимость возникает. Сегодня мы расскажем вам, как решить проблему, если компьютер сообщает, что вы подключены к сети без доступа к интернету, а возле значка подключений видите жёлтый треугольник с восклицательным знаком.
Операционные системы Microsoft, начиная с Windows 7, постоянно проводят мониторинг сетевых подключений, и коль скоро глобальная сеть недоступна, сразу же сообщают об этом. Причин, по которым на компьютере может отсутствовать подключение к Internet, не так и мало. Таковыми могут быть проблемы у провайдера, неверная настройка оборудования со стороны пользователя или сбои в работе сетевых протоколов. Сегодня получает всё большее распространение новый протокол IPv6, но процент его ещё совсем невелик, уж тем более в домашних сетях, поэтому основное внимание будет уделено старой версии - IPv4.

Подключение через роутер по сетевому кабелю без доступа к интернету
Неполадки у провайдера
Вчера всё работало, а сегодня появилось это предупреждение. Если так произошло у вас без видимых причин, то в большинстве случаев проблема у провайдера. Поэтому, перед тем как что-либо делать самостоятельно, позвоните в техподдержку. Чаще всего происходит повреждение линий передачи данных, проводятся какие-то технические работы или вы просто забыли вовремя пополнить счёт.
Возможно, вы услышите в ответ, что у провайдера всё работает хорошо, тогда нужно проверить свою сеть и, при необходимости, настроить её. Служба поддержки наверняка предложит услуги своего мастера, но, во-первых, его услуги не бесплатны, а во-вторых, за то время, пока мастер к вам доберётся, можно успеть решить проблему самостоятельно.
Проблема с физическим подключением
Не так редки случаи, когда виной всему является частично перебитый сетевой кабель или разболтавшееся подключение в разъёме. А если у вас есть домашние животные или дети, то вероятность такого развития событий возрастает. Даже пользователям Wi-Fi не стоит забывать о том, что к беспроводному роутеру тоже протянут кабель. Проверьте целостность всей проводки - нет ли где-либо сильных перегибов, все ли штекеры плотно вставлены в гнёзда и вставлены ли они туда, куда действительно нужно. При условии, что здесь проблема не обнаружена, переходим к следующему этапу.

Подключение по локальной сети Windows 7 без доступа к интернету
Бывает, что установленный роутер банально зависает. В таком случае помогает . Для этого достаточно отключить у него питание и через несколько секунд подключить снова. Не помешает одновременно с этим перезапустить и компьютер. Если происходит так, что подобные зависания роутера происходят с раздражающей регулярностью, задумайтесь о покупке нового устройства. Также необходимо попробовать подключить интернет-кабель напрямую к ПК или ноутбуку. При отсутствии результата, для начала разберёмся с компьютером.
Проверяем настройки компьютера
Возможно, что проблема возникла «на ровном месте», тогда вопросов с настройками на компьютере возникнуть не должно, гораздо чаще проблема возникает при начальном конфигурировании или внесении каких-либо изменений в уже работающую сеть. В первую очередь, необходимо проверить правильность IP адреса компьютера, для чего нажмите на клавиатуре одновременно Win+R. Откроется окно «Выполнить». В его строке введите ncpa.cpl и нажимайте OK. Появится окошко сетевых подключений. Может случиться так, что их несколько, но необходимое не будет перечёркнуто красным крестиком и его название схоже с «Подключение по локальной сети» или «Беспроводное подключение» (в случае использования Wi-Fi). Нажмите на нужном подключении правой кнопкой мышки и перейдите в свойства, где в списке будут строки с записями IPv4 и IPv6. Проверьте наличие галочки напротив IPv6, а на IPv4 нажмите дважды. Отметьте пункты автоматического получения настроек и сохраните изменения. Если доступ к Internet не появился, идём дальше.

Настройка подключения по локальной сети в Windows 7
Выясняем адрес роутера
Быть может, в предыдущем окне ничего не пришлось делать, настройки получения адресов протоколов IPv4 и IPv6 автоматические и всё изначально было так, как нужно. Тогда следует только настроить роутер, для чего необходимо знать его адрес. Снова сделайте правый клик на подключении и выберите «Состояние», а затем нажмите «Сведения». В появившемся окне будет несколько строк, нас интересует «Адрес IPv4». Если вы увидите запись вида 192.168.х.х, запомните или запишите то, что указано напротив «DHCP-сервер IPv4» - это и будет его адрес. Может быть так, что компьютер не в состоянии получить настройки автоматически, тогда запись будет иметь вид 169.254.х.х. Выяснить IP роутера можно из документации к нему, либо он указан на корпусе устройства, и чаще всего это 192.168.0.1 или 192.168.1.1. Откройте ваш браузер и введите в адресной строке установленный IP, и, если он верен, появится запрос на ввод логина и пароля .

Свойства “протокола интернета версии 4 (TCP/IPv4)”
Настройка внутренней сети на роутере
После правильного ввода учётных данных, вы попадёте в панель управления маршрутизатором, и дальнейшие действия зависят от модели устройства и его прошивки. Вам необходимо найти управление DHCP-сервером, который отвечает за автоматическое получение устройствами IP адресов и других параметров, необходимых для того, чтобы сеть нормально функционировала. Ищите блоки, в названии которых указано DHCP settings, DHCP-сервер или подобное. Блок будет содержать переключатель со значениями Enable (Разрешить) или Disable (Запретить). Чаще всего, эти настройки находятся в разделе LAN (Сеть). Включите DHCP-сервер, сохраните изменения и перезагрузите роутер. Поле этого, на компьютере появится подключение к Internet.
Проверьте настройки подключения к провайдеру
Не стоит делать поспешные выводы, если предыдущие действия не помогли настроить подключение . Раз сеть всё ещё нормально не работает, проверяем соединение с провайдером, для чего в панели управления маршрутизатором перейдите в соответствующий раздел. Практически у всех производителей эти опции называются WAN или Internet. Вариантов настроек в этом разделе довольно много. Какие предназначены для вас, можно узнать из договора или в техподдержке вашего поставщика услуг.
Переустановка драйверов сетевой карты и проверка файервола
Делать это имеет смысл в том случае, когда вы уверены, что все предыдущие настройки верны, подключение с провайдером установлено, но сеть нормально настроить не получается. Лучшим вариантом будет скачать наиболее свежую версию драйвера с сайта производителя, для чего, похоже, придётся сходить к другу или соседу. При отсутствии такой возможности, вполне подойдёт тот драйвер, который прилагается на установочном диске. После переустановки обязательно перезагрузите ваш компьютер. Здесь необходимо отметить также сбои в драйверах, возникающие из-за установленного программного обеспечения, которое вносит изменения в работу сетевых протоколов на компьютере. Наиболее часто встречающиеся представители - это антивирусы и сетевые экраны. Убедитесь, что подобные программы не установлены, а если имеются, то отключите или удалите их на время проверки, поскольку они могут блокировать соединение .
Замена MAC-адреса сетевой карты
Проблемы с MAC адресами иногда возникают в случаях, когда сеть весьма крупная, но исключить её все же стоит. На вашем компьютере зайдите в диспетчер устройств, для чего нажмите клавиши Win+R, введите devmgmt.msc и кликните на OK. Запустится диспетчер устройств, где нужно найти раздел «Сетевые адаптеры», развернуть его и выбрать сетевую карту, с помощью которой подключён ПК. После двойного клика по ней, в новом окне, на вкладке «Дополнительно» выберите параметр Network address (Сетевой адрес) и впишите в пустое поле справа любые двенадцать цифр. После этого перезагружаемся и смотрим на результат.
Очистка кэша DNS и сброс настроек TCP/IP
Последующие действия сбросят все сетевые настройки для IPv6 и v4, поэтому необходимо выполнять их. Если вы готовы к этому, и сведения обо всех настройках у вас есть (где-то записаны, например), найдите в меню «Пуск» командную строку и запустите её с правами администратора. Вводите в появившемся окне указанные ниже команды, подтверждая ввод нажатием Enter. После отработки каждой команды, перезагружайте компьютер и проверяйте результат.
- ipconfig /flushdns
- netsh winsock reset
- netsh int ip reset c:\resetlog.txt - эта команда полностью сбросит все подключения и их придётся настраивать заново!

Очистка кэша DNS c помощью командной строки
У вас установлено прямое подключение к провайдеру
Вариант, когда ваш компьютер подключён напрямую к провайдеру, минуя роутер, в настоящее время встречается всё реже, поскольку число сетевых устройств неуклонно растёт. Но что делать, если у вас именно такое подключение? Устраните возможные проблемы с драйверами так, как это было указано выше, и проверьте корректность настроек подключения. Касательно настроек, лучшим вариантом будет обратиться в техподдержку, поскольку тут вариаций большое множество.
Вообще ничего не помогло
Может быть, вам повезло, и ваш провайдер предоставляет доступ с использованием нового протокола IPv6, настройка которого требует знания некоторых тонкостей. Нужно отметить, что расширение использования IPv6 неизбежно, поскольку адресное пространство предыдущей версии протокола, IPv4 подошло к концу, а глобальная сеть растёт с каждым днём. Раз усилия оказались потрачены, а ваша сеть так и не заработала, то совет только один - вызывайте мастера. Вполне реально, что возникшая проблема нестандартная или для её решения требуется замена/ремонт оборудования.
Доступ в интернет есть, но ошибка остаётся
Такая ситуация вполне может быть. Причины могут быть разными - чаще всего при подключении через прокси-сервер. Однако решение одно. Нажмите Win+R, введите gpedit.msc - так вы попадёте редактор локальных групповых политик. В меню слева переходите по пунктам: Политика «Локальный Компьютер» - Конфигурация компьютера - Административные шаблоны - Система - Управление связью через Интернет - Параметры связи через Интернет. Теперь, в правой части окна найдите и включите «Отключить активное зондирование для индикатора состояние сетевого подключения». В Windows 10 этот параметр называется «Отключить активные проверки работоспособности сетевых подключений». Учтите тот факт, что теперь даже при действительно отсутствующем подключении сообщение появляться не будет.
Заключение
В этой статье собраны наиболее часто встречающиеся проблемы, связанные с ошибкой «Сеть без доступа к интернету» и предложены способы её решения. Надеемся, что материал был вам интересен и помог самостоятельно побороть возникшие трудности.
Когда работа связана с интернетом, снижение скорости несет финансовые убытки. Невозможность вовремя отправить рабочий файл может стать серьезной проблемой. Когда оказывается, что со стороны провайдера не зафиксировано никаких скоростных ограничений, самое время обратить внимание на работу своего компьютера. Существует несколько основных причин, по которым сеть может не просто терять скорость, но и пропадать полностью.
Необязательно быть программистом для того, чтобы быстро проверить и методом исключения найти причину. Небольшие подсказки помогут вам быстро вернуть полноценную скорость вашей сети.
Вирус
Если интернет тормозит, первое, что делается – очистка операционной системы от вредного ПО и вирусов. Речь идет о троянских программах. Их не зря зовут “червями”: попадая в компьютер, такой червь уничтожает и повреждает файлы.
Серьезность заражения троянами в том, что не все они видны. Если появились тормоза, мы рекомендуем запустить сканирование Касперского, а именно Kaspersky Internet Security (KIS) . Это достаточно оптимизированный антивирусник, действующий по принципу перестраховки: лучше удалит подозрительны файл.
Это часто раздражает пользователей, поскольку KIS может метить как подозрительные и вполне нормальные программы. Пользователи обходят это так: отключают антивирусник на момент установки и загрузки. Но мы советуем этого не делать.
Опытные программисты рекомендуют дополнительную проверку. На любом сайте скачать и установить антивирусник Dr. Web . Удалять Касперского необязательно, конфликта не будет. Главное: не запускайте их одновременно на проверку. Так вы найдете большее количество червей и сможете восстановить привычную скорость соединения. После чистки обязательна перезагрузка.
Антивирусники
Большинство пользователей используют антивирусники. У каждого из них есть сетевой экран, при помощи которого антивирусник мгновенно распознает поступающую информацию.
Если интернет тупит, отключите этот экран или полностью весь антивирусник. Перед отключением сделайте замер скорости. И такой же замер после отключения. Если есть разница, пришло время искать замену антивируснику.
Множественные окна и загрузки
Если интернет плохо грузит или медленно открывает адреса, проверьте пинг (ping). Пинг – это специальная компьютерная команда, позволяющая установить скорость передачи данных. От его значения зависит скорость открывания страниц, загрузки файлов. Чем он больше, тем медленней ваш интернет. Провести пингование можно в онлайн-режиме на специализированных сайтах или сделать это самостоятельно.
Для самостоятельного пингования необходимо перейти к работе с командной строкой. При активации строки появится небольшой черный экран. В верхней строке нужно вписать: ping, поставить пробел и набрать ip вашего компьютера (свой интернет-адрес можно увидеть в разделе компьютера “Доступ к интернету”).
Посмотрите на свой рабочий стол:
- есть ли на нем гаджеты;
- работает ли торрент;
- запущены ли дополнительные программы.
Кажется, что все эти мелочи не влияют на скорость. В действительности они все берут понемногу и скорости, и памяти. В конечном итоге мы имеем тормоза. Загружающий торрент и отдающий как сид, вполне может быть причиной зависаний. Всякие котировки, карты и прочее – это вам точно все необходимо?
Загляните в свою панель задач. Может, у вас открыто слишком много окон, а компьютер недостаточно мощный для этого.
Операционная система
Этот пункт особенно актуален для тех, у кого на компьютере неофициальный дистрибутив, а ручная сборка. Не у всех, но у большинства возникают сложности с сетью.
Здесь потребуется мастер хорошего класса, чтобы методом исключения нашел проблему. А мы советуем обходиться без таких сборок, а потратить время или деньги, но получить официальные версии операционной системы.
Иногда, когда сильно виснет интернет, ситуацию исправляет переустановка ОС. Некоторые так решают проблемы с троянами, которые не хотят удаляться.

Роутеры и неправильная настройка
Если интернет тормозит периодически, проверьте защищенность доступа и к вашему компьютеру, и к самой сети. Часто бывает, если стоит разрешенный доступ к подключению, ваши соседи этим пользуются.
Если wifi тормозит, то обязательно использовать не только пароль к сети, но и шифрование. Но это не особо большая защита, поэтому советуем сделать следующее: подсоединить все свои устройства и вбить их в список разрешенных МАК-адресов. Так вы создадите хороший фильтр и чужой адрес не сможет подключиться.
Каждый роутер имеет свои технические особенности скоростные ограничения. Например, у вашего роутера прокачка может быть только до 20 Мбит, а ваш провайдер подает скорость 50 Мбит. Таким образом, у вас будет скорость не больше 20 Мбит. Исправить это можно прошивкой или заменой самого роутера.
Сетевая карта
Внешне сетевая карта ведет себя как положено: узнает сеть, подключается, определяет линк. Но внезапно падает скорость или пропадает полностью сеть. Изменения в адаптере не помогают, ограничений по локальной сети нет. Помогает только полная перезагрузка компьютера. Определить поломку сетевой карты можно методом исключения других вероятных неисправностей.
Примитивная мера – снести старые драйвера и поставить новые . Если это не помогло и вы уверены, что это точно сетевая карта, ее можно заменить или подключить дополнительную.
Сетевой кабель
Кажется, что если кабель целый, обязан работать. На самом деле причина слабого интернета может быть именно в кабеле. Стоить немного его передавить или перевернуть не так и сигнал становится слабее. Поэтому важно, чтобы кабель от входа в квартиру шел ровно, ничего не огибал, не был передавлен. Состояние штекеров и контактов внутри провода – частая причина проблем.
Браузеры
Сейчас много браузеров и каждый выбирает по себе. Однако каждый из них работает по-разному. Во многом скорость зависит от тяжести страниц и наличия рекламы. Не у каждого из нас базовая скорость настолько высока, что ей безразличны медийные заставки и мегабиты реклам. Часто скорость страдает оттого, что кеш и куки забиты до предела. Кто не знает, что это: каждое посещение какой-то страницы оставляет после себя мусор в компьютерной памяти.
И чем больше вы блуждаете по разным страницам, тем больше таких остатков. Со временем они начинают влиять на скорость. Требуется заходить в настройки браузера и удалять все куки, чистить память браузера. Затем перезапуск программы.
Такой же мусор скапливается в самом компьютере. Неважно как детально удалять программы и файлы. След от них все равно остается. Поэтому полезно скачать утилиту Cleaner и удалять все программы только с ней . Плюс в программе есть возможность очистки от ошибок. Для этого запустите утилиту, нажмите в Меню “Анализ”. Когда программа закончит, вы просто нажмете “Удалить найденное”.
Проблема провайдера
Если слабеет сигнал интернета и у вас нет проблем: кабель в норме, роутер работает как надо, нужно проверять сигнал от самого провайдера. Возможно, его оборудование перестало подавать нужную скорость. Можно просто позвонить в поддержку: там обязательно будут знать о поломке, если сложности в оборудовании. Если же интернет сильно тормозит, есть смысл самому проверить проходимость сигнала.
Для этого надо перейти к работе с командной строкой. Ввести в командную строчку: 11. 8. 0. 2-t-l 1 500, где первое значение – адрес вашего шлюза. Второе значение цифр – размер разового пакета для обмена, его можно уменьшить или увеличить по желанию. Если с соединением все нормально, то отобразится трассировка передачи пакетов вида:
- данные – данные – данные – Ответ
Таких передач будет несколько в окошке. Если есть нарушения сигнала, то появится надпись, что нет ответа или соединение прервано из-за длительности поступающего сигнала. Здесь придется обращаться в поддержку и приглашать специалиста. Возможно, где-то во внешнем проводе нарушен контакт или просто некачественный провод.
Достаточно часто бывает так, что вроде бы до поры до времени со связью все было нормально, но в один «прекрасный» момент вдруг доступ во Всемирную паутину пропадает. Почему не работает интернет, сразу сказать очень сложно. На это может быть много причин. Сейчас мы и постараемся выяснить, что это за причины, и как устранить возникающие неполадки.
Почему не работает интернет на компьютере?
Прежде всего, нужно обратить внимание на некоторые факторы, из-за которых зависит подключение к сети. Как ни банально это прозвучит, но одной из причин может стать обычная поломка кабеля (если используется прямое соединение). Часто встречаются неправильно заданные настройки, ситуации с некорректно установленными драйверами и даже выход из строя сетевой карты.
Почему не работает интернет на планшете, телефоне или ноутбуке, в которых имеются встроенные Wi-Fi-модули для беспроводной связи? Обычно это связано только с настройками. В некоторых случаях, когда для доступа используется не Wi-Fi, а мобильная сеть, причиной могут стать соответствующие параметры выбранной сети, или же проблема может крыться в работе самого оператора. Но обо всем по порядку.
Предварительная проверка
Итак, пользователь задался вопросом о том, почему не работает интернет на компьютере. Давайте посмотрим, какие диагностические действия нужно произвести изначально.

Как уже говорилось выше, сначала стоит проверить сетевой кабель, причем даже не на своем компьютере, а на другой рабочей станции. В случае использования внешнего Wi-Fi-устройства кабель от него нужно попытаться включить непосредственно в компьютер (в разъем сетевой карты). При этом следует обратить внимание на момент, отображается ли индикатор сети в системном трее. Здесь может быть несколько вариантов: подключение отсутствует, есть подключение к сети, но без доступа к Интернету, или найдена неопознанная сеть. Последний вариант больше относится к беспроводному подключению.
В любом случае, чтобы выяснить, почему не работает интернет, для начала придется проверить некоторые основные параметры и настройки.
Проблемы с драйверами
Итак, первое, что нужно сделать, - зайти в "Диспетчер устройств" на "Панели управления" и посмотреть состояние сетевой карты. Если она отмечена желтым восклицательным знаком, проблема может быть двоякой: либо неправильно инсталлированы соответствующие драйверы (или не установлены вообще), либо устройство по каким-либо причинам вышло из строя. Тут стоит оговориться, что даже при мелких дефектах система карту определять может, но вот работать она не будет.

Как уже понятно, нужно попытаться переустановить или обновить драйверы устройства. Делается это через меню свойств, в котором имеется несколько основных кнопок, но лучше использовать оригинальный диск с драйверами, поставляемый при покупке устройства. В некоторых случаях может потребоваться обычное обновление. Делается это либо из того же меню с указанием источника, либо в ручном режиме, допустим, из скачанного дистрибутива. Об автоматических программах, способных производить поиск самых свежих драйверов в Сети, сейчас речь не идет - Интернет-то не работает.
Проблемы с настройками
Теперь посмотрим, почему не работает интернет, если драйверы установлены корректно. Весьма вероятно, что настройки заданы неправильно. Рассмотрим случай прямого подключения.

Здесь нужно проверить все параметры и их значения, которые предоставлялись провайдером при подключении. Если автоматическое получение IP-адреса не используется, во всех полях следует прописать настройки провайдера. Это IP-адрес, маска подсети, шлюзы, серверы DNS, WINS, если используется, прокси и т. д.

В случае беспроводного соединения с использованием внешнего Wi-Fi-приемника, проблема может заключаться и в настройках самого маршрутизатора. Как уже понятно, тут нужно проверить его параметры, подключив к компьютеру (доступ к настройкам осуществляется через любой интернет-браузер с введением в адресную строку значения 192.168.1.1 в большинстве случаев).
Само собой разумеется, что в случае использования модемной связи придется заняться настройками модема.
Бывает и так, что значок в трее обозначен желтым треугольником. Это означает, что подключение к сети есть, а к интернету - нет. Можно попробовать просто перезагрузить систему или роутер. Но также проблема может быть связана и с самой провайдерской службой, и даже с тем, что пользователь просто вовремя не заплатил за предоставляемые услуги.
Почему не работает интернет на телефоне или планшете?
Теперь несколько слов о мобильных гаджетах. Как правило, большинство из них имеет встроенные Wi-Fi-приемники. Тут проблема, почему не работает интернет на телефоне или планшете, сводится только к тому, что при подключении был введен неправильный пароль. Если тут все корректно, очень может быть, что проблема, опять же, кроется в раздающем маршрутизаторе, причем не только в настройках, а еще и в слабом сигнале.

Другое дело, когда беспроводная связь не используется, а вместо нее выход в сеть осуществляется через мобильную сеть. Для примера рассмотрим, почему не работает интернет МТС (впрочем, и для других операторов это тоже применимо).
В настройках мобильного гаджета необходимо зайти в основные настройки и в меню выбора мобильной сети обратиться к меню, которое чаще всего обозначается как «Точка доступа APN». Здесь выбирается соответствующий профиль (в нашем случае этот «МТС-Интернет»), а в графе типа аутентификации ставится значение «Нет». Впрочем, у любого оператора можно запросто заказать автоматические настройки доступа в сеть, которые будут переданы на соответствующий номер в виде push-сообщения.
Заключение
В заключение стоит сказать, что вопрос о том, почему не работает интернет, рассмотрен достаточно кратко, поскольку в каждом конкретном случае причин, по которым происходят такие ситуации, может быть очень много. Причем даже не одна, а сразу несколько. Поэтому к решению такой проблемы нужно подойти со всей серьезностью. Однако даже такие нехитрые советы и рекомендации помогут любому юзеру определить причины сбоев и устранить их простейшими методами.
Проблема соединение с интернетом может возникнуть при разных обстоятельствах. Причиной могут быть неполадки кабеля, неправильная настройка модема или роутера или проблемы, возникшие непосредственно у провайдера, предоставляющего доступ к интернету.
Все неполадки, за исключением последней, можно исправить самостоятельно. Для начала главное понять, чем конкретно вызвана неисправность, от этого и будут зависеть дальнейшие действия.
Что значит
Часто при включении устройства, можно обнаружить, что соединение отсутствует.
Об этом говорят следующие признаки :
- ошибка «получения ip-адреса», когда устройство пытается создать соединение, но в итоге так ничего и не происходит;
- соответствующие сигналы WiFi-роутера или модема;
- ошибка «нет доступных подключений WiFi»;
- сообщение браузера «сервер не найден».
В списке упомянуты самые распространенные признаки. Присутствие одного из них говорит о том, что произошел какой-то сбой в сетевых настройках или аппаратном обеспечении. Чтобы его устранить, выясним для начала причину.
Причины
Если ваше устройство работает через WiFi, то в первую очередь необходимо проверить роутер.
В этом случае причины могут быть следующие:
- сбои в электропитании роутера, связанные с перегрузкой или дефектами кабеля;
- проблемы в программном обеспечении (например, слетел драйвер беспроводного подключения);
- неисправность самого роутера (сгорели контакты на микросхеме, было повреждено гнездо, слетела прошивка).
Те же проблемы могут возникнуть с модемом и адаптером беспроводной сети (на большинстве ноутбуков он встроенный). Зачастую ошибка может произойти в работе программы, которую предоставляет поставщик интернет-услуг. Но неисправности не обязательно берут начала в аппаратных средствах подключения к интернету.
Причины, не связанные с модемом и маршрутизатором:
- интернет провайдер заблокировал доступ к сети (не оплачены услуги);
- неисправность на стороне провайдера (плановые работы, обрыв связи, ошибки на сервере);

- неправильно подсоединен кабель (например, установлен не в то гнездо);
- программные сбои.
Разобравшись, что стало причиной, можно приступать к их устранению.
Решения ошибки «нет подключения к интернету»
Первое, что нужно сделать, это позволить компьютеру самостоятельно решить возникшую проблему. Найдите в правом нижнем углу экрана и щелкните правой мышкой по значку сети или значку доступа по WiFi и выберите пункт «Диагностика неполадок».
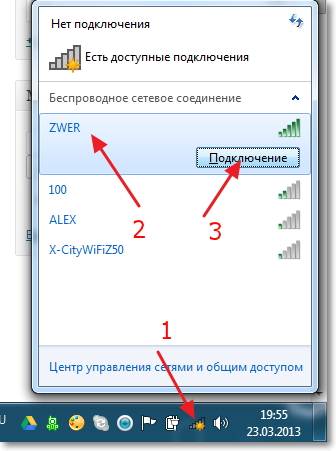
После проверки в появившемся окне появится уведомление о результатах. Иногда подобные действия сразу решают проблему с подключением, но в случае если система так и не обнаружила неполадок, придется самостоятельно выяснять, почему нет соединения с интернетом.
Выполните следующие действия:
- проверьте все подсоединенные кабели и гнезда, в которых они находятся (модем или роутер должны быть соединены с исправной телефонной линией, а также правильно установлены к вашему компьютеру или ноутбуку);
- перезагрузите роутер или модем, либо сбросьте их параметры кнопкой (крайнем случае можно отключить питание на несколько секунд);
- проверьте дополнительное программное обеспечение для модема или маршрутизатора (как правило, в комплекте идет диск с драйверами).
Однако проблема не всегда может быть так проста, и для ее решения придется предпринять гораздо более серьезные действия.
Видео: что делать если нет подключения к Интернету
Меняем способ подключения к сети на Dynamic IP
IP-адрес – это своего рода паспорт пользователя для выхода в интернет. Смена способа подключения необходима в тех случаях, когда компьютер может напрямую подключиться к сети, но через маршрутизатор выдает ошибку, либо вообще не подключается.
Причиной может быть возникновение конфликта адресов.
Порядок действий:
- откройте свойства сетевой карты (через панель управления в меню «пуск», либо через значок сети в правом нижнем углу);

- перед вами откроется окно свойств, в нем выберите пункт «протокол интернета», снова щелкните правой мышкой и выберите пункт «свойства»;
- в открывшемся окне измените IP-адрес или поставьте галочку на пункте «получать IP-адрес автоматически»
Cмена IP-адреса роутера
Роутер участвует только в работе локальной сети и не выходит за ее пределы, поэтому ему можно присвоить абсолютно любой IP-адрес. Однако это не исключает возможность появления конфликтов ip-адресов.
Порядок действий для маршрутизатора TP- LINK :
- введите в адресной строке браузера «192.168.1.1»;

- после успешной авторизации откроется вкладка с настройками роутера, в меню «Network» выберите пункт «LAN»;
- в центре экрана вы увидите поле с IP-адресом, измените его на тот, который хотите и перезагрузите роутер.
Клонирование МАС адреса
MAC-адрес – это уникальный идентификатор сетевой карты. Встреча двух одинаковых MAC-адресов у одного провайдера может стать причиной ошибок и привести к тому, что один из пользователей не сможет подключиться к интернету.
Проблема может возникнуть как в адресе роутера, так и в адресе сетевой карты компьютера.
Для первого случая необходимо выполнить все то же, что и для смены IP-адреса маршрутизатора.
После того, как вы зашли в службу настройки, для разных роутеров следуют разные действия:



Для того, чтобы изменить MAC-адрес компьютера или ноутбука, сначала надо:
- узнать его. В меню пуск найдите «командную строку» во вкладке «Стандартные» или впишите в поисковую строку cmd и запустите найденное приложение;
- в черном окне, которое перед вами открылось, впишите «getmac» и нажмите клавишу «ввод»;
- в окне появится ваш MAC-адрес;
- теперь перейдите в «Сетевые подключения» через панель управления в меню «пуск» или нажав правой мышкой на значке связи с интернетом. В подменю «настройки беспроводного адаптера» выбираем нужный адаптер и щелкаем по нему правой кнопкой мыши.

- откройте вкладку «Дополнительно» и нажмите на «Locally Administered Address» (также может называться NetworkAddress). В поле «значение» введите адрес, полученный через командную строку, и нажмите «ОК».
Изменяем MTU (Максимально допустимый размер пакета)
Maximum transmission unit – максимальный размер пакета передаваемых по сети данных.
Назначается в связи с:
- необходимостью сократить время на передачу информации в случае потери пакета или его дефектами;
- уменьшением ожидания времени на отправку последующих пакетов;
- недостаточным для больших блоков информации сетевыми буферами.
Для обычного пользователя необходимость изменять значение появляется крайне редко, но если проблема с соединением так и не решена, и других возможных вариантов нет, то приходится добираться и сюда.
Настроить размер пакетов можно:
- через командную строку (посредством команды ifconfig). Стандартно он имеет наибольший возможный размер, чтобы достичь максимальной производительности;
- для того, чтобы его изменить, зайдите в командную строку и введите следующее:
- ifconfig fddiO 172.16.16.1 netmask 255.255.255.0 mtu 1500, где последнее число определяет максимальный допустимый размер пакета.
Любые проблемы с соединением на своей стороне можно исправить своими руками, но иногда случаются непредвиденные ситуации, с которыми может справиться столько специалист. В случае, если вам не помогла данная статья, попробуйте обратиться к своему провайдеру за помощью.
Бывает наступает момент, когда ? Читайте об этом в другой статье.