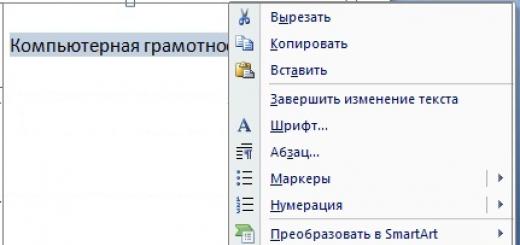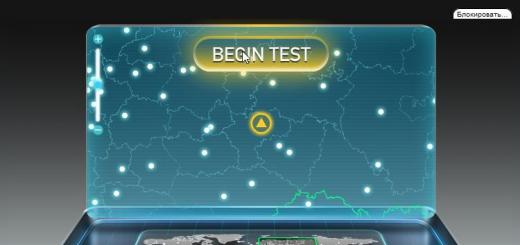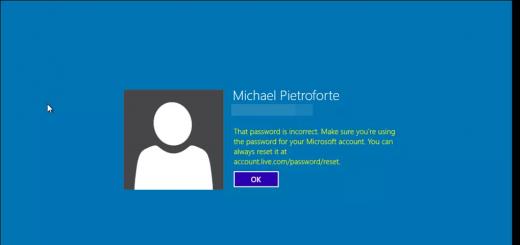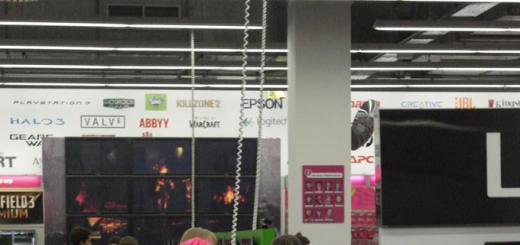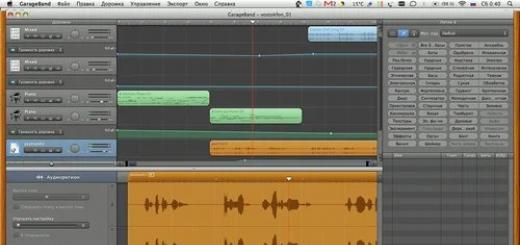Сейчас я расскажу Вам как быстро и без проблем скачать на компьютер бесплатный интернет браузер Google Chrome (Гугл Хром). Я буду использовать браузер Internet Explorer.
Чтобы скачать браузер вы можете ввести в поиске запрос «скачать chrome». На Ваш запрос поисковая система выдаст множество мест, с которых Вы сможете скачать программу, но я рекомендуем установку с официального сайта, так как это обеспечит защиту компьютера от вирусов и даст возможность установить последнюю версию программы.
Пошаговая инструкция
Шаг 4
Теперь у вас должно появиться окно как на фотографии ниже, вам нужно кликнуть по кнопке Сохранить

Шаг 5
Затем у Вас появиться окно «Сохранить как» , эта значит, что необходимо выбрать место сохранения программы на компьютер. Возможны два варианта места сохранения программы: Рабочий стол и Локальный диск . Я не рекомендуем сохранение на Локальный диск С, так, как это засоряет систему и замедляет работу компьютера. Затем нажмите кнопку «Сохранить» .

Шаг 6
После загрузки браузера на ваш компьютер вы увидите надпись . Поздравляю вы скачали браузер Гугл Хром на свой компьютер, для его уснановки достаточно кликнуть один раз на кнопку Запустить. Тут
Google - официальное приложение от одноименной компании Google, превращающее смартфон в полноценное средство для поиска информации в сети. Оно может использоваться непосредственно с главного экрана, автоматически запуская браузер при вводе запроса. Данный софт также эксплуатируется в качестве компонента других программ - клавиатур, виртуальных ассистентов, применяющих распознавание речи.
Как это работает?
Управляйте своим смартфоном или планшетом с помощью команд. Обратите внимание, что на английском языке их больше. Русский поддерживается частично. Приложение способно исполнять следующие типы задач:
- Календарь и напоминания - выставляйте будильник, создавайте заметки и напоминания на каждый день.
- Навигация - получайте информацию о своем местоположении, пробках, прокладывайте путь по картам или узнавайте статус вашего рейса в аэропорту.
- Полезное - быстро осведомитесь о времени, курсе валют, ознакомьтесь со значением интересующего вас события, слова, явления.
- Общение - открывайте социальные сети и сообщения, выставляя таймер на нужное время.
- Дополнительные возможности - включайте фонарик, плеер, беспроводные сети, сказав нужные слова в динамик устройства.
У приложения есть два режима поиска, а также собственный виджет, выводящийся на дисплей. Взгляните на основные функции:
- Текстовый ввод. Перед вами маленькое окошко - пишите в него запрос, после чего программа откроет страницу с результатами в основном браузере или непосредственно в своем интерфейсе.
- Голосовой ввод. Нажав на иконку микрофона, удастся активировать режим печати текста при помощи разговора. Эта функция автоматически может быть включена фразой «О’кей, Google».
Выводы
Приложение Google является одним из вариантов для осуществления поиска информации в интернете. Оно простое, стабильное и занимает мало памяти. Им можно пользоваться через гарнитуру. Большой плюс - совместимость с большинством современных браузеров.
Google Chrome является бесплатным браузером от компании Google. Благодаря минималистичному дизайну и широким возможностям Хром быстро стал одним из самых популярных веб-браузеров в мире. На этом уроке мы поговорим об особенностях Google Chrome, как загрузить и установить Гугл Хром на ваш компьютер, а также вы узнаете, как войти в Chrome, с помощью аккаунта Google.
Особенности Chrome
Chrome обладает рядом различных функций, которые делают работу в интернете легкой и удобной. Ниже описаны некоторые особенности Chrome:
- Безопасность: Chrome обладает целым рядом инструментов, обеспечивающих высокую безопасность в интернете. Chrome постоянно обновляется, поэтому вы всегда защищены от вредоносных программ и фишинга. Например, Chrome покажет вам предупреждение, если страница является потенциально опасным.

- Настройка: Несмотря на то, что дизайн Гугл Хром очень простой, интернет-магазин Chrome позволяет легко выполнить персональную настройку с помощью веб приложений, тем, и расширений.

- Перевод: Всякий раз, когда вы зайдете на иностранный сайт, Chrome автоматически предложит перевести его на ваш родной язык. Перевод будет не всегда идеальным, но эта возможность открывает дверь к миллионам сайтов, на которые раньше вы бы даже не зашли.

Загрузка и установка Гугл Хром
В отличие от Internet Explorer и Safari, Chrome не поставляется предварительно установленным на вашей операционной системе. Чтобы использовать Chrome, вам нужно сначала загрузить и установить его на ваш компьютер. Процесс установки очень прост и займет всего несколько минут.
Чтобы загрузить и установить Гугл Хром:

Доступ к Chrome
- Если вы пользуетесь операционной системой Windows, на рабочий стол будет добавлен ярлык Chrome. Поэтому, чтобы открыть Chrome, вам достаточно дважды щелкнуть по ярлыку. Также Chrome можно открыть из меню Пуск или из Панели задач.

- Если у вас Mac, то вы можете открыть Chrome из папки Приложения. Также вы можете перенести Chrome на панель Dock.

Если вы хотите использовать Google Chrome в качестве единственного веб-браузера, вы можете установить его в качестве браузера по умолчанию. Ознакомьтесь с уроком .
Помимо своих уникальных функций и инструментов, Chrome обладает всеми функциями других популярных браузеров. Так как Chrome является относительно простым в использовании, его интерфейс может показаться на первый взгляд незаконченным или неполным по сравнению с другими браузерами.
Кнопки Назад и Вперед позволяют перемещаться между сайтами, которые вы недавно открывали.
Кнопка Обновить перезагружает содержимое открытой веб-страницы.

2) Адресная строка (Omnibox)
Omnibox одновременно является и адресной строкой, и строкой поиска. Вы можете использовать его для перехода к сайтам или для поиска.
Во время ввода текста в Omnibox будут появляться подсказки, которые делают перемещение между сайтами быстрее и проще.

3) Вкладки
С помощью вкладок Chrome позволяет вам просматривать несколько сайтов в одном окне. Достаточно кликнуть по нужной вкладке, чтобы просмотреть веб-страницу.
Чтобы создать новую вкладку, нужно кликнуть по кнопке Новая вкладка, либо нажать сочетание клавиш Ctrl + T (в Windows) или Command + T (на Mac).
4) Добавление закладки
Кликните по Звездочке, чтобы добавить открытый сайт в закладки. Также можно объединить закладки в отдельные папки.

Нажмите здесь, чтобы открыть Меню Chrome. Здесь вы сможете систематизировать свои закладки, просмотреть загрузки, перейти к настройкам и так далее.

Войти в Chrome
Одной из самых мощных функций Chrome является возможность авторизации (входа). Авторизация позволяет получить доступ к вашим закладкам, сохраненным паролям, истории и настройкам с любого компьютера с доступом в интернет и даже с некоторых мобильных устройств.
Чтобы иметь возможность войти в Хром, вам нужно сначала создать свой аккаунт Google. Рекомендуем к изучению уроки и .
Если у вас есть электронная почта в Gmail, значит вам не нужно создавать аккаунт Google, он у вас уже есть. Вы можете войти в Chrome, используя логин и пароль входа в Gmail.
Чтобы войти в Chrome:

Мы рекомендуем не пользоваться этой функцией на компьютерах с общим доступом. Ведь даже, если вы выйдите из аккаунта Google в окне браузера, остается вероятность, что вы будете авторизованы в Chrome. Это может дать другим людям доступ к вашей личной информации, почте, сохраненным паролям и т.д. Для получения дополнительной информации рекомендуем к изучению
Добавление других пользователей
Если вы всей семьей пользуетесь одним компьютером, то вы можете добавить другие учетные записи в Chrome, чтобы каждый имел доступ к своим персональным настройкам и информации.
Чтобы добавить другие аккаунты в Chrome:
- Кликните по меню Chrome в правом верхнем углу браузера и выберите Настройки.

- Появится вкладка Настройки. Выберите Добавить пользователя.

- Выберите изображение для нового пользователя, имя и нажмите создать

- Форма авторизации появится в новом окне. Введите имя пользователя и пароль аккаунта Google и нажмите Войти.

- Новый учетная запись появится в списке пользователей
. У обоих пользователей будет имя и иконка. Вы всегда сможете определить, кто авторизован в данный момент, взглянув на иконку в левом верхнем углу браузера.

- Нажмите кнопку Изменить для изменения имени пользователя и изображения (иконки).

- Появится диалоговое окно. Введите имя, выберите иконку и нажмите OK.

- Чтобы переключить пользователей, нажмите на иконку пользователя и выберите другого пользователя из выпадающего списка.

- Для этого пользователя откроется новое окно с его иконкой в левом верхнем углу.
Chrome для мобильных устройств
Chrome также можно использовать в качестве браузера для мобильных устройств. Он доступен как для iOS, так и для Android устройств. Приложение Chrome позволяет просматривать веб-страницы, открывать несколько вкладок, проводить поиск и многое другое. Вы даже можете войти в Chrome на вашем мобильном устройстве. Это позволит синхронизировать закладки, сохраненные пароли, историю и настройки всех ваших устройств.
Google Chrome - бесплатный и самый популярный браузер, позволяет оперативно и качественно обрабатывать как привычные интернет сайты и документы, так и комплексные службы, надстройки и приложения.
Скачайте новую версию браузера Google Chrome 2019 прямо сейчас и получите полную автономность вкладок относительно друг друга, быстрый движок программы, высокую безопасность и отличный сервис предупреждения о вредоносных сайтов.
По мнению большинства интернет-порталов Google Chrome, а в народе Гугл Хром – это истинный лидер в классе веб-обозревателей с огромным потенциалом, безопасным web-серфингом и многим другим.
Основные способности в браузере Chrome от Google :
- быстрый и удобный интерфейс;
- скорость загрузки www-страниц в Интернете;
- наличие собственного функционала по проверке сайтов на вирусы;
- огромное число полезных расширений для собственных настроек в программе;
- и конечно же совместимость и синхронизация браузера на любых устройствах Windows, Android, iOS и других.
Как скачать и установить Google Chrome на компьютер
Перейдите в раздел Загрузок и нажмите на "онлайн" версию Хрома для Windows, а после сохранения установочного файла запустите его. Далее необходимо следовать подсказкам установщика. Лучше всего выбрать логический диск С для инсталляции приложения. Если вы опытный пользователь, то можете выбрать версию 32 или 64-битности для Windows, если вы не разбираетесь что это такое, то рекомендуем качать версию "онлайн", она сама распознает систему и установит нужную битность браузера.
Как обновить Chrome
Чтобы осуществить это действие, Вам потребуется всего пара минут. Нужно нажать на кнопку «Настройка и управление» в правом верхнем углу окна веб-обозревателя. В появившемся меню выбрать «О браузере Google Chrome». Отобразится текущая версия браузера и система сообщит, является ли она последней. Если доступна более свежая сборка, то в этом же окне будет расположена кнопка «Обновить», по нажатии на которую начнется фоновый процесс обновления приложения. После завершения обновления Вам также будет предложено произвести перезагрузку Windows.

Как установить дополнительные расширения
В веб-обозревателе "Гугле Хроме" имеются мини-приложения (расширения), их можно интегрировать для увеличения производительности и полезности браузера. Можно, например, добавить виджеты погоды; значок почты, показывающий новые письма; автоматический переводчик с нужного языка и многое другое.
Для установки дополнительных расширений нажмите кнопку «Настройка и управление» в правом верхнем углу, в возникшем меню выберите «Дополнительные инструменты» и далее «Расширения». Тут имеются новые расширения в одноименной ссылке «Еще расширения». Кликнув по ссылке, Вы прямиком перейдете в Интернет-магазин, где очень-очень много популярных и полезных расширений и установить их чрезвычайно просто: следует кликнуть на «Установить» и затем перезапустить сам браузер.
В мире. Его функционал простой и удобный, работает стабильно. Скорость загрузки страниц мгновенная. Загрузите его прямо сейчас с официального сайта. Браузер Chrome позволяет использовать вкладки, историю и закладки на всех устройствах которыми Вы пользуетесь, для этого следует войти в аккаунт на всех устройствах.
Как скачать браузер Chrome
Скачать браузер лучше всего с официального сайта Google Chrome , так Вы получите последнюю версию и безопасность своего компьютера.

Как установить Chrome на компьютере
Скачайте и установите Гугл Хром для просмотра веб-страниц. Если у Вас есть неполадки с Flash, плагинами, поиском, всплывают разные окна или проблемы при обновлении версии браузера, рекомендуем просто переустановить браузер. Рассмотрим подробно как установить Chrome для всех операционных систем:
Также Вы можете ,если у Вас установлена данная программа.
Инструкции для Windows:
- Загрузите установочный файл.
- НажмитеВыполнить или Сохранить .
- Для запуска установочного файла, дважды кликните по нему. Настройки главной страницы и история будут автоматически импортированы из браузера, который вы используете по умолчанию.
- Теперь можно запустить браузер Chrome.
- Windows 7. Когда установка завершится, окно Chrome откроется автоматически.
- Windows 8 и Windows 8.1. В открывшемся диалоговом окне нажмите Далее , чтобы выбрать браузер по умолчанию.
- Windows 10. Когда установка завершится, окно Chrome откроется автоматически. После этого вы можете сделать Chrome браузером по умолчанию.
Инструкции для Mac OS
- Загрузите установочный файл
- Открываем скачанный файл Google Chrome.dmg.
- Перетащите значок в папку “Программы”. Если у вас нет прав администратора, вам потребуется пройти аутентификацию. Если сделать это невозможно, перетащите значок в папку, к которой у вас есть право доступа, например на рабочий стол.
- Запустите браузер Chrome. Настройки главной страницы и история будут автоматически импортированы из браузера, который вы используете по умолчанию.
- Откройте Finder.
- Нажмите значок на панели справа от Google Chrome.
Инструкции для Linux
Браузер Chrome устанавливается так же, как и другие программы. Убедитесь, что у вас есть права администратора и выполните следующие действия:
- Загружаем установочный пакет.
- Нажмите ОК , чтобы открыть пакет.
- Нажмите кнопку Установить пакет .
- Данные Google Chrome будут автоматически добавлены в Software Manager. Обновления устанавливаются по мере необходимости.
Системные требования браузера Google Chrome
- Windows 7, Windows 8, Windows 8.1, Windows 10 или более поздней версии.
- Процессор Intel Pentium 4 или более поздней версии с поддержкой SSE2.
- OS X Mavericks 10.9 или более поздней версии.
- Ubuntu 14.04 (64-разрядная версия) или старше, Debian 8 или старше, openSUSE 13.1 или старше, Fedora Linux 21 или старше.
- Процессор Intel Pentium 4 или старше с поддержкой SSE2.