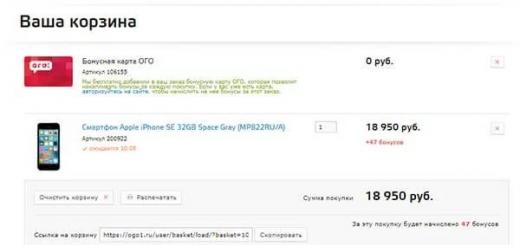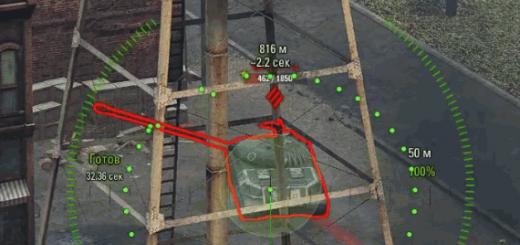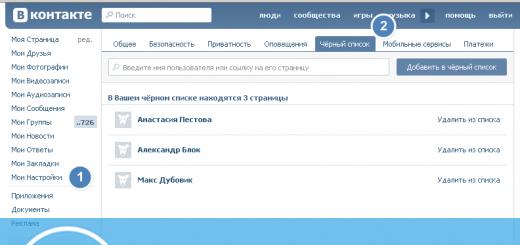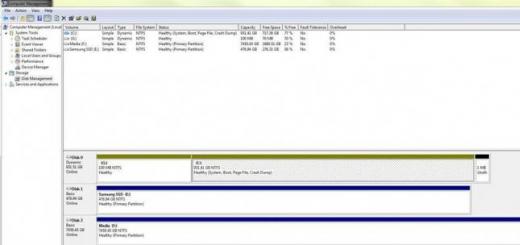Спящий режим – чрезвычайно удобный режим выключения компьютера, при котором компьютер значительно быстрее загружается и позволяет приступить к работе с того же места, на котором и была прекращена работа. Однако многие пользователи сталкиваются с проблемой в работе данного режима – когда после отправления компьютера (ноутбука) в сон, он самопроизвольно включается.
Проблема с самопроизвольным выходом компьютера из сна – достаточно неприятная проблема, которая особенно критична может быть для пользователей ноутбуков – если ноутбук, не подключенный к сети, неожиданно запустится, то с зарядом батареи можно распрощаться.
На возникновение подобной проблемы могут повлиять различные факторы, которые мы и попробуем подробнее рассмотреть ниже.
Почему компьютер самопроизвольно выходит из режима «Сон»?
Причина 1: настройка таймера пробуждения
Прежде всего, проблема может заключаться в неверной настройке параметров электропитания. Однако данный способ отпадает, если вы регулярно пользуетесь таймерами выключения компьютера, поскольку он позволяет выводить процессу на компьютере из спящего режима.
Для этого откройте меню «Панель управления» , для удобства отображения информации установите параметр «Мелкие значки» , а затем пройдите к разделу «Электропитание» .

Около выбранной схемы электропитания щелкните по кнопке «Настройка схемы электропитания».

Щелкните по кнопке «Изменить дополнительные параметры питания» .

В открывшемся окошке вам потребуется развернуть раздел «Сон» , а в нем развернуть «Разрешить таймеры пробуждения» . Отключите работу данных параметров от сети и от батареи, а затем сохраните настройки.

Причина 2: автоматическое пробуждение компьютера для обслуживания компьютера
Данная причина актуальна для пользователей Windows 8 и выше. Для этого откройте меню «Панель управления» , а затем пройдите к разделу «Центр безопасности и обслуживания» .

«Обслуживание» , а затем щелкните по кнопке «Изменить параметры обслуживания» .

Снимите птичку с пункта «Разрешить задаче обслуживания пробуждать мой компьютер в запланированное время» . Сохраните изменения.

Причина 3: неправильная настройка спящего режима для оборудования
Иногда на компьютере могут быть заданы неверные настройки спящего режима для периферийного оборудования, например, когда от простого движения мышью компьютер начинает просыпаться.
Чтобы изменить работу спящего режима в данном случае, вам потребуется открыть меню «Панель управления» и пройти к разделу «Система» .

«Диспетчер устройств» .

В отобразившемся окне разверните вкладку «Мыши и иные указывающие устройства» , щелкните по «HID-совместимая мышь» правой кнопкой мыши и в высветившемся окне выберите пункт «Свойства» .

В высветившемся окне пройдите ко вкладке «Управление электропитанием»
и снимите птичку с параметра «Разрешить этому устройству выводить компьютер из ждущего режима»
. Сохраните изменения. Подобную процедуру можно выполнить и для подключенной клавиатуры.

Причина 3: неверные настройки в BIOS
Также возможность включения компьютера простым кликом мышки может быть активирована и в BIOS. Чтобы исключить возможность последующего внезапного запуска компьютера, данную настройку также рекомендуется отключить.
Прежде всего, вам потребуется выполнить вод в BIOS. Для этого включите компьютер или отправьте перезагружаться и на самом раннем этапе загрузки начинайте многократно нажимать клавишу, отвечающую за вход в BIOS (как правило, это либо клавиша F2 , либо Delete ).
Войдя в BIOS, вам потребуется найти раздел вроде «Wake-on-LAN» (наименование может отличаться). Если в нем активирован параметры, разрешающие компьютеру просыпаться от мышки и клавиатуры, рекомендуем их отключить.
Причина 4: начало выполнения задачи
Заключительной причиной выхода компьютера из спящего режима может являться какая-либо задача на компьютере, которая начала внезапно выполняться именно в спящем режиме, тем самым пробудив компьютер.
Чтобы выяснить, какая из задач повлияла на включение компьютера, нам потребуется заглянуть в журнал событий. Для этого откройте строку поиска и введите в нее запрос «Просмотр журналов событий» . Откройте найденный результат.

В левой области окна разверните папку «Журналы Windows» . Просмотрите журналы и входящие в них события. Около событий ищите источник «Power-Troublehooter» . Найдя подобное событие, щелкните по нему левой кнопкой мыши и ниже просмотрите, какое именно приложение вызвало запуск компьютера (поскольку в нашем случае система работает нормально, приложение в пункте 3 не отображается).

Обнаружив, какое приложение вызывает запуск компьютера, у вас два пути решения: удалить его с компьютера или изменение его сценария работы через планировщик заданий.
Если удаление программы с компьютера для вас не выход, откройте на компьютере строку поиска и введите в нее наименование искомого приложения – Планировщик заданий . Выполните открытие появившегося результата.

В левой области окна пройдите к разделу «Библиотека планировщика заданий» и в списке заданий найдите наименование проблемного приложения. Щелкните по нему дважды кнопкой мыши, чтобы открыть меню редактирования.

В отобразившемся окне пройдите ко вкладке «Условия» и снимите птичку с пункта «Пробуждать компьютер для выполнения задачи» . Сохраните изменения.

Это основные способы решить проблему с самопроизвольным включением компьютера после отправки его в режим «Сон». Если ни один способ вам не помог – трудно сказать, что является причиной проблемы, но есть способ, который поможет вам выйти из положения – это использовать режим «Гибернация» вместо режима «Сон».
Гибернация по своей сути похожа на спящий режим, но отличие ее заключается в том, что компьютер не «засыпает», а полноценно выключается. После включения компьютера на рабочем столе будет отображена вся та информация, что была и при завершении работы компьютера. То есть, для многих пользователей данный способ может стать даже предпочтительнее, поскольку компьютер в данном режиме полноценно отдыхает.
По умолчанию в Windows 10 режим гибернации отключен по умолчанию, поэтому, если в вашем случае пункт «Гибернация» не отображается в меню «Пуск» – «Выключение», то его необходимо самостоятельно активировать.
Для этого снова переходим в меню «Панель управления» – Электропитание» , но на этот раз в левой области окна выбираем раздел «Действия кнопок питания» .

Щелкните по кнопке «Изменение параметров, которые сейчас недоступны» , а затем ниже поставьте галочку около пункта «Включить гибернацию» . Сохраните изменения.

Теперь, щелкнув по кнопке «Пуск» и пройдя к разделу «Выключение», в списке вариантов выключения появится пункт «Гибернация», который теперь вы и можете использовать в качестве альтернативы спящему режиму.

Вопрос от пользователя
Добрый день.
Подскажите с одним вопросом: перевожу на ночь ноутбук в спящий режим, чтобы утром быстро его включить. Но ночью ноутбук включается сам. Почему это происходит и как сделать так, чтобы он сам не выходил из него? Кстати, опытным путем заметил, что просыпается он ночью в одно и то же время - примерно в 3 часа...
Приветствую всех!
На самом деле довольно распространенная проблема. Встречается как на обычных компьютерах, так и на ноутбуках. Причин этому может быть довольно много, в этой статье приведу ход действий (по шагам) для установления "виновника" пробуждения и устранения сей проблемы.
Интересно! Кстати, обратите внимание на домашних питомцев: например, кошки часто любят играть с мышкой (прим.: компьютерной ) или спать на теплой клавиатуре ноутбука, тем самым пробуждая его. Я, конечно, понимаю, что это довольно очевидно, и все же...
Примечание : все действия, выполняемые в этой статье, актуальны для ОС Windows 7/8/10.
Причины выхода из спящего режима
Кто вывел ПК из спящего режима - анализ журнала
Первое, с чего рекомендую начать "разбор полетов" - это определить виновника, кто пробудил ваш компьютер. Чтобы это сделать - нужно воспользоваться журналом (Windows достаточно умная система и по умолчанию записывает в журнал все включения, выключения, ошибки и т.д.).
Как открыть журнал событий:
- откройте панель управления Windows ;
- далее откройте раздел "Система и безопасность";
- в разделе "Администрирование" откройте ссылку "Просмотр журналов событий", см. скриншот ниже.
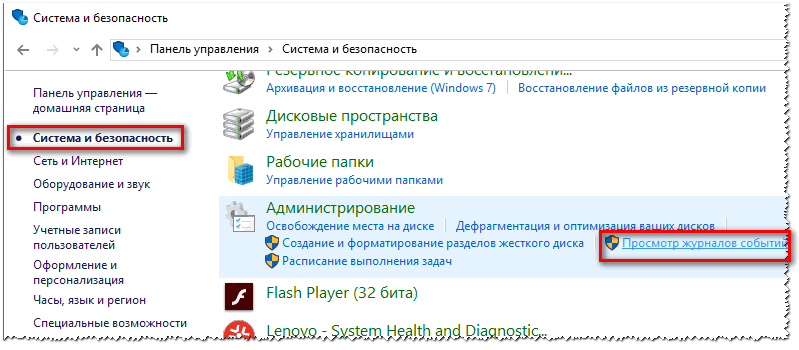
В журнале событий нужно открыть раздел "Журналы Windows", затем зайти во вкладку "система", и просмотреть все события, в которых в графе источник значится "Power-Troubleshooter" (пробуждение).
Ориентируясь по времени включения (то бишь выхода из спящего режима) вашего ноутбука/ПК, вы сможете найти нужное событие. Когда найдете его - просто щелкните по нему один раз левой кнопкой мышки, и вы увидите источник выхода .
В моем случае - это "Источник выхода: Таймер - Будет выполнено назначенное задание "NT TASK\Microsoft\Windows\UpdateOrchestrator\Reboot", запросившее вывод компьютера из спящего режима.", см. скриншот ниже.

Анализ "показаний" из командной строки
Так же узнать причину пробуждения можно с помощью командной строки.
Для открытия командной строки, нажмите сочетание кнопок Win+R , в строку "Открыть" введите CMD и нажмите Enter, см. скриншот ниже.

В командной строке введите powercfg.exe /lastwake и нажмите Enter (пример ниже). В строке "Тип" вы увидите причину пробуждения, на примере ниже - причина та же "Таймер пробуждения" .

powercfg.exe /lastwake
Кстати, чуть ниже показан скриншот того случая, когда компьютер пробужден от кнопки мышки.

Пробужден от левой кнопки мышки
Вообще, чтобы более точно определить "того", кто пробудил компьютер, обратите внимание на строчку описания и пути устройства:
- если путь начинается с ACPI - то это либо кнопка питания, либо мышка, либо клавиатура (не USB);
- USB\ROOT_HUB - пробудило какое-нибудь USB-устройство (может быть та же мышь, если она у вас подключена к USB);
- PCI\VEN - обычно виновница сетевая плата, либо USB 3.0 контроллер, иногда ТВ-тюнер;
- HID - мышка или клавиатура.
Кстати, есть еще одна очень полезная команда - powercfg -devicequery wake_armed . Она позволяет узнать каким устройствам в данный момент времени разрешено выводить компьютер/ноутбук из спящего режима (пример показан ниже).

Каким устройствам можно пробуждать ноутбук
Как запретить устройствам и таймерам пробуждать ПК
Ставим запрет на таймеры
Сначала открываем панель управления Windows по следующему адресу: Панель управления\Оборудование и звук\Электропитание . См. скриншот ниже.
В этом разделе откройте настройки текущей схемы электропитания.

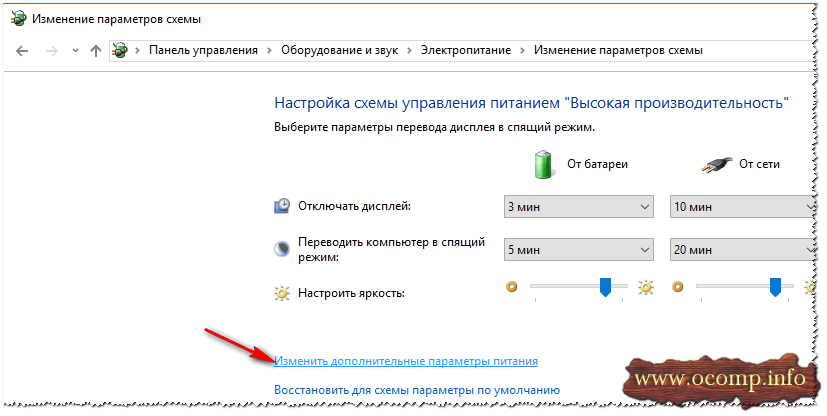
В разделе "Сон" нужно найти вкладку "Разрешить таймеры пробуждения" , далее выставить "Отключить" напротив пунктов от батареи и от сети (как на скриншоте ниже).

Запрещаем мышке и сетевой карте будить ПК
Если причина пробуждения компьютера в мышки, сетевом адаптере или любом другом устройстве, способ запрета будет ПК будет одинаковый: нужно открыть диспетчер устройств , затем найти в нем ваше устройство и открыть его свойства . Во вкладке управления электропитанием снять галочку разрешения выхода из ждущего режима. Ниже покажу пару примеров.
Примечание! Чтобы открыть диспетчер устройств: нажмите кнопки Win+R , и введите команду devmgmt.msc , нажмите Enter.

Мышка, обычно, находится в разделе "Мыши и иные указывающие устройства" . Находите здесь HID-совместимая мышь и открываете ее свойства (прим.: правый клик мышкой по устройству).


Кстати, мышка так же может быть в разделе "Устройства HID" (проверьте и его тоже).
Для запрета пробуждать сетевому адаптеру, откройте вкладку "Сетевые адаптеры" , и перейдите в его свойства (пример ниже).
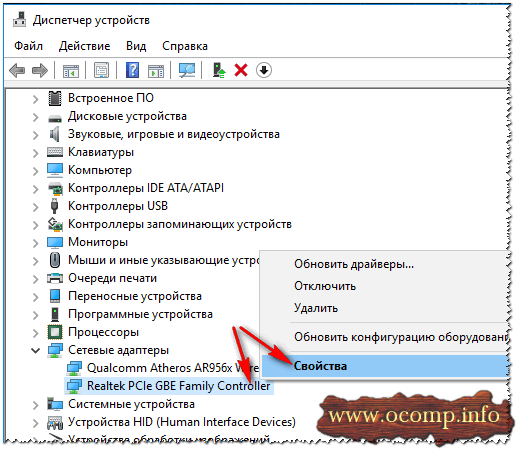

Запрещаем автоматическому обслуживанию будить ПК
Сначала открываем панель управления Windows, раздел следующий: Панель управления\Система и безопасность\Безопасность и обслуживание .
В этом разделе раскройте вкладку "Обслуживание" .
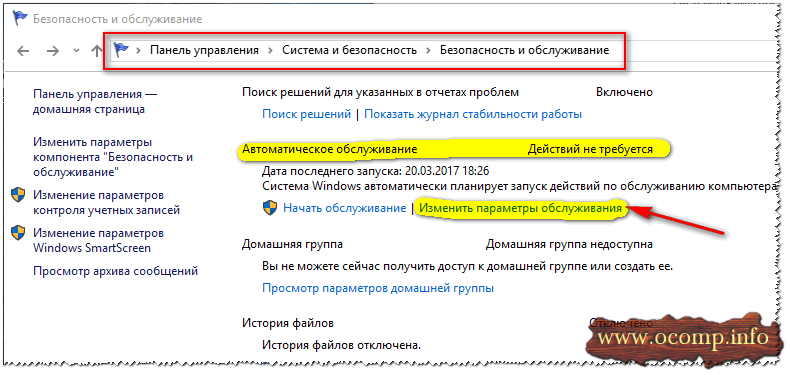
Теперь снимите галочку напротив пункта "Разрешить задаче обслуживания пробуждать мой компьютер в запланированное время" . Сохраните настройки (понадобятся права администратора)!

Примечание! В Windows 10, по умолчанию, эта галочка снята. Но все-таки, мало-ли, проверить её при подобной проблеме рекомендую!
На этом у меня всё. Надеюсь проблему решили.
За дополнения по теме - заранее благодарю, удачи!
Большинство пользователей Windows 8 на ночь предпочитают не выключать компьютер, а переводить его в спящий режим или режим гибернации, это абсолютно правильно и оправданно. Но в некоторых случаях компьютер может самопроизвольно выходить из спящего режима (пробудится). Если компьютер стоит в отдельной комнате, или на работе, вы можете об этом даже не узнать. Но в некоторых случаях это может быть просто неприятно, когда компьютер «просыпается» среди ночи и его монитор начинает радостно светиться в темноте, а может и привести к быстрой разрядке аккумулятора ноутбука или, даже, его перегреву (самопроизвольная побудка ноутбука в переносной сумке).
Сегодня мы познакомимся с основными методиками диагностики и командами, которые позволят разобраться почему ваш компьютер с Windows 8 сам выходит из спящего режима / гибернации.
Итак, наиболее вероятные причины самопроизвольного пробуждения компьютера: настройки BIOS, планировщик Windows, у (чаще всего это сетевая карта), задание системы автоматического обслуживание компьютера.
Настройки BIOS
Если ваш компьютер любит просыпается по ночам, в первую очередь стоит проверить настройки BIOS, отвечающие за автоматическое пробуждение компьютера различными внешними устройствами, которые могут отправлять ACPI команды. Это может быть функционал WOL (Wake on LAN) , или настройки, позволяющие пробуждать компьютер по реакции на движение мыши (нередки глюки случаются даже с неподвижно стоящими беспроводными мышками) или нажатие на клавишу клавиатуры: Power On By Keyboard и Power On By Mouse . Если в них нет реальной необходимости, все эти функции стоит отключить в BIOS (в зависимости от реализации и версии BIOS местоположение настроек и их названия могут отличаться).
Кто «разбудил» компьютер? Утилита powercfg
Чтобы понять, какое из событий/устройств стало причиной последнего пробуждений компьютера, воспользуйтесь следующей командой (запущенной ):
Powercfg –lastwake

В этом примере видно, что причиной последнего пробуждения компьютер стала сетевая карточка (Intel 82579V Gigabit Network Connection).
Полный список устройств, которым разрешено выводить компьютер из режима гибернации/спящего режима можно получить так:
Powercfg /devicequery wake_armed
Обычно этот список включает в себя:
- Клавиатуру (Standard PS/2 Keyboard)
- Мышь (HID-compliant mouse)
- Сетевую//ые карты (в том числе Wi-Fi)
Отключить возможность пробуждения компьютера из спящего режима для конкретного устройства можно из командной строки:
Powercfg -devicedisablewake "Device-Name"
То же самое можно сделать из графического интерфейса диспетчера устройств (devmgmt.msc ). Для этого найдите в диспетчере устройств нужное оборудование, откройте его свойства и на вкладке Power Management снимите галку Allow this device to wake the computer (Разрешить этому устройству выводить компьютер из спящего режима).

Если причина пробуждения компьютера сетевая карта, и вы не хотите, чтобы компьютер просыпался при получении пакета WOL, тогда в свойствах сетевой карты стоит снять опцию Only allow a magic packet to wake the computer .

Если нужно отключить возможность пробуждения Windows для всех устройств сразу, можно воспользоваться таким сценарием:
For /F "tokens=*" %A in ("powercfg -devicequery wake_armed") do powercfg -devicedisablewake "%A"
Полный список системных устройств, поддерживающих вывод Windows из спящего режима:
Powercfg /devicequery wake_from_any
Пробуждение системой обслуживания Windows
Если самопроизвольное включение ноутбука или компьютера происходит ровно в 3 часа ночи, скорее всего дело в настройках системы автоматического обслуживания Windows 8, которая автоматически «будит» компьютер для выполнения типовых задач обслуживания системы (таких как , установка обновлений и т.п.). Чтобы проверить, может ли система обслуживания выводить Windows из спящего режима, откройте следующий элемент панели управления: Control Panel ->System and Security->Action Center->Maintenance ->Change maintenance settings. Убедитесь, что флажок Allow scheduled maintenance to wake up my computer at the scheduled time (Разрешить задаче обслуживания пробуждать мой компьютер в запланированное время) снят. По умолчанию Windows 8 пробуждается для обслуживания в 3 ночи. Также можно изменить время на рабочие часы (или, как вариант, обеденные).

Включение компьютера планировщиком задач
Еще одной причиной самостоятельного пробуждения компьютера может стать планировщик задач. Различные задачи планировщика, такие как установка обновлений, проверка на вирусы, задачи оптимизации системы имеют собственную настройку, позволяющую им выводить компьютер из режима гибернации / сна.
Список заданий планировщика, которые могут «разбудить» компьютер можно получить так:
Powercfg /waketimers

В нашем примере виновник ночного включения компьютера – обновление программы Windows Media Center. Чтобы отключить возможность пробуждения для этого задания, откройте Task Scheduler (Control Panel\All Control Panel Items\Administrative Tools\Task Scheduler), найдите нужно задание (полный путь к задание указан в результатах выполнения команды, в нашем примере это Task Sceduler Library -> Microsoft – Windows->Media Center->mcupdate_scheduled ), откройте его для редактирования и на вкладке Conditions снимите флажок Wake the computer to run this task.

Таким же образом можно поступить и со всеми остальными найденными заданиями планировщика.
События пробуждения в системном журнале
В том случае, если ни один из предыдущих советов не помог вам победить проблему самостоятельного выхода Windows 8 из спящего режима, стоит поискать дополнительную информацию в системное журнале. Для этого откройте журнал Event Viewer ->Windows Logs ->System и включите фильтр по событию с источником Power-Troubleshooter .

Открыв информацию о нужном событии и познакомившись с его описанием, можно догадаться что же на самом деле было причиной самостоятельного включения компьютера.

В нашем случае в описании события видна информация о времени перехода компьютера в спящий режим (Sleep Time ) и времени его пробуждений (Wake Time ). Причиной пробуждения системы в этом случае является нажатие на кнопку питания (Wake Source: Power Button ). Возможно это была всего-навсего жена, которой не спится по ночам 🙂 .
Позволяет уменьшить расход электроэнергии. Но порой, вернувшись с обеда, мы обнаруживаем, что ПК с Windows 7 на борту вовсе не отдыхает, а работает в штатном порядке. В таких случаях на ум приходят мысли о вселенском зле и заговоре вокруг вас. Не стоит винить во всем офисную и домашнюю скотину. На самом деле, причина может быть куда прозаичней. Скорее всего, одно из устройств вашего компьютера или программное обеспечение имеют право на пробуждение операционной системы из сна. В этом материале вы узнаете, как вычислить «будильники» Винды и ограничить их право на самопроизвольные действия.
Если вам еще не приходилось работать с командной строкой Windows — время познакомиться пришло. Не стоит бояться, от вас не потребуется заумных навыков, лишь обычные манипуляции с мышью и клавиатурой.
Работа в командной строке
Откройте поисковую строку Windows и введите в ней cmd.exe .
Открывшееся окошко доисторического вида может повергнуть вас в шок, мужайтесь.
Введите в строку команду powercfg –lastwake
Обратите внимание на пробелы. Здесь важна максимальная точность. В результате вам будет указано устройство, разбудившее систему в последний раз.

Не всегда вышеуказанная команда срабатывает. Так было и в нашем случае, где итогом команды стал нулевой результат.
Но мы не останавливаемся, в нашем арсенале есть еще одна команда.
Введение в строку powercfg –devicequery wake_armed
Теперь вы узнаете о каждом из устройств, обладающих правом вывода компьютера из спящего режима. В нашем случае был получен ответ Microsoft PS/2 .

Переходим в диспетчер устройств
Быстрый доступ к диспетчеру устройств можно получить все тем же поиском Windows.

В нашем случае лишь порт клавиатуры и мыши имеет право выводить операционную систему из спящего режима. Двойной клик по соответствующему устройству откроет его свойства.

Если вы хотите запретить устройству пробуждать компьютер, перейдите на вкладку Управление электропитанием и снимите галочку напротив соответствующей опции.

Будь осторожны и не махайте шашкой во все стороны. Ограничив абсолютно все устройства в праве пробуждения, вы однажды не сможете нормально вернуться к работе.
Ограничиваем права ПО
Если у вас все равно возникают проблемы, их нужно искать не в аппаратной части компьютера, а в программной. Для этого запустим настройку текущего плана электропитания.

А как бы вы посоветовали читателям Лайфхакера бороться с самопроизвольным выходом операционной системы из сна?
Достаточно много людей используют спящий режим на своих компьютерах. Этот режим позволяет не только экономить электроэнергию и меньше изнашивать оборудование, чем обычный простой. Но, и так же позволяют быстро загрузить операционную систему в нужном состоянии.
Если вы используете такой режим, то, вероятно, встречались с таким странным событием, как самопроизвольное включение в спящем режиме. Т.е. вы перевели компьютер в спящий режим, или же он ушел в спящий режим по таймауту. Но, спустя время приходите и видите, что компьютер снова включен.
Причин выхода из спящего режима достаточно много. Вредоносные программы (вирусы, трояны, руткиты), сбой Windows и многое другое. Но, чаще всего ваш компьютер будят ваши же устройства (мышь, сетевая карта). В данной статье будут описаны способы, как можно отключить несколько настроек так, чтобы мышь и сетевая карта не заставляли вашу системы выходить из спящего режима. А так же способ понять, что именно стало причиной пробуждения компьютера.
Примечание : Для изменения данных настроек, вам понадобятся права администратора.
Примечание : Описанные способы подходят для Windows Vista и Win 7.
Отключаем выход компьютера из спящего режима из-за действий мыши в Windows 7
Мышки, особенно, беспроводные мыши, могут вывести ваш компьютер из спящего режима. Например, волосок попадает в место сканирования оптического датчика лазерной мыши. В данном случае курсор мыши будет постоянно двигаться в сторону. Или, например, ваш компьютер находится в местах, где происходят различные вибрации, из-за чего мышь сдвигается в сторону. Ну, и, конечно, самый простой пример - это кто-то случайно задел мышку. Как видите, причин может быть масса. Чтобы исключить возникновение таких ситуаций, вы можете воспользоваться следующим способом:
Отключаем выход компьютера из спящего режима из-за действий сетевой карты в Windows 7
Даже после того, как компьютер переходит в спящий режим, сетевая карта продолжает действовать. А это означает, что при некоторых обстоятельствах, будет достаточно всего одного пакета, чтобы вывести ваш компьютер из спящего режима. Вот способ, как можно этого избежать:

Находим причину выхода компьютера из спящего режима Windows из командной строки
Далеко не всегда можно сразу понять, что именно стало причиной пробуждения компьютера. Не обязательно, что с вашим компьютером идет оживленный обмен данными. И не обязательно, что вы видите как мышка свисает со стола. Перед вами просто может не быть видимых и явных признаков. Для этих целей, в Windows есть специальная команда, которая поможет вам понять, что именно стало причиной включения компьютера. Все что от вас потребуется это открыть командную строку с повышенными привилегиями и ввести следующую команду:
- powercfg –lastwake
После выполнения команды, перед вами появится информация о том, какое именно устройство привело к пробуждению компьютера.
Если вы хотите узнать список всех устройств, которые могут вывести компьютер из режима сна, то наберите следующую команду:
- powercfg -devicequery wake_armed
Теперь вы можете не только разобраться в том, что стало причиной включения компьютера, но и, при необходимости, отключить настройки соответствующих устройств.

- Как отключить отчет об ошибках в Windows 7?