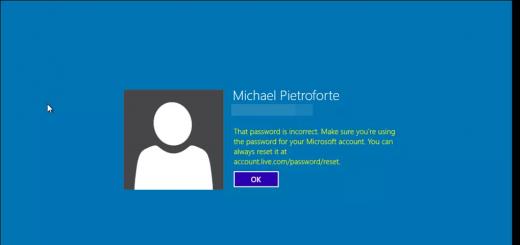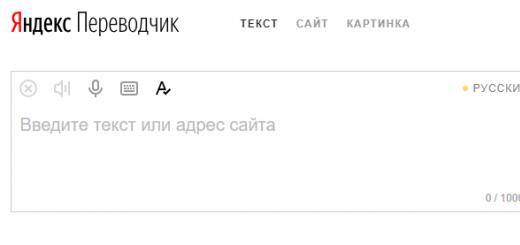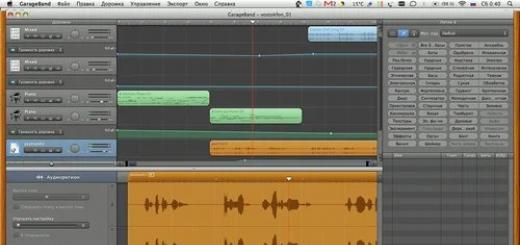Инструкция
Опцию «Управление курсора мыши с клавиатуры» можно активировать в апплете «Панель управления», запуск которого осуществляется через меню «Пуск». В открывшемся окне перейдите к элементу «Центр специальных возможностей» и щелкните по ссылке «Облегчение работы с клавиатурой».
Затем щелкните элемент «Настройка управления указателем» и в открывшемся окне поставьте отметку напротив пункта «Включить управление указателем мыши с клавиатуры». Перейдите к блоку «Сочетания клавиш», поставьте галочку на строке «Включить управление указателем с клавиатуры: Alt слева + Shift слева + NumLock». Активируйте функции «Отображать предупреждение…» и «Подавать звуковой сигнал…».
Переведите фокус мыши на блок, который находится ниже, и отрегулируйте значение ползунка «Скорость перемещения указателя». Если вы еще не можете сказать точно, какая скорость перемещения вам нужна, поставьте отметку на пункте «Сtrl - ускорение, Shift - замедление ускорения». Для сохранения всех изменений нажмите кнопки «Применить» и ОК.
После этих действий в системном трее должна появиться иконка с изображением курсора мыши. Если этого не произошло, нажмите сочетание клавиш, обозначенное выше, а именно левые Alt + Shift и NumLock. В открывшемся окне щелкните по кнопке «Да». Таким же образом вы можете отключать управление мышью с клавиатуры.
Для управления курсором мыши необходимо нажимать клавиши на цифровой клавиатуре, т.е. при наличии комбинированной цифровой клавиатуры данной возможность не будет распространяться для некоторых моделей ноутбуков. Для перемещения вверх используется клавиша с цифрой 8, вниз – с цифрой 2 и т.д. Как правило, направление движения курсора указано на самих клавишах.
Чтобы нажать левую кнопку мыши, необходимо щелкнуть по клавише с цифрой. Для нажатия правой кнопкой мыши используйте сочетание клавиш Shift + F10 либо клавишу «Контекстное меню», которая находится между Alt и Ctrl.
Источники:
- управление мышью с клавиатуры
Настройка мультимедийных кнопок, отличающих любую клавиатуру последнего поколения, давно входит в разряд первоочередных задач продвинутых геймеров и опытных пользователей компьютера. Одним изсредств решения этой задачи является программа MediaKey.
Вам понадобится
- - MediaKey,
Инструкция
Скачайте и установите приложение MediaKey, позволяющее выполнить тонкую настройку функциональных кнопок мультимедийной клавиатуры.
Запустите установленную программу и перейдите на вкладку «Кнопки» открывшегося главного окна приложения.
Нажмите кнопку «Добавить» в нижней панели инструментов окна программы MediaKey и укажите клавишу (или сочетание кнопок), подлежащие переназначению.
Нажмите выбранную кнопку и введите желаемое имя действия в поле «Введите название для кнопки» открывшегося диалогового окошка «Введите название». Воспользуйтесь предлагаемыми вариантами названий предустановленных действий или введите значение, понятное пользователю и распознаваемое программой.
Укажите желаемое действие в разделе «Действия» и выполните необходимые изменения его характеристик.
Повторите вышеописанный алгоритм действий для каждой кнопки, предназначенной к переназначению. Допускается также изменение предустановленных действий функциональных клавиш, таких как Win + любая другая кнопка.
Используйте возможности приложения MediaKey для присвоения значения выбранных действий сочетаниям клавиш Win + неиспользуемая кнопка на обычной, не мультимедийной клавиатуре (пример: Win + пробел - управление громкостью).
Нажмите символ дискеты в правом углу нижней панели инструментов окна приложения для сохранения выбранных изменений или используйте соседнюю иконку для определения переназначенных клавиш и включения возможности внесения изменений в список кнопок.
Перейдите на вкладку «Настройки» главного окна программы MуdiaKey для выполнения редактирования параметров отображения приложения.
Воспользуйтесь возможностью изменения настроек функции OSD - графического способа отображения изменения параметров выбранного режима. Выберите классический вариант для вывода простой строки без фона или укажите Pop-up опцию для применения более привычного компьютерного метода.
Источники:
- Настраиваем мультимедийную клавиатуру
Современные клавиатуры отучаются от их аналогов двадцатилетней давности. Все чаше на них присутствуют мультимедийные клавиши и кнопки дополнительной функциональности. Случается, что они начинают мешать. Изменить настройки клавиатуры очень просто.

Инструкция
Клавиши управления питанием можно отключить, зайдя в «Панель управления», далее выберите значок «Электропитание». Откроется окно настроек. В нем вам надо нажать на ссылку «Действие кнопок питания». В новом окне будут две строки. В нижней «При нажатии кнопки сна» укажите «Действие не требуется». В верхней «При нажатии кнопки питания» выберите нужный вам параметр или отмените действие аналогичным способом.

При условии, что вам мешается кнопка Win (Windows), запустите текстовый редактор «Блокнот» и создайте новый документ. Напечатайте в нем (или скопируйте и вставьте из буфера обмена) следующий текст: Windows Registry Editor Version 5.00
"Scancode Map"= REG_BINARY: 00 00 00 00 00 00 00 00 03 00 00 00 00 00 5B E0 00 00 5C E0 00 00 00 00
Нажмите вкладку «Файл», после выберите «Сохранить как…», потом в строке «Тип файла» вам нужно указать «Все файлы (*.*)». В пункте «Имя файла» введите: Disable_Win_key.reg, затем нажмите «Сохранить». Запустите полученный файл, появится диалоговое окно, в котором выберите «Да».
Операционная система Windows содержит множество функций, которые могут пригодиться в специфичных ситуациях. Например, одной из таких функций является управление курсором мыши при помощи NUM-клавиш на клавиатуре. Это может быть полезно, если выйдет из строя компьютерная мышь или тачпад, либо временно возникнут проблемы с драйверами этих устройств. NUM-клавишами можно полноценно управлять курсором мыши и проводить все необходимые манипуляции. Данная возможность реализована практически во всех версиях операционной системы Windows.
Оглавление:Как включить управление мышью с клавиатуры
Функция управления мышью с клавиатуры находится в разделе специальных возможностей операционной системы Windows. В зависимости от версии операционной системы, включить ее можно разными способами.
В Windows 10, чтобы включить управление мышью с клавиатуры достаточно:

Обратите внимание: Ниже можно также активировать переключатель, чтобы ускорять и замедлять скорость передвижения мыши при помощи клавиш Shift и Ctrl.
Также включить функцию управления мышью с клавиатуры можно через “Панель управления” в Windows 10 и более ранних версиях операционной системы. Делается это следующим образом:

Обратите внимание: Если у вас изначально не работает мышь, все указанные выше действия по активации рассмотренной в статье функциональности можно выполнить с клавиатуры. Для этого нужно задействовать на клавиатуре стрелки, кнопку Enter и кнопку Tab (для переключения между различными разделами и пунктами меню).
Как управлять мышью с клавиатуры

Включив функциональность управления курсором мыши с клавиатуры, можно начать действовать. NUM-клавиши на клавиатуре позволяют передвигать курсор мыши и выполнять действия по нажатию правой и левой кнопкой мыши. Рассмотрим основные действия, которые можно выполнять с NUM-клавиатуры:
- Движение курсора мыши вверх - NUM 8;
- Движение курсора мыши вниз - NUM 2;
- Движение курсора мыши влево - NUM 4;
- Движение курсора мыши вправо - NUM 6;
- Движение курсора мыши по диагонали вверх налево - NUM 7;
- Движение курсора мыши по диагонали вверх направо - NUM 9;
- Движение курсора мыши по диагонали вниз налево - NUM 1;
- Движение курсора мыши по диагонали вниз направо - NUM 3;
- Ускорение передвижение курсора мыши - зажать клавишу Ctrl;
- Клик левой кнопкой мыши - NUM 5;
- Перетаскивать элементы - выбрать клавишей NUM 5, нажать NUM 0, перевести курсор в нужное место и нажать NUM 5.
Если вы постоянно работаете за компьютером, то вам кажется естественным управлять устройством при помощи мышки - оптической, беспроводной или сенсорной панели. Но ничто не вечно в этом мире. Мышка может в любой момент выйти из строя. Что делать в таком случае, если вам важно доделать проект, закончить ответственную работу? Или вовсе нет возможности отправиться в магазин за новым устройством? Для таких, казалось бы, безвыходных ситуаций важно знать, как управлять курсором с клавиатуры. И далее мы научимся это делать!
Активация управления цифровым блоком: шаг первый
Итак, по какой-то причине вы не можете воспользоваться компьютерной мышкой. Как управлять курсором с клавиатуры? Для таких ситуаций ОС "Виндовс" предусмотрела передачу функций мышки цифровому блоку клавиш.
Чтобы переключиться на управление клавиатурой, необходимо для начала сделать активной функцию NumLock. То есть активировать цифровой блок клавиш, располагающийся с правой стороны клавиатуры.
Активация управления цифровым блоком: шаг второй
Передаем управление мы одновременным нажатием кнопок: Alt+Shift+NumLock. После этого на экране компьютера в зоне панели управления появится схематическое изображение мышки. На ней черной штриховкой будет выделена кнопка, активная в данный момент: левая, правая или сразу обе.
Первый шаг сделан - мы активировали важную нам функцию цифрового блока. Давайте теперь рассмотрим, как управлять курсором с клавиатуры.
Управление курсором цифровыми клавишами
Взгляните на цифровой блок. Каждая из его кнопок будет выполнять определенную функцию. Как управлять курсором с клавиатуры, подскажет назначение клавиш:
- 2 - перемещает курсор вниз.
- 6 - перемещает курсор вправо.
- 8 - перемещает курсор вверх.
- 4 - перемещает курсор влево.
- 1 - перемещает курсор по диагонали к левому нижнему углу
- 3 - перемещает курсор по диагонали к правому нижнем углу.
- 9 - перемещает курсор по диагонали к верхнему правому углу.
- 7 - перемещает курсор по диагонали к верхнему левому углу.
- 5 - имитирует один клик активной клавишей мышки.
- "Плюс" (+) - имитирует двойной клик активной клавишей мышки.
- "Минус" (-) - переключение управления на правую клавишу мышки.
- (/) - переключение управления на левую клавишу мышки.
- 0 - имитация нажатия, удержания клавиши мышки зажатой.
- (*) - одновременное зажатие сразу двух кнопок мышки.
Вот и все функции. Как управлять мышкой с клавиатуры? Прежде всего вы должны разобраться, какая кнопка за какую функцию отвечает. Конечно, привыкнуть к такому управлению непросто. Чтобы процесс происходил легче, можно помочь себе перенастройкой некоторых параметров. Разберем их.

Настройка управления на Windows ХР
Продолжаем учиться, как управлять мышью с клавиатуры. Чтобы перейти к настройкам эмулятора в "Виндовс ХР", кнопкой, отвечающей за левую клавишу, нажмите на схематическое изображение мышки на панели управления.
Должно открыться окно раздела "Специальных возможностей". Перейдите здесь к вкладке "Мышь". Там уже стоит галочка напротив строки "Управление с клавиатуры". Если убрать эту отметку, вы, соответственно, дезактивируете имитацию мышки цифровой клавиатурой.
Возможности настройки управления на ХР
Нам будет нужен раздел "Настройка". Здесь вы можете подстроить под себя параметры управления курсором:

Варианты на Windows 7
Обратите также внимание на клавиши со стрелками на цифровом блоке. Это 2, 4, 6 и 8. Они помогут вам первое время разобраться, куда с их помощью будет перемещаться курсор.
Настроить эмуляцию компьютерной мыши с помощью цифрового блока клавиатуры на "Виндовс 7" можно тремя путями:
- Так же как и в варианте с ХР, щелкните кнопкой, отвечающей за левую клавишу, по схематическому изображению мышки в нижнем правом углу панели управления.
- Перейдите в меню "Пуск". Для этого просто нужно знать, где находится клавиша Win на клавиатуре. Обычно она расположена в нижнем ряду, с левой стороны. На кнопке схематически изображен символ "Виндовс" - окошко. Одного нажатия на нее достаточно, чтобы мгновенно перейти в "Пуск". В строке поиска введите текст: "Изменение параметров мыши". Затем нажмите на кнопку Enter. Перейдите по результату поиска.
- Вы теперь знаете, где находится на клавиатуре клавиша Win. Нажмите на нее. Затем перейдите в раздел "Стандартные", оттуда - в "Служебные". Остановитесь на "Специальных возможностях". Там вам будет нужен раздел "Центр специальных возможностей".
"Облегчение работы с мышью" на Windows 7
Вы уже знаете, как управлять курсором с помощью клавиатуры. Опции "Облегчение работы с мышью" на "семерке" помогут вам подстроить управление под себя. Пользователь может здесь внести следующие изменения:

Настройка управления курсором на "семерке"
Продолжаем разбирать, как клавиатурой управлять курсором мыши. Итак, мы переместились в раздел "Настройка управления указателем" на "Виндовс 7":
- Активируйте или отключите включение для замены мышки цифровой панели с помощью сочетания кнопок Alt+Shift+NumLock.
- Если вы хотите, чтобы система предупреждала вас о переключении на эмулятор мыши всплывающим диалоговым окном или звуковым сигналом, то поставьте отметку напротив соответствующих строк.
- Отрегулируйте скорость перемещения курсора от высокой до низкой перемещением ползунка.
- Точно так же можно настроить и ускорение движения этого указателя. Передвигайте ползунок, чтобы выбрать подходящую для себя быстроту.
- Поставьте соответствующие галочки, если вы хотите регулировать ускорение движения клавишей CTRL, а замедление - клавишей SHIFT.
- Если вам нужно, чтобы при работе эмулятора значок мышки всегда отображался на панели управления (так легче всего перейти к настройкам), то поставьте галочку напротив данного пункта.
- Определитесь, хотите ли вы, чтобы цифровой блок заменял мышку при включенной кнопке NumLock или в случае, когда она неактивна.
Кстати, чтобы быстро поставить или убрать флажок (галочку) с какого-либо пункта меню, вы можете воспользоваться нажатием на "пробел".

Управление курсором на Windows 10: вариант 1
Активировать эмуляцию компьютерной мыши вы можете сочетанием клавиш Alt+Shift+NumLock. Если ничего не выходит, то проследуйте таким путем:

Управление курсором на Windows 10: вариант 2
Есть еще один вариант настройки управления цифрового блока клавиатуры в качестве эмулятора компьютерной мыши. Пройдите таким путем:

На вашем компьютере перестала функционировать мышь? Вы теперь знаете, что передать управление курсором допустимо цифровому блоку клавиатуры. В настройках системы можно облегчить работу с ним, настроив скорость перемещения указателя. Также советуем вам обратиться к сочетаниям "горячих" клавиш, которые позволяют не производить лишних действий с эмулятором мыши. Конечно, такое управление курсором медленное и неудобное, но все же это неплохой выход из ситуации.

Появится список некоторых параметров, где будут два ползунка «». Ставим их на максимум, отмечаем пункт напротив «Ctrl — ускорение » и «Shift – замедление ». Подтверждаем свои намерения.

Чтобы быстро и просто управлять таким образом, можно использовать «слепой метод». Для этого выставляем пальцы правой руки на кнопки: 4, 5, 6, 0. Теперь, чтобы нажимать другие клавиши перемещаем вверх и вниз нужную конечность.
Стоит отметить, что точно такая же система предусмотрена в операционной системе Linux. Единственное отличие в запуске – необходимо использовать клавиши «Shift + Num Lock ». А сами манипуляции производятся точно так же, как и в версии с операционной системой от Microsoft.
Что ж, как видно в разных операционках предусмотрены варианты управления курсором, без подключения соответствующего манипулятора. Получается, что клавиатуру можно использовать как мышь. Это удобно, потому что подобные случаи могут происходить поздно, когда магазины, в которых продаются гаджеты, попросту закрыты. При этом нет возможности взять «заменитель» даже у знакомых. Пользователям предлагается не самый удобный и вместе с тем действенный инструмент, позволяющий завершить текущие дела.
Предлагаем нашим читателям пройти инструктаж по выживанию в экстремальных условиях Windows без мыши или, хуже того, клавиатуры.
Возможно, сегодняшняя тема нашим читателям покажется сейчас абсолютно ненужной. Однако то, о чём мы расскажем, когда-нибудь позволит вам спокойно пережить неожиданную поломку мыши или клавиатуры и своевременно выполнить некую важную работу.
Итак, в операционных системах Microsoft существует режим работы для инвалидов, где мышь полностью управляется с клавиатуры, либо клавиатура полностью управляется мышью. Напомним, что Windows XP эти функции всегда установлены изначально. А в Windows 2000 доступно только клавиатурное управление мышью, а вот управление мышью с клавиатуры требуется инсталлировать.
Для этого вставляем в CD-ROM дистрибутив Windows и при помощи кнопок Win, Tab, "Пробел" и курсора следуем в меню "Пуск -> Настройка -> Панель управления -> Установка и удаление программ -> Добавление и удаление компонентов Windows -> Стандартные и служебные программы -> Состав -> Мастер специальных возможностей". В Windows ME тоже не установлены никакие из этих возможностей, и их необходимо проинсталлировать, пройдя в "Пуск -> Настройка -> Панель управления -> Установка и удаление программ -> Установка Windows -> Специальные возможности".
Начнём с мыши. Конечно, без мыши можно посредством клавиши Tab переключаться между кнопками, и нажимать их пробелом. Но это не всегда возможно, особенно на современных веб-сайтах.
Для активации управления мышью с клавиатуры можно одновременно нажать "LeftShift + LeftAlt + NumLock".
Если ничего не произошло, то можно задействовать эту функцию через панель управления. В меню "Пуск -> Настройка -> Панель управления -> Специальные возможности" на вкладке "Мышь" ставим галку на "Управление указателем с клавиатуры".
Добраться туда без мыши можно при помощи клавиши Tab, переключая элементы окна и нажимая нужные пробелом.
Нажав кнопку "Настройка", можно повысить скорость перемещения курсора мыши, а также включить отображение в системной панели значка статуса.
Управляется эта клавиатурная мышь с блока цифровой клавиатуры (Numpad). Цифры 8, 2, 4, 6 двигают мышь соответственно вверх, вниз, влево, вправо.
Для нажатия мышью, сначала необходимо выбрать какой кнопкой будет производиться нажатие: "/" - использовать для нажатий левую кнопку, "-" - использовать правую кнопку, "*" - использовать обе кнопки. Обратите внимание, что эти клавиши ничего не нажимают на мыши! В системной же панели на появившемся значке-подсказке демонстрируется, какая кнопка мыши выбрана для нажатия. Затем для нажатия используется клавиша "5" на цифровой клавиатуре (она и имитирует нажатие выбранной кнопки мыши).
Если вам надо нажать и держать кнопку мыши (например, для перетаскивания файла), то вместо "5" используйте "0". "0" - фиксирует выбранную кнопку мыши. А для отпускания зафиксированной кнопки служит клавиша "."
С мышью мы разобрались. А теперь выясним, что делать, если не работает клавиатура. Идём в меню "Пуск -> Программы -> Стандартные -> Специальные возможности -> Экранная клавиатура".
В экранной клавиатуре можно мышью нажимать разные клавиши. Регистровые кнопки (Alt, Ctrl, Shift, Win) фиксируются, не забывайте их потом ещё раз нажимать для отпускания. А в остальном, тут всё просто и наглядно работает. Однако если у вас Windows при включении просит ввести пароль, то для его ввода всё равно нужна реальная клавиатура, потому что экранную клавиатуру вы не сможете запустить до входа в Windows. Впрочем, если локальная безопасность для вас не актуальна, можно заранее убрать запрос пароля. Как это сделать в Windows XP читайте .