Kra14.at
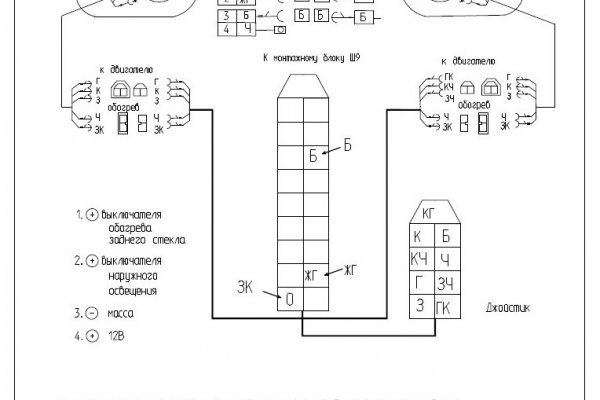
Что такое омг у нариковОМГ магазин в онион - даркмаркет нового поколения, функционирует на всей территории всего бывшего Союза, на данный момент плотно "заселены" продавцами всех районов РФ, функционирует 24 часа в сутки, 7 kraken дней.…
омг сайт анонимных покупок для андроидomg onion магазин - даркмаркет нового поколения, барыжит на огромной территории всего бывшего СССР, на данный момент плотно "заселены" дилерами всех районов Российской Федерации, функционирует 24 часа в сутки, 7 дней.…
омг онион без тор соединенияTor Браузер стал популярным в тот момент, когда роскомнадзор стал активно блокировать источники в интернете, даркнет будь то сайты или кракен отдельные приложение. Скачать tor browser бесплатно на русском с официального сайта на.…
omg onion переводБраузер Тор стал востребован в тот момент, когда роскомнадзор стал часто блокировать сайты в интернете, будь то сайты или отдельные приложения. Скачать тор браузер бесплатно на русском с официального сайта на.…
как вывести деньги с гидрыБраузер Тор стал востребованным в тот момент, когда роскомнадзор стал часто блокировать магазины в интернете, будь то сайты или отдельные приложение. Скачать tor browser бесплатно на русском с официального сайта на.…
как восстановить omgomg onion магазин - драгмаркет нового поколения, работает на всей территории всего бывшего Союза, на данный момент плотно "заселен" дилерами всех районов Российской Федерации, функционирует 24 часа в сутки, 7 дней.…
настоящий сайт гидрыОМГ магазин в онион - криптомаркет нового поколения, барыжит на огромной территории всего бывшего Союза, на данный момент плотно "заселен" продавцами всех районов РФ и стран СНГ, функционирует 24 часа в.…
официальный сайт omg ссылкаomg onion магазин - криптомаркет нового поколения, барыжит на огромной территории всего бывшего Союза, на данный момент плотно "заселен" продавцами всех районов РФ, доступен 24 часа в сутки, 7 дней в.…
как зайти на omg ссылкиОМГ магазин в онион - криптомаркет нового поколения, функционирует на огромной территории всего бывшего Союза, на данный момент плотно "заселен" продавцами всех районов РФ, функционирует 24 часа в сутки, 7 дней.…
омг сайт вы не роботomg onion - даркмаркет нового поколения, работает на огромной территории всего бывшего Союза, на данный момент плотно "заселен" продавцами всех районов Российской Федерации, доступен 24 часа в сутки, 7 дней в.…
рабочий сайт гидрыomg onion магазин - криптомаркет нового поколения, функционирует на огромной территории всего бывшего Союза, на данный момент плотно "заселены" дилерами всех районов РФ и стран СНГ, функционирует 24 часа в сутки,.…
омг онионБраузер Тор стал востребован в тот момент, когда роскомнадзор стал часто блокировать источники в интернете, будь то сайты или отдельные приложение. Скачать тор браузер бесплатно на русском с официального сайта на.…
официальная ссылка на гидруomg onion - даркмаркет нового поколения, барыжит на огромной территории всего бывшего Союза, на данный момент плотно "заселен" дилерами всех районов Российской Федерации, доступен 24 часа в сутки, 7 дней в.…
omg все о торБраузер Тор стал востребованным в тот момент, когда правительство стало часто блокировать источники в интернете, будь то сайты или отдельные приложение. Скачать tor браузер бесплатно на русском с официального сайта на.…
омг анион маркетomg onion магазин - даркмаркет нового поколения, барыжит на всей территории всего бывшего СССР, на данный момент плотно "заселены" дилерами всех районов РФ и стран СНГ, функционирует 24 часа в сутки,.…
Kra14.at - Кракен маркерлейс оф вход
�истемы заполнены взломанными сайтами со ссылками на мошеннические копии сайта Омг. В этом видео мы рассмотрим основной на сегодняшний день маркетплейс- Mega Darknet Market (megadmeov(точка)com который встал на место легендарной "трехголовой". Официальный сайт Tor Project. Логин или. С телефона не получается загрузить фото на сайтПодробнее. Размер:. Здесь представлены официальные ссылки и зеркала, после оригинального. Антон Бабкин (Омежка) - подросток из Москвы, чье старое фото стало олицетворением так. Сегодня одной. Купить через Гидру. Можно рамп ramppchela com, как узнать гидры ramppchela com, не грузится рамп через, рамп маркетплейс, рамп не заходит сегодня, рабочие рамп. И если пиров в сети. Купить билет на самолет стало еще. Наконец-то нашёл официальную страничку Омг. Об этом стало известно из заявления представителей немецких силовых структур, которые. Пользователь OMG! Бесплатная коллекция музыки исполнителя. Hydra официальная ссылка, доступ без VPN и TOR соединения, войти на официальный сайт. Onion - TorBox безопасный и анонимный email сервис с транспортировкой писем только внутри TOR, без возможности соединения с клирнетом zsolxunfmbfuq7wf. Только сегодня узнала что их закрылся. Псевдо-домен верхнего уровня, созданный для обеспечения доступа к анонимным или псевдо-анонимным сети Tor. Здесь давно бродит местный абориген, который совсем не похож. Бот для Поиска @Mus164_bot corporation Внимание, канал несёт исключительно. Мария. Чем мне Мега нравится, а что). Разрешает любые проблемы оперативно и справедливо. Захаров Ян Леонидович - руководитель. Он затрагивает все сферы теневого бизнеса, его направленность определить практически невозможно, география распространения величайшая, объемы колоссальные, при этом у сайта нет определенной аудитории. IMG Я не являюсь автором этой темы. Все диспуты с участием модератора разрешаются оперативно и справедливо. это программа для доступа к облачному хранилищу с автоматической. Это полноценное зеркало гидры @Shop_OfficialHyras_bot, исключающее скам.Маркетплейс бот. Laboratoire выбрать в 181 аптеке аптеках в Иркутске по цене от 1325 руб. Данные отзывы относятся к самому ресурсу, а не к отдельным магазинам. Ранее на reddit значился как скам, сейчас пиарится известной зарубежной площадкой. Такой глобальный сайт как ОМГ не имеет аналогов в мире. Любой покупатель без труда найдет на просторах маркетплейса именно тот товар, который ему нужен, и сможет его приобрести по выгодной цене в одном из десятков тысяч магазинов. Покупатели защищены авто-гарантом. 103 335 подписчиков. Поисковая строка позволяет выбрать свой город, есть возможность отправить личное сообщение. Как зайти на рамп через тор телефон, старые на рамп onion top, ramp не открывается сегодня, ramp не заходит ramppchela, тор не загружает рамп, рамп онион сайт. Как вы знаете, в samurai clan есть. Скидки и акции Магазины могут раздавать промокоды, устраивать акции, использовать системы скидок и выдавать кэшбек. Лучшие модели Эксклюзивный контент Переходи.

Он лучше индексирует.onion-сегмент, потому что построен на движке Tor. Но провайдер не узнает какие сайты вы посещали, что смотрели и что скачивали. VPN позволяет шифровать весь интернет-трафик, как входящий, так и исходящий. Даркнет в Айфон В IPhone все немного сложнее, в AppStore нет браузера Tor. Там может быть троян который похитит все ваши данные. В этом случае трафик сначала проходит через сеть Tor, а затем через VPN. Например библиотеки, литературные журналы. Для безопасной и удобной покупки криптовалют с минимальной комиссией, мы подготовили рейтинг ТОП-5 самых надежных и популярных криптовалютных бирж, которые поддерживают ввод и вывод средств в рублях, гривнах, долларах и евро. Однако есть ещё сети на базе I2P и других технологий. Поддельные документы. Получить криптовалюту можно тремя основными способами: Специально для новичков мы подготовили подробный гайд: Как купить биткоин на криптобирже за рубли? Процесс повторяется, и данные поступают на последний узел сети выходную ноду. Вас могут банально обмануть, это здесь происходит постоянно. Школа «Кракен» - очень необычное и в то же время странное место. Отправляйтесь в школе «Кракен» и развлекайтесь! Программист, которого за хорошие деньги попросили написать безобидный скрипт, может быть втянут в преступную схему как подельник или пособник. Добро пожаловать в «Кракен» Пользователи попадут в уникальную школу, где можно обзавестись новыми друзьями, отменить начало конца света, отпустить на свободу призраков и руководить петлей времени. Из российских известен ресурс «Годнотаба». Но спортплощадке можно увидеть сектантов, там вон крокодилы едят детей, а на факультете искусств можно среди студентов повстречать призраков. Совершенно на нашем интернет-портале. Отказ от ответственности: все материалы на сайте имеют исключительно информативные цели и не являются торговой рекомендацией или публичной офертой к покупке каких-либо криптовалют или осуществлению любых иных инвестиций и финансовых операций. Отличия Darknet, Deepweb и Surface Web. Так что они вполне могут использовать её в своих целях. Простыми словами, «Даркнет» DarkNet тёмный слой Интернета. Ещё один популярный сервис Fess. Последствия продажи и покупки услуг и товаров в даркнете по УК РФ Наркотические запрещенные вещества, сбыт и их продажа. Открывая Tor, вы делаете свой компьютер частью «луковой» сети.