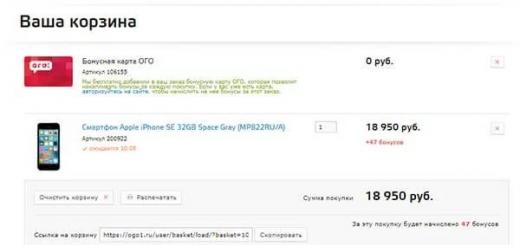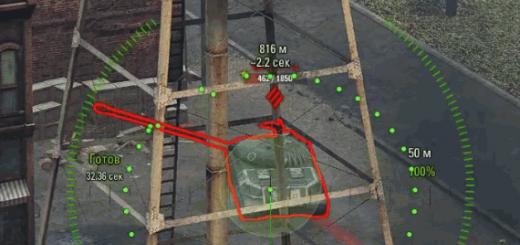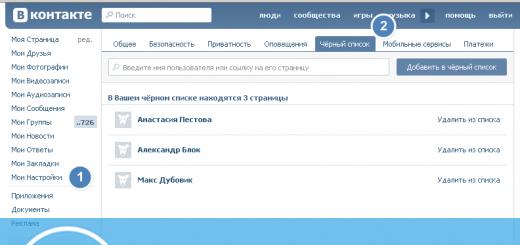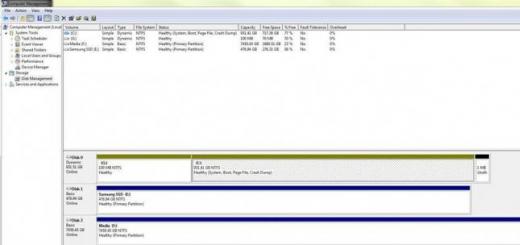При покупке компьютера или при установке Windows или другой ОС многие пользователи хотят разбить жесткий диск на два или, точнее, на несколько разделов (например, диск C на два диска). Эта процедура дает возможность хранить отдельно системные файлы и личные данные, т.е. позволяет сохранить свои файлы в случае внезапного «слета» системы и улучшить быстродействие ОС путем уменьшения фрагментации системного раздела.
Обновление 2016: добавлены новые способы разделить диск (жесткий или SSD) на два и более, также добавлено видео как разбить диск в Windows без программ и в программе AOMEI Partition Assistant. Внесены исправления в руководство. Отдельная инструкция: .
Разбить жесткий диск или SSD на несколько разделов можно не только в «Управление дисками», но и с помощью командной строки Windows 10, 8 и Windows 7.
Будьте внимательны: показанный далее пример сработает без проблем только в тех случаях, когда у вас есть единственный системный раздел (и, возможно, пара скрытых), который нужно разделить на два раздела - под систему и данные. В некоторых других ситуациях (диск MBR и уже есть 4 раздела, при уменьшении диска, «после которого» находится еще один диск) это может работать неожиданно, если вы начинающий пользователь.
Следующие шаги показывают, как разделить диск C на две части в командной строке.

Готово, теперь можно закрыть командную строку: в проводнике Windows вы увидите вновь созданный диск или, вернее, раздел диска с указанной вами буквой.
Как разделить диск на разделы в программе Minitool Partition Wizard Free
Minitool Partition Wizard Free - отличная бесплатная программа, позволяющая управлять разделами на дисках, в том числе делить один раздел на два и более. Одно из преимуществ программы в том, что на официальном сайте доступен загрузочный образ ISO с ней, который можно использовать для создания загрузочной флешки (разработчики рекомендуют делать это с помощью Rufus) или для записи диска.
Это позволяет легко выполнить действия по разделению диска в тех случаях, когда в запущенной системе выполнить это не удается.
После загрузки в Partition Wizard вам достаточно будет кликнуть по диску, который нужно разделить, правой кнопкой мыши и выбрать пункт «Split» (разделить).

Дальнейшие шаги просты: настройте размеры разделов, нажмите Ок, а затем нажмите кнопку «Apply» (применить) слева вверху, чтобы применить сделанные изменения.

Бесплатно скачать загрузочный образ ISO Minitool Partition Wizard Free можно с официального сайта https://www.partitionwizard.com/partition-wizard-bootable-cd.html
Видео инструкция
Записал также и видео о том, как разбить диск в Windows. В ней показан процесс создания разделов штатными средствами системы, как это описано выше и с помощью простой, бесплатной и удобной программы для этих задач.
Как разделить диск во время установки Windows 10, 8 и Windows 7
К достоинствам этого способа можно отнести его простоту и удобство. Разбиение к тому же займет относительно немного времени, а сам процесс очень нагляден. Главный недостаток – применить способ можно только при установке или переустановке операционной системы, что само по себе не очень удобно, к тому же нет возможности редактирования разделов и их размеров без форматирования HDD (например, в случае, когда закончилось место системного раздела, и пользователь хочет добавить немного пространства с другого раздела жесткого диска). Более подробно создание разделов на диске при установке Windows 10 описано в статье .
Если эти недостатки не являются критичными, рассмотрим процесс разбивки диска во время установки ОС. Данная инструкция полностью применима при установке Windows 10, 8 и Windows 7.

Внимание! При удалении разделов диска будут удалены все данные, которые на них находятся.

Разбиваем жесткий диск при установке Windows XP
Во время разработки Windows XP не было создано интуитивно понятного графического интерфейса. Но хоть управление и происходит через консоль, разделить жесткий диск при установке Windows XP также просто, как и при установке любой другой операционной системы.
Шаг 1. Удаляем существующие разделы.
Перераспределить диск можно во время определения системного раздела. Требуется разделить раздел на два. К сожалению, Windows XP не позволяет проводить эту операцию без форматирования жесткого диска. Поэтому последовательность действий следующая:

Шаг 2. Создаем новые разделы.
Теперь нужно из неразмеченной области создать нужные разделы жесткого диска. Делается это довольно просто:

Шаг 3. Определяем формат файловой системы.
После того, как разделы созданы, выберите раздел, который должен быть системным и нажмите Enter. Вам будет предложено выбрать формат файловой системы. FAT-формат – более устаревший. С ним у Вас не будет проблем с совместимостью, например, Windows 9.x, однако из-за того, что системы старше XP сегодня – редкость, это достоинство не играет особой роли. Если к тому же учесть, что NTFS – более быстрый и надежный, позволяет работать с файлами любого объема (FAT – до 4Гб), выбор очевиден. Выбираете нужный формат и жмёте Enter.
Дальше установка пойдет в стандартном режиме – после форматирования раздела на него начнется установка системы. От Вас будет требоваться только ввести пользовательские параметры в конце установки (имя компьютера, дата и время, часовой пояс и т.д.). Как правило, это делается в удобном графическом режиме, поэтому сложности не представляет.
Бесплатная программа AOMEI Partition Assistant
AOMEI Partition Assistant - одна из лучших бесплатных программ для изменения структуры разделов на диске, переноса системы с HDD на SSD и, в том числе, с ее помощью можно разбить диск на два и более. При этом, интерфейс программы на русском языке, в отличие от другого хорошего аналогичного продукта - MiniTool Partition Wizard.
Примечание: несмотря на то, что в программе заявлена поддержка Windows 10, у меня в этой системе она не выполнила разбиение по какой-то причине, но и никаких сбоев не произошло (думаю, к 29 июля 2015 должны поправить). В Windows 8.1 и Windows 7 работает без проблем.
После запуска AOMEI Partition Assistant, в главном окне программы вы увидите подключенные жесткие диски и SSD, а также разделы на них.

Чтобы разбить диск, кликните по нему правой кнопкой мыши (в моем случае по C), и выберите пункт меню «Разделение раздела».
На следующем шаге необходимо будет указать размер создаваемого раздела - сделать это можно путем ввода числе, либо передвигая разделитель между двумя дисками.

После того, как вы нажмете Ок, в программе будет отображаться, что диск уже разделен. На самом деле, это еще не так - чтобы применить все сделанные изменения, необходимо нажать кнопку «Применить». После этого вы можете быть предупреждены о том, что компьютер перезагрузится для завершения выполнения операции.

И уже после перезагрузки у себя в проводнике вы сможете наблюдать результат разделения дисков.
Другие программы для создания разделов на жестком диске
Для разбиения жесткого диска существует огромное количество различного ПО. Это как коммерческие продукты, например, от Acronis или Paragon, так и распространяющиеся по бесплатной лицензии – Partition Magic, MiniTool Partition Wizard. Рассмотрим деление жесткого диска с использованием одной из них – программы Acronis Disk Director.

Как разбить жесткий диск в MacOS X штатными средствами
Можно выполнить разбивку жесткого диска, не переустанавливая операционную систему и не ставя дополнительный софт на свой компьютер. В Windows Vista и выше утилита работы с диском встроена в систему, также обстоят дела в Linux-системах и в MacOS.
Чтобы выполнить разбивку диска в Mac OS, проделайте следующее:

После этого, после непродолжительного (во всяком случае, для SSD) процесса создания раздела, он будет создан и доступен в Finder.
Надеюсь, информация будет полезной, а если что-то работает не так, как ожидается или возникли вопросы, вы оставите комментарий.
Жесткий диск компьютера представляет собой небольшое устройство, находящееся внутри системного блока или корпуса ноутбука. Но, несмотря на свою целостность, в операционной системе Windows он может отображаться как несколько дисков, каждому из которых присвоена своя буква английского алфавита. Это удобно для пользователя, так как позволяет логически разделить хранимую на компьютере информацию, быстрее получать доступ к ней и осуществлять поиск.
Но при покупке компьютера или нового жесткого диска Вы получаете хранитель информации, отображающийся одним цельным логическим диском в Windows. В этот момент часто встает задача разбиения одного раздела диска на несколько разделов, в основном на два или три. Например, на первый (диск C) устанавливается операционная система, а на втором хранятся личные документы, фото, музыка и видео. Это удобно с точки зрения сохранности информации и доступа к ней при отказе работы операционной системы, ведь можно переустановить Windows. Даже отформатировав диск C, и при этом ваши личные файлы, хранящиеся на других логических дисках (D, E и т.д.), останутся нетронутыми.
Внимание: перед тем, как производить разбиение диска, закройте все работающие программы!
Разбиение с помощью Windows 7
Windows 7 имеет собственные возможности управления разделами жесткого диска: создание раздела, сжатие (уменьшение раздела), удаление раздела, смена буквы. В Windows XP Вы не сможете этого сделать.
Щелкните правой клавшей мыши по значку «Компьютер» на рабочем столе или в меню «Пуск» и выберите пункт «Управление». Вам понадобятся права администратора системы.
В открывшемся окне «Управление компьютером» перейдите в «Управление дисками». В центральной части окна Вы увидите списки физических дисков, логических разделов и их параметры.

Рассмотрим самую популярную задачу – разбить логический диск C на два раздела. Для этого сначала необходимо отделить часть свободной информации от диска C, а затем создать из свободного пространства отдельный раздел. Нажимаем правой клавишей мыши на диск C и в контекстном меню выбираем пункт «Сжать том...». Таким образом, мы уменьшим размер диска C с высвобождением свободного места.

Вам придется немного подождать, Windows проанализирует разбиваемый диск C и отобразит окно с параметрами деления. Установите размер сжимаемого пространства (т.е. размер свободного места, которое необходимо отнять у диска) и нажмите на кнопку «Сжать».

Подождите, пока Windows разделит указанный диск на две части. Процесс занимает несколько минут.
После окончания сжатия диска С, Вы увидите как среди разделов появится еще один, отмеченный как «Не распределен». Далее на этом свободном пространстве необходимо создать новый раздел. Кликните на не размеченном разделе правой клавишей мыши и выберите в меню пункт «Создать простой том...».

Откроется окно мастера создания простого тома (радела). Нажмите кнопку «Далее».

Мастер потребует указать размер создаваемого раздела. В окне будут указаны минимальный и максимальный размеры, и по умолчанию создаваемый раздел будет максимально возможного размера. В большинстве случаев здесь не требуется ничего менять, поэтому нажмите кнопку «Далее».

На следующем шаге вам будет предложено назначить на новый раздел букву английского алфавита, либо пропустить это действие. Удобно назначить букву прямо сейчас. Оставляйте выбранным пункт «Назначить букву диска (A-Z)» и, по желанию, можете изменить установленную по умолчанию букву. Нажмите кнопку «Далее».

На четвертом шаге мастера необходимо указать параметры форматирования нового раздела диска. Это нужно для того, чтобы на новый созданный раздел можно было сохранять данные. Изначально установленные параметры (Файловая система NTFS и быстрое форматирование) оставляйте без изменения. Заполните только поле «Метка тома», придумав для него название, и нажмите «Далее».

На последнем шаге мастера создания тома Вы можете просмотреть все выбранные параметры создания нового раздела диска и подтвердить их нажатием кнопки «Готово».

Создание раздела займет несколько секунд и среди списка томов в окне «Управление компьютером» появится новый.

Новый диск должен появиться и среди дисков в окне «Компьютер». Им можно пользоваться.

Разбиение с помощью программы MiniTool Partition Wizard
Если у Вас установлена другая версия Windows, отличная от Windows 7, например Windows XP, то чтобы разбить жесткий диск на разделы, Вам потребуется специальная программа. Известными программами в данной области являются: Partition Magic и Acronis Disk Director. Но за их использование придется платить. Поэтому ниже по тексту предлагается способ разбить жесткий диск на основе бесплатной программы MiniTool Partition Wizard Home Edition.
Задача остается прежней – разделить диск C на два диска.

| Нравится |
Вы купили новый компьютер, и обнаружили, что жесткий диск не разделен на тома, Далее мы разберем, как самостоятельно создать логические диски, как разделить жесткий диск на разделы при установке Windows, которые потом отображаются в окне Компьютер Проводника.
Если в списке дисков есть только пункт Незанятое пространство , значит на жестком диске нет ни одного раздела. Чтобы разбить жесткий диск, нажмите соответствующую кнопку, в появившемся поле Размер введите емкость тома в мегабайтах и выберите Применить .
Как разделить жесткий диск. Процесс создания нового раздела
Для того чтобы разделить жесткий диск, сперва создается системный раздел, поэтому, на экране откроется диалоговое окно, в котором система сделает запрос о создании раздела. И так, нам надо на незанятом месте создать два раздела:
1. Выделяем диск
и нажимаем Настройка диска
.

3. Здесь на предлагается создать раздел на этом диске. На рисунке ниже видно, что по умолчанию выведен весь объем нашего жесткого диска. А нам нужно сделать два диска Локальный диск "C" и Локальный диск "D"

4. Для того что бы создать Диск С, введите в окно Размер: столько, сколько вам необходимо. В моем случае будет 50 ГБ или 51200 МБ - нажимаем Применить . После Windows предложит создать дополнительный раздел, в котором он будет хранить системные файлы, жмем Ок .
5. На следующем рисунке видно, что windows создал скрытый раздел для хранения системных файлов. Этот раздел никак не будет отображаться у вас компьютере. А раздел 2 (Основной), это тот раздел, который мы только что создали. Далее нужно создать еще один раздел для Локального диска "D".

6. Выделяем Незанятое место на диске 0 и проходим по ссылке Создать.

7. Windows предложит оставшееся свободное место для создания раздела, то что нам и нужно. Жмем Применить для создания Локального диска "D"

8. Вот мы и разделили жесткий диск на два радела, теперь мы можем продолжить
Вопрос от пользователя
Здравствуйте. Подскажите, я купил новый ноутбук и на нем один жесткий диск "C:/". Можно ли его разделить на два диска (у меня на компьютере так раньше было), один для системы, другой для файлов.
Крайне желательно без потери данных и переустановки системы. Ноутбук - Asus (модель точно не скажу), ОС - Windows 10.
Всем доброго времени суток!
Довольно типичная ситуация, встречающаяся обычно как раз при покупке нового ноутбука или компьютера. Криминала в этом, конечно же, нет, но пользоваться компьютером с несколькими локальными жесткими дисками (разделами) - удобнее!

Локальный диск "C:/"
Представьте ситуацию : "полетела" система, и нужно ее переустановить. Если у вас один локальный диск "C:/" - то придется предварительно все файлы сохранять/переносить, а затем ставить систему. А если у вас на диске "C:/" - только Windows и программы, а на другом локальном диске "D:/" (например) все документы - то вы "моментально" переустановите систему и наладите работоспособность ПК (а документы на диске "D:/" останутся целыми, т.к. при установке Windows будет отформатирован только один раздел диска, на который ставите систему - то бишь диск "C:/") .
В этой статье рассмотрю способ, как можно разбить (или разделить) жесткий диск в Windows без потери данных (пожалуй, это ключевое условие!), и без установки дополнительного софта.
Как разделить диск // через управление дисками
Управление дисками - нужнейший инструмент для работы с дисками, который есть во всех популярных версиях Windows 7/8/8.1/10
В каждой современной версии Windows есть специальный встроенный инструмент для работы с дисковыми накопителями: жесткими дисками, флешками, твердотельными дисками и т.д. Называется этот инструмент "Управление дисками" (что логично ).
Чаще всего его используют в случаях : когда не виден диск или флешка, когда нужно произвести форматирование носителя, когда нужно изменить размеры разделов жесткого диска (наш случай), при необходимости смены буквы диска и пр.
Итак, чуть ниже рассмотрим, как из одного локального диска "C:" на 110 ГБ сделать два: "C:" и "G:" (все данные останутся на диске "C:" в целости и сохранности. По сути, просто заберём часть свободного места на диске "C:" для нового раздела "G:". См. скрин ниже, и будет все ясно).

Было (слева, 1 диск), стало (справа, 2 диска) // данные на месте
Как открыть управление дисками:

Теперь, собственно, можно приступить к разбивке диска...
1) Первое, что нужно сделать - это определиться, от какого раздела диска Вы хотите отнять свободное место для нового раздела. В своем примере я буду отнимать свободное место у диска "C:" (Вы же можете это сделать и у любого другого).
Примечание! Обратите внимание, что на системном диске, помимо диска "C:", есть несколько разделов, необходимых для восстановления системы (в моем случае 300 и 100 МБ). Дам один простой совет: во избежание проблем, просто не обращайте на них внимание и не удаляйте/не редактируйте их!
После того, как выбрали раздел, щелкните по нему правой кнопкой мышки, и во всплывшем контекстном меню выберите функцию (как на скрине ниже).


Запрос места для сжатия
3) Теперь нужно указать размер сжимаемого пространства (т.е. то количество свободных МБ на локальном диске, которое будет отдано другому диску).
На примере ниже (см. скриншот) размер сжимаемого пространства составляет 30000 МБ (цифра 1. Т.е. по сути указываете размер нового создаваемого раздела ), а общий размер после сжатия 83494 (цифра 2. Это то, сколько у вас останется места на диске, от которого вы забираете свободное место ).

Размер сжимаемого пространства
4) Когда операция по сжатию будет завершена, у вас на диске должен появиться "черный" прямоугольник, на котором с не распределенным местом (т.е. новый раздел диска, который нужно отформатировать).
Для этого просто щелкните правой кнопкой мышки по этому разделу (см. скрин ниже), и выберите в меню .


6) В следующем шаге укажите букву диска (любую свободную).

7) Последний момент: нужно указать файловую системы и задать метку тома. Рекомендую выбрать NTFS , метку тома можете задать любую (это имя диска, которое вы будете видеть, заходя в мой компьютер/этот компьютер ) , и поставьте галочку напротив пункта "Быстрое форматирование" (как на рис. ниже).

8) Подтверждаем введенные настройки и параметры.

Собственно, подождав несколько секунд, вы увидите, что раздел будет отформатирован и им можно начать пользоваться (как и любым другим диском). Теперь он будет виден в "моем компьютере/этом компьютере" .
Как вернуть всё назад: объединение двух разделов в один
Предположим, что у вас задача стоит обратная: объединить два раздела в один (см. наглядный пример на скрине ниже). Для своего примера я буду использовать все те же разделы диска, что использовал в первой части статьи.
Было (слева, 2 диска), стало (справа, 1 диск) - диск объединен
1) Первое, что необходимо сделать - это скопировать и перенести ВСЕ ДАННЫЕ с того раздела диска, который вы хотите присоединить. Например, если вы к диску "C:" хотите добавить раздел "G:", то с раздела "G:" скопируйте все данные на другие носители (хотя бы на тот же диск "C:").
2) После этого по тому "G:" (в управлении дисками) щелкните правой кнопкой мышки и выберите функцию "Удалить том" . Важно! Все данные на этом разделе диска будут удалены!

3) Кстати, управление дисками достаточно продвинутая программа, поэтому она вас так же предупредит о том, что данные будут удалены (скрин ниже).

4) После операции удаление тома, у вас на диске должно появиться не распределенное место (с черным прямоугольником, как на скрине ниже) . Теперь это не распределенное место можно присоединить к другому разделу диска, например, к диску "C:".
Для этого просто щелкните правой кнопкой мышки по разделу диска "C:" и в контекстном меню выберите (как на скрине ниже).

5) Теперь осталось только выбрать том, который мы недавно удалили и добавить его к диску "C:". В общем-то, все достаточно просто (скриншот ниже) ...

Задача выполнена!
Примечание. Если у вас не жесткий диск, а SSD (твердотельный), то все действия, представленные выше, будут выполняться аналогичным образом.
Дополнение. Для форматирования, разбивки диска, изменения разделов и т.д. существует целый ряд специальных программ: Acronis Disk Director, Partition Master Free, AOMEI Partition Assistant и т.д. Многие операции в них делаются проще и быстрее. Поэтому, если функционала, представленного в управлении дисками , вам будет недостаточно, рекомендую воспользоваться одной из таких программ. В этой статье их не рассматриваю, т.к. считаю, что с поставленной задачей возможностей "управления дисками" более, чем достаточно...
Удобное распределение дискового пространства на компьютере одно из основополагающих действий для комфортной работы и быстродействия операционной системы. После приобретения нового ПК или переустановки операционной системы возникает вопрос – как правильно разделить жесткий диск? Стандартное разделение на два тома C и D будет недостаточно при большом размере винчестера. Под системные файлы обычно выделяют 100-150 Гб, остальное место на диске будет правильно разделить на несколько частей. Это простое действие станет залогом быстродействия ОС, за счет снижения скорости фрагментации системного тома. Существует три простых способа разделения на части в операционной системе Windows:
- Установка отдельного программного обеспечения.
- Использование внутренних сервисов Windows.
- Разделение при установке/переустановке операционной системы.
При использовании отдельной программы для разделения диска необходимо подготовиться, а именно:
- сделать резервную копию важных личных файлов;
- освободить дополнительно место на жестком диске;
- проверить винчестер на возможные ошибки.
Уберечь свои личные файлы от потери, при дальнейшей работе – первоочередная задача пользователя. Фотографии, контакты и прочие файлы следует скопировать на внешний носитель (жесткий диск, флэшка) или воспользоваться облаком хранения файлов в интернете. После резервирования данных следует позаботиться о наличии свободного места для создания нового раздела. Для этого достаточно зайти в «Панель управления» - «Установка и удаление программ». Просмотреть список и удалить ненужное ПО, что даст дополнительное дисковое пространство.
Получив достаточно места под новый раздел, необходимо проверить винчестер на наличие ошибок. Заходим в «Мой компьютер» выбираем нужный диск и заходим в «Свойства». После выбираем вкладку «Сервис» и щелкаем «Выполнить проверку», ставим обе галочки и ожидаем завершения. По окончании проверки, ОС попросит перезагрузить ПК – подтверждаем. Интерфейс свойств диска в Windows 7 и XP идентичен, поэтому затруднений не возникнет.
Работа с программами для создания разделов
Интерфейс программы настроен главным образом на решение одной задачи – как разделить жесткий диск на удобные части. Большинство программного обеспечения работает с разными версиями Windows 7 и XP, есть как платные сервисы, так и для свободного использования. Правильнее будет использовать программы для свободного пользования с русским интерфейсом.
Большой популярностью пользуются: «Partition Magic», «Acronis Disk Director», «Aomei Partition Assistant». В каждой используется стандартное меню для работы с диском. Остается лишь выбрать диск, который необходимо разделить на части. После чего установить объем для нового раздела, его название и файловую систему. Любая из программ предложит два варианта файловой системы FAT 32 и NTFS. Первую устанавливают при работе с Windows 95/98 или Millinium Edition. Начиная с версии XP, выбирать следует NTFS. Для стабильной работы ОС обязательное условия – все разделы винчестера должны быть форматированы под одинаковую файловую систему.
Как разбить жесткий диск на разделы без установки ПО
Возможность разделить винчестер на разделы, используя системные сервисы, предусмотрена в версиях Windows 7 и выше. Для этого находим пункт «Управление», располагающийся в папке «Мой компьютер». В открывшемся меню «Управление компьютером» открываем вкладку «Управление дисками». Появится список дисков, которые есть на ПК, а также скрытый раздел «System Reserved» – восстановительный системный диск. Выбираем диск C или тот, который будем делить на две-три части – дополнительные контейнера. Открываем список функций диска: правая кнопка - «Сжатие тома». В появившемся окне выбираем место, где хотите сжать диск. При условии, что ранее винчестер не разбивался на отдельные части – система предложит его разделить на примерно равные по объему части. Можно установить нужное значение. В случае, если будет допущен просчет, то можно будет вернуть прежние размеры раздела, выбрав в функциях диска «Разжать том». Системный диск сжат, после чего будет отображаться новый раздел с названием «Не распределен». Открываем список функций и щелкаем «Создать простой том…». На экране появится окно «Мастер создания простого тома» и предложит обозначить новый раздел буквой и дать название. После чего следует процесс форматирования в файловую систему. Определившись с вариантом, нажимаем «Продолжить», и через несколько минут работа по созданию нового раздела будет завершена.
Разделение винчестера при установке или переустановке операционной системы
Разделы следует создавать в тот момент, когда установка ОС доходит до момента выбора раздела, в который ее следует устанавливать. Дальнейшие действия:
- Создаем раздел под ОС, пусть это будет диск C, и вводим его размер. Если изначально в винчестере 1 ТБ памяти, можно выделить под «операционку» 100-120 ГБ - этого хватит.
- Далее компьютер попросит выделить еще немного места под резервные файлы, нужно не скупиться, а нажать кнопку «Согласиться».
- Создаем второй раздел: ищем строку «Свободное место на диске», кликаем «Создать». Далее устанавливаем для него размер. Называем его диск «D» и кнопку «Применить». Итак, два раздела уже есть.
- Для создания третьего раздела действуем так же, как описано выше: «Свободное место на диске» - «Создать». Указываем весь оставшийся от изначального размер.
- Нажимаем на диск «C», который выделили для ОС и жмем «Далее». Установка вашей Windows 7/8 продолжается.
Заключение
Как видим, ничего сложного в разделе винчестера на несколько отделов нет. С этим простым процессом справится даже начинающий пользователь. Главное, выполнять все четко по написанным пунктам, и у вас все получится. При грамотном выполнении у вас появится несколько дисков, в каждом из которых можно хранить определенные папки, файлы и т.д. Это избавит от проблемы постоянного поиска нужной информации на компьютере.
Второй немаловажный плюс разделения винчестера в том, что при переустановке ОС, ввиду каких-либо причин, вся информация, в процессе форматирования, может быть уничтожена. А если на компьютере ОС будет на одном диске, а все файлы на других, процесс уничтожения содержимого затронет только один раздел винчестера. Да и скорость самой системы будет быстрее, компьютер не будет «подвисать», благодаря менее «замусоренным» отделам. Идеальный вариант: два-четыре отдела, в зависимости от того, какой размер вашего винчестера.