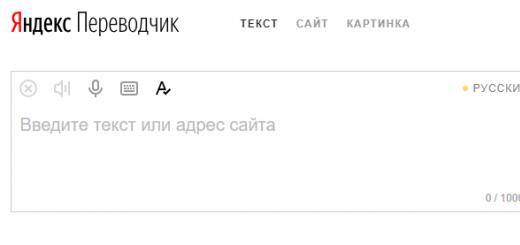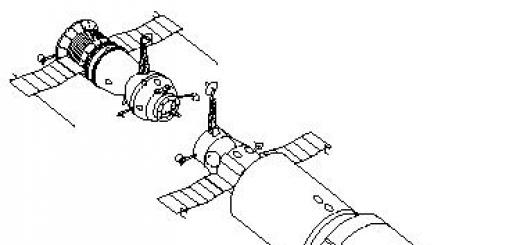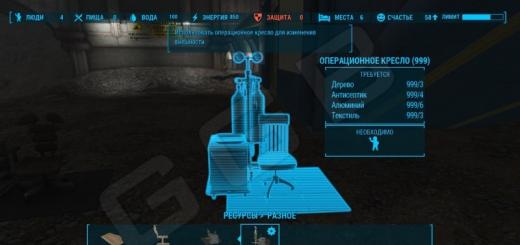Пошаговая инструкция по отключению программ в «Автозагрузке». Основные причины медленной работы компьютера.
Навигация
Большое
количество
людей
в
мире
сталкиваются
с
компьютера
.
Это
может
быть
обусловлено
как
физическими
повреждениями
внутренностей
компьютера
, так
и
программными
неисправностями
. Но
самая
распространённая
проблема
медленной
загрузки
операционной
системы
– наличие
большого
количества
программ
и
чем
она
– автоматическое
включение
программ
после
запуска
операционной
системы
. Благодаря
автозагрузке
в
процессе
включения
компьютера
подгружаются
и
автоматически
активируются
системные
службы
, сетевые
драйвера
и
драйвера
аудио
и
видео
карт
.

Как убрать лишние программы из автозагрузки ?
- Для того чтобы убрать лишние программы из автозагрузки , необходимо перейти в «Конфигурацию системы ». Для этого пользователям любой операционной системы Windows необходимо нажать на клавиатуре комбинацию клавиш Win + R и в появившемся окне ввести в текстовое поле команду msconfig

- В » и перед Вами появится список программ , запускающихся при включении компьютера . Снимите галочки со всех лишних и оставьте только те , которыми пользуетесь постоянно .

- Если Вы не знаете какие программы нужны вам при запуске Windows , рекомендуется нажать на «Отключить всё ». Данное действие не отключит подгрузку важных драйверов и системных служб , но уберёт весь лишний софт .
- После всех манипуляций нажмите «Применить » и «Ок ». Для того , чтобы изменения вступили в силу , система предложит Вам выполнить перезагрузку компьютера . Перезагрузите устройство и Вы сразу увидите результат.

Другие возможные причины медленной работы компьютера
Если отключение ненужных программ в автозагрузке не помогло и компьютер по прежнему долго загружается и тормозит , то вот несколько причин , из —за которых это может происходить :
- Недостаточно места на системном диске . Для стабильной работы операционной системы необходимо наличие свободной памяти на винчестере . Если он полностью загружен , то работа системы значительно замедляется . Удалите все лишние программы через «Панель управления » в разделе «Установка и удаление программ », очистите корзину и перенесите весь сторонний софт на другой раздел жесткого диска (для Windows 7 и выше рекомендуется иметь в разделе 10 ГБ свободной памяти )
- Проверьте компьютер на вирусы . Существуют такие виды вирусов , которые не крадут информацию с компьютера , а внедряются в системный код и поглощают ресурсы , что приводит к торможению компьютера , а порой и к критическим ошибкам (экран смерти )
- Проведите дефрагментацию жесткого диска . После установки и удаления разного ПО , файлы на компьютере разбрасываются в хаотичном порядке и в таком виде системе трудно их обрабатывать . Дефрагментация упорядочивает файлы , сортирует их по размеру и формату , что положительно сказывается на жестком диске и значительно ускоряет работу операционной системы (рекомендуется делать дефрагментацию раз в неделю )
- Очистите реестр компьютера . После удаления и установки программ в реестре остаётся множество мусора , который со временем накапливается и мешает работе операционной системы и других приложений . Воспользуйтесь такими программами , как CCleaner для очистки реестра (чистить реестр так же рекомендуется раз в неделю )
- Если ни один из вышеперечисленных способов не решил Вашу проблему и компьютер продолжает тормозить , скорее всего , причиной этому служат физические повреждения жесткого диска , материнской платы , плохая система охлаждения или устаревшее железо . Отнесите аппарат в ремонт или приобретите новый.
ВАЖНО : Если Вы не являетесь специалистом в области настройки ПК , не экспериментируйте с отключением системных служб и переустановкой драйверов . Это может привести к полной поломке компьютера и потере всех данных на нём
ВИДЕО: Как убрать программу из автозагрузки?
Если компьютер медленно загружается, это может создать немало хлопот и дискомфорта его владельцу. Как правило, все проблемы сосредоточены не в железе, а в самой операционной системе Windows. В данной статье рассмотрены основные причины, по которым долго загружается компьютер под управлением Windows 7, и простые способы их устранения.
Часто пользователи сталкиваются с такой проблемой: после установки Windows их все устраивало, а со временем загрузка системы стала заметно замедляться.
Обзор причин
В первую очередь на скорость влияет количество свободного места на диске. Если ваш HDD забит различной информацией до предела, не остается места на расширение файла подкачки, видимым результатом чего является долгая загрузка ОС.
Следующий параметр, которому следует уделить внимание – это автозагрузка. Она представляет собой список программ, которые автоматически запускаются при старте Windows. Некоторые из них могут быть достаточно массивны и потреблять значительное количество ресурсов. Если их накапливается слишком много, компьютер бросает все свои ресурсы на запуск и медленно загружается.
Еще одна распространенная причина – заражение вирусами, которые стопорят работы ОС. Иногда в корпус ПК забивается много пыли, которая мешает охлаждению компонентов. Они перегреваются и вследствие этого начинают медленнее работать. Все это в сумме приводит к тому, что ОС загружается очень медленно и долго.
Очистка диска и реестра
Здесь все очевидно — если не хватает места на системном диске, необходимо удалять наименее значимые данные. Это могут быть устаревшие и неиспользуемые программы, множество скачанных установочных файлов. Если вы храните большое количество фотографий и видео, а также музыкальных композиций – лучше перенести их на другой HDD или на облачное хранилище.

Для более плодотворной работы рекомендуется использовать утилиту CCleaner. Это специализированная программа для удаления софта, чистки Windows от мусора и удаления устаревших записей в реестре. Если после очистки компьютера с помощью данного софта долгая загрузка осталась, придется пробовать другие варианты.
Настройка автозагрузки
Для работы с параметрами автоматического старта вам понадобится вызвать меню конфигурации системы, которое невозможно найти в панели управления.

Старайтесь деактивировать наиболее «тяжелые» приложения. Если их накопится много — долгая загрузка и медленная работа ПК будет вам обеспечена.
Антивирус
Для устранения последствий вирусных атак следует воспользоваться антивирусной программой. Если она у вас не установлена, выберите и скачайте какую-нибудь, к примеру, бесплатную утилиту от Microsoft – Security Essentials. 
После завершения процесса инсталляции, ее необходимо запустить и активировать полную проверку компьютера. Все найденные вирусы будут удалены, и Windows может перестать долго загружаться и медленно работать.
Очистка от пыли
Если причина, по которой компьютер долго загружается, кроется в запыленности, придется прибегнуть к обыкновенной чистке. Снимите боковые крышки корпуса и аккуратно удалите скопившуюся пыль со всех компонентов. Для этого можно использовать щетку или пылесос на малой мощности. Для удаления грязи, забившейся между лопастями кулера и в радиатор, можно воспользоваться обыкновенной клизмой и пинцетом.
А вы знаете почему медленно включается компьютер? Я уверен, что активные пользователи ПК хотя бы раз, но задавались этим вопросом и пытались выяснить в чем причина.
Всегда одинаковая история, раньше компьютер работал нормально, а теперь начинает глючить. Пока он включается я могу сходить чайку налить и бутербродов нарезать. Прочитав эту статью вы сможете ускорить загрузку операционной системы и возможно даже немного улучшить производительность компьютера.
Вступление
Для того чтобы компьютер загружался оптимально быстро следует периодически выполнять совсем простые действия. Главное не нужно увлекаться этим процессом, а то некоторые с фанатизмом подход к решению этой задачи и в итоге делают только хуже.
Итак начнем, все неисправности загрузки можно разделить на механические повреждения и программные неисправности. Чаще всего пользователи страдают именно из-за программных неисправностей, к счастью это достаточно легко решается. Ознакомьтесь с содержанием статьи и переходите к интересующему вас разделу не теряя времени.
Как правильно очищать службы автозагрузки на компьютере (главная причина).
Самой популярной проблемой долгой загрузки компьютера является засорение системы через службу автозагрузки. Чтобы вы понимали, это неконтролируемый пользователем процесс запуска установленных на компьютере программ во время включения.
То есть допустим для нормальной работы при включении нужно запустить всего 10 программ и система будет полностью функционировать. Но со временем вы устанавливаете огромное количество программ и часть из них попадает в автозагрузку. Теперь во время включения компьютера загружаются не 10 стандартных приложений, а к примеру 30 различных программ. Ну и соответственно компьютер потратит намного больше времени на то чтобы загрузить все эти приложения.
В интернете вы сможете найти огромное количество программ для управления службами автозагрузки, но я порекомендую вам всего два рабочих способа. Они на мой взгляд отлично подходят для корректной диагностики проблемы и ее устранению.
Когда я впервые узнал о службах автозагрузки, то как и многие начал пробовать множество разных программ и некоторые были очень даже не плохими. Но набрав немного опыта я пришел к выводу, что для поверхностной очистки не нужно устанавливать сторонние программы в Windows. Достаточно воспользоваться уже встроенным меню управления автозагрузки.
Чтобы службу автозагрузки нам понадобиться вызвать командную строку компьютера и ввести нужную команду. Не пугайтесь это очень легко, а командная строка это просто место ввода ваших приказов для выполнения их операционной системой.
Итак, для этого заходим в меню Пуск и нажимаем команду выполнить, если вы ее не видите, то просто в поиске введите на русском — выполнить.
Запустив командную строку нам нужно дать правильную команду для запуска интересующего нас меню управления. Вводим команду -«msconfig» и перед вами практически сразу откроется меню управления службами автозагрузки.
Открываем вкладку автозагрузка и смотрим, что у нас там есть. Оставляем только нужные программы, драйверы, антивирусы, программы нужные сразу после загрузки — все остальное вырубаем. У нас будет возможность включить эти программы, когда они нам понадобятся.
Все внесенные изменения вступят в силу только после перезагрузки компьютера. Так что перезагружайтесь и смотрите, стал ли компьютер включаться быстрее. Потом в комментариях напишите чего у вас получилось. Кстати, сразу скажу, что программы у всех разные поэтому каждому придется самостоятельно смотреть какие программы выключить, а какие оставить.
После того, как я стал подробнее заниматься изучением разных возможностей компьютера я столкнулся с одной гениальной программой под названием Autoruns. Через нее можно контролировать все процессы происходящие в реестре и тем самым профессионально управлять всеми службами автозагрузки компьютера.
Программа только на английском языке и заслуживает отдельной темы для подробного описания, поэтому о ней я расскажу в будущем. Но если вы считаете, что вы уже сейчас вполне разбирающийся пользователь. То пожалуйста, можете сразу скачать ее и ознакомиться с возможностями самостоятельно.
Вот так она выглядит внутри:
Самую главную причину мы разобрали, теперь можно идти дальше.
Общий мусор на системном диске.
В данном разделе я хочу вам напомнить, что весь компьютер управляется через комплекс программ, которые называются операционной системой и расположена она на одном из разделов жесткого диска. Как правило это локальный диск С, именно там происходит все самое интересное. Туда по умолчанию устанавливаются новые программы, чем дольше и активнее вы пользуетесь компьютером тем быстрее данный диск наполняется разнообразным, ненужным мусором и временными файлами.
Если вы как и я в меру ленивый пользователь, то для вашего удобства посмотрите видео. В нем я на практике показал основные моменты для правильной очистки.
Главное не забудьте почистить реестр и выполнить дефрагментацию, в видео я об этом рассказывал и показывал как это делать.
Внимание! Исключением для дефрагментации являются жесткие диски формата SSD, подробнее о каждом процессе можно почитать в отдельных рубриках, учитесь делать все правильно с самого начала.
Вредоносное программное обеспечение, вирусы, шпионы, трояны.
В наше время уже все слышали у существование вирусов ну или вредных программ для компьютера. Хочу сказать, что эти программы, вирусы имеют разнообразные модификации, цели и функционал. Именно поэтому они могут наносить не поправимый урон по любому процессу операционной системы и загрузка компьютера не стала исключением.
Вирусы негативно влияют на общую работоспособность системы и соответственно могут ухудшать загрузку, поэтому хотя бы раз в месяц делайте полную проверку компьютера на наличие вирусов. Не надо всегда надеяться только на имеющийся у вас антивирус. Все они без исключения периодически пропускают в систему новые вирусы, поэтому всегда обновляйте свой антивирус и используйте дополнительные системы защиты — если конечно для вас это важно.
Статья: Что такое вирус? Ну и сразу для ленивых можно посмотреть видео:
Статья: Как проверить компьютер на вирусы? А как же без видео с практическим примером:
Теперь вы понимаете угрозу вирусных атак и знаете как с этим бороться, а следовательно сможете постоять за свой компьютер и заставить его работать максимально продуктивно. Ну и можно смело переходить к следующему этапу.
Компьютер требует профилактических работ. 3 ярких примера.
Тут все совсем просто, компьютер как и все в нашем мире подвергается износу. Со временем они выходят из строя, требуя дополнительных затрат на ремонт. Конечно есть вариант, что вы сами можете и умеете менять необходимые компоненты и переустанавливать нужные программы.
Некоторые люди не обоснованно психуют при любых поломках, утверждая, что мол вот я заплатил при покупке теперь еще платить за новые детали и переустановку, полный… А что блин вы хотели? У вас есть машина, обычная на которой вы ездите? Вы постоянно ее заправляете, периодически меняете масло, тормозные колодки, фильтры и прочие мелочи со словами, ну да, уже пора, она побегала свое. Так почему же вы беситесь когда ломается компьютер? Там тоже полно комплектующих, которым периодически нужны профилактические работы или полная замена.
Так что если вы не задумывались о профилактике компьютера хотя бы год, будьте готовы к любым неожиданностям. Но так как сегодня речь идет о скорости загрузки компьютера, то я напомню основные моменты, которые влияют именно на этот процесс.
1. В первую очередь врагом компьютера является пыль, грязь и прочие инородные тела, попавшие каким либо способом в корпус компьютера. Да, да, с виду очень красивый, аккуратный компьютер совсем не значит, что внутри не накопилось несколько «валенков» пыли. Они влияют на все комплектующие. В результате скопления пыли, в первую очередь страдает система охлаждения и казалось бы ну ничего — раз в пару лет куплю новый куллер и все. Но ничего подобного, такая халатность у вас не прокатит.
Надоело, что Windows 7,8,10 медленно загружается? ДА, чем больше времени установлена операционная система, тем больше начинает мучить эта тема. Компьютеры становятся всё мощнее и производительнее, но вместе с этим растут и запросы программ, которые разрабатываются под новое оборудование. Так, например, Windows XP загружается на порядок быстрее, чем Windows 7/10 на одинаковом оборудовании.
Так что теперь, отказаться от новых возможностей ради быстрой загрузки операционной системы? Нет, к счастью есть хитрые и не очень приёмы, которые помогут нам в решении данной проблемы. В этой статье вы узнаете как программно сократить время загрузки Windows до 20 секунд и менее.
Шаг первый, службы и процессы
В ОС Windows частенько запускаются лишние службы, которые тормозят загрузку и работу системы. Также предусмотрена поддержка разнообразного оборудования, поэтому службы, обеспечивающие его правильную работу, запускаются вместе с системой. Конечно, если система посчитала, что в службе нет необходимости (поскольку, соответствующего устройства в компьютере попросту нет), то она отключается. Но на запуск, проверку и остановку службы всё равно тратится время.
Запускаем программу «Конфигурация системы», для этого жмём «Win+ R», пишем в окошке: msconfig и жмём Enter. Чтобы отключить временно ненужные службы, переходим в одноимённую вкладку:
Но нужно понимать какие службы можно выключить, а какие необходимо оставить рабочими. По большинству служб легко найти информацию в интернете, поэтому останавливаться подробно на этом не буду. Скажу только: не надо торопиться и отключать всё подряд, это может печально отразиться на работе операционной системы.
Пользуясь той же логикой, отключаем программы, загружаемые при старте системы, на следующей вкладке «Автозагрузка». Более подробно рассказано в отдельной статье. Для применения новых параметров запуска необходимо будет перезагрузить компьютер.
Шаг второй, реестр
Существует в Windows слабое место – реестр. Так уж издревле повелось, что большинство жизненно важных параметров Windows хранятся в иерархической базе данных. От того, с какой скоростью ОС находит нужные записи в реестре, напрямую зависит как скорость загрузки, так и работа ОС Windows в целом.
Не редко деинсталляторы программ работают неэффективно, оставляя в реестре записи о своём присутствии и работе (параметры, регистрируемые библиотеки, привязка к определённым расширениям файлов и т.д.). Такие записи можно считать мусором, захламляющим БД. И от этого мусора необходимо избавляться, для чего стоит использовать такие утилиты как, например, Reg Organizer, CCleaner, Ashampoo WinOptimizer и другие.
Запускаем CCleaner, переходим в раздел «Реестр», нажимаем «Поиск проблем», и по окончанию — «Исправить выбранное»:

Во время такой очистки, да и просто во время работы Windows, реестр постоянно подвергается фрагментации. Значит необходимо будет выполнить ДЕфрагментацию реестра. Это можно сделать с помощью программы Defraggler , того же разработчика. Однако, сделаю важное замечание, что в некоторых случаях «чистка» реестра может затронуть и важные параметры. Поэтому обязательно предварительно , и в случае проблем в работе Windows вы сразу сможете восстановиться до предыдущего состояния.
Шаг третий, главный
Теперь можно приниматься за глубокую оптимизацию процесса загрузки системы и программ. Во время выполнения приложений может происходить множество побочных действий, таких как долгая загрузка дополнительных библиотек и подпрограмм, предсказание условных переходов, кеш промахи и всё в таком роде. Анализ таких данных называется профилированием.
Поскольку рассматриваемая ОС создана компанией Microsoft, то воспользуемся профилировщиком, созданным в той же компании – Windows Performance Toolkit. С недавних пор этот инструмент стал входить в состав Windows SDK . На сайте компании Microsoft можно скачать web-установщик.
Все входящие компоненты ставить необязательно, можно обойтись лишь Windows Performance Toolkit

Данный инструмент позволяет провести трассировку загрузки операционной системы с самого начала. Нам нужен исполняемый файл «xbootmgr.exe», который находится в той папке, куда вы соизволили установить Windows Perfomance Toolkit, по умолчанию он располагается в директории «C:\Program Files\Microsoft Windows Performance Toolkit\».
Посмотрите видео или продолжите чтение статьи:
Для вызова утилиты следует запустить xbootmgr.exe с параметром, например параметр «-help» отобразит список всех возможных функций. Для этого нажимаем кнопки «Win + R» или идём в меню «Пуск -> Выполнить», и в окно вводим команду:
xbootmgr –help
Путь к файлу добавлять не обязательно, если и так запускается:

Ради интереса, если хотите посмотреть, как ваша система ведёт себя при запуске в данный момент, то выполните команду:
xbootmgr -trace boot
Она перезагрузит компьютер и соберёт данные во время запуска. Результат её работы можно посмотреть в файле boot_BASE+CSWITCH_1.etl , который xbootmgr сохранит в своей папке или в папке «C:\Users\ваше_имя». В этом файле содержится вся информация о поведении программ при запуске системы, можно увидеть много интересного. Для этого нужно кликнуть по файлу два раза, чтобы открылся Анализатор:

Если интересно, изучите информацию, здесь есть всё в мельчайших подробностях о процессе загрузки: сколько секунд ушло на запуск каждого процесса, как использовались ресурсы компьютера и др.
Теперь перейдём к делу — запустим процесс автоматического анализа и ускорения загрузки Windows. Выполните команду:
xbootmgr -trace boot –prepsystem
В ходе оптимизации, по умолчанию, будет выполнено 6 перезагрузок и в той же директории будет сохранено 6 файлов с информацией о поведении программ при каждой перезагрузке. Весь этот процесс довольно длительный, но участия пользователя не требует. С успехом можно пообедать пока программа работает. И не забудьте сначала проверить, что есть пару Гигабайт свободного места на диске «C:»!
После перезагрузок будут появляться сообщения в белом окошке, например «Delaying for boot trace 1 of 6» с отсчётом времени:

При этом не нужно пытаться работать за ноутбуком, просто ждите. Будут появляться и другие сообщения. На втором этапе окошко «Preparing system» у меня провисело минут 30, при этом процессор ничем загружен не был, но потом всё-таки перезагрузка произошла и остальные этапы прошли быстро. Реально на весь процесс может уйти час.
Что же делает Xbootmgr? Он не отключает не нужные службы и процессы, как могло показаться. Xbootmgr оптимизирует загрузку таким образом, чтобы в каждый момент времени ресурсы компьютера использовались максимально. Т.е., чтобы не было такого, когда процессор загружен на 100%, а жёсткий диск отдыхает, или наоборот. Также происходит . После последней перезагрузки ничего делать не надо, Windows будет загружаться, и даже работать, быстрее.
Шаг четвёртый, опасный
В семёрке, как впрочем и в XP (хотя об этом догадываются не все), есть поддержка многоядерных процессоров. Непонятно только почему система не всегда сама в состоянии задействовать все имеющиеся ресурсы при своём запуске, а начинает их использовать только, когда уже полностью загрузилась и пользователь приступил к работе.
Значит надо помочь ей задействовать имеющиеся ресурсы в параметрах запуска системы. Для этого нужно покопаться в конфигурации. Сочетанием клавиш «Win + «R» открываем окно «Выполнить» и пишем команду msconfig , жмём «Ок». В появившемся окне конфигурирования системы выбираем вкладку «Загрузка»

Выбираем «Дополнительные параметры»

В появившемся окне выставляем на максимум параметры «Число процессоров» и «Максимум памяти». Теперь внимание! Закрываем и снова открываем программу, смотрим что значение «Максимум памяти» не сбросилось в «0». Если так, то снимаем отсюда галочку, иначе система может не запуститься вообще . Перезагружаемся, готово.
Замечание: Если вы решите добавить оперативной памяти или заменить процессор на другой (с большим количеством ядер), то вышеуказанные параметры необходимо будет изменить. В противном случае, система просто не будет использовать дополнительную память и/или дополнительные ядра процессора.
Многих пользователей до смерти пугает перезагрузка компьютера.
Этот процесс должен быть легким и независящим от пользователей, но иногда он может занять минуту, две или казаться вечностью.
Это довольно спорная тема, так как многое, что известно о загрузке компьютера – миф.
Но все же операционная система не должна загружаться дольше 90 секунд. Если же пользователь вынужден терпеть больше, стоит начать принимать меры.

Диагностика компьютера

Очень часто пользователь начинает нервничать без причины.
На диагностику уходит очень много времени. Хотя причина может крыться в самых распространенных вещах.
Совет: если вы часто используете свой ПК, можно не выключать его или настроить режим гибернации при нажатии на кнопку питания. В этом случае нет смысла каждый раз выключать его. Тогда пользователь избавляется от необходимости бороться с медленной загрузкой.
Тут все дело в организационных навыках и дисциплине. Возьмем такой пример: очень немногие из программных установок требуют регулярной перезагрузки.
Некоторые изменения требуют принудительной перезагрузки в то время как другие просто “дают запрос” перезагрузить сейчас или позже.
И давайте будем честными, иногда пользователи хотят сэкономить время, а значит, выбирают перезагрузить позже… и иногда это “потом” происходит много позже.
И тогда несколько обновлений, патчи и игнорируемые запросы на перезагрузку просто накладываются друг на друга.
Система путается в порядке обновления, происходят задержки, не видимые глазу обычного пользователя.
После такой долгожданной перезагрузки, устройству требуется некоторое время, чтобы обработать все эти изменения. Это нормально, но все равно может раздражать большинство пользователей.
Многие даже не дожидаются этой необходимой загрузки, и заново перезагружают несчастный аппарат. Тогда все обновления сбрасываются. Этого делать нельзя.
Отключить автозапуск программ

Программы, которые загружаются при запуске, остаются активными в памяти.
Следовательно, они являются одной из основных причин медленной загрузки Windows. Отключение программ, которые пользователь не использует, может сработать.
Для управления программами автозагрузки можно установить очень интересный инструмент Mike Lin’s Startup Control Panel.
С его помощью пользователь может легко удалить неиспользуемые программы из списка резидентных программ и программ автозагрузки.
Программа Scandisk и Defrag

С помощью Microsoft Scandisk и дефрагментации диска можно убедиться, что жесткий диск работает без ошибок.
Также эти программы необходимы для того, чтобы данные хранились наиболее эффективным образом.
Даже опытные пользователи как минимум раз в несколько месяцев запускают обе этих программы.
Да, их использование занимает некоторое время. Но лучше его потратить один раз, чем каждый раз мучительно ждать загрузку.
Недостаточно свободного пространства на жестком диске

Чтобы персональный компьютер работал оптимально, он должен иметь как минимум 250 МБ свободного пространства на жестком диске, на котором установлена операционная система.
Если объем свободного места меньше общая производительность и время загрузки может значительно снижаться.
Операционная система сама по себе занимает много места, но и, помимо этого, дополнительное пространство используется для временного хранения файлов, необходимых во время работы.
Определение свободного пространства на жестком диске.
Для того чтобы определить наличие свободного пространства на жестком диске, необходимо открыть «Мой компьютер».
В открывшемся окне будет графа «Устройства и диски», далее необходимо щелкнуть правой кнопкой мышки по Диску С. И выбрать в выпадающее меню опцию «Свойства».
На новом экране появится общий объем, свободный объем и занятое пространство. Необходимо проверять данные именно на Диске С , так как на него чаще всего установлена операционная система.
Если свободного пространства не достаточно, нужно удалить временный файлы, очистить систему от неиспользуемых программ и перепроверить свободное место.
Обновление драйверов и Windows

Пользовательские, неверно установленные или устаревшие драйвера могут привести к ряду различных конфликтов.
Необходимо регулярно обновлять драйвера операционной системы, саму операционную систему Windows, а также производить обновление программного обеспечения, которое используется на устройстве.
Только таким образом можно гарантировать, что программных проблем возникать не будет.
Все перечисленные проблемы пока не имеют отношение к аппаратным неисправностям. Это совершенно другой пласт проблем.
Обновление операционной системы на новую версию
По-прежнему работаете под управлением Windows 7? Обновление до Windows 8 или 10 серьезно ускорит время загрузки.
Не каждое обновление операционной системы будет обязательно быстрее, но переход с 7 на 8 был огромным.
Как обновить операционную систему Windows.
Для того чтобы получить необходимые обновления операционной системы, необходимо зайти в Панель управления.
Если необходимые обновления будут найдены, система предложить провести автоматическую установку последних обновлений.
Пользователю остается только дождаться установленных обновлений и перезагрузить устройство.
Очистка реестра

Если пользователь уже выполнил все предыдущие рекомендации из этого списка, но долгожданный результат так и не наступил, можно очистить системный реестр. Для этого можно установить любую программу из интернета.
Сам процесс очистки реестра редко зависит от пользователя. В большинстве своем программы работают автоматически.
Переустановка Windows
Хотя для этого могут понадобиться время и свободный съемный диск, чтобы сохранить важные файлы, это одно из кардинальных решений.
Кроме того, сам процесс может быть немного трудоемким, необходимо полностью стереть все данные и переустановить Windows.
Этот процесс приведет к тому, что пользовательский компьютер будет работать так же, как работал, пока был новым.
Модернизация оборудования

Улучшаем «железо»
Это аппаратный метод решения проблемы. Тут скорее затраты финансовые, чем временные и моральные.
Конечно, это один из наиболее эффективных способов увеличения производительности и уменьшения времени загрузки.
Просто необходимо позвонить на любую фирму, которая занимается модернизацией или апгрейдом, и заказать у них соответствующую услугу.
Также можно модернизировать компьютера самостоятельно, заменив устаревшие компоненты на новые.
Добавление оперативной памяти
Установка дополнительной памяти (ОЗУ) для компьютера помогает увеличить общую скорость компьютера, а в некоторых случаях может уменьшить время загрузки в разы.
Если ваш агрегат работает под управлением менее чем двух гигабайтов оперативной памяти, стоит задуматься о ее обновлении или расширении.
Добавление твердотельного накопителя
Твердотельный накопитель - это самый эффективный способ повысить производительность системы в целом.
На настольных и портативных компьютерах можно перенести Windows с обычного жесткого диска на твердотельный накопитель. Это позволит значительно снизить время загрузки.
Твердотельные накопители отличаются более высокой скоростью работы, надежностью, отказоустойчивостью и стабильностью. На данный момент - это лучший выбор среди жестких дисков.
Сброс настроек BIOS

При первой настройке компьютера в BIOS Setup, администратор мог отключить некоторые настройки.
Для того чтобы проверить, что там отключено, необходимо долго нажимать клавишу del при запуске компьютера.
Это самая распространенная клавиша, которую производители материнских плат назначают для входа в BIOS Setup.
Если же она не сработала, стоит посмотреть в интернете, как войти в BIOS Setup, выбрав конкретную модель материнской платы.
Попав в BIOS, можно включить режим “быстрый вариант загрузки” и перенести жесткий диск на первое место в списке приоритетов загрузки. Также необходимо выключить «Логотип» при загрузке.
Таким образом, компьютер не будет тратить время на отображение красивой картинки, а будет тратить все силы на запуск операционной системы.
Отключить неиспользуемые аппаратные средства
Любой компьютер при первом запуске подгружает много драйверов, даже учитывая, что некоторые из них не используются.
Необходимо зайти в диспетчер устройств из строки поиска меню «Пуск».
Там нужно найти все, что не используется на компьютере, например, Bluetooth и сторонние контроллеры, модемы, виртуальные Wi-Fi адаптеры и прочие аппаратные средства, которых нет в системе. Щелкните правой кнопкой мыши на запись, которую вы хотите отключить и нажмите “отключить”.
Не забудьте перепроверить, что все остальные периферийные устройства остались работать. Если компьютер является частью беспроводной сети, виртуальные Wi-Fi адаптеры должны остаться включенными.
Антивирусное программное обеспечение
Считается, что это очевидный факт, но все-таки стоит отдельно это отметить.
Чтобы компьютер работал быстро, необходимо установить хорошую антивирусную программу, сохранить ее в актуальном состоянии и запускать регулярное сканирование.
Это больше профилактическая мера, чем реальное решение проблемы долгой загрузки. Но очень часто именно вирусы приводят к тому, что компьютер долго загружается.
Плюс, любая антивирусная программа приведет к тому, что ваши файлы останутся неповрежденными.
Неиспользуемые шрифты
С незапамятных времен загрузка дополнительных шрифтов при запуске замедляет время загрузки системы.
Сейчас это вызывает меньше проблем, чем было раньше, но все еще может утомлять.
Windows 7 подгружает более 200 шрифтов при запуске; даже больше, если у вас установлен Microsoft Office.
Скорее всего, вы используете очень немногие из этих шрифтов, так что вы можете скрыть их, чтобы ускорить этот процесс.
В Windows 7 нужно открыть папку Шрифты из строки поиска меню «Пуск» и проверить все шрифты, которые вам не нужны. Далее следует нажать кнопку “скрыть” на панели инструментов.
Таким образом, если вы хотите их, вы сможете вернуть их обратно, однако Windows не загружает их при запуске.
Обратите внимание, что, просто сняв несколько шрифтов, вы не увидите заметную разницу.
Чтобы результат был ощутим, нужно избавиться от нескольких сотен неиспользуемых шрифтов.
Тут уже скорее фактор терпения, когда вы сможете отметить более сотни шрифтов, все будет казаться не таким смешным. И вы поймете, почему они так сильно замедляют загрузку вашей операционной системы.
Замена материнской платы

Меняем «материнку»
Это одно из очень кардинальных решений, поскольку оно тянет за собой чаще всего замену процессора и оперативной памяти. Но это уже серьезно сократит время загрузки компьютера.
Иногда материнская плата еще работает, но на ней уже вздулись концентраторы. Что значительно снижает скорость ее работы. И только профильный специалист может определить, подлежит ли она ремонту.
Опять же это не единственные способы, которые можно предпринять, чтобы сократить время загрузки компьютера, но они являются одними из самых известных, надежных методов.
Важно понимать, что, ускоряя время загрузки компьютера, нужно добиться пользы, а не вреда.